Обучение работе с Microsoft ® Office Excel
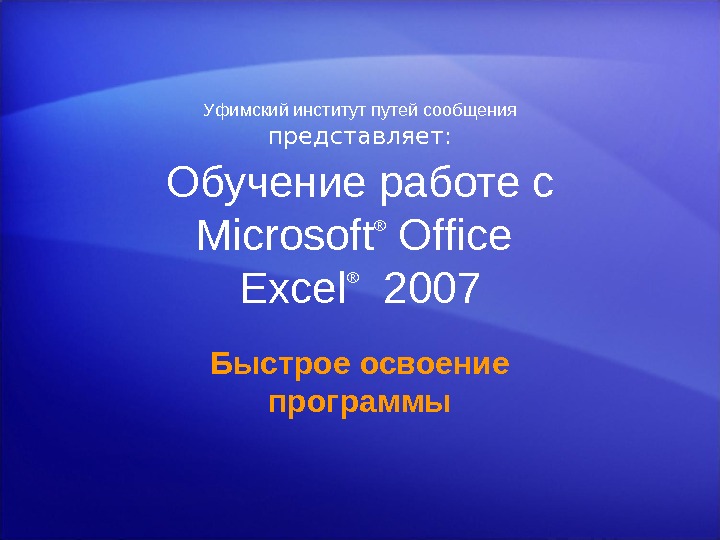









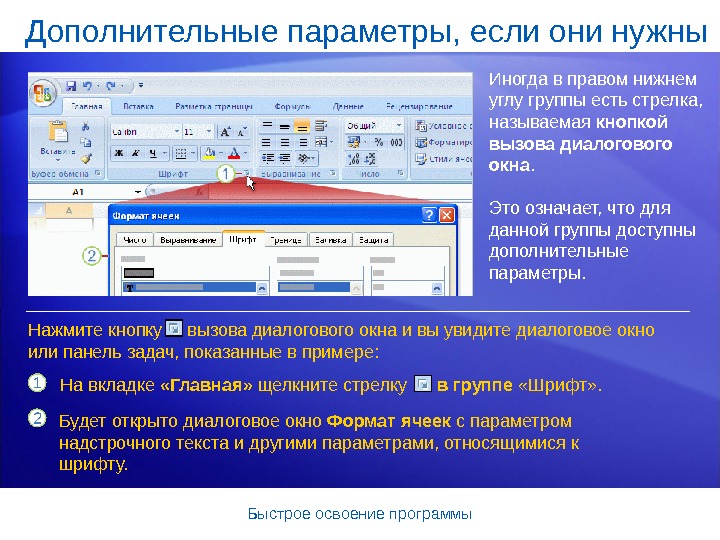


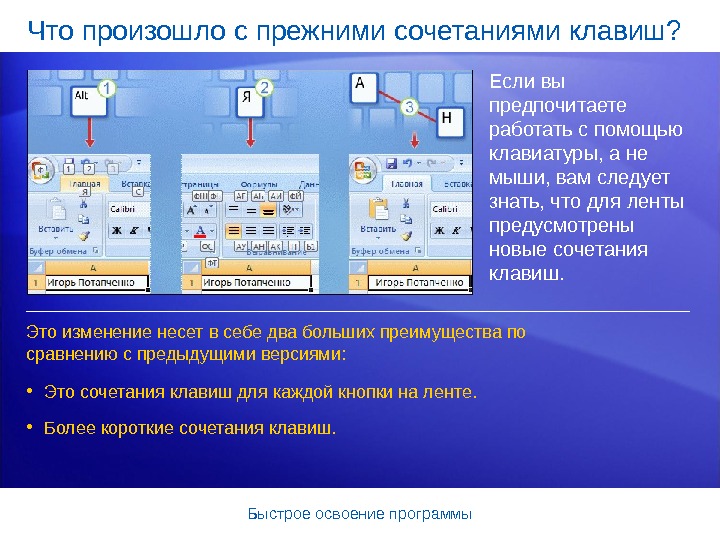


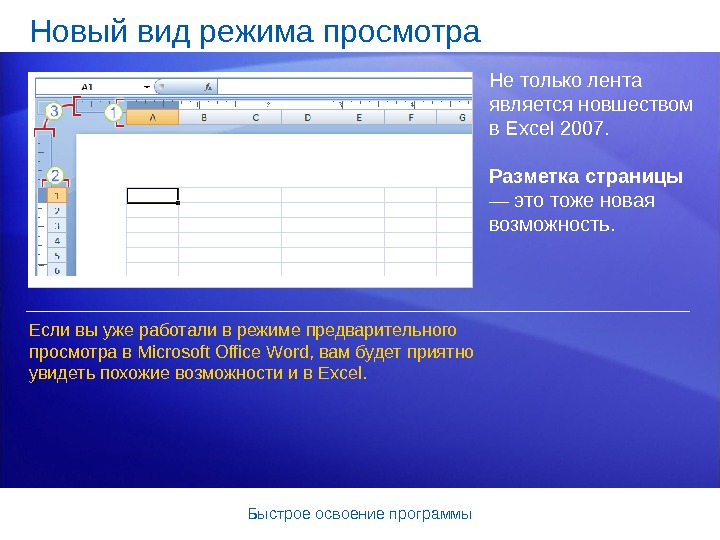
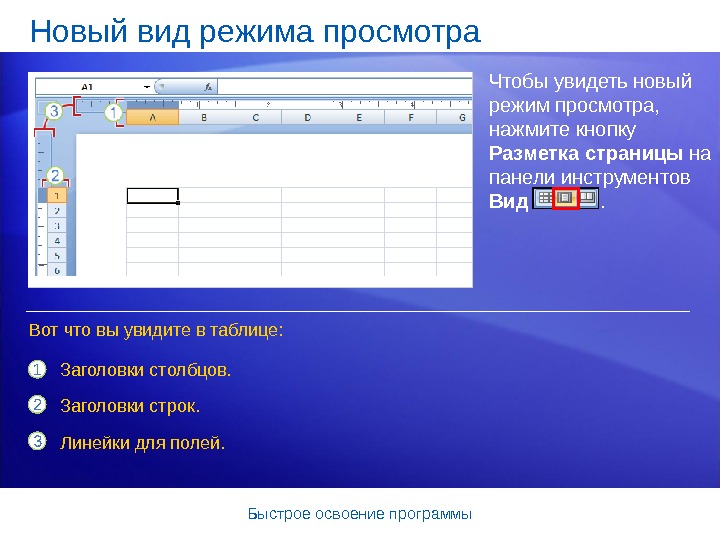






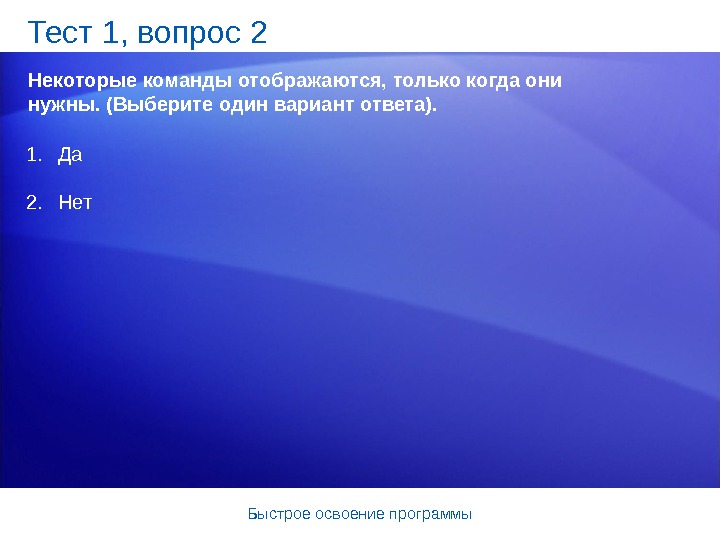







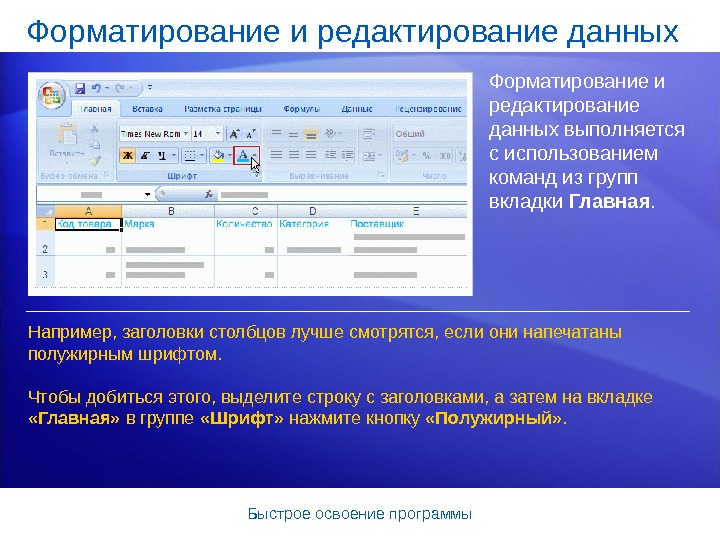
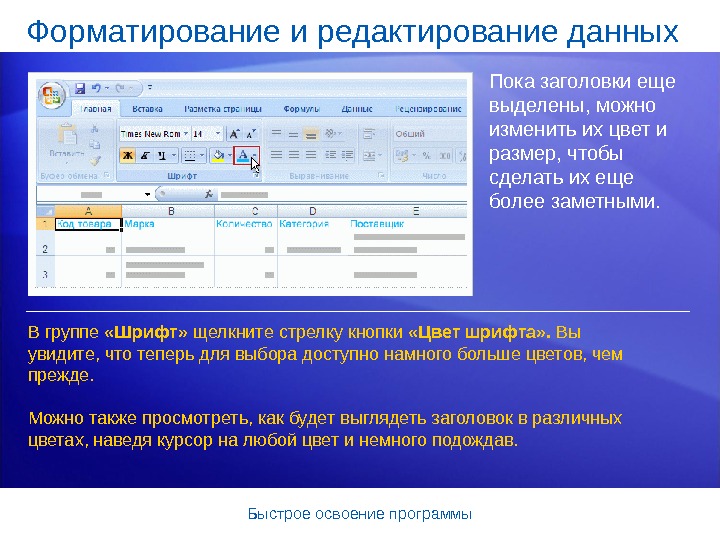


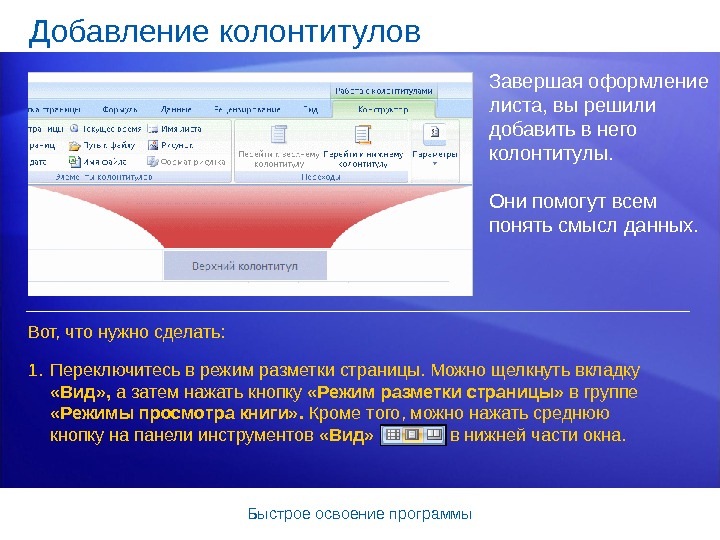
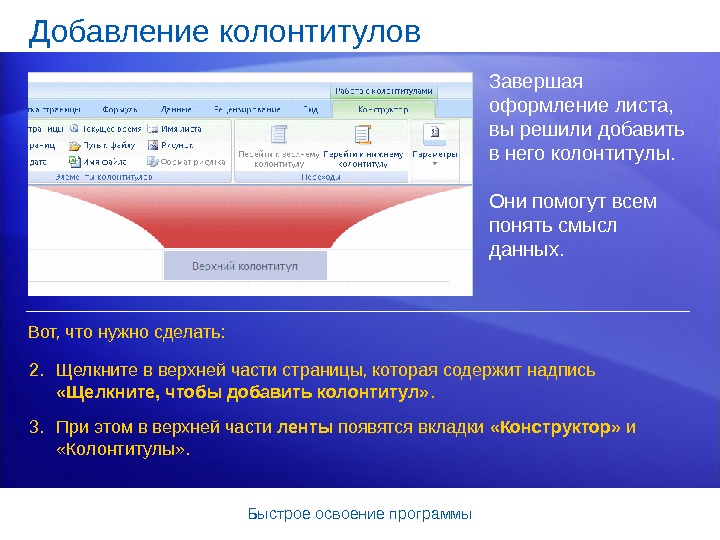


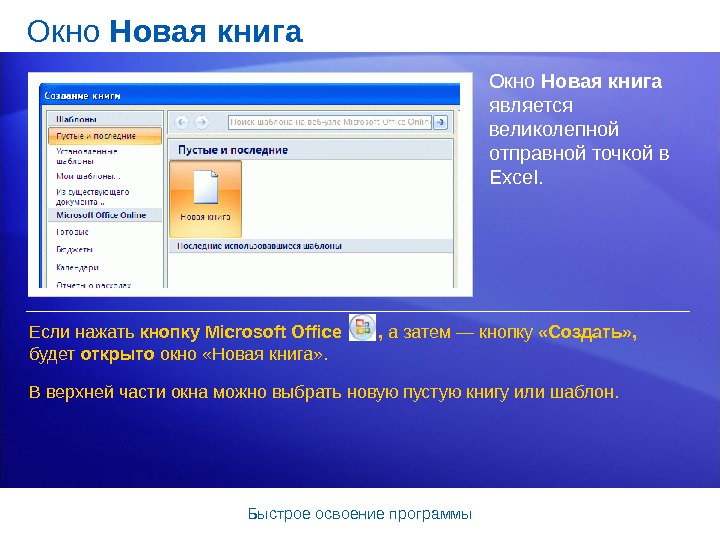




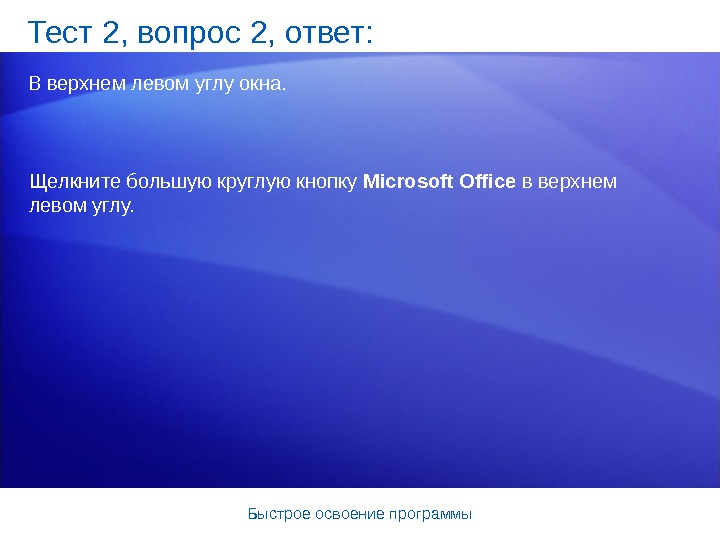


















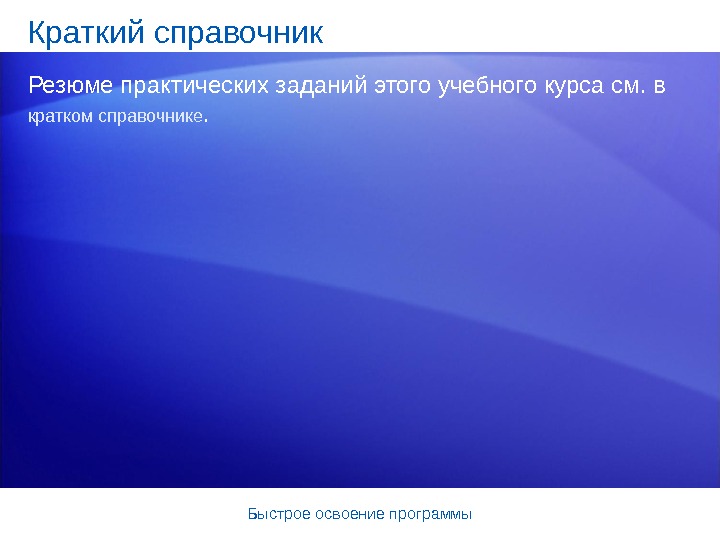
- Размер: 2.3 Mегабайта
- Количество слайдов: 65
Описание презентации Обучение работе с Microsoft ® Office Excel по слайдам
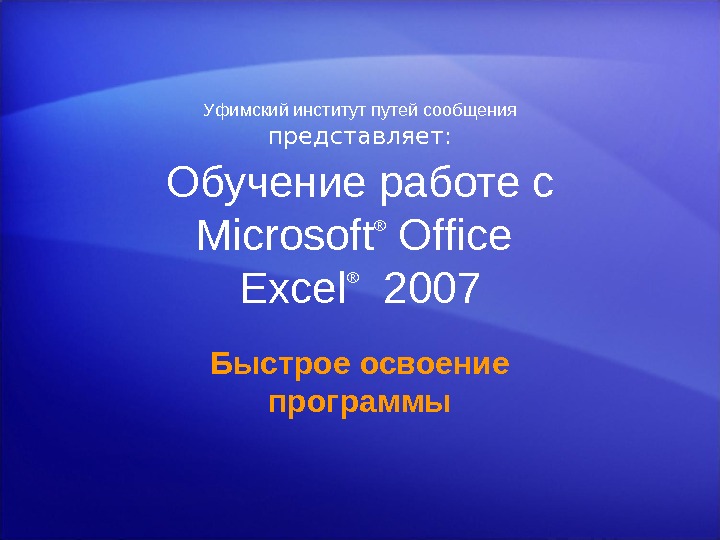 Обучение работе с Microsoft ® Office Excel ® 2007 Быстрое освоение программы. Уфимский институт путей сообщения представляет:
Обучение работе с Microsoft ® Office Excel ® 2007 Быстрое освоение программы. Уфимский институт путей сообщения представляет:
 Быстрое освоение программы. Содержание курса • Обзор. Непосредственное представление • Урок 1. Что изменилось и почему • Урок 2. Начало работы в Excel • Урок 3. Новый формат файлов Первые два урока содержат списки предлагаемых заданий и наборы проверочных вопросов.
Быстрое освоение программы. Содержание курса • Обзор. Непосредственное представление • Урок 1. Что изменилось и почему • Урок 2. Начало работы в Excel • Урок 3. Новый формат файлов Первые два урока содержат списки предлагаемых заданий и наборы проверочных вопросов.
 Быстрое освоение программы. Обзор. Непосредственное представление Excel 2007 имеет новый вид! В нем сохранились привычные для вас таблицы, но кое-что изменилось. Сразу видно, что прежние ряды меню и кнопок в верхней части окна заменены лентой. В этом курсе объясняется, как пользоваться лентой, а также освещаются другие изменения в Excel, которые помогут вам быстрее создавать таблицы более высокого уровня.
Быстрое освоение программы. Обзор. Непосредственное представление Excel 2007 имеет новый вид! В нем сохранились привычные для вас таблицы, но кое-что изменилось. Сразу видно, что прежние ряды меню и кнопок в верхней части окна заменены лентой. В этом курсе объясняется, как пользоваться лентой, а также освещаются другие изменения в Excel, которые помогут вам быстрее создавать таблицы более высокого уровня.
 Быстрое освоение программы. Цель этого курса — научить пользователя: • Освоиться в новом виде приложения Excel. • Искать нужные команды на ленте: Вырезать , Копировать , Вставить строки в лист , Вставить столбцы листа и Сумма. • Сохранять книги в новых форматах Excel.
Быстрое освоение программы. Цель этого курса — научить пользователя: • Освоиться в новом виде приложения Excel. • Искать нужные команды на ленте: Вырезать , Копировать , Вставить строки в лист , Вставить столбцы листа и Сумма. • Сохранять книги в новых форматах Excel.
 Урок 1 Что изменилось и почему
Урок 1 Что изменилось и почему
 Быстрое освоение программы. Что изменилось и почему Да, в Excel 2007 внесено много изменений. Самые существенные изменения коснулись верхней части окна. Но это изменения к лучшему. Теперь востребованные команды видны яснее и стали более доступными благодаря единому центральному элементу управления под простым названием — лента.
Быстрое освоение программы. Что изменилось и почему Да, в Excel 2007 внесено много изменений. Самые существенные изменения коснулись верхней части окна. Но это изменения к лучшему. Теперь востребованные команды видны яснее и стали более доступными благодаря единому центральному элементу управления под простым названием — лента.
 Быстрое освоение программы. Что расположено на ленте Лента состоит из трех элементов: вкладок, групп и команд. Вкладки: Вкладки предоставляют возможность выполнять основные задачи, предусмотренные в Excel. В верхней части окна Excel доступно семь вкладок. Группы: Группы являются наборами связанных команд, которые отображаются на вкладках. Команды: Командой может быть кнопка, меню или поле, предназначенное для ввода сведений.
Быстрое освоение программы. Что расположено на ленте Лента состоит из трех элементов: вкладок, групп и команд. Вкладки: Вкладки предоставляют возможность выполнять основные задачи, предусмотренные в Excel. В верхней части окна Excel доступно семь вкладок. Группы: Группы являются наборами связанных команд, которые отображаются на вкладках. Команды: Командой может быть кнопка, меню или поле, предназначенное для ввода сведений.
 Быстрое освоение программы. Что расположено на ленте Как начать работу с лентой Основные команды Excel собраны на первой вкладке «Главная» . Начните с начала.
Быстрое освоение программы. Что расположено на ленте Как начать работу с лентой Основные команды Excel собраны на первой вкладке «Главная» . Начните с начала.
 Быстрое освоение программы. Что расположено на ленте Группы объединяют все команды, которые с большой вероятностью понадобятся для выполнения определенной задачи. Теперь при выполнении задачи группы остаются на экране, под рукой. Команды больше не скрыты в меню. Теперь эти важные команды отображены над рабочей областью.
Быстрое освоение программы. Что расположено на ленте Группы объединяют все команды, которые с большой вероятностью понадобятся для выполнения определенной задачи. Теперь при выполнении задачи группы остаются на экране, под рукой. Команды больше не скрыты в меню. Теперь эти важные команды отображены над рабочей областью.
 Быстрое освоение программы. Увеличение числа команд при необходимости На ленте отображены команды, используемые чаще всего. Чтобы все имеющиеся команды не отображались одновременно, в Excel 2007 некоторые из них отображаются только в ответ на конкретное действие пользователя, когда в них возникает необходимость. Поэтому не стоит волноваться, если вы не видите все команды, которые вам нужны. Выполните первые шаги, и нужные команды появятся под рукой.
Быстрое освоение программы. Увеличение числа команд при необходимости На ленте отображены команды, используемые чаще всего. Чтобы все имеющиеся команды не отображались одновременно, в Excel 2007 некоторые из них отображаются только в ответ на конкретное действие пользователя, когда в них возникает необходимость. Поэтому не стоит волноваться, если вы не видите все команды, которые вам нужны. Выполните первые шаги, и нужные команды появятся под рукой.
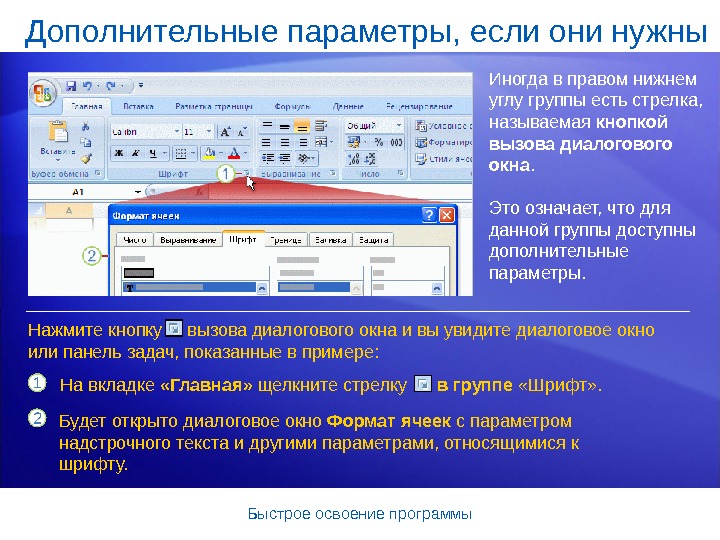 Быстрое освоение программы. Дополнительные параметры, если они нужны Иногда в правом нижнем углу группы есть стрелка, называемая кнопкой вызова диалогового окна. Это означает, что для данной группы доступны дополнительные параметры. На вкладке «Главная» щелкните стрелку в группе «Шрифт» . Нажмите кнопку вызова диалогового окна и вы увидите диалоговое окно или панель задач, показанные в примере: Будет открыто диалоговое окно Формат ячеек с параметром надстрочного текста и другими параметрами, относящимися к шрифту.
Быстрое освоение программы. Дополнительные параметры, если они нужны Иногда в правом нижнем углу группы есть стрелка, называемая кнопкой вызова диалогового окна. Это означает, что для данной группы доступны дополнительные параметры. На вкладке «Главная» щелкните стрелку в группе «Шрифт» . Нажмите кнопку вызова диалогового окна и вы увидите диалоговое окно или панель задач, показанные в примере: Будет открыто диалоговое окно Формат ячеек с параметром надстрочного текста и другими параметрами, относящимися к шрифту.
 Быстрое освоение программы. Поместите команды на собственную панель инструментов Вам часто приходится использовать команды, которые расположены не очень удобно? Теперь их можно добавить на Панель быстрого доступа. Воспроизведите анимацию, чтобы увидеть процесс добавления кнопки на панель и последующего ее удаления. Анимация: щелкните правой кнопкой мыши и выберите команду Воспроизведение.
Быстрое освоение программы. Поместите команды на собственную панель инструментов Вам часто приходится использовать команды, которые расположены не очень удобно? Теперь их можно добавить на Панель быстрого доступа. Воспроизведите анимацию, чтобы увидеть процесс добавления кнопки на панель и последующего ее удаления. Анимация: щелкните правой кнопкой мыши и выберите команду Воспроизведение.
 Быстрое освоение программы. Поместите команды на собственную панель инструментов Вам часто приходится использовать команды, которые расположены не очень удобно? Теперь их можно добавить на Панель быстрого доступа. При первом запуске Excel 2007 панель быстрого доступа расположена над лентой. Так команды всегда видны и всегда под рукой.
Быстрое освоение программы. Поместите команды на собственную панель инструментов Вам часто приходится использовать команды, которые расположены не очень удобно? Теперь их можно добавить на Панель быстрого доступа. При первом запуске Excel 2007 панель быстрого доступа расположена над лентой. Так команды всегда видны и всегда под рукой.
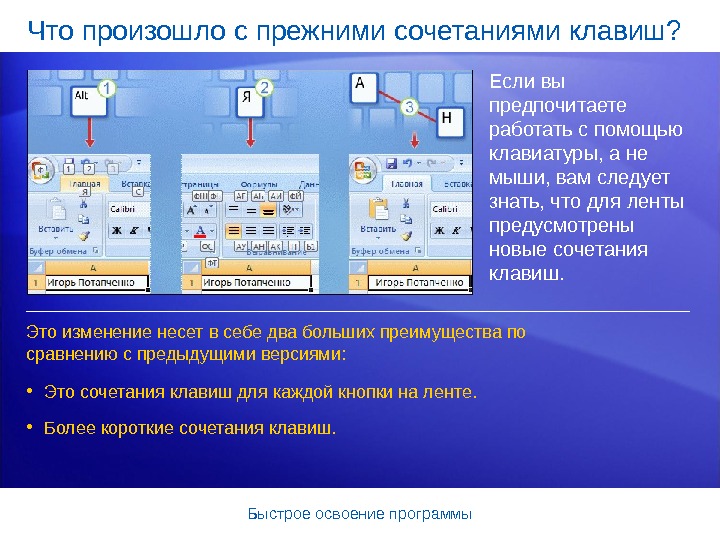 Быстрое освоение программы. Что произошло с прежними сочетаниями клавиш? Если вы предпочитаете работать с помощью клавиатуры, а не мыши, вам следует знать, что для ленты предусмотрены новые сочетания клавиш. • Это сочетания клавиш для каждой кнопки на ленте. • Более короткие сочетания клавиш. Это изменение несет в себе два больших преимущества по сравнению с предыдущими версиями:
Быстрое освоение программы. Что произошло с прежними сочетаниями клавиш? Если вы предпочитаете работать с помощью клавиатуры, а не мыши, вам следует знать, что для ленты предусмотрены новые сочетания клавиш. • Это сочетания клавиш для каждой кнопки на ленте. • Более короткие сочетания клавиш. Это изменение несет в себе два больших преимущества по сравнению с предыдущими версиями:
 Быстрое освоение программы. Что произошло с прежними сочетаниями клавиш? Новые сочетания клавиш называются также по-новому: Всплывающие подсказки. Например, так можно использовать всплывающие подсказки для центрирования текста: Нажмите клавишу ALT, чтобы появились всплывающие подсказки. Нажмите клавишу ALT, чтобы появились всплывающие подсказки. Нажмите клавишу H, чтобы выбрать вкладку «Главная» . Последовательно нажмите клавиши A и C, чтобы выровнять выделенный текст по центру.
Быстрое освоение программы. Что произошло с прежними сочетаниями клавиш? Новые сочетания клавиш называются также по-новому: Всплывающие подсказки. Например, так можно использовать всплывающие подсказки для центрирования текста: Нажмите клавишу ALT, чтобы появились всплывающие подсказки. Нажмите клавишу ALT, чтобы появились всплывающие подсказки. Нажмите клавишу H, чтобы выбрать вкладку «Главная» . Последовательно нажмите клавиши A и C, чтобы выровнять выделенный текст по центру.
 Быстрое освоение программы. Старые сочетания клавиш, начинавшиеся с CTRL, по-прежнему работают, и их можно использовать как раньше. Например, CTRL+C так же копирует что-то в буфер, а CTRL+V так же что-то вставляет из буфера. Что произошло с прежними сочетаниями клавиш? Работа со старыми сочетаниями клавиш
Быстрое освоение программы. Старые сочетания клавиш, начинавшиеся с CTRL, по-прежнему работают, и их можно использовать как раньше. Например, CTRL+C так же копирует что-то в буфер, а CTRL+V так же что-то вставляет из буфера. Что произошло с прежними сочетаниями клавиш? Работа со старыми сочетаниями клавиш
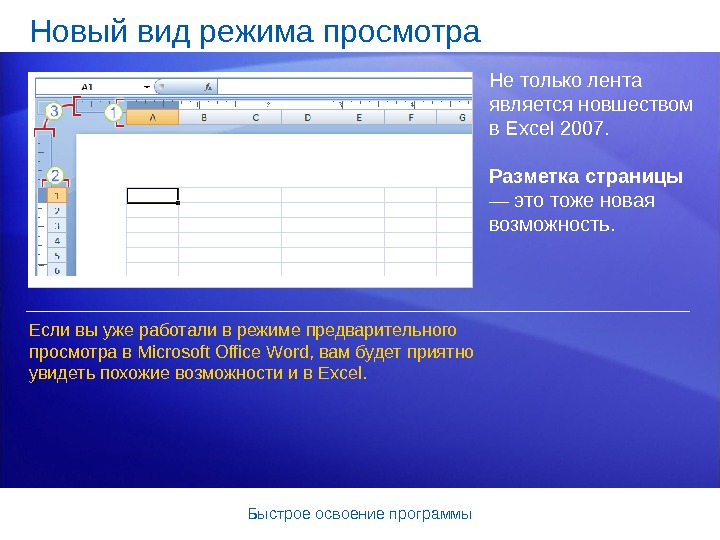 Быстрое освоение программы. Новый вид режима просмотра Не только лента является новшеством в Excel 2007. Разметка страницы — это тоже новая возможность. Если вы уже работали в режиме предварительного просмотра в Microsoft Office Word, вам будет приятно увидеть похожие возможности и в Excel.
Быстрое освоение программы. Новый вид режима просмотра Не только лента является новшеством в Excel 2007. Разметка страницы — это тоже новая возможность. Если вы уже работали в режиме предварительного просмотра в Microsoft Office Word, вам будет приятно увидеть похожие возможности и в Excel.
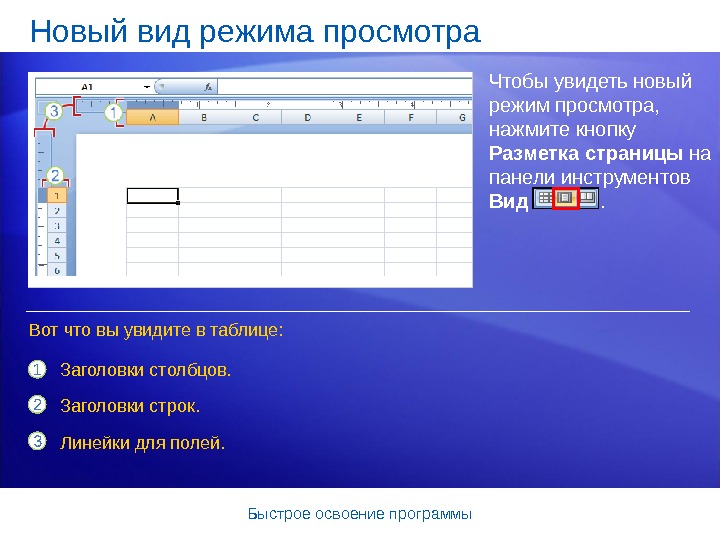 Быстрое освоение программы. Новый вид режима просмотра Чтобы увидеть новый режим просмотра, нажмите кнопку Разметка страницы на панели инструментов Вид . Заголовки столбцов. Заголовки строк. Линейки для полей. Вот что вы увидите в таблице:
Быстрое освоение программы. Новый вид режима просмотра Чтобы увидеть новый режим просмотра, нажмите кнопку Разметка страницы на панели инструментов Вид . Заголовки столбцов. Заголовки строк. Линейки для полей. Вот что вы увидите в таблице:
 Быстрое освоение программы. Новый вид режима просмотра В режиме разметки страницы показаны поля страницы (вверху, по сторонам и внизу листа) и участок синего цвета между листами. Другие преимущества нового режима просмотра: • Нет необходимости использовать режим предварительного просмотра, чтобы выявить проблемы перед печатью. • Проще добавлять колонтитулы. • Можно просматривать разные книги в разных режимах. Верхние и нижние линейки предназначены для настройки полей.
Быстрое освоение программы. Новый вид режима просмотра В режиме разметки страницы показаны поля страницы (вверху, по сторонам и внизу листа) и участок синего цвета между листами. Другие преимущества нового режима просмотра: • Нет необходимости использовать режим предварительного просмотра, чтобы выявить проблемы перед печатью. • Проще добавлять колонтитулы. • Можно просматривать разные книги в разных режимах. Верхние и нижние линейки предназначены для настройки полей.
 Быстрое освоение программы. Работа с разным разрешением экрана Все, что было рассмотрено до сих пор, применимо для экрана с высоким разрешением и при максимальном размере окна Excel. В ином случае все может выглядеть по-другому. • При низком разрешении. Если задано низкое разрешение экрана, например 800 на 600 пикселей, для некоторых групп на ленте будет отображаться только имя группы, а не команды в этой группе. Когда и почему заметны отличия
Быстрое освоение программы. Работа с разным разрешением экрана Все, что было рассмотрено до сих пор, применимо для экрана с высоким разрешением и при максимальном размере окна Excel. В ином случае все может выглядеть по-другому. • При низком разрешении. Если задано низкое разрешение экрана, например 800 на 600 пикселей, для некоторых групп на ленте будет отображаться только имя группы, а не команды в этой группе. Когда и почему заметны отличия
 Быстрое освоение программы. Работа с разным разрешением экрана Все, что было рассмотрено до сих пор, применимо для экрана с высоким разрешением и при максимальном размере окна Excel. В ином случае все может выглядеть по-другому. • Если окно Excel не развернуто полностью. Для некоторых групп будет отображено только имя группы. Когда и почему заметны отличия • В планшетных ПК. На компьютерах с экраном малого размера на ленте отображаются уменьшенные версии вкладок и групп.
Быстрое освоение программы. Работа с разным разрешением экрана Все, что было рассмотрено до сих пор, применимо для экрана с высоким разрешением и при максимальном размере окна Excel. В ином случае все может выглядеть по-другому. • Если окно Excel не развернуто полностью. Для некоторых групп будет отображено только имя группы. Когда и почему заметны отличия • В планшетных ПК. На компьютерах с экраном малого размера на ленте отображаются уменьшенные версии вкладок и групп.
 Быстрое освоение программы. Упражнения для практического занятия 1. Введите текст. 2. Настройте ширину столбца. 3. Измените режимы просмотра документа. 4. Отобразите или скройте пустое пространство. 5. Добавьте кнопку на панель быстрого доступа. Интерактивное практическое задание (требуется Excel 2007)
Быстрое освоение программы. Упражнения для практического занятия 1. Введите текст. 2. Настройте ширину столбца. 3. Измените режимы просмотра документа. 4. Отобразите или скройте пустое пространство. 5. Добавьте кнопку на панель быстрого доступа. Интерактивное практическое задание (требуется Excel 2007)
 Быстрое освоение программы. Тест 1, вопрос 1 Приложение Excel 2007 можно настроить, добавляя команды на панель быстрого доступа. (Выберите один вариант ответа). 1. Да 2. Нет
Быстрое освоение программы. Тест 1, вопрос 1 Приложение Excel 2007 можно настроить, добавляя команды на панель быстрого доступа. (Выберите один вариант ответа). 1. Да 2. Нет
 Быстрое освоение программы. Тест 1, вопрос 1, ответ: Да На панель быстрого доступа можно добавить команды, которые должны быть под рукой.
Быстрое освоение программы. Тест 1, вопрос 1, ответ: Да На панель быстрого доступа можно добавить команды, которые должны быть под рукой.
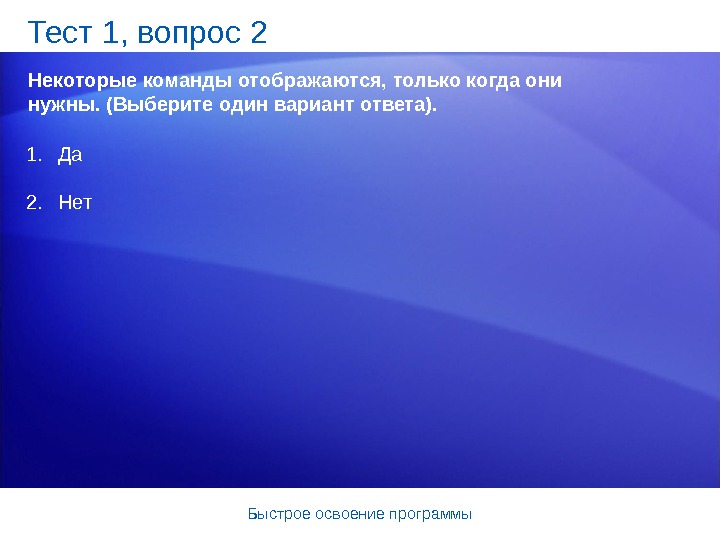 Быстрое освоение программы. Тест 1, вопрос 2 Некоторые команды отображаются, только когда они нужны. (Выберите один вариант ответа). 1. Да 2. Нет
Быстрое освоение программы. Тест 1, вопрос 2 Некоторые команды отображаются, только когда они нужны. (Выберите один вариант ответа). 1. Да 2. Нет
 Быстрое освоение программы. Тест 1, вопрос 2, ответ: Да Выполните одну или две операции, и появится новая вкладка, содержащая все необходимые команды. Например, вставьте диаграмму или колонтитул, и будут отображены дополнительные команды.
Быстрое освоение программы. Тест 1, вопрос 2, ответ: Да Выполните одну или две операции, и появится новая вкладка, содержащая все необходимые команды. Например, вставьте диаграмму или колонтитул, и будут отображены дополнительные команды.
 Урок 2 Начало работы в Excel
Урок 2 Начало работы в Excel
 Быстрое освоение программы. Начало работы в Excel Первый урок был полезен для ориентирования в новом интерфейсе приложения Excel 2007. Теперь пора приступить к работе. Предположим, до следующей встречи осталось полчаса, и надо внести некоторые исправления в лист, созданный в предыдущей версии Excel. Можно ли выполнить основные необходимые действия в Excel 2007 всего за 30 минут? Данный урок ответит на этот вопрос.
Быстрое освоение программы. Начало работы в Excel Первый урок был полезен для ориентирования в новом интерфейсе приложения Excel 2007. Теперь пора приступить к работе. Предположим, до следующей встречи осталось полчаса, и надо внести некоторые исправления в лист, созданный в предыдущей версии Excel. Можно ли выполнить основные необходимые действия в Excel 2007 всего за 30 минут? Данный урок ответит на этот вопрос.
 Быстрое освоение программы. Откройте нужный файл Начнем с самого главного. Нужно открыть существующую книгу, созданную в предыдущей версии Excel. Щелкните ссылку Кнопка Microsoft Office . Выполните следующее: Выберите команду «Открыть» , а затем выберите нужную книгу. Кроме того, обратите внимание, что можно выбрать команду «Параметры Excel» в нижней части меню, чтобы настроить параметры программы.
Быстрое освоение программы. Откройте нужный файл Начнем с самого главного. Нужно открыть существующую книгу, созданную в предыдущей версии Excel. Щелкните ссылку Кнопка Microsoft Office . Выполните следующее: Выберите команду «Открыть» , а затем выберите нужную книгу. Кроме того, обратите внимание, что можно выбрать команду «Параметры Excel» в нижней части меню, чтобы настроить параметры программы.
 Быстрое освоение программы. Вставка столбца Теперь нужно добавить в книгу столбец, где будут указаны категории продуктов. Этот столбец должен находиться между двумя существующими столбцами данных. Просмотрите анимацию, чтобы увидеть процедуру вставки столбца в рабочую книгу. Анимация: щелкните правой кнопкой мыши и выберите команду Воспроизведение.
Быстрое освоение программы. Вставка столбца Теперь нужно добавить в книгу столбец, где будут указаны категории продуктов. Этот столбец должен находиться между двумя существующими столбцами данных. Просмотрите анимацию, чтобы увидеть процедуру вставки столбца в рабочую книгу. Анимация: щелкните правой кнопкой мыши и выберите команду Воспроизведение.
 Быстрое освоение программы. Вставка столбца Теперь нужно добавить в книгу столбец, где будут указаны категории продуктов. Он должен располагаться между двумя существующими столбцами данных, Количество и Поставщик. Ваша книга содержит строки с названиями товаров, заказанных у различных поставщиков, в нее нужно добавить новый столбец, где различные продукты будут распределяться по таким категориям, как молочная продукция, зерновые, полуфабрикаты и так далее.
Быстрое освоение программы. Вставка столбца Теперь нужно добавить в книгу столбец, где будут указаны категории продуктов. Он должен располагаться между двумя существующими столбцами данных, Количество и Поставщик. Ваша книга содержит строки с названиями товаров, заказанных у различных поставщиков, в нее нужно добавить новый столбец, где различные продукты будут распределяться по таким категориям, как молочная продукция, зерновые, полуфабрикаты и так далее.
 Быстрое освоение программы1. Щелкните в столбце Поставщик. Затем на вкладке Главная в группе Ячейки щелкните стрелку кнопки Вставить. 2. В появившемся меню выберите команду Вставить столбцы на лист. Будет вставлен пустой столбец, в который можно вводить новые данные. 3. Если нужно изменить ширину столбца в соответствии с данными, в группе Ячейки щелкните стрелку кнопки Формат. В появившемся списке выберите значение Автоподбор ширины столбца. Вставка столбца Чтобы вставить столбец между столбцами Количество и Поставщик , выполните следующую процедуру:
Быстрое освоение программы1. Щелкните в столбце Поставщик. Затем на вкладке Главная в группе Ячейки щелкните стрелку кнопки Вставить. 2. В появившемся меню выберите команду Вставить столбцы на лист. Будет вставлен пустой столбец, в который можно вводить новые данные. 3. Если нужно изменить ширину столбца в соответствии с данными, в группе Ячейки щелкните стрелку кнопки Формат. В появившемся списке выберите значение Автоподбор ширины столбца. Вставка столбца Чтобы вставить столбец между столбцами Количество и Поставщик , выполните следующую процедуру:
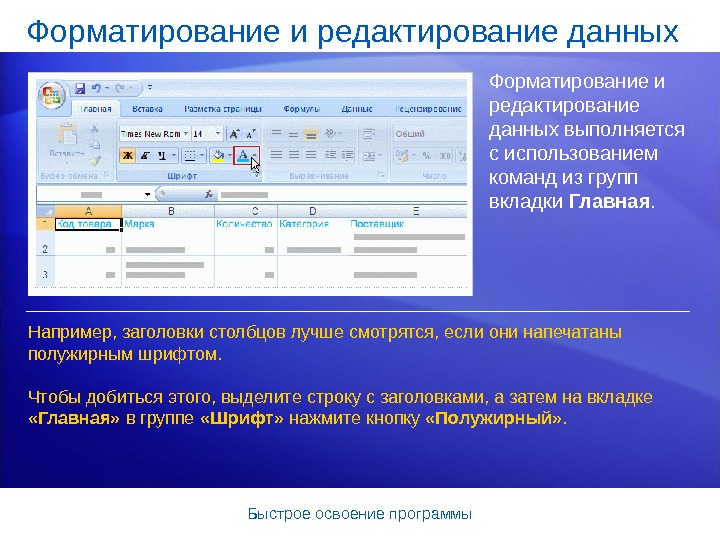 Быстрое освоение программы. Форматирование и редактирование данных выполняется с использованием команд из групп вкладки Главная. Например, заголовки столбцов лучше смотрятся, если они напечатаны полужирным шрифтом. Чтобы добиться этого, выделите строку с заголовками, а затем на вкладке «Главная» в группе «Шрифт» нажмите кнопку «Полужирный» .
Быстрое освоение программы. Форматирование и редактирование данных выполняется с использованием команд из групп вкладки Главная. Например, заголовки столбцов лучше смотрятся, если они напечатаны полужирным шрифтом. Чтобы добиться этого, выделите строку с заголовками, а затем на вкладке «Главная» в группе «Шрифт» нажмите кнопку «Полужирный» .
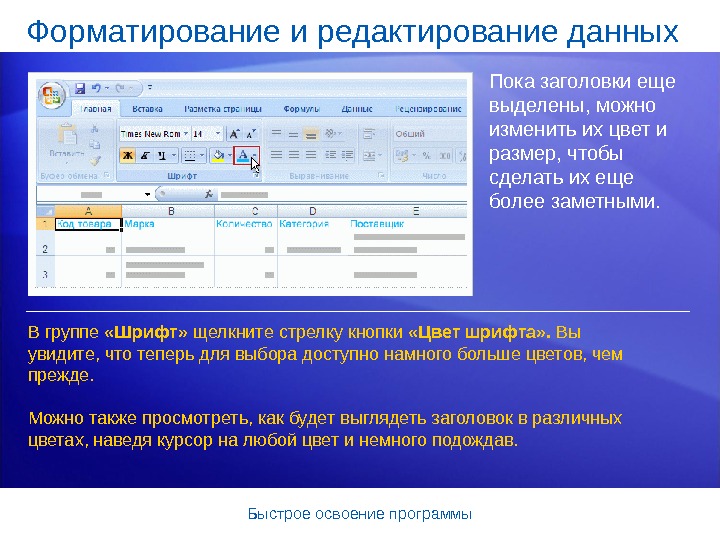 Быстрое освоение программы. Форматирование и редактирование данных Пока заголовки еще выделены, можно изменить их цвет и размер, чтобы сделать их еще более заметными. В группе «Шрифт» щелкните стрелку кнопки «Цвет шрифта» . Вы увидите, что теперь для выбора доступно намного больше цветов, чем прежде. Можно также просмотреть, как будет выглядеть заголовок в различных цветах, наведя курсор на любой цвет и немного подождав.
Быстрое освоение программы. Форматирование и редактирование данных Пока заголовки еще выделены, можно изменить их цвет и размер, чтобы сделать их еще более заметными. В группе «Шрифт» щелкните стрелку кнопки «Цвет шрифта» . Вы увидите, что теперь для выбора доступно намного больше цветов, чем прежде. Можно также просмотреть, как будет выглядеть заголовок в различных цветах, наведя курсор на любой цвет и немного подождав.
 Быстрое освоение программы • Чтобы увеличить размер шрифта, нажмите кнопку Увеличить размер шрифта . Форматирование и редактирование данных В группе Шрифт также можно изменить другие параметры форматирования и редактирования. • Пока заголовки выделены, их можно центрировать в ячейках. В группе Выравнивание нажмите кнопку Выравнивание по центру . • Наконец, можно ввести еще один заказ — на острый соус. Выберите имя этого продукта и в группе Буфер обмена нажмите кнопку Копировать . Затем щелкните нижнюю строку и снова в группе Буфер обмена нажмите кнопку Вставить .
Быстрое освоение программы • Чтобы увеличить размер шрифта, нажмите кнопку Увеличить размер шрифта . Форматирование и редактирование данных В группе Шрифт также можно изменить другие параметры форматирования и редактирования. • Пока заголовки выделены, их можно центрировать в ячейках. В группе Выравнивание нажмите кнопку Выравнивание по центру . • Наконец, можно ввести еще один заказ — на острый соус. Выберите имя этого продукта и в группе Буфер обмена нажмите кнопку Копировать . Затем щелкните нижнюю строку и снова в группе Буфер обмена нажмите кнопку Вставить .
 Быстрое освоение программы. Ввод формулы Допустим, перед сдачей отчета необходимо суммировать числа в столбце «Количество» . Поместите курсор в последнюю ячейку столбца «Количество» и нажмите кнопку «Сумма» на вкладке «Главная» . (В группе «Правка» . ) Нажмите клавишу ВВОД, чтобы отобразить результат вычислений по формуле. Все просто: нажмите кнопку Сумма .
Быстрое освоение программы. Ввод формулы Допустим, перед сдачей отчета необходимо суммировать числа в столбце «Количество» . Поместите курсор в последнюю ячейку столбца «Количество» и нажмите кнопку «Сумма» на вкладке «Главная» . (В группе «Правка» . ) Нажмите клавишу ВВОД, чтобы отобразить результат вычислений по формуле. Все просто: нажмите кнопку Сумма .
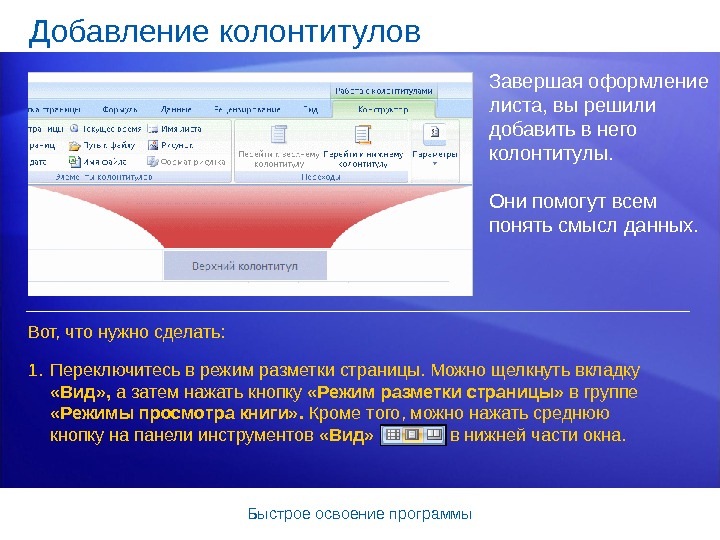 Быстрое освоение программы. Добавление колонтитулов Завершая оформление листа, вы решили добавить в него колонтитулы. Они помогут всем понять смысл данных. 1. Переключитесь в режим разметки страницы. Можно щелкнуть вкладку «Вид» , а затем нажать кнопку «Режим разметки страницы» в группе «Режимы просмотра книги» . Кроме того, можно нажать среднюю кнопку на панели инструментов «Вид» в нижней части окна. Вот, что нужно сделать:
Быстрое освоение программы. Добавление колонтитулов Завершая оформление листа, вы решили добавить в него колонтитулы. Они помогут всем понять смысл данных. 1. Переключитесь в режим разметки страницы. Можно щелкнуть вкладку «Вид» , а затем нажать кнопку «Режим разметки страницы» в группе «Режимы просмотра книги» . Кроме того, можно нажать среднюю кнопку на панели инструментов «Вид» в нижней части окна. Вот, что нужно сделать:
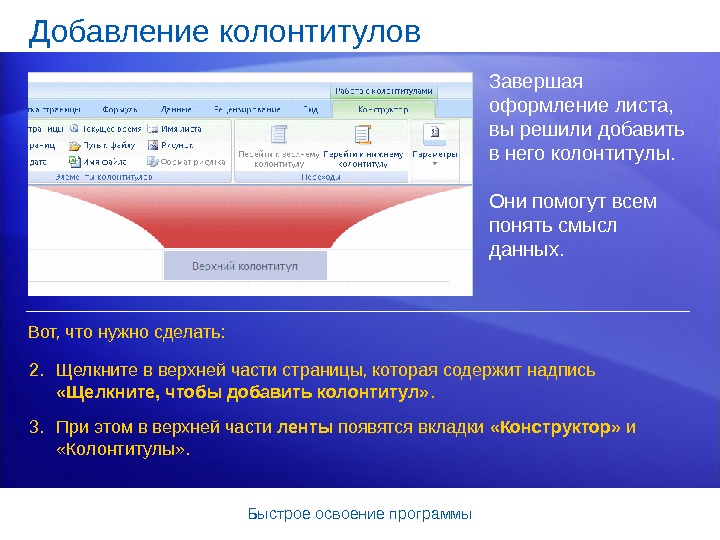 Быстрое освоение программы. Добавление колонтитулов Завершая оформление листа, вы решили добавить в него колонтитулы. Они помогут всем понять смысл данных. 2. Щелкните в верхней части страницы, которая содержит надпись «Щелкните, чтобы добавить колонтитул» . Вот, что нужно сделать: 3. При этом в верхней части ленты появятся вкладки «Конструктор» и «Колонтитулы» .
Быстрое освоение программы. Добавление колонтитулов Завершая оформление листа, вы решили добавить в него колонтитулы. Они помогут всем понять смысл данных. 2. Щелкните в верхней части страницы, которая содержит надпись «Щелкните, чтобы добавить колонтитул» . Вот, что нужно сделать: 3. При этом в верхней части ленты появятся вкладки «Конструктор» и «Колонтитулы» .
 Быстрое освоение программы. Печать Пришло время вывести отчет на печать. В режиме разметки страницы можно вносить изменения и просматривать их на экране до отправки документа на печать. 1. Щелкните ссылку Макет страницы. 2. В группе «Параметры страницы» нажмите кнопку «Ориентация» и выберите значение «Книжная» или «Альбомная» . В режиме разметки страницы вы увидите, как изменится расположение страницы, и как это отразится на представлении данных. Режим разметки страницы используется следующим образом:
Быстрое освоение программы. Печать Пришло время вывести отчет на печать. В режиме разметки страницы можно вносить изменения и просматривать их на экране до отправки документа на печать. 1. Щелкните ссылку Макет страницы. 2. В группе «Параметры страницы» нажмите кнопку «Ориентация» и выберите значение «Книжная» или «Альбомная» . В режиме разметки страницы вы увидите, как изменится расположение страницы, и как это отразится на представлении данных. Режим разметки страницы используется следующим образом:
 Быстрое освоение программы. Печать Пришло время вывести отчет на печать. В режиме разметки страницы можно вносить изменения и просматривать их на экране до отправки документа на печать. 3. Оставаясь в группе «Параметры страницы» , нажмите кнопку «Размер» , чтобы выбрать размер бумаги. Вы незамедлительно увидите результат сделанного выбора. (Что видим, то и печатаем). Режим разметки страницы используется следующим образом:
Быстрое освоение программы. Печать Пришло время вывести отчет на печать. В режиме разметки страницы можно вносить изменения и просматривать их на экране до отправки документа на печать. 3. Оставаясь в группе «Параметры страницы» , нажмите кнопку «Размер» , чтобы выбрать размер бумаги. Вы незамедлительно увидите результат сделанного выбора. (Что видим, то и печатаем). Режим разметки страницы используется следующим образом:
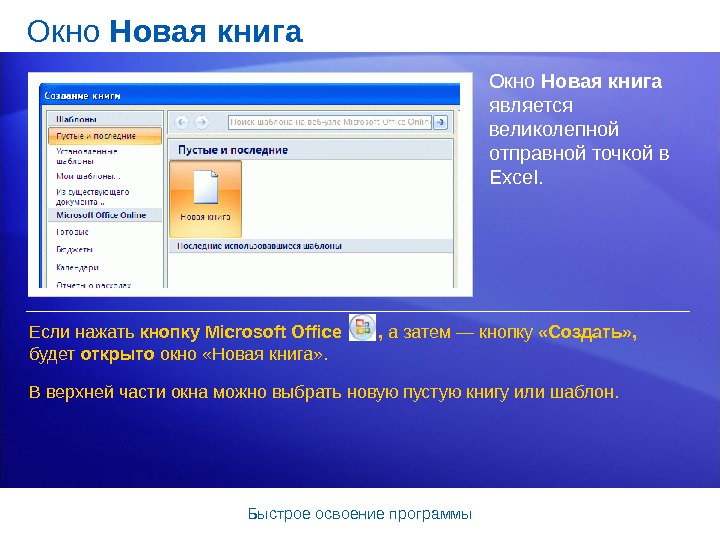 Быстрое освоение программы. Окно Новая книга является великолепной отправной точкой в Excel. Если нажать кнопку Microsoft Office , а затем — кнопку «Создать» , будет открыто окно «Новая книга» . В верхней части окна можно выбрать новую пустую книгу или шаблон.
Быстрое освоение программы. Окно Новая книга является великолепной отправной точкой в Excel. Если нажать кнопку Microsoft Office , а затем — кнопку «Создать» , будет открыто окно «Новая книга» . В верхней части окна можно выбрать новую пустую книгу или шаблон.
 Быстрое освоение программы. Упражнения для практического занятия 1. Вставьте столбец. 2. Воспользуйтесь функцией автосуммирования. 3. Добавьте колонтитулы. 4. Завершите оформление таблицы. 5. Изучите параметры печати. Интерактивное практическое задание (требуется Excel 2007)
Быстрое освоение программы. Упражнения для практического занятия 1. Вставьте столбец. 2. Воспользуйтесь функцией автосуммирования. 3. Добавьте колонтитулы. 4. Завершите оформление таблицы. 5. Изучите параметры печати. Интерактивное практическое задание (требуется Excel 2007)
 Быстрое освоение программы. Тест 2, вопрос 1 Чтобы вставить новый столбец, надо воспользоваться командами группы «Ячейки» на вкладке «Главная» . (Выберите один вариант ответа). 1. Да 2. Нет
Быстрое освоение программы. Тест 2, вопрос 1 Чтобы вставить новый столбец, надо воспользоваться командами группы «Ячейки» на вкладке «Главная» . (Выберите один вариант ответа). 1. Да 2. Нет
 Быстрое освоение программы. Тест 2, вопрос 1, ответ: Да Затем щелкните стрелку рядом с полем Вставка и выберите команду Вставить столбцы листа.
Быстрое освоение программы. Тест 2, вопрос 1, ответ: Да Затем щелкните стрелку рядом с полем Вставка и выберите команду Вставить столбцы листа.
 Быстрое освоение программы. Тест 2, вопрос 2 Какую кнопку нужно нажать, чтобы получить доступ к командам, позволяющим открывать и закрывать файлы? (Выберите один вариант ответа). 1. На первой вкладке. 2. В верхнем левом углу окна. 3. Под лентой.
Быстрое освоение программы. Тест 2, вопрос 2 Какую кнопку нужно нажать, чтобы получить доступ к командам, позволяющим открывать и закрывать файлы? (Выберите один вариант ответа). 1. На первой вкладке. 2. В верхнем левом углу окна. 3. Под лентой.
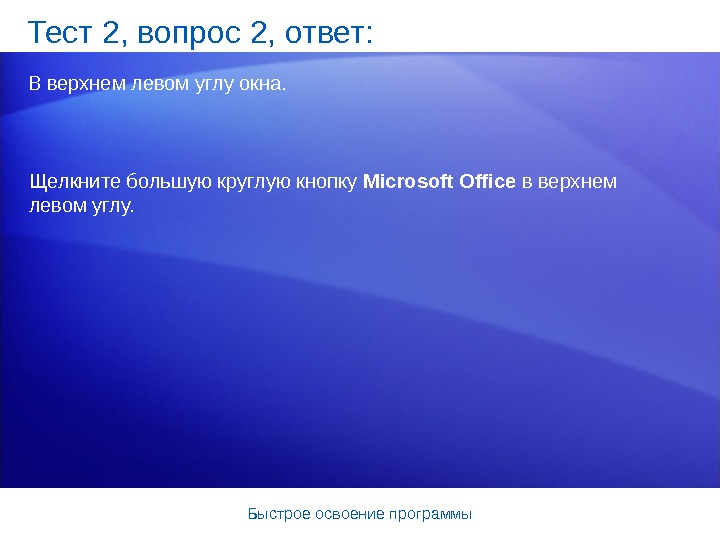 Быстрое освоение программы. Тест 2, вопрос 2, ответ: В верхнем левом углу окна. Щелкните большую круглую кнопку Microsoft Office в верхнем левом углу.
Быстрое освоение программы. Тест 2, вопрос 2, ответ: В верхнем левом углу окна. Щелкните большую круглую кнопку Microsoft Office в верхнем левом углу.
 Быстрое освоение программы. Тест 2, вопрос 3 Требуется добавить верхний колонтитул в лист в режиме разметки страницы, но нужные команды не видны. Чтобы их увидеть, следует щелкнуть область с надписью «Верхний колонтитул» или «Нижний колонтитул» . (Выберите один вариант ответа). 1. Да 2. Нет
Быстрое освоение программы. Тест 2, вопрос 3 Требуется добавить верхний колонтитул в лист в режиме разметки страницы, но нужные команды не видны. Чтобы их увидеть, следует щелкнуть область с надписью «Верхний колонтитул» или «Нижний колонтитул» . (Выберите один вариант ответа). 1. Да 2. Нет
 Быстрое освоение программы. Тест 2, вопрос 3, ответ: Да После этого на ленте появятся вкладки Работа с колонтитулами и Конструктор. В них содержатся все команды для работы с колонтитулами.
Быстрое освоение программы. Тест 2, вопрос 3, ответ: Да После этого на ленте появятся вкладки Работа с колонтитулами и Конструктор. В них содержатся все команды для работы с колонтитулами.
 Урок 3 Новый формат файлов
Урок 3 Новый формат файлов
 Быстрое освоение программы. Новый формат файлов В Excel появился новый формат файлов. Однако сохранилась возможность открывать и изменять книги предыдущих версий и обмениваться файлами с пользователями, у которых отсутствует Excel 2007. Новый формат файлов позволяет повысить безопасность файлов, уменьшить риск повреждения файлов, уменьшить размер файлов, а также добавляет новые возможности.
Быстрое освоение программы. Новый формат файлов В Excel появился новый формат файлов. Однако сохранилась возможность открывать и изменять книги предыдущих версий и обмениваться файлами с пользователями, у которых отсутствует Excel 2007. Новый формат файлов позволяет повысить безопасность файлов, уменьшить риск повреждения файлов, уменьшить размер файлов, а также добавляет новые возможности.
 Быстрое освоение программы. Работа с файлами предыдущих версий В Excel 2007 можно открывать файлы, созданные в версиях от Excel 95 до Excel 2003. Но что делать в том случае, если в организации вы первый, у кого появилось приложение Excel 2007? Если необходимо обмениваться файлами с отделами, где пока нет Excel 2007? Не волнуйтесь. Все пользователи могут обмениваться книгами друг с другом.
Быстрое освоение программы. Работа с файлами предыдущих версий В Excel 2007 можно открывать файлы, созданные в версиях от Excel 95 до Excel 2003. Но что делать в том случае, если в организации вы первый, у кого появилось приложение Excel 2007? Если необходимо обмениваться файлами с отделами, где пока нет Excel 2007? Не волнуйтесь. Все пользователи могут обмениваться книгами друг с другом.
 Быстрое освоение программы • Старые файлы останутся старыми, пока не выбран другой вариант. – Excel будет сохранять старый файл в его исходном формате, если не выбран другой параметр. Например, если файл создан в Excel 2003, Excel 2007 по умолчанию сохраняет его в формате Excel 2003. • Использование новых возможностей приведет к выдаче предупреждения при сохранении файла в более ранней версии. – Если файл содержит какие-либо возможности Excel 2007, не совместимые со старой версией, при сохранении файла в формате предыдущей версии Excel средство проверки совместимости предупредит об этом. Работа с файлами предыдущих версий Вот как это делается:
Быстрое освоение программы • Старые файлы останутся старыми, пока не выбран другой вариант. – Excel будет сохранять старый файл в его исходном формате, если не выбран другой параметр. Например, если файл создан в Excel 2003, Excel 2007 по умолчанию сохраняет его в формате Excel 2003. • Использование новых возможностей приведет к выдаче предупреждения при сохранении файла в более ранней версии. – Если файл содержит какие-либо возможности Excel 2007, не совместимые со старой версией, при сохранении файла в формате предыдущей версии Excel средство проверки совместимости предупредит об этом. Работа с файлами предыдущих версий Вот как это делается:
 Быстрое освоение программы • Всегда можно сначала создать копию новых файлов в новом формате. Работа с файлами предыдущих версий • Можно обмениваться документами различных версий при помощи конвертера. – Коллеги, у которых установлены версии от Excel 2000 до Excel 2003, могут открывать файлы Excel 2007, загрузив и включив конвертер. – Для этого просто следует указать Excel, что требуется рабочая книга Excel (XLSX-файл). Эта копия файла будет содержать все возможности Excel 2007. Вот как это делается:
Быстрое освоение программы • Всегда можно сначала создать копию новых файлов в новом формате. Работа с файлами предыдущих версий • Можно обмениваться документами различных версий при помощи конвертера. – Коллеги, у которых установлены версии от Excel 2000 до Excel 2003, могут открывать файлы Excel 2007, загрузив и включив конвертер. – Для этого просто следует указать Excel, что требуется рабочая книга Excel (XLSX-файл). Эта копия файла будет содержать все возможности Excel 2007. Вот как это делается:
 Быстрое освоение программы. Преимущества нового формата файлов Использование нового формата файлов означает улучшение Excel. • Новые возможности • Более безопасные файлы • Меньший риск повреждения файлов. Его основные преимущества перечислены далее:
Быстрое освоение программы. Преимущества нового формата файлов Использование нового формата файлов означает улучшение Excel. • Новые возможности • Более безопасные файлы • Меньший риск повреждения файлов. Его основные преимущества перечислены далее:
 Быстрое освоение программы. Преимущества нового формата файлов Использование нового формата файлов означает улучшение Excel. • Уменьшение размера файла. Его основные преимущества перечислены далее: • Больше полезных данных
Быстрое освоение программы. Преимущества нового формата файлов Использование нового формата файлов означает улучшение Excel. • Уменьшение размера файла. Его основные преимущества перечислены далее: • Больше полезных данных
 Быстрое освоение программы. Новые форматы файлов и новые параметры сохранения При сохранении Excel 2007 можно выбрать один из нескольких типов файлов. • Книга Excel (XLSX-файл) Используется, если отсутствуют макросы или программы на языке VBA. • Книга Excel с поддержкой макросов (XLSM-файл) Используется, если в книге есть макросы или программы на языке VBA. • Шаблон Excel (XLTX-файл) Используется при создании шаблона.
Быстрое освоение программы. Новые форматы файлов и новые параметры сохранения При сохранении Excel 2007 можно выбрать один из нескольких типов файлов. • Книга Excel (XLSX-файл) Используется, если отсутствуют макросы или программы на языке VBA. • Книга Excel с поддержкой макросов (XLSM-файл) Используется, если в книге есть макросы или программы на языке VBA. • Шаблон Excel (XLTX-файл) Используется при создании шаблона.
 Быстрое освоение программы. Новые форматы файлов и новые параметры сохранения При сохранении Excel 2007 можно выбрать один из нескольких типов файлов. • Шаблон Excel с поддержкой макросов (XLTM-файл). Используется, если требуется шаблон и книга содержит макросы или программы на языке VBA. • Двоичная книга Excel (XLSB-файл). Используется для особо больших книг.
Быстрое освоение программы. Новые форматы файлов и новые параметры сохранения При сохранении Excel 2007 можно выбрать один из нескольких типов файлов. • Шаблон Excel с поддержкой макросов (XLTM-файл). Используется, если требуется шаблон и книга содержит макросы или программы на языке VBA. • Двоичная книга Excel (XLSB-файл). Используется для особо больших книг.
 Быстрое освоение программы. Новые форматы файлов и новые параметры сохранения При сохранении Excel 2007 можно выбрать один из нескольких типов файлов. • Книга Excel 97 — Excel 2003 (XLS-файл). Используется, если нужно обмениваться книгами с пользователем более ранней версии Excel. • Книга Microsoft Excel 5. 0/95 (XLS-файл). Используется, если нужно обмениваться книгами с пользователем Microsoft Excel 5. 0.
Быстрое освоение программы. Новые форматы файлов и новые параметры сохранения При сохранении Excel 2007 можно выбрать один из нескольких типов файлов. • Книга Excel 97 — Excel 2003 (XLS-файл). Используется, если нужно обмениваться книгами с пользователем более ранней версии Excel. • Книга Microsoft Excel 5. 0/95 (XLS-файл). Используется, если нужно обмениваться книгами с пользователем Microsoft Excel 5. 0.
 Быстрое освоение программы. Тест 3, вопрос 1 При сохранении файла, созданного в предыдущей версии Excel, как файла Excel 2007, этот файл будет иметь все новые свойства Excel. (Выберите один вариант ответа). 1. Да 2. Нет
Быстрое освоение программы. Тест 3, вопрос 1 При сохранении файла, созданного в предыдущей версии Excel, как файла Excel 2007, этот файл будет иметь все новые свойства Excel. (Выберите один вариант ответа). 1. Да 2. Нет
 Быстрое освоение программы. Тест 3, вопрос 1, ответ: Да
Быстрое освоение программы. Тест 3, вопрос 1, ответ: Да
 Быстрое освоение программы. Тест 3, вопрос 2 Почему формат файлов Excel 2007 изменился и стал основываться на XML? (Выберите один ответ) 1. Стало возможно добавить в Excel новые возможности. 2. Файлы стали безопаснее. 3. Снизился риск повреждения файла. 4. Уменьшился размер файла. 5. Все варианты, приведенные выше.
Быстрое освоение программы. Тест 3, вопрос 2 Почему формат файлов Excel 2007 изменился и стал основываться на XML? (Выберите один ответ) 1. Стало возможно добавить в Excel новые возможности. 2. Файлы стали безопаснее. 3. Снизился риск повреждения файла. 4. Уменьшился размер файла. 5. Все варианты, приведенные выше.
 Быстрое освоение программы. Тест 3, вопрос 2, ответ: Все варианты, приведенные выше.
Быстрое освоение программы. Тест 3, вопрос 2, ответ: Все варианты, приведенные выше.
 Быстрое освоение программы. Тест 3, вопрос 3 Присланный файл Excel 2003 был открыт в Excel 2007. По окончании работы в Excel 2007 файл автоматически будет сохранен как Excel 2007, если вариант сохранения не будет изменен. 1. Да 2. Нет
Быстрое освоение программы. Тест 3, вопрос 3 Присланный файл Excel 2003 был открыт в Excel 2007. По окончании работы в Excel 2007 файл автоматически будет сохранен как Excel 2007, если вариант сохранения не будет изменен. 1. Да 2. Нет
 Быстрое освоение программы. Тест 3, вопрос 3, ответ: Нет Если файл был создан в Excel 2003, Excel 2007 сохранит его в формате 2003, если не задано иное.
Быстрое освоение программы. Тест 3, вопрос 3, ответ: Нет Если файл был создан в Excel 2003, Excel 2007 сохранит его в формате 2003, если не задано иное.
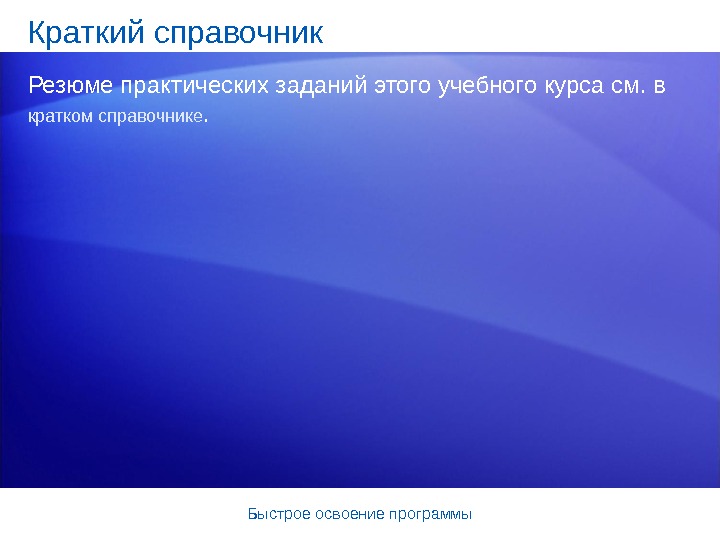 Быстрое освоение программы. Краткий справочник Резюме практических заданий этого учебного курса см. в кратком справочнике.
Быстрое освоение программы. Краткий справочник Резюме практических заданий этого учебного курса см. в кратком справочнике.
