Общий вид окна Math. Cad Меню и
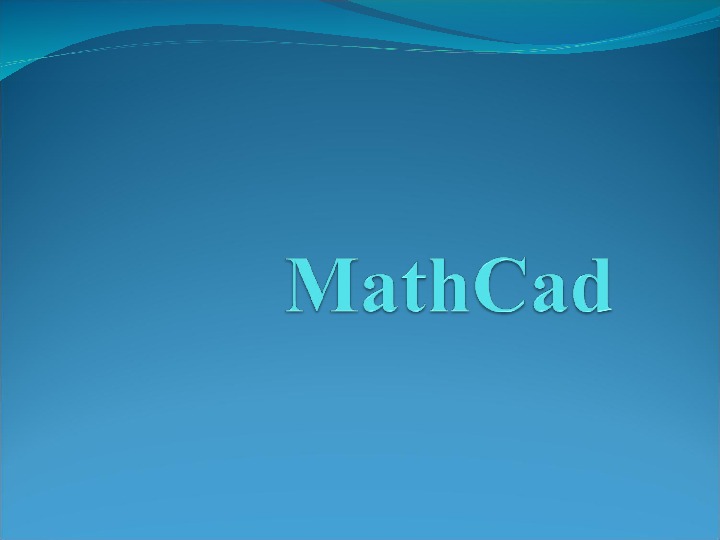









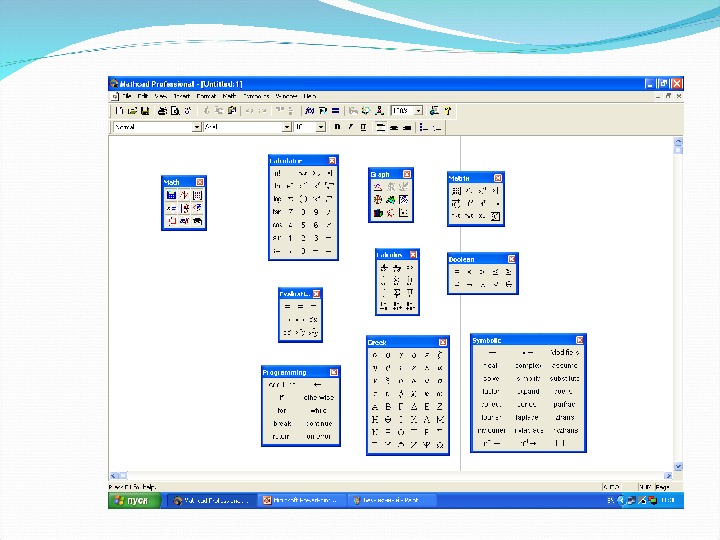
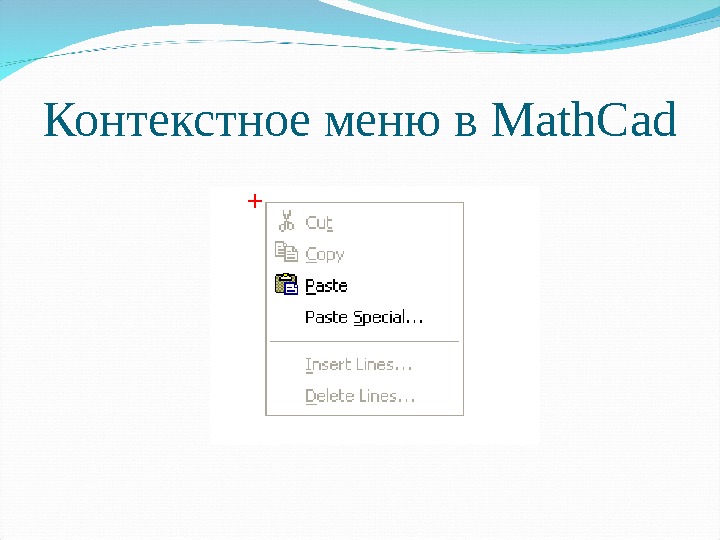






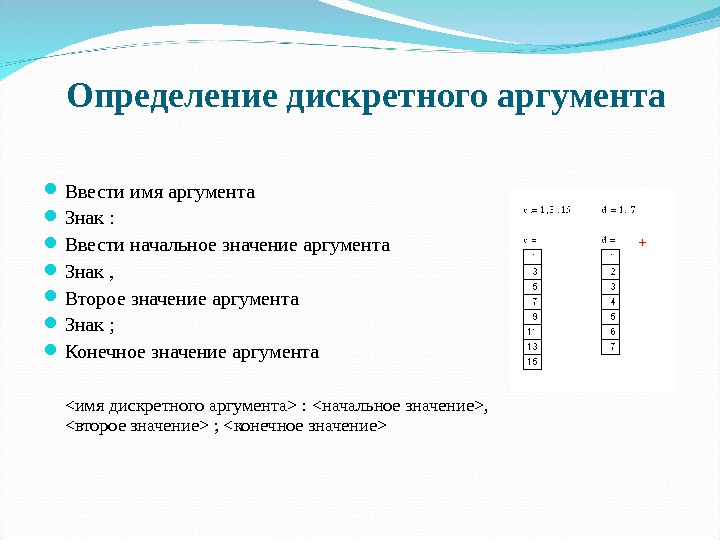





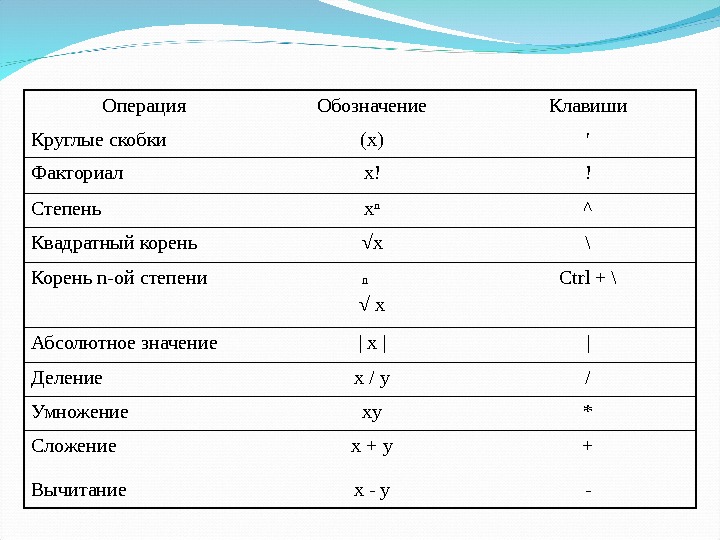
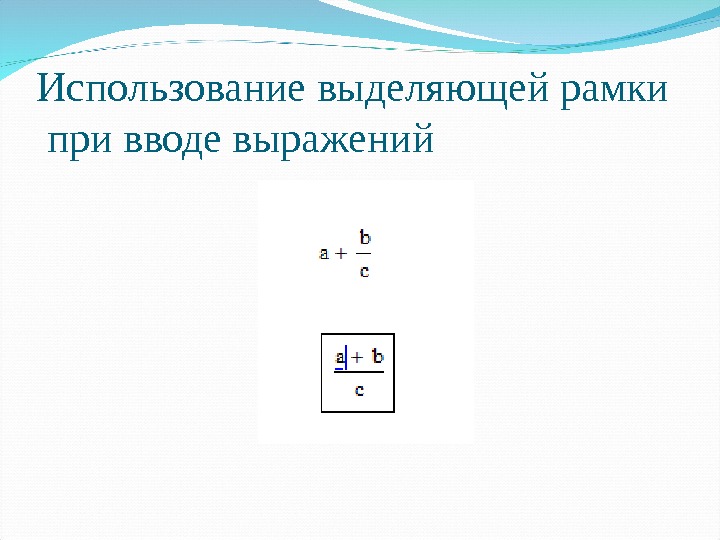


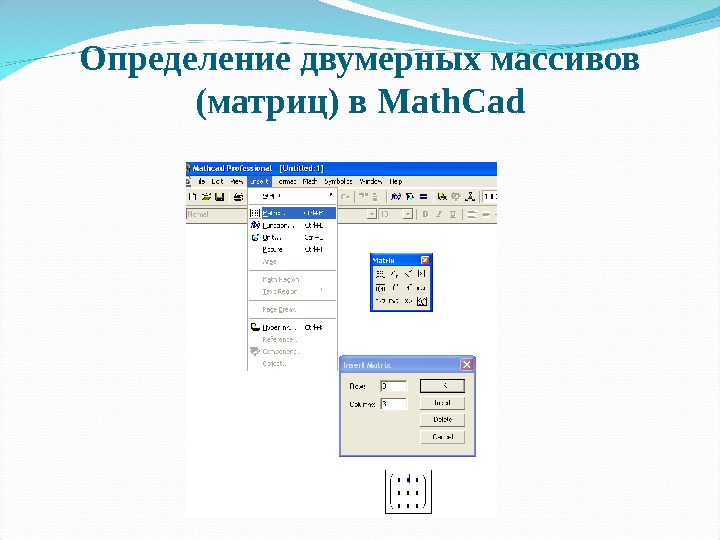


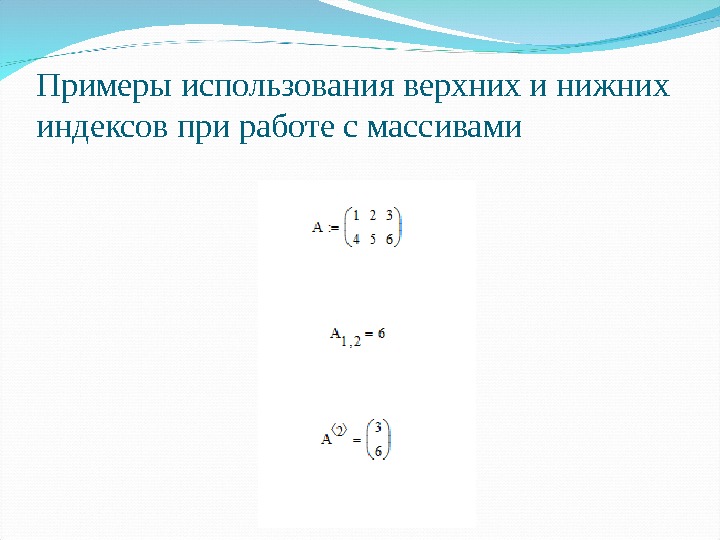



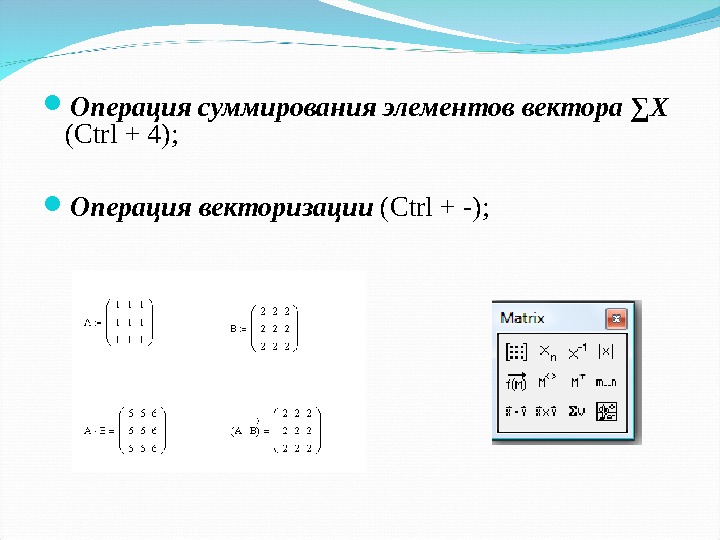

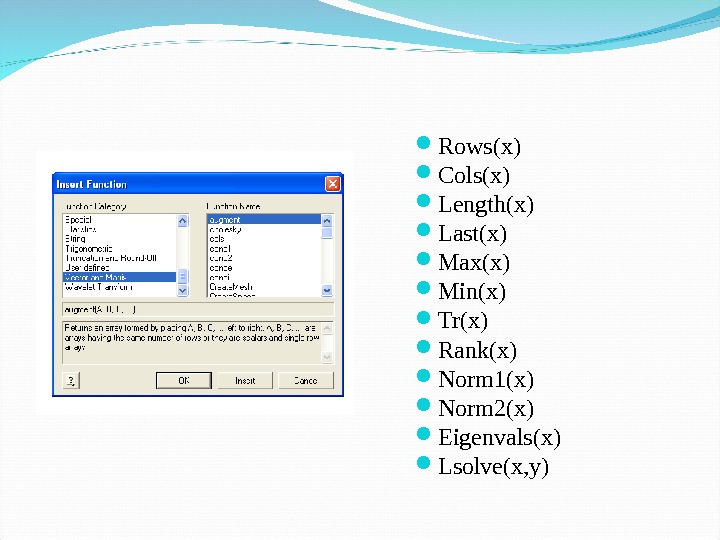

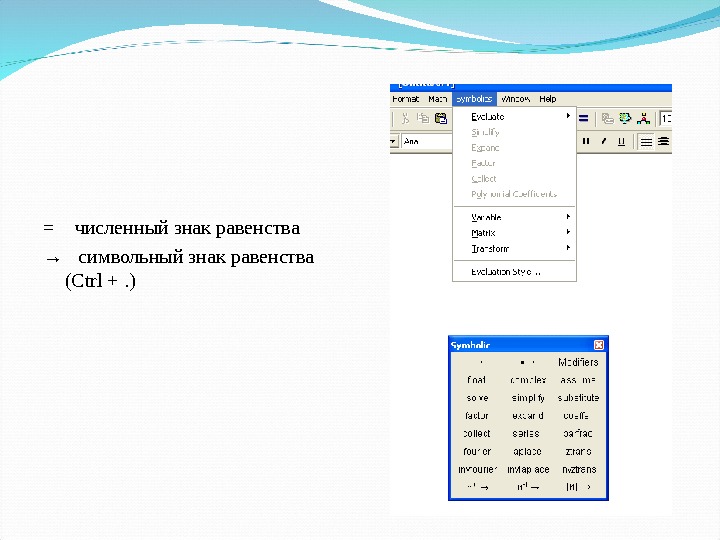







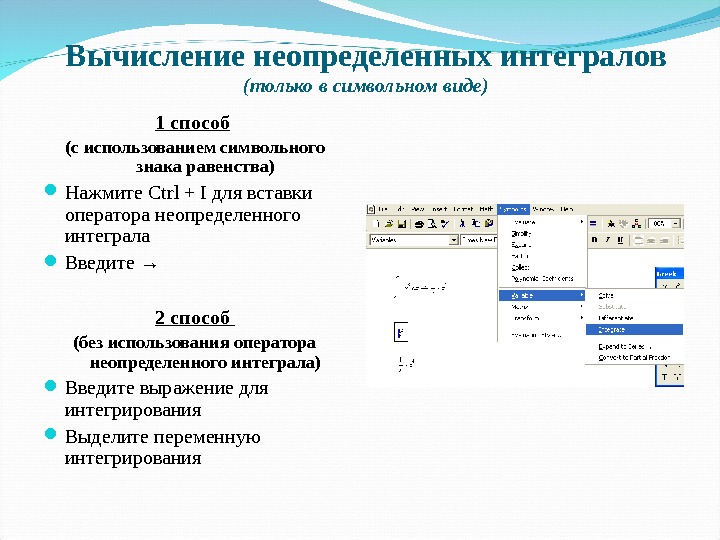

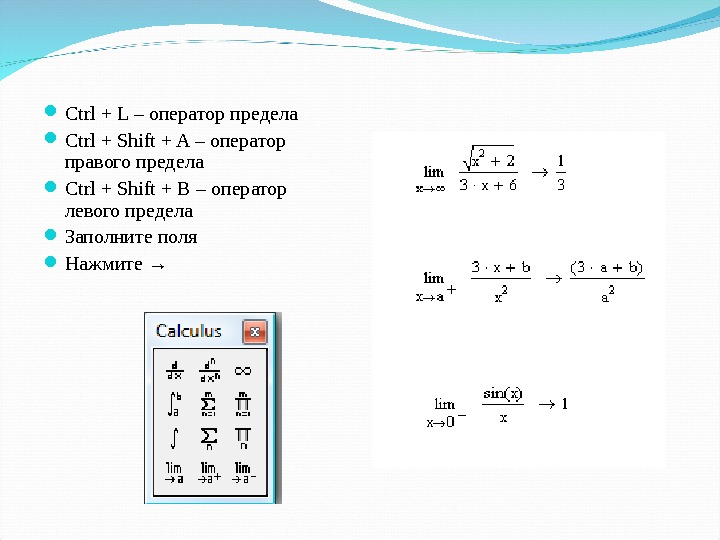



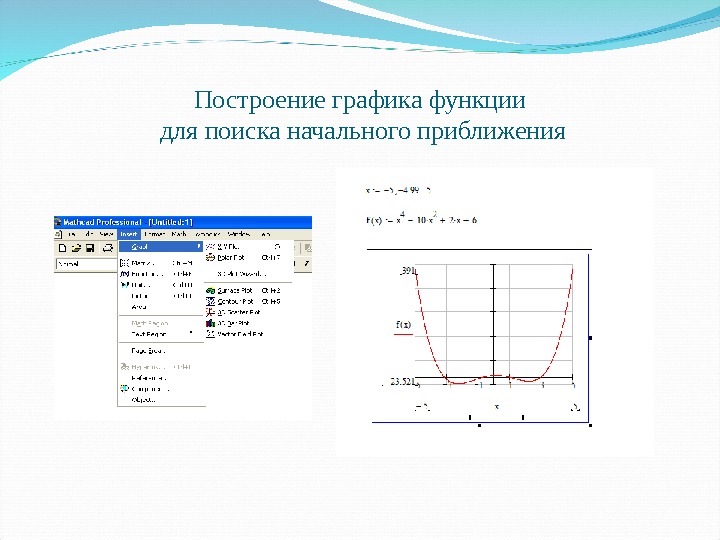
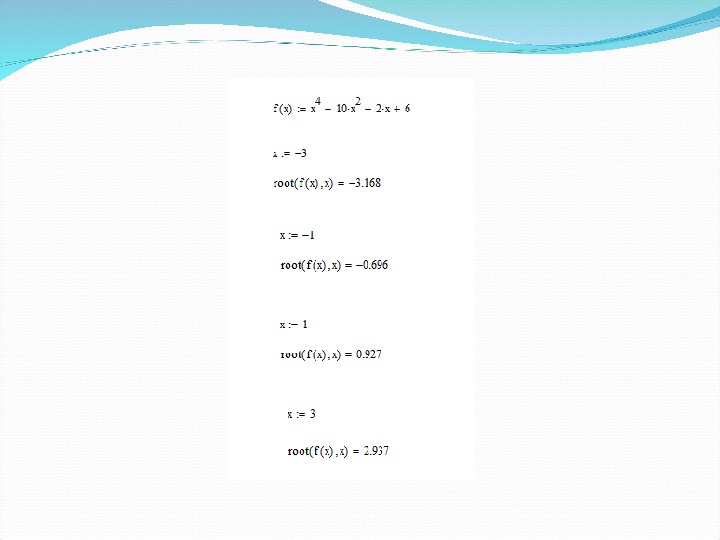

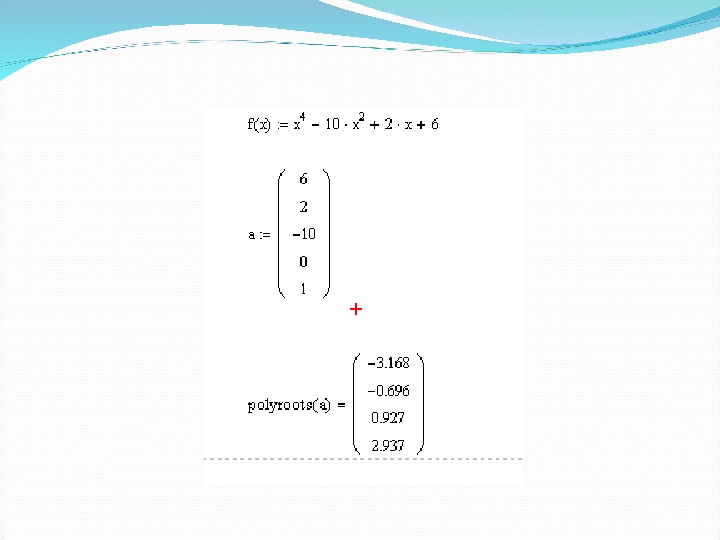

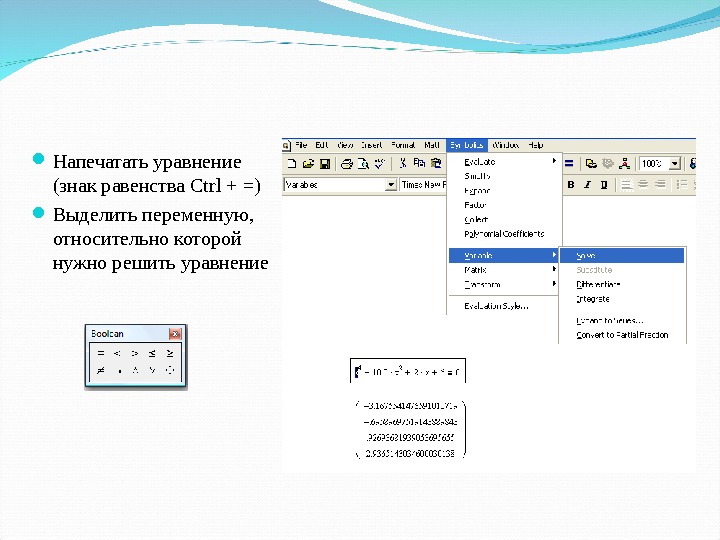
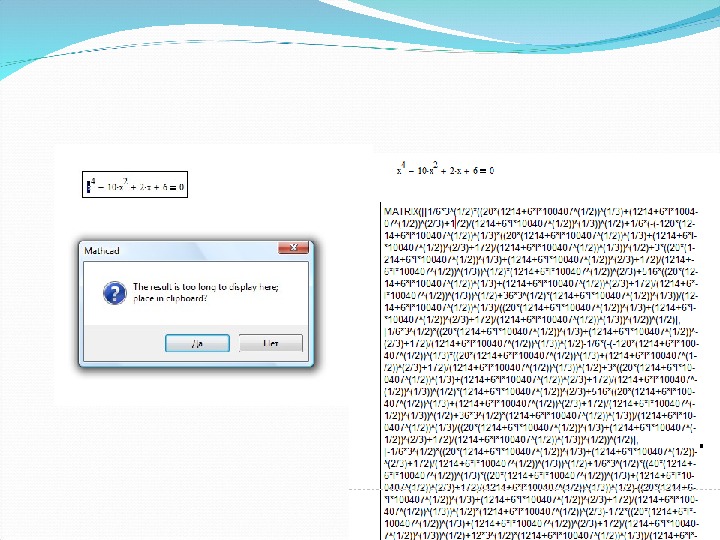



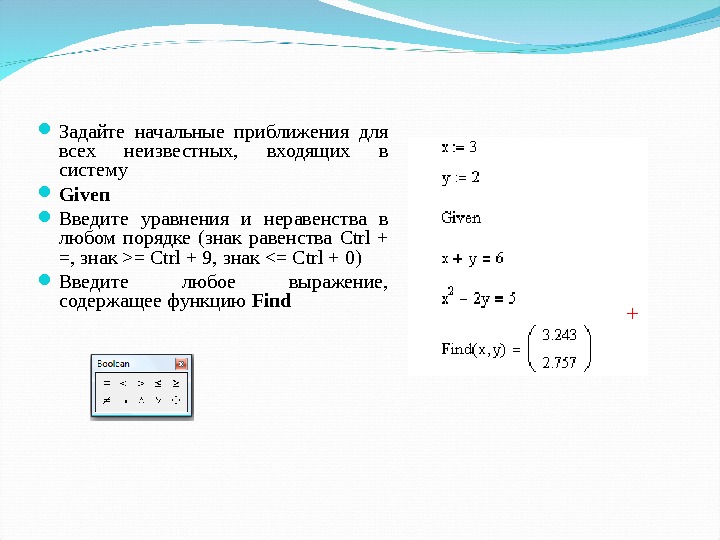

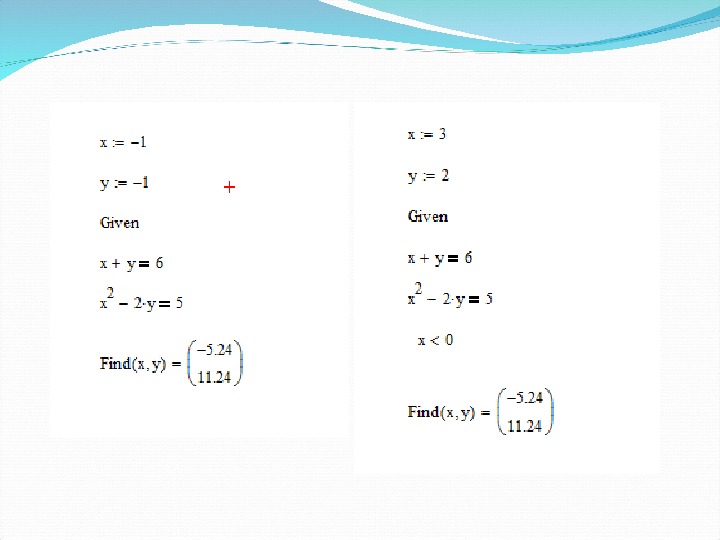

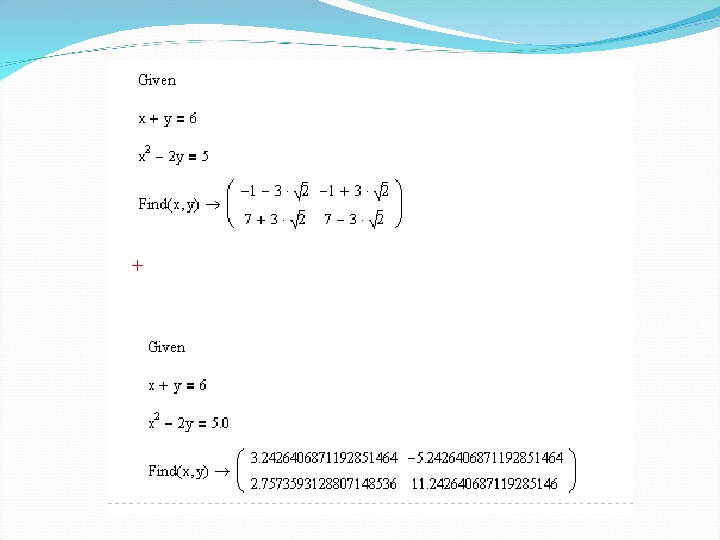


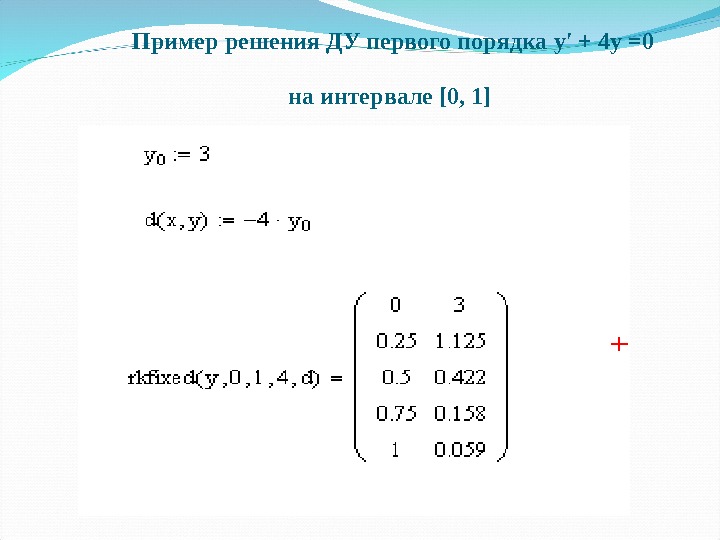
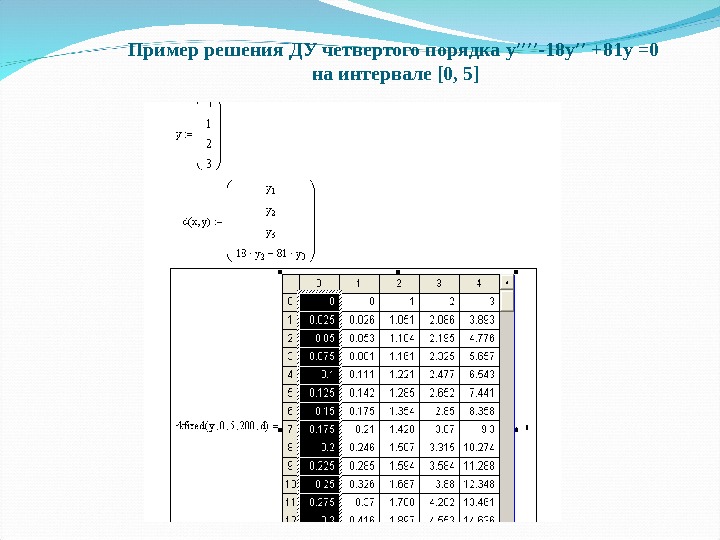

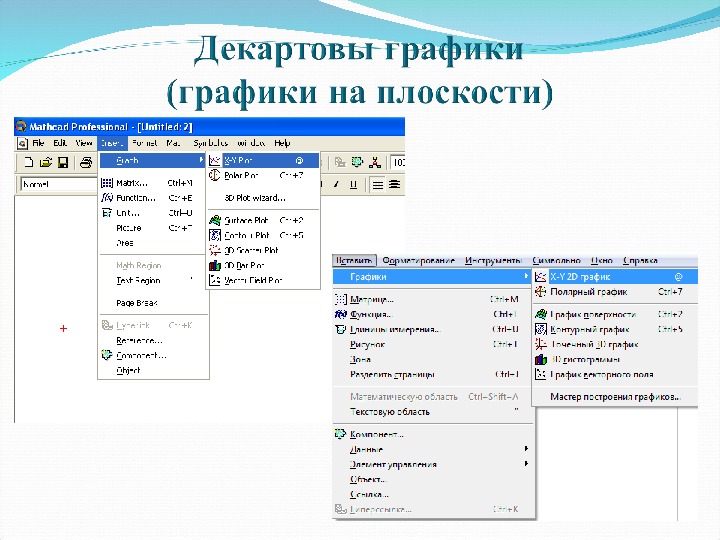

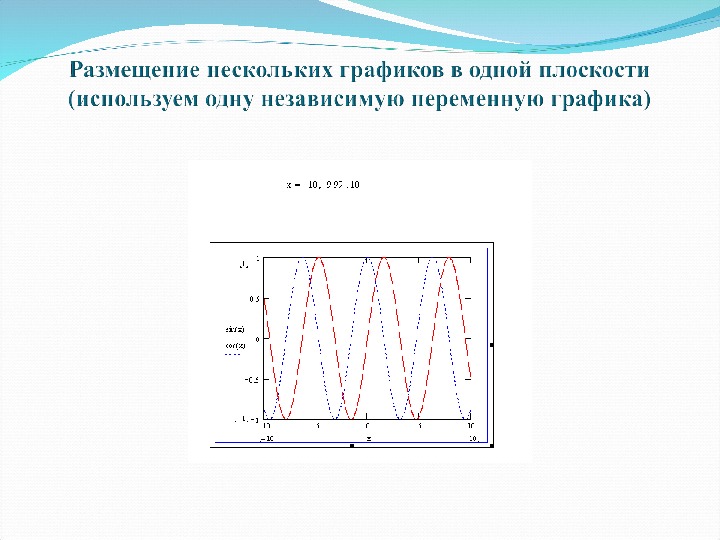
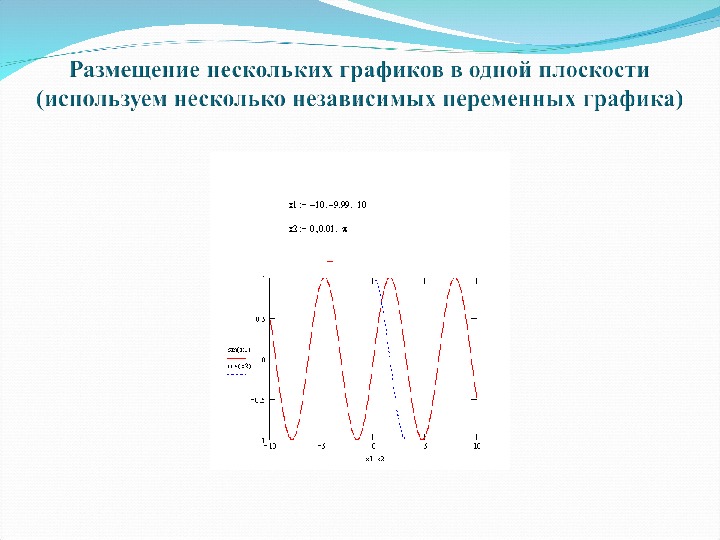

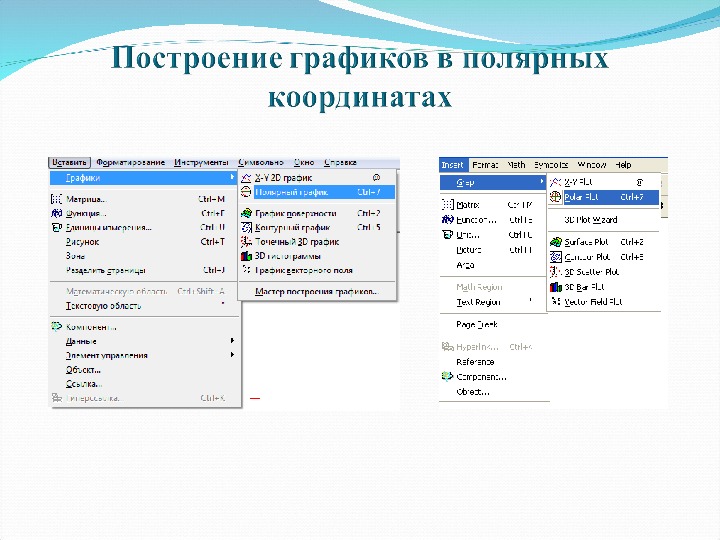
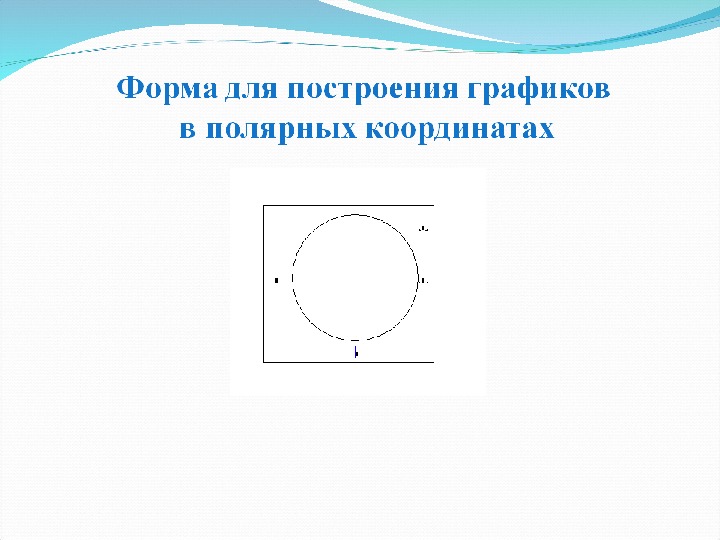
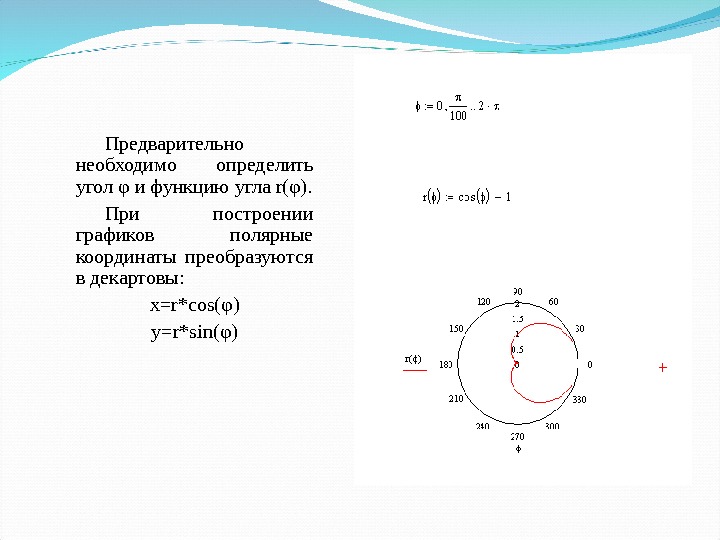
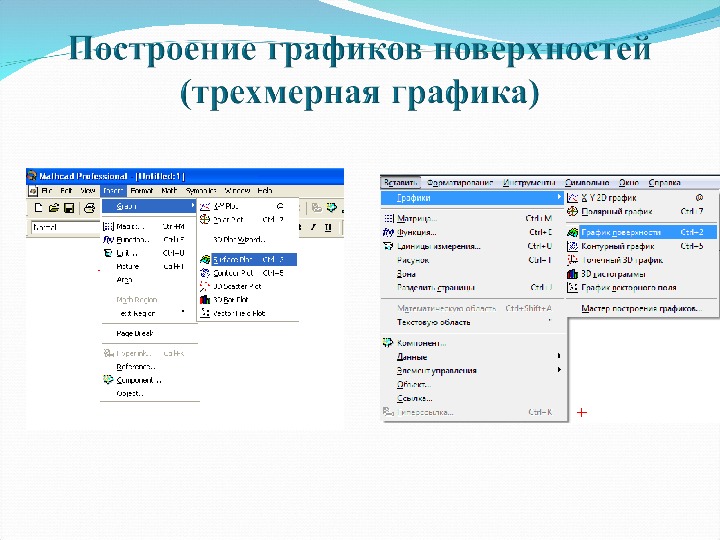


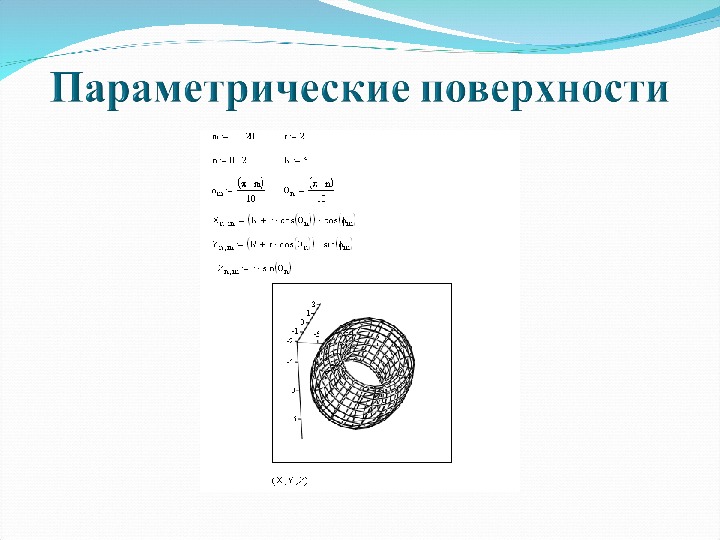
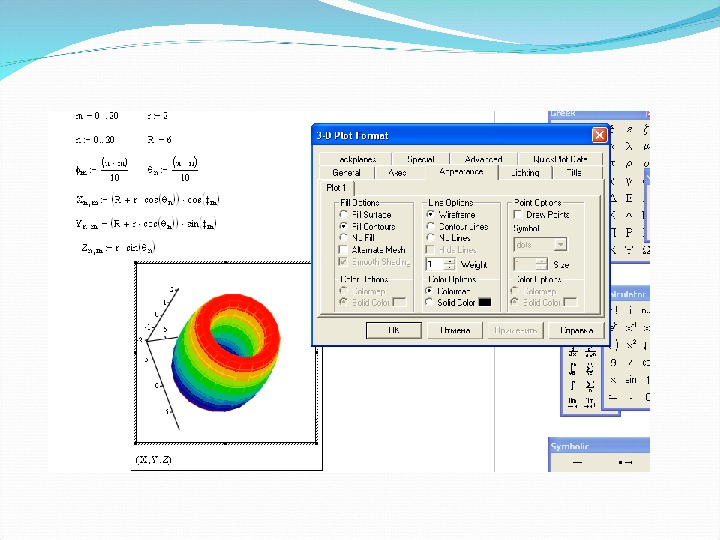

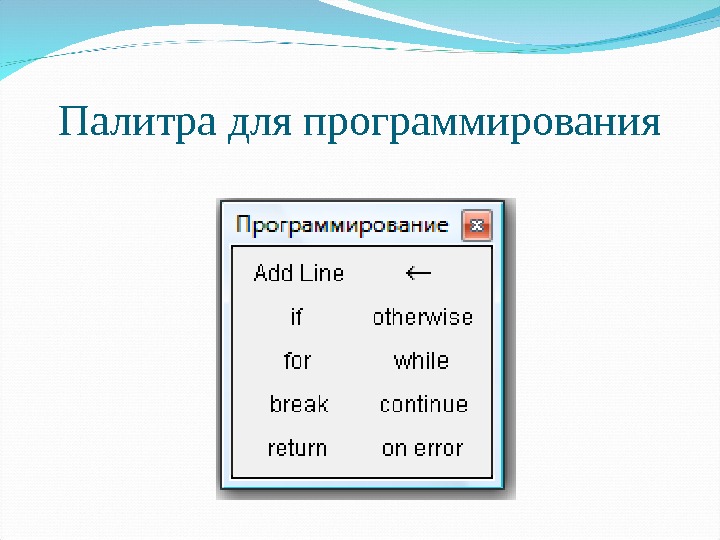
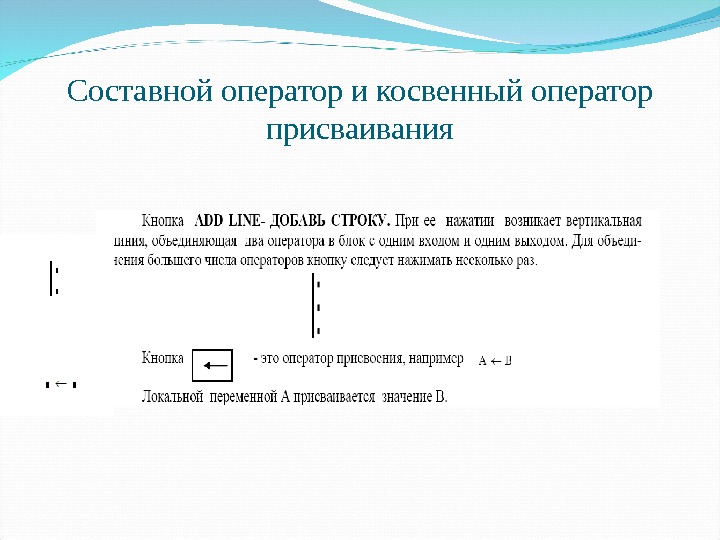


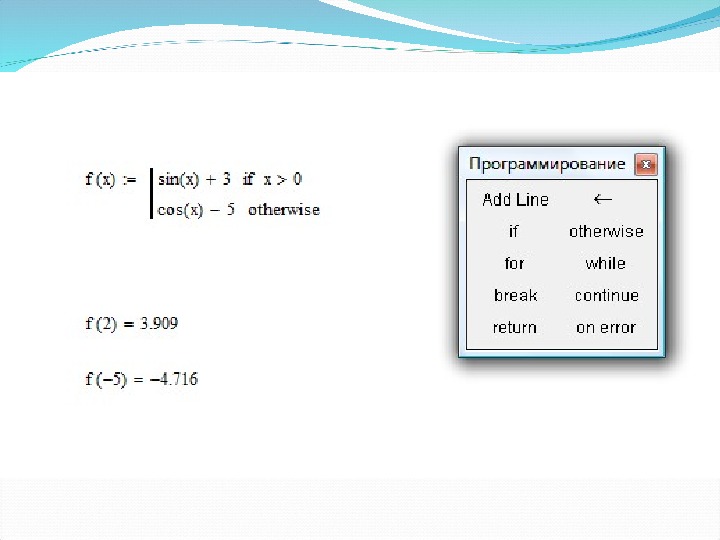
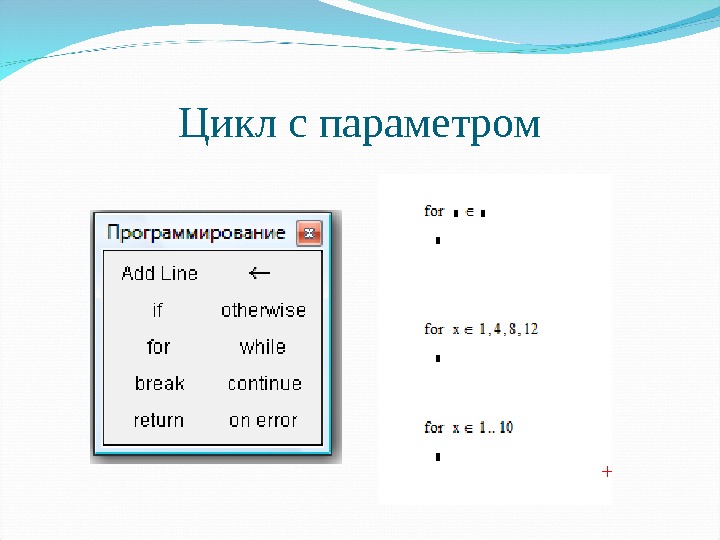
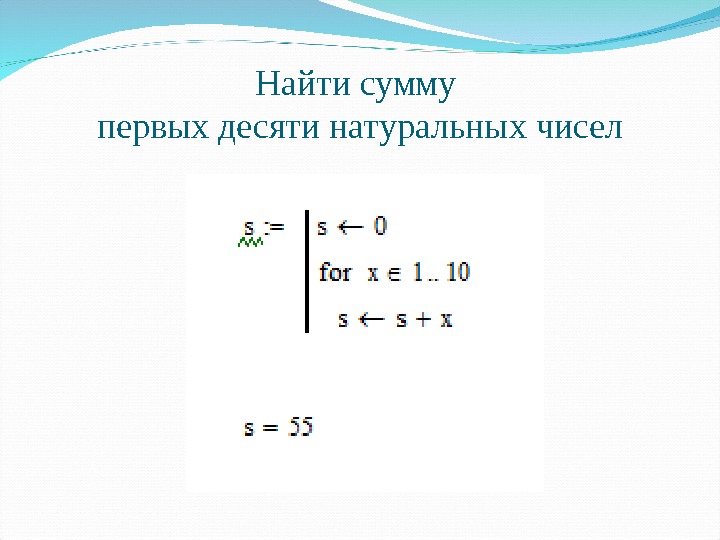
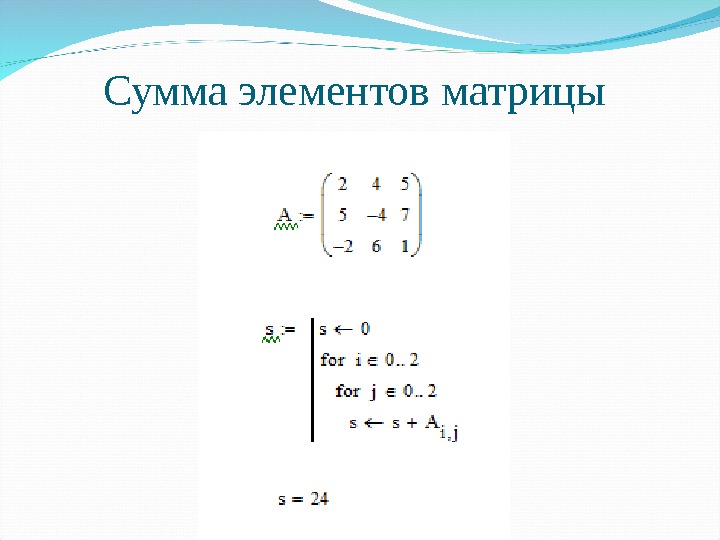



tema_4_-_mathcad_1.ppt
- Размер: 2.7 Мб
- Автор:
- Количество слайдов: 98
Описание презентации Общий вид окна Math. Cad Меню и по слайдам
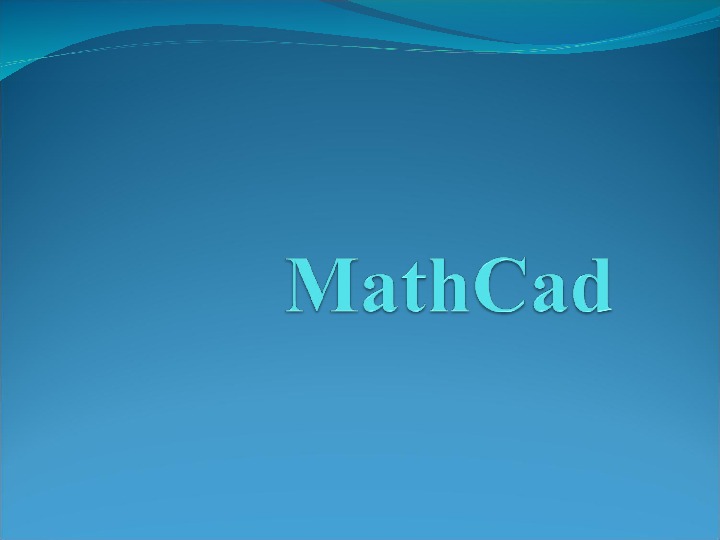
 Общий вид окна Math. Cad
Общий вид окна Math. Cad
 Меню и панели инструментов Math. Cad
Меню и панели инструментов Math. Cad
 Документ Math. Cad
Документ Math. Cad
 Вставка областей (регионов) в документ
Вставка областей (регионов) в документ



 Палитры операторов
Палитры операторов

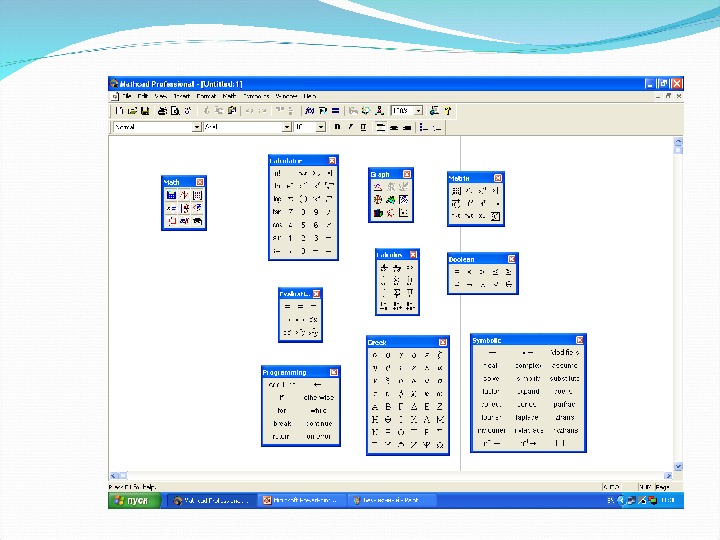
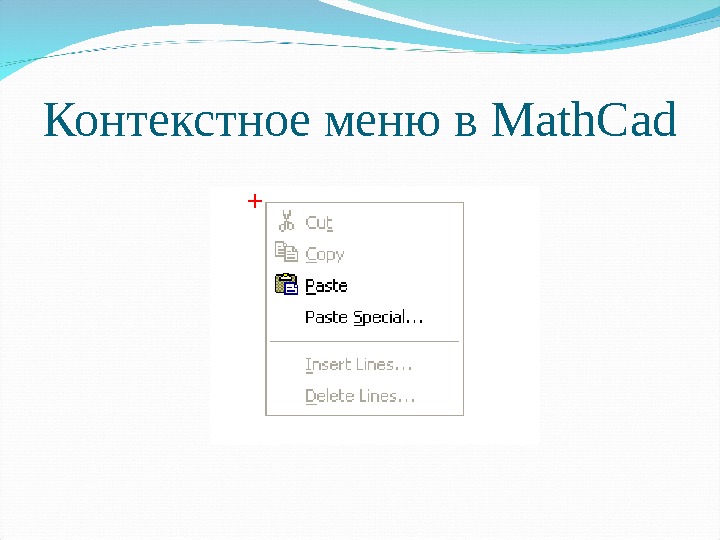 Контекстное меню в Math. Cad
Контекстное меню в Math. Cad
 Выражения в Math. Cad
Выражения в Math. Cad
 Выражение – это формальное правило для вычисления некоторого значения. Выражение представляет совокупность операндов , соединенных знаками операций. Операндами в выражении могут быть: константы; переменные, в том числе и дискретные аргументы; функции (встроенные и определенные пользователем)
Выражение – это формальное правило для вычисления некоторого значения. Выражение представляет совокупность операндов , соединенных знаками операций. Операндами в выражении могут быть: константы; переменные, в том числе и дискретные аргументы; функции (встроенные и определенные пользователем)
 Правила составления идентификаторов (символьных имен констант, переменных и функций) Допустимые символы: прописные и строчные символы латинского алфавита; прописные и строчные символы греческого алфавита; арабские цифры, символ подчеркивания _ , штрих ′ , символ процента % (эти символы не могут быть первым символом в имени); символ бесконечности ∞ (этот символ может быть только первым символом в имени ). Все символы, записанные после . , будут записаны как нижний индекс. Прописные и строчные символы различаются!
Правила составления идентификаторов (символьных имен констант, переменных и функций) Допустимые символы: прописные и строчные символы латинского алфавита; прописные и строчные символы греческого алфавита; арабские цифры, символ подчеркивания _ , штрих ′ , символ процента % (эти символы не могут быть первым символом в имени); символ бесконечности ∞ (этот символ может быть только первым символом в имени ). Все символы, записанные после . , будут записаны как нижний индекс. Прописные и строчные символы различаются!
 Определение исходных данных для вычислений
Определение исходных данных для вычислений
 Основные предопределенные константы
Основные предопределенные константы
 Определение переменных Ввести имя переменой Знак : Ввести значение переменной (это может быть константа или выражение, содержащее ранее определенные данные ) :
Определение переменных Ввести имя переменой Знак : Ввести значение переменной (это может быть константа или выражение, содержащее ранее определенные данные ) :
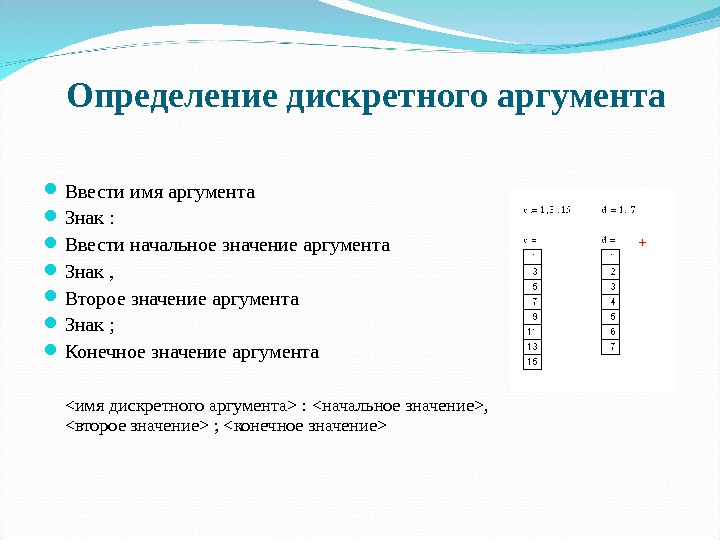 Определение дискретного аргумента Ввести имя аргумента Знак : Ввести начальное значение аргумента Знак , Второе значение аргумента Знак ; Конечное значение аргумента : , ;
Определение дискретного аргумента Ввести имя аргумента Знак : Ввести начальное значение аргумента Знак , Второе значение аргумента Знак ; Конечное значение аргумента : , ;
 Работа с функциями
Работа с функциями
 Использование стандартных функций в Math. Cad
Использование стандартных функций в Math. Cad
 Определение функций пользователя Ввести имя функции и список аргументов в круглых скобках Знак : Ввести выражение ( ) :
Определение функций пользователя Ввести имя функции и список аргументов в круглых скобках Знак : Ввести выражение ( ) :
 Использование единиц измерений
Использование единиц измерений
 Арифметические операции в Math. Cad
Арифметические операции в Math. Cad
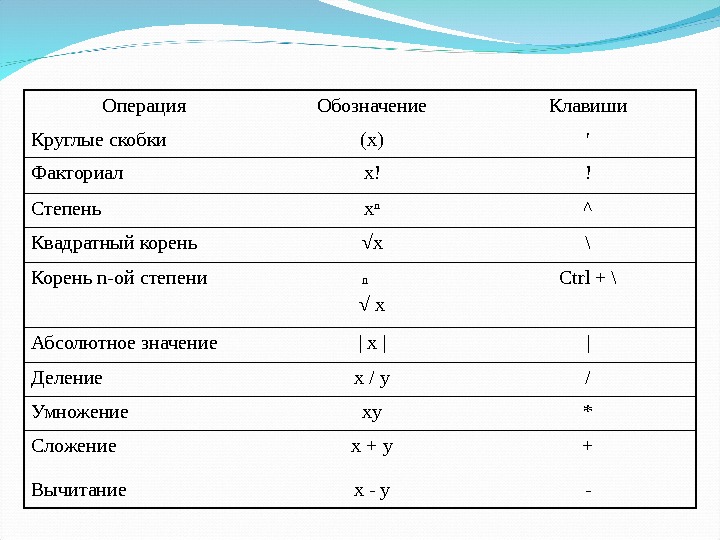 Операция Обозначение Клавиши Круглые скобки (х) ′ Факториал х! ! Степень х n ^ Квадратный корень √ х \ Корень n -ой степени n √ x Ctrl + \ Абсолютное значение | x | | Деление x / y / Умножение xy * Сложение x + y + Вычитание x — y —
Операция Обозначение Клавиши Круглые скобки (х) ′ Факториал х! ! Степень х n ^ Квадратный корень √ х \ Корень n -ой степени n √ x Ctrl + \ Абсолютное значение | x | | Деление x / y / Умножение xy * Сложение x + y + Вычитание x — y —
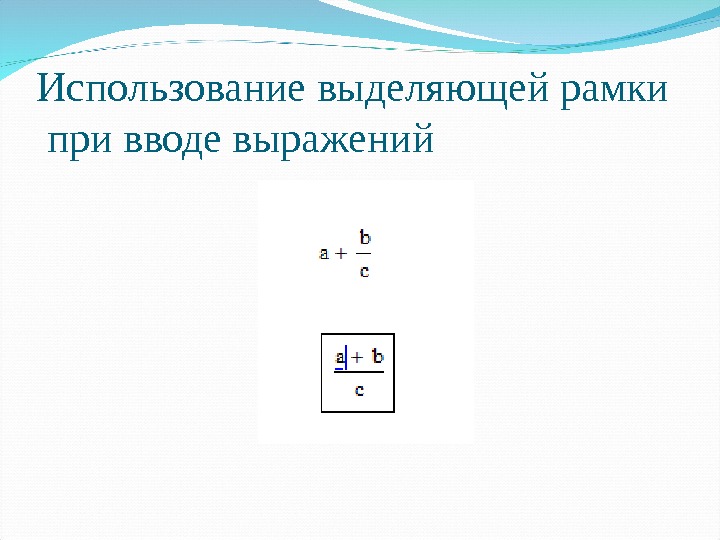 Использование выделяющей рамки при вводе выражений
Использование выделяющей рамки при вводе выражений
 Цепкие операции Деление Возведение в степень Извлечение корня
Цепкие операции Деление Возведение в степень Извлечение корня
 Работа с массивами в Math. Cad
Работа с массивами в Math. Cad
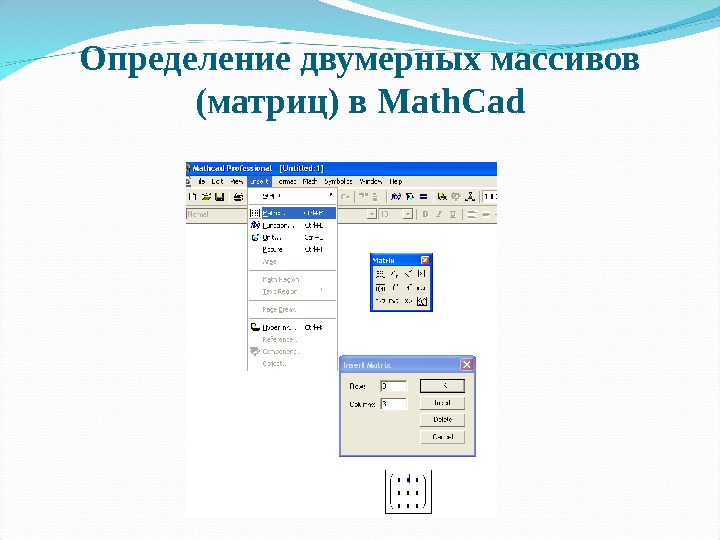 Определение двумерных массивов (матриц) в Math. Cad
Определение двумерных массивов (матриц) в Math. Cad

 Использование нижних и верхних индексов при работе с массивами Для ввода нижнего индекса используется клавиша [. Для ввода верхнего индекса – Ctrl + 6.
Использование нижних и верхних индексов при работе с массивами Для ввода нижнего индекса используется клавиша [. Для ввода верхнего индекса – Ctrl + 6.
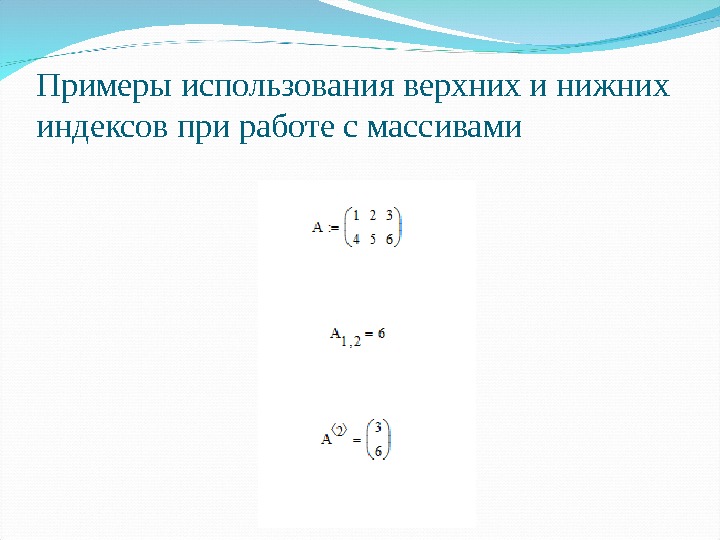 Примеры использования верхних и нижних индексов при работе с массивами
Примеры использования верхних и нижних индексов при работе с массивами
 Операции для работы с массивами в Math. Cad
Операции для работы с массивами в Math. Cad
 Операция умножения X*Y , здесь X — массив, Y — число; X и Y векторы с одинаковым числом элементов; X и Y матрицы, у которых число столбцов Y соответствует числу строк X. Операция деления X/Y , здесь X — массив, Y — число; Операция сложения X + Y , здесь X — массив, Y — число; X и Y массивы с одинаковым числом элементов; Операция вычитания X — Y , здесь X — массив, Y — число; X и Y массивы с одинаковым числом элементов; Операция изменения знака — X ;
Операция умножения X*Y , здесь X — массив, Y — число; X и Y векторы с одинаковым числом элементов; X и Y матрицы, у которых число столбцов Y соответствует числу строк X. Операция деления X/Y , здесь X — массив, Y — число; Операция сложения X + Y , здесь X — массив, Y — число; X и Y массивы с одинаковым числом элементов; Операция вычитания X — Y , здесь X — массив, Y — число; X и Y массивы с одинаковым числом элементов; Операция изменения знака — X ;
 Операция возведения в степень Xn (^) , здесь X – квадратная матрица; N – целое число; Операция вычисления длины вектора |X| ; Операция вычисления детерминанта матрицы |X| ; Операция транспонирования матрицы X Т ( Ctrl +1 );
Операция возведения в степень Xn (^) , здесь X – квадратная матрица; N – целое число; Операция вычисления длины вектора |X| ; Операция вычисления детерминанта матрицы |X| ; Операция транспонирования матрицы X Т ( Ctrl +1 );
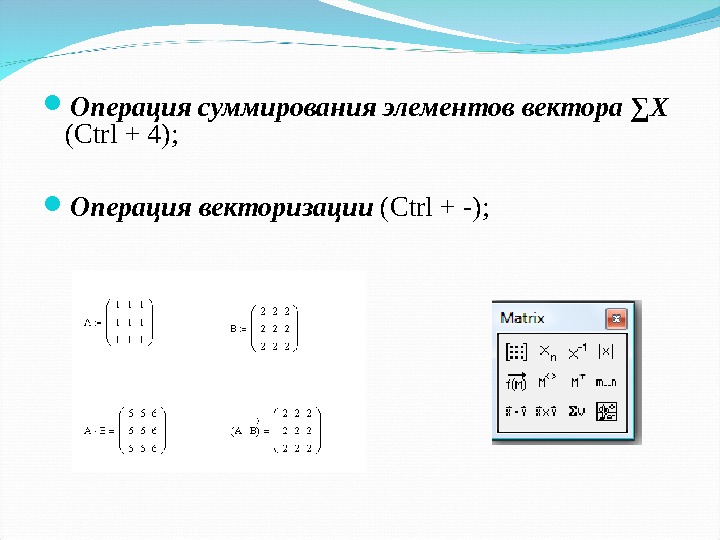 Операция суммирования элементов вектора ∑Х (С trl + 4); Операция векторизации (С trl + — );
Операция суммирования элементов вектора ∑Х (С trl + 4); Операция векторизации (С trl + — );
 Основные функции работы с массивами
Основные функции работы с массивами
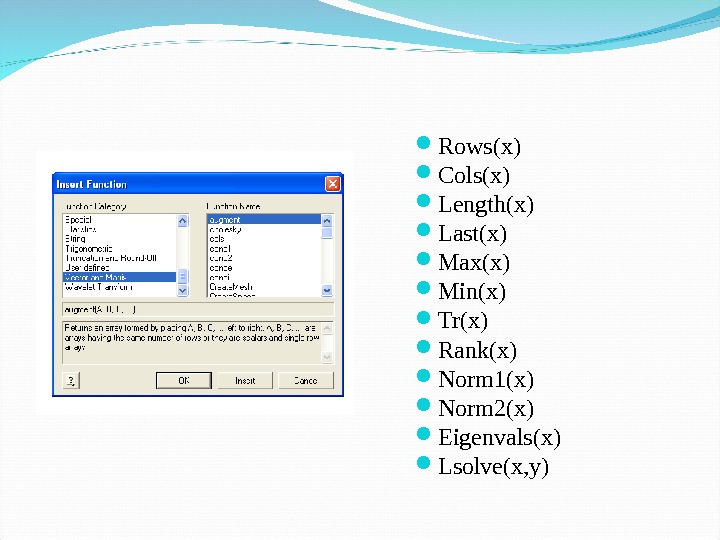 Rows(x) Cols(x) Length(x) Last(x) Max(x) Min(x) Tr(x) Rank(x) Norm 1(x) Norm 2(x) Eigenvals(x) Lsolve(x, y)
Rows(x) Cols(x) Length(x) Last(x) Max(x) Min(x) Tr(x) Rank(x) Norm 1(x) Norm 2(x) Eigenvals(x) Lsolve(x, y)
 Численные и символьные вычисления в Math. Cad
Численные и символьные вычисления в Math. Cad
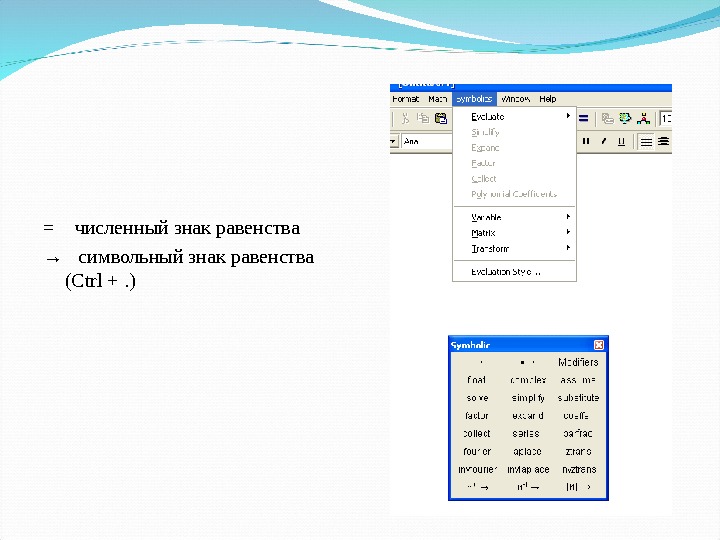 = численный знак равенства → символьный знак равенства ( Ctrl +. )
= численный знак равенства → символьный знак равенства ( Ctrl +. )
 Вычисление производных в Math. Cad
Вычисление производных в Math. Cad
 Вычисление производных в численном виде Определить точку, в которой вычисляется производная Ввести ? Для вычисления производной более высокого порядка нажать Ctrl + ? Заполните поля ввода Нажмите =
Вычисление производных в численном виде Определить точку, в которой вычисляется производная Ввести ? Для вычисления производной более высокого порядка нажать Ctrl + ? Заполните поля ввода Нажмите =
 Вычисление производных в символьном виде 1 способ (с использованием символьного знака равенства) Ввести ? Для вычисления производной более высокого порядка нажать Ctrl + ? Заполните поля ввода Нажмите →
Вычисление производных в символьном виде 1 способ (с использованием символьного знака равенства) Ввести ? Для вычисления производной более высокого порядка нажать Ctrl + ? Заполните поля ввода Нажмите →
 2 способ (без использования оператора производной) Ввести выражение, которое нужно продифференцировать Выделите переменную дифференцирования
2 способ (без использования оператора производной) Ввести выражение, которое нужно продифференцировать Выделите переменную дифференцирования
 Вычисление интегралов в Math. Cad
Вычисление интегралов в Math. Cad
 Вычисление интегралов в численном виде o Ввести & o Для вычисления интегралов более высокого порядка нажать & нужное количество раз o Заполните поля ввода o Нажмите =
Вычисление интегралов в численном виде o Ввести & o Для вычисления интегралов более высокого порядка нажать & нужное количество раз o Заполните поля ввода o Нажмите =
 Вычисление определенных интегралов в символьном виде o Ввести & o Для вычисления интегралов более высокого порядка нажать & нужное количество раз o Заполните поля ввода o Нажмите →
Вычисление определенных интегралов в символьном виде o Ввести & o Для вычисления интегралов более высокого порядка нажать & нужное количество раз o Заполните поля ввода o Нажмите →
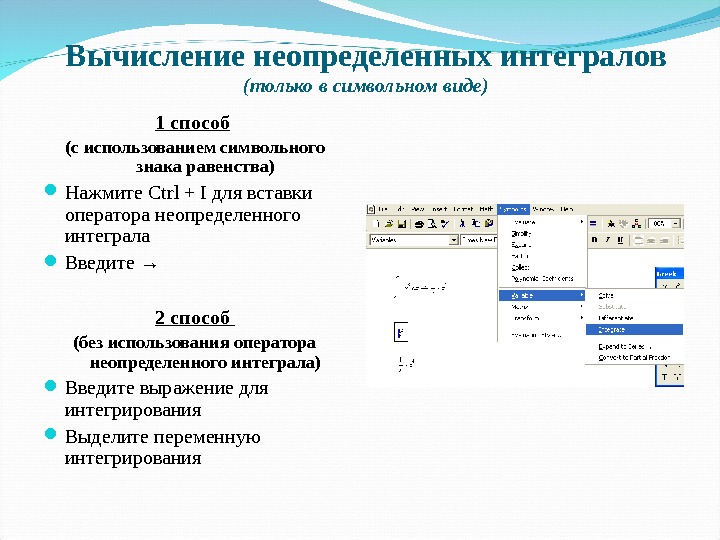 Вычисление неопределенных интегралов (только в символьном виде) 1 способ (с использованием символьного знака равенства) Нажмите Ctrl + I для вставки оператора неопределенного интеграла Введите → 2 способ (без использования оператора неопределенного интеграла) Введите выражение для интегрирования Выделите переменную интегрирования
Вычисление неопределенных интегралов (только в символьном виде) 1 способ (с использованием символьного знака равенства) Нажмите Ctrl + I для вставки оператора неопределенного интеграла Введите → 2 способ (без использования оператора неопределенного интеграла) Введите выражение для интегрирования Выделите переменную интегрирования
 Вычисление пределов (только в символьном виде)
Вычисление пределов (только в символьном виде)
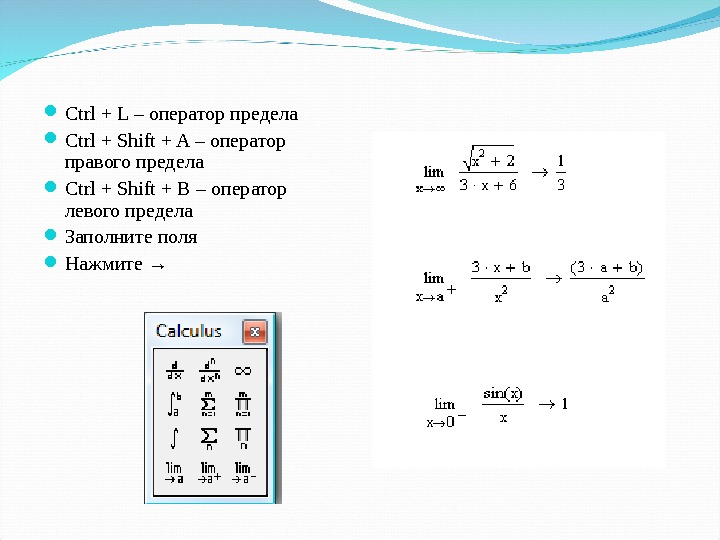 Ctrl + L – оператор предела С trl + Shift + A – оператор правого предела Ctrl + Shift + B – оператор левого предела Заполните поля Нажмите →
Ctrl + L – оператор предела С trl + Shift + A – оператор правого предела Ctrl + Shift + B – оператор левого предела Заполните поля Нажмите →
 Решение уравнений в Math. Cad
Решение уравнений в Math. Cad
 Решение уравнения в численном виде
Решение уравнения в численном виде
 Для решения уравнений в численном виде используется функция root(f(x), x) , которая возвращает значение х, при котором f(x) обращается в 0. Переменной х перед использованием функции необходимо присвоить численное значение, которое будет использоваться как начальное приближение при поиске корня. В том случае, если уравнение имеет несколько корней, то выбор начального приближения влияет на результат.
Для решения уравнений в численном виде используется функция root(f(x), x) , которая возвращает значение х, при котором f(x) обращается в 0. Переменной х перед использованием функции необходимо присвоить численное значение, которое будет использоваться как начальное приближение при поиске корня. В том случае, если уравнение имеет несколько корней, то выбор начального приближения влияет на результат.
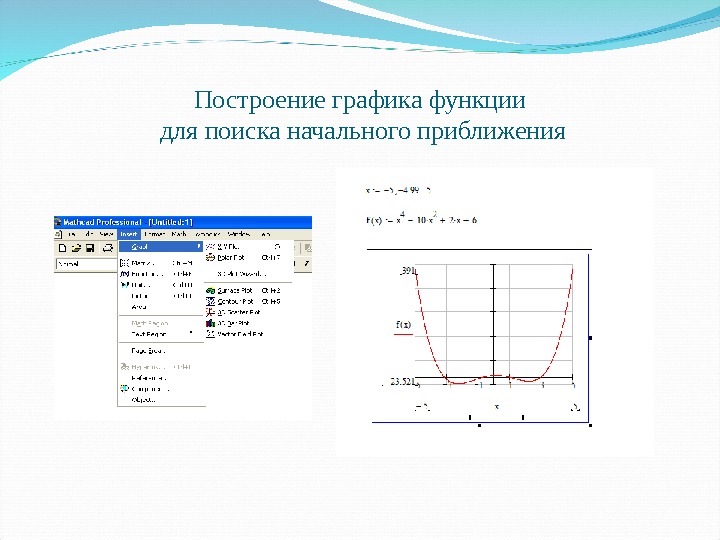 Построение графика функции для поиска начального приближения
Построение графика функции для поиска начального приближения
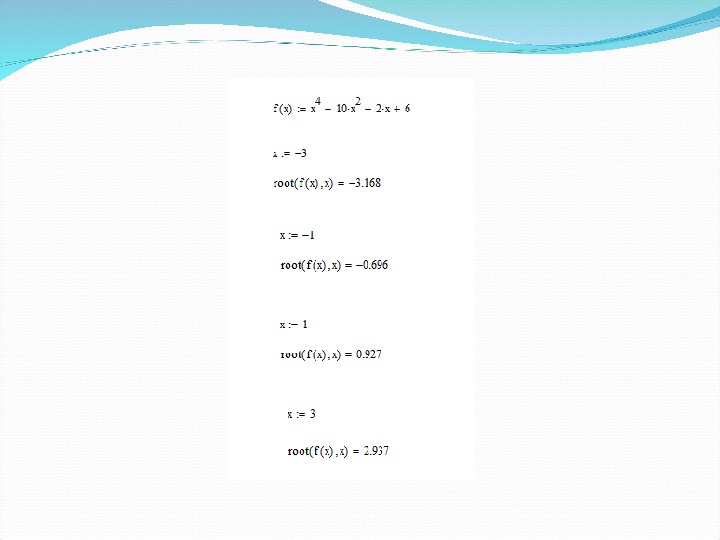
 Нахождение корней полинома При численном нахождении корней уравнения, которое является полиномом вида an xn + …+ a 2 x 2 + a 1 x + a 0, рекомендуется использовать функцию polyroots(a) , которая не требует задания начальных приближений для х, и сразу возвращает все корни уравнения. Коэффициенты полинома n -ой степени заносятся в вектор а длиной n|+1. Функция возвращает вектор длиной n , состоящий из корней полинома.
Нахождение корней полинома При численном нахождении корней уравнения, которое является полиномом вида an xn + …+ a 2 x 2 + a 1 x + a 0, рекомендуется использовать функцию polyroots(a) , которая не требует задания начальных приближений для х, и сразу возвращает все корни уравнения. Коэффициенты полинома n -ой степени заносятся в вектор а длиной n|+1. Функция возвращает вектор длиной n , состоящий из корней полинома.
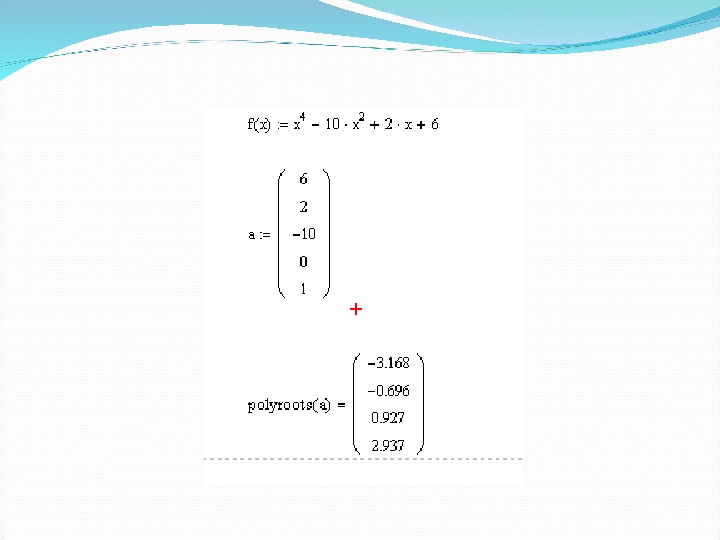
 Решение уравнений в символьном виде
Решение уравнений в символьном виде
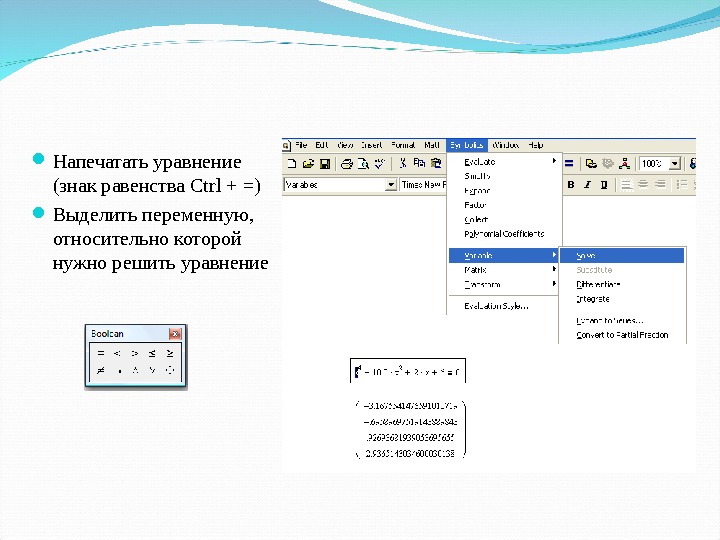 Напечатать уравнение (знак равенства Ctrl + = ) Выделить переменную, относительно которой нужно решить уравнение
Напечатать уравнение (знак равенства Ctrl + = ) Выделить переменную, относительно которой нужно решить уравнение
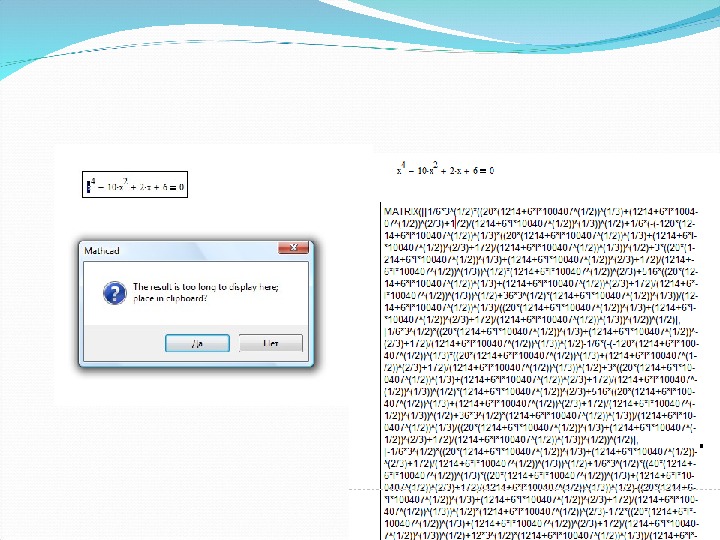
 Решение систем уравнений и неравенств
Решение систем уравнений и неравенств
 Для решения систем уравнений и неравенств в Math. Cad используется функция Find(x 1, x 2, …. ). Число аргументов функции должно быть равно числу неизвестных в системе.
Для решения систем уравнений и неравенств в Math. Cad используется функция Find(x 1, x 2, …. ). Число аргументов функции должно быть равно числу неизвестных в системе.
 Решение систем уравнений и неравенств в численном виде
Решение систем уравнений и неравенств в численном виде
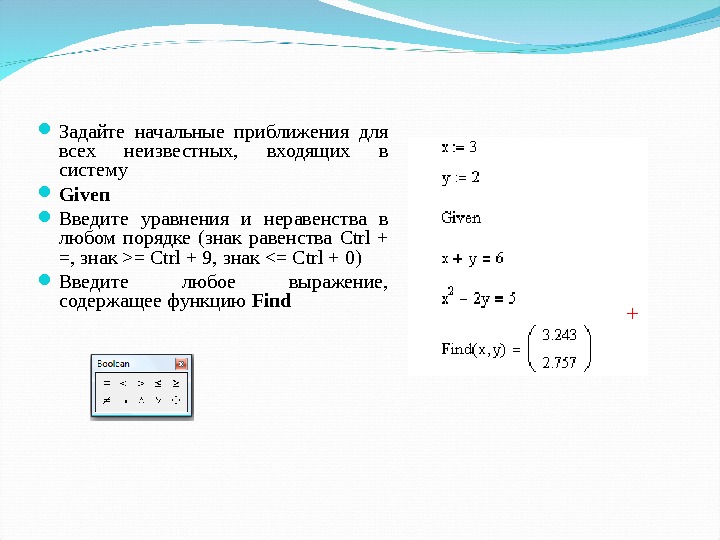 Задайте начальные приближения для всех неизвестных, входящих в систему Given Введите уравнения и неравенства в любом порядке (знак равенства Ctrl + = , знак >= Ctrl + 9, знак <= Ctrl + 0 ) Введите любое выражение, содержащее функцию Find
Задайте начальные приближения для всех неизвестных, входящих в систему Given Введите уравнения и неравенства в любом порядке (знак равенства Ctrl + = , знак >= Ctrl + 9, знак <= Ctrl + 0 ) Введите любое выражение, содержащее функцию Find
 Math. Cad возвращает только одно решение системы. Если система имеет несколько решений, то для поиска остальных корней можно задавать другие начальные приближения, либо дополнительные ограничения в виде неравенств, которым найденное решение не удовлетворяет.
Math. Cad возвращает только одно решение системы. Если система имеет несколько решений, то для поиска остальных корней можно задавать другие начальные приближения, либо дополнительные ограничения в виде неравенств, которым найденное решение не удовлетворяет.
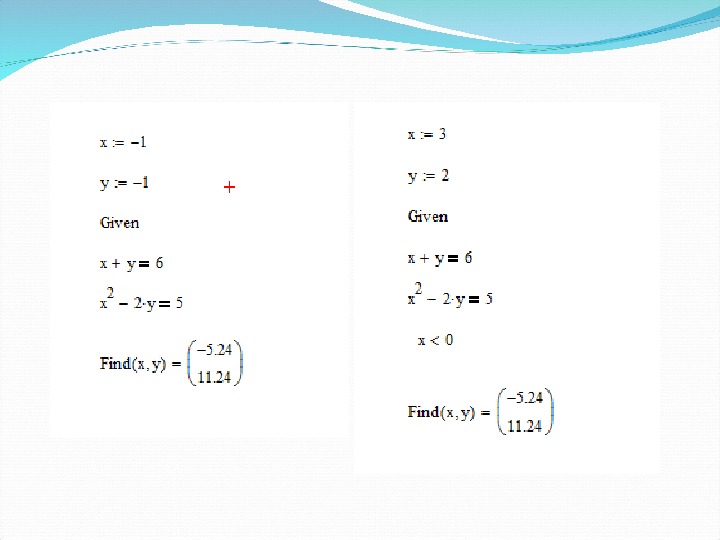
 Решение систем уравнений и неравенств в символьном виде
Решение систем уравнений и неравенств в символьном виде
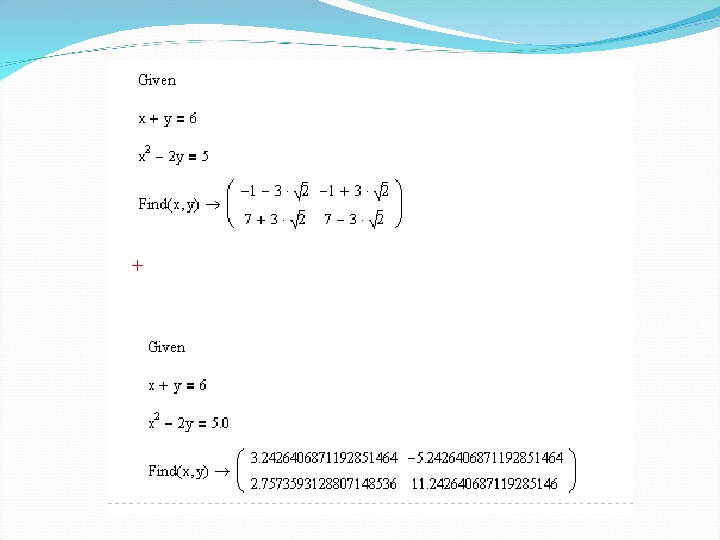
 Решение дифференциальных уравнений
Решение дифференциальных уравнений
 Для решения ОДУ используется функция rkfixed(y, x 1, x 2, npoints, D) , где y – вектор начальных значений размерности n (n – это порядок ДУ ). Начальные значения указываются для искомой функции и ее производных до n-1 порядка; x 1 и x 2 – граничные точки интервала, на котором ищется решение ДУ. Начальные условия, заданные в векторе y , это значения решения в точке х1; npoints – число точек, не считая начальной точки, в которых ищется приближенное решение. D(x, y) – функция, возвращающая значения в виде вектора из n элементов, содержащего первые производные неизвестной функции В результате решения получается матрица размером (npoints +1, n) , в которой первый столбец содержит точки, в которых ищется решение, а последующие столбцы – найденные решения в соответствующих точках для искомой функции и ее (n-1) производных.
Для решения ОДУ используется функция rkfixed(y, x 1, x 2, npoints, D) , где y – вектор начальных значений размерности n (n – это порядок ДУ ). Начальные значения указываются для искомой функции и ее производных до n-1 порядка; x 1 и x 2 – граничные точки интервала, на котором ищется решение ДУ. Начальные условия, заданные в векторе y , это значения решения в точке х1; npoints – число точек, не считая начальной точки, в которых ищется приближенное решение. D(x, y) – функция, возвращающая значения в виде вектора из n элементов, содержащего первые производные неизвестной функции В результате решения получается матрица размером (npoints +1, n) , в которой первый столбец содержит точки, в которых ищется решение, а последующие столбцы – найденные решения в соответствующих точках для искомой функции и ее (n-1) производных.
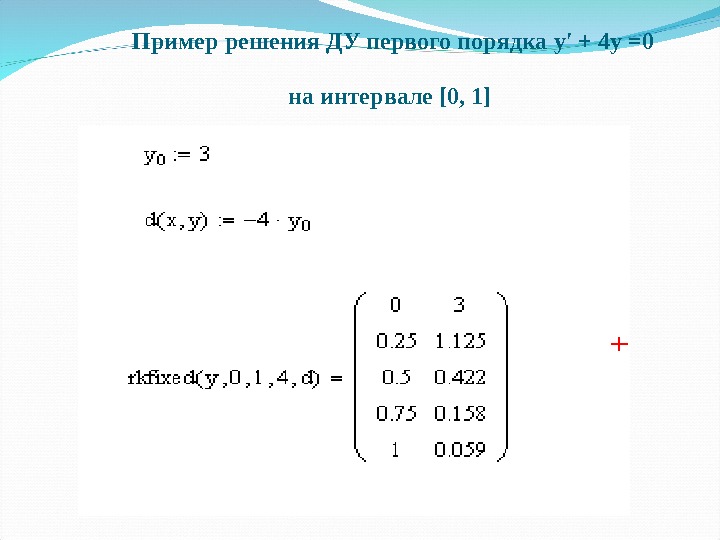 Пример решения ДУ первого порядка y ′ + 4 y =0 на интервале [0, 1]
Пример решения ДУ первого порядка y ′ + 4 y =0 на интервале [0, 1]
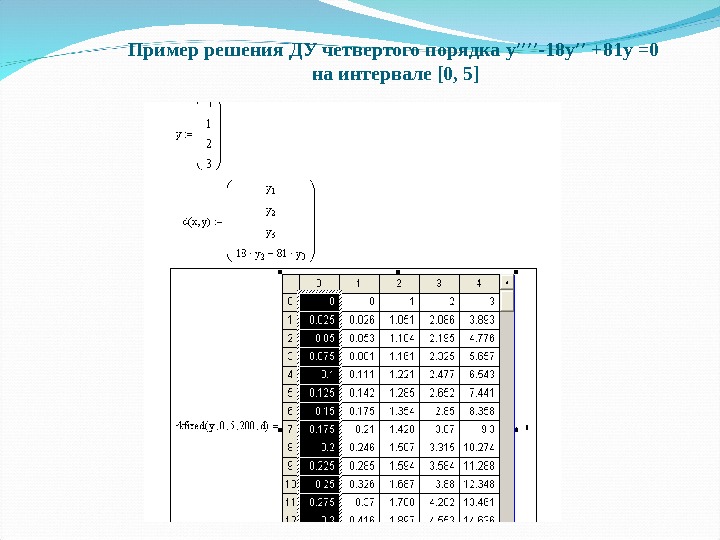 Пример решения ДУ четвертого порядка y ′′′′ -18 y′′ +81 y =0 на интервале [0, 5]
Пример решения ДУ четвертого порядка y ′′′′ -18 y′′ +81 y =0 на интервале [0, 5]

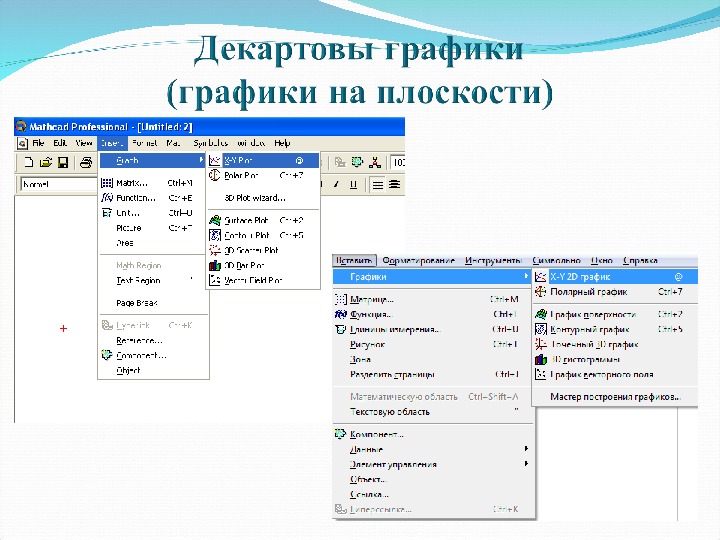

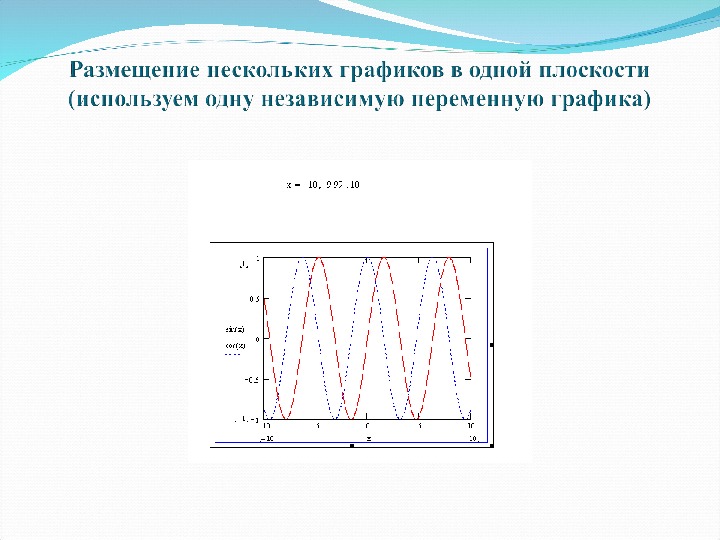
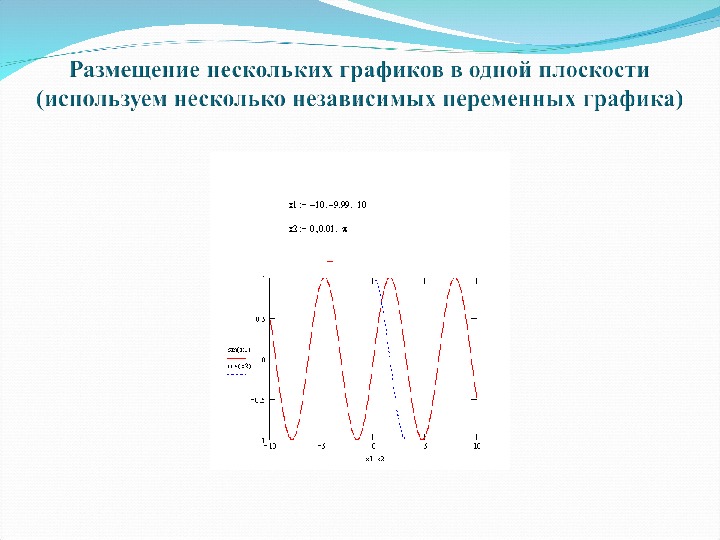

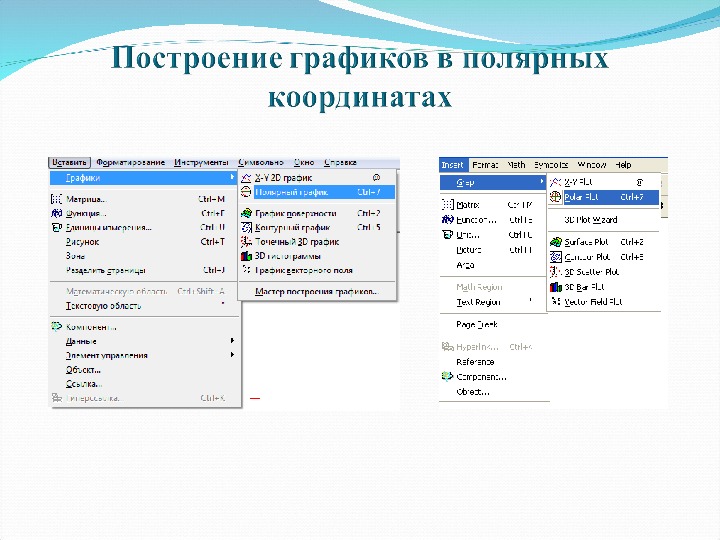
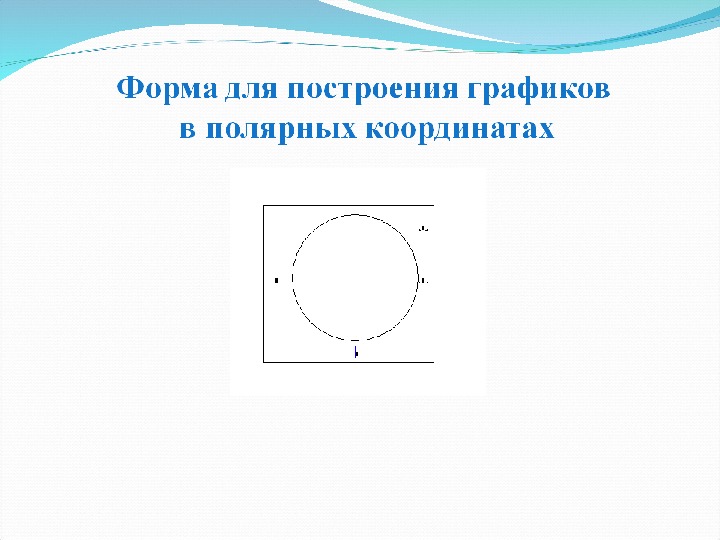
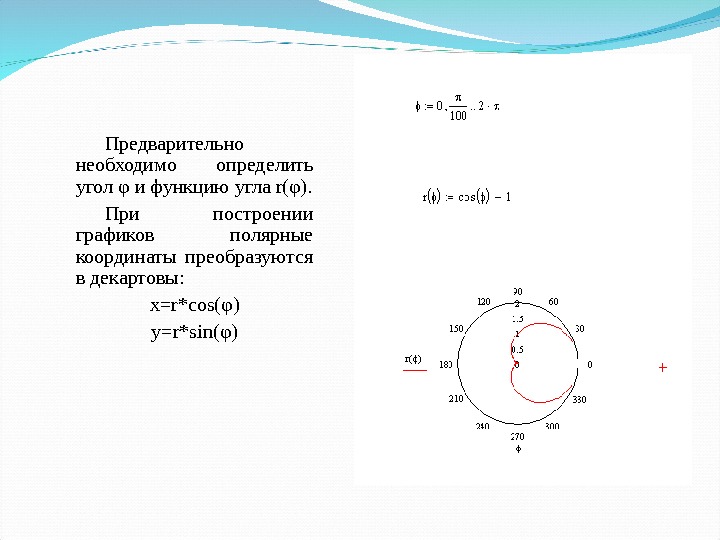 Предварительно необходимо определить угол φ и функцию угла r( φ ). При построении графиков полярные координаты преобразуются в декартовы: x=r*cos( φ ) y=r*sin( φ )
Предварительно необходимо определить угол φ и функцию угла r( φ ). При построении графиков полярные координаты преобразуются в декартовы: x=r*cos( φ ) y=r*sin( φ )
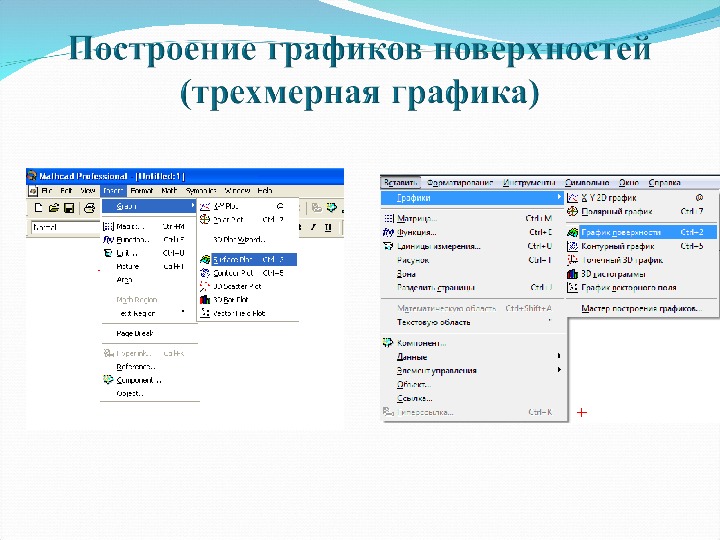

 Пример построения графика поверхности
Пример построения графика поверхности
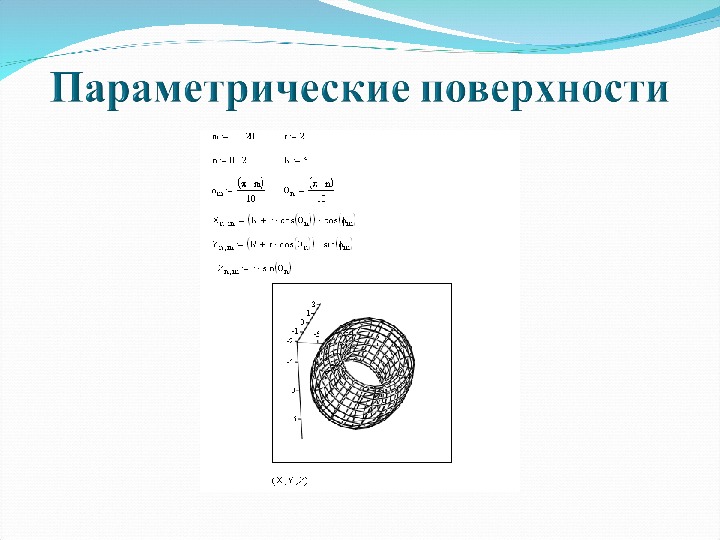
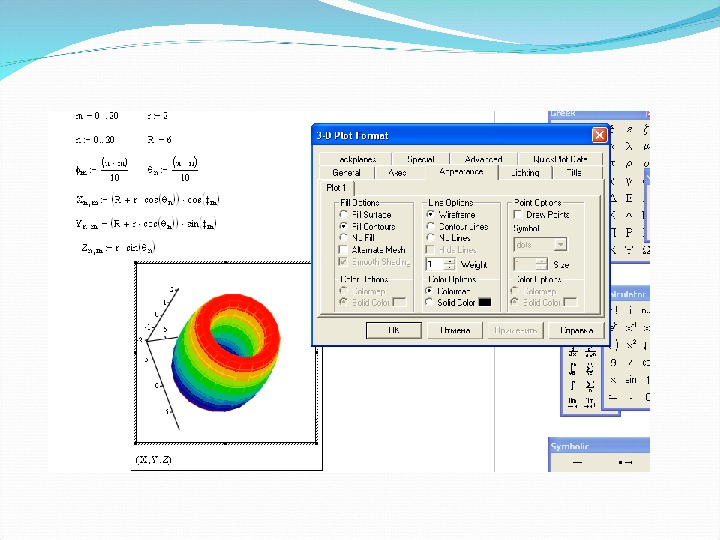 Редактирование графиков поверхности
Редактирование графиков поверхности

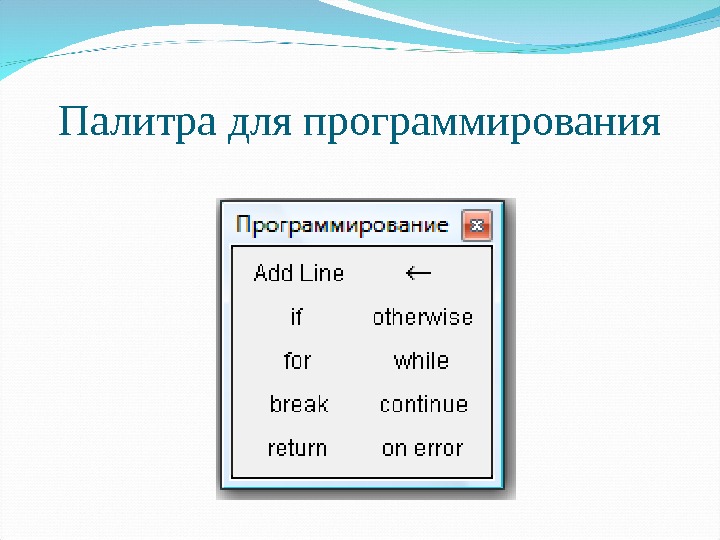 Палитра для программирования
Палитра для программирования
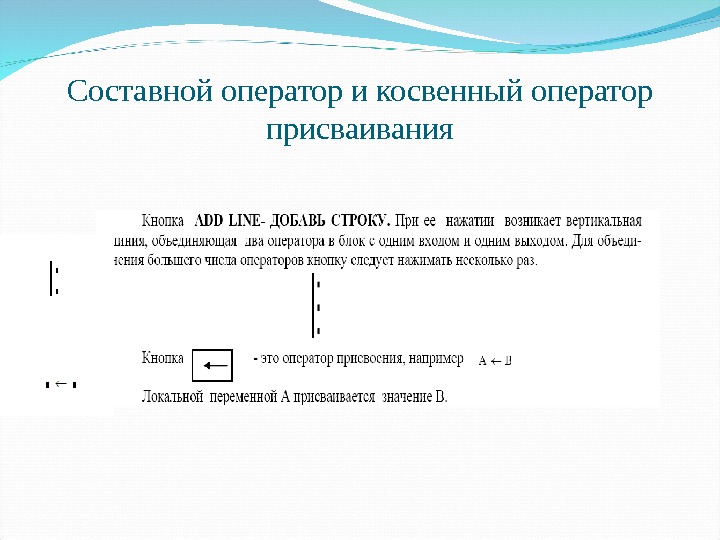 Составной оператор и косвенный оператор присваивания
Составной оператор и косвенный оператор присваивания
 Условный оператор Нажать кнопку « Add line » Заполнить первое поле Нажать кнопку « If » и ввести условие Заполнить второе поле Нажать кнопку « Otherwise »
Условный оператор Нажать кнопку « Add line » Заполнить первое поле Нажать кнопку « If » и ввести условие Заполнить второе поле Нажать кнопку « Otherwise »
 Примеры развилок
Примеры развилок
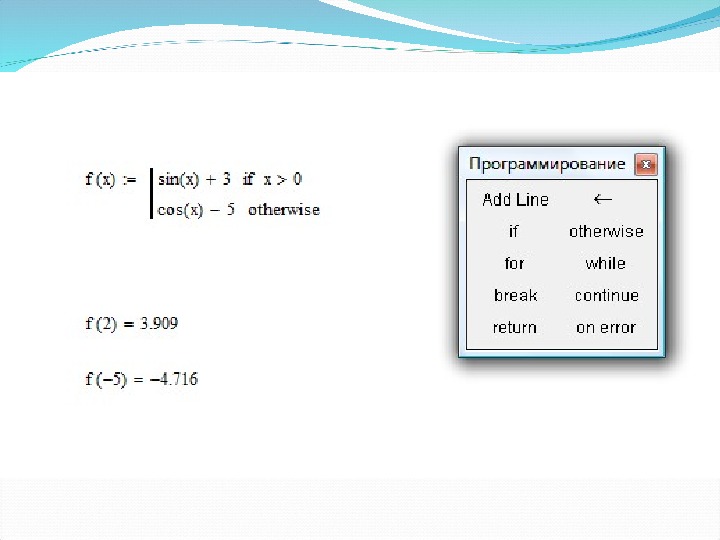
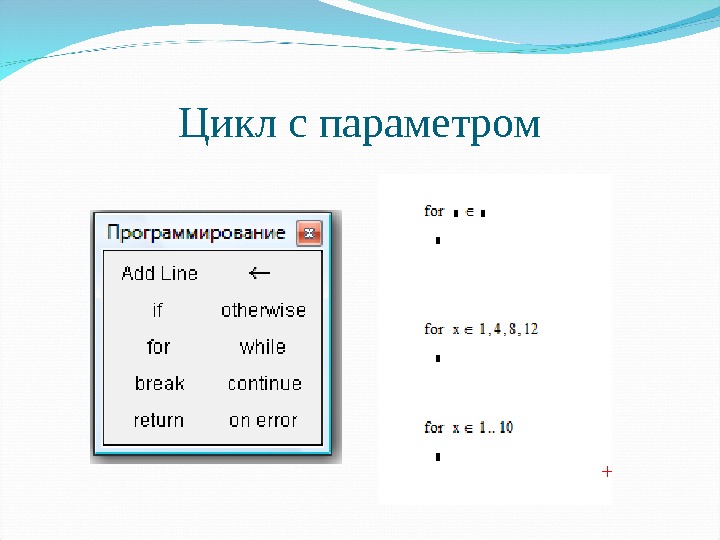 Цикл с параметром
Цикл с параметром
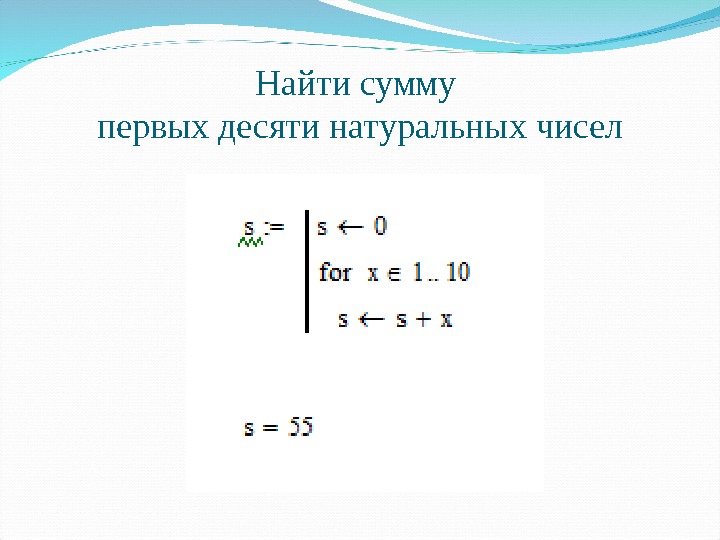 Найти сумму первых десяти натуральных чисел
Найти сумму первых десяти натуральных чисел
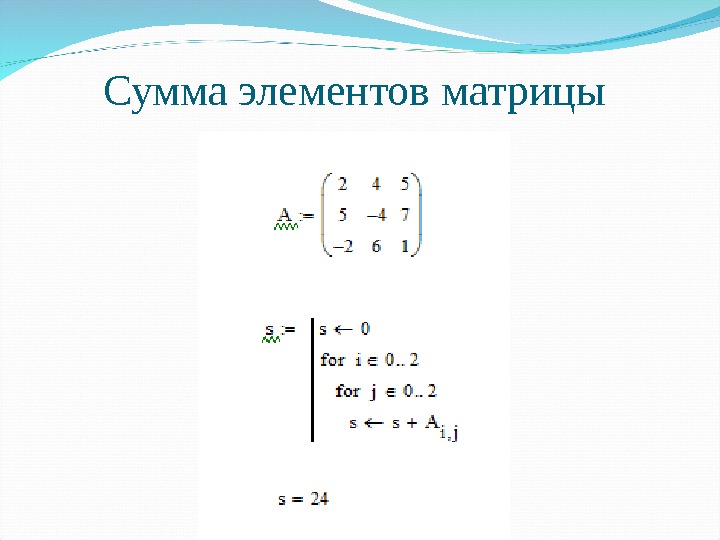 Сумма элементов матрицы
Сумма элементов матрицы
 Задание на лабораторную работу N 3 1. Вычислить значения нескольких выражений. В выражениях использовать простые переменные, дискретные аргументы и функции (стандартные и определенные пользователем) и все арифметические операторы. 2. Вычислить выражение с использованием единиц измерения. 3. Определить несколько векторов и матриц. Получить значения отдельных элементов и отдельных столбцов. Составить выражения с использованием всех матричных операций и функций для работы с массивами.
Задание на лабораторную работу N 3 1. Вычислить значения нескольких выражений. В выражениях использовать простые переменные, дискретные аргументы и функции (стандартные и определенные пользователем) и все арифметические операторы. 2. Вычислить выражение с использованием единиц измерения. 3. Определить несколько векторов и матриц. Получить значения отдельных элементов и отдельных столбцов. Составить выражения с использованием всех матричных операций и функций для работы с массивами.
 4. Вычислить производные в численном и символьном виде. 5. Вычислить определенные интегралы в численном и символьном виде, неопределенные – в символьном. 6. Вычислить значения всех пределов функции. 7. Решить уравнение в численном и символьном виде. 8. Найти корни полинома. 9. Решить систему уравнений и неравенств в численном и символьном виде. 10. Решить дифференциальные уравнения второго и третьего порядков. 11. Запрограммировать задачу по обработке матрицы (задание индивидуальное для каждого студента)
4. Вычислить производные в численном и символьном виде. 5. Вычислить определенные интегралы в численном и символьном виде, неопределенные – в символьном. 6. Вычислить значения всех пределов функции. 7. Решить уравнение в численном и символьном виде. 8. Найти корни полинома. 9. Решить систему уравнений и неравенств в численном и символьном виде. 10. Решить дифференциальные уравнения второго и третьего порядков. 11. Запрограммировать задачу по обработке матрицы (задание индивидуальное для каждого студента)
 12. Построить: графики на плоскости (для нескольких функций по одному и нескольким аргументам); графики в полярных координатах; графики поверхностей; параметрические графики.
12. Построить: графики на плоскости (для нескольких функций по одному и нескольким аргументам); графики в полярных координатах; графики поверхностей; параметрические графики.
