Обработка информации в электронных таблицах Microsoft Excel



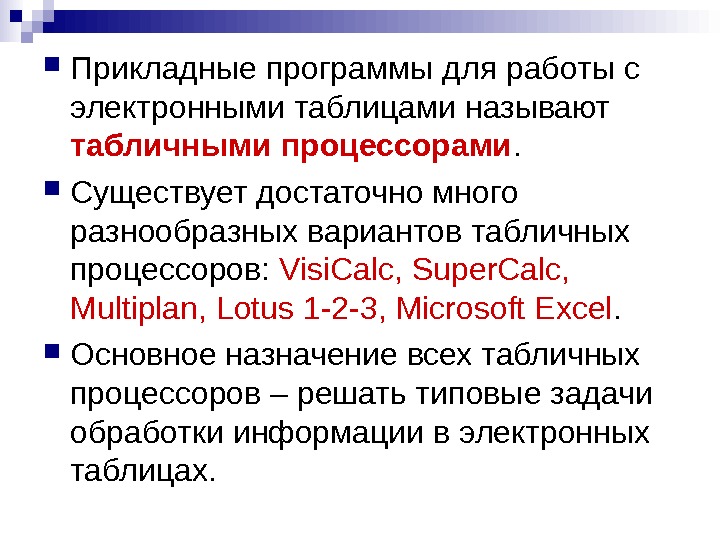


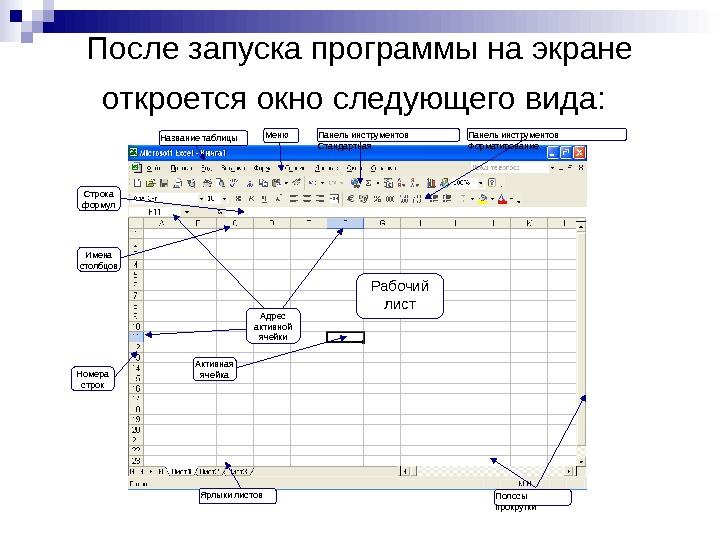




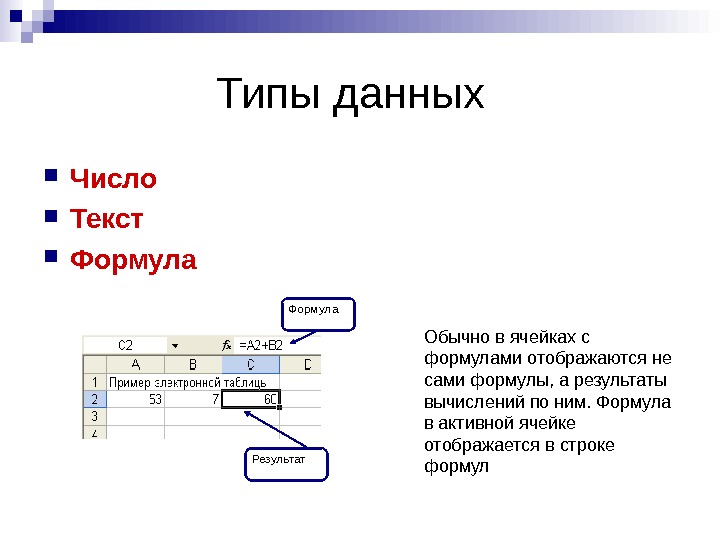

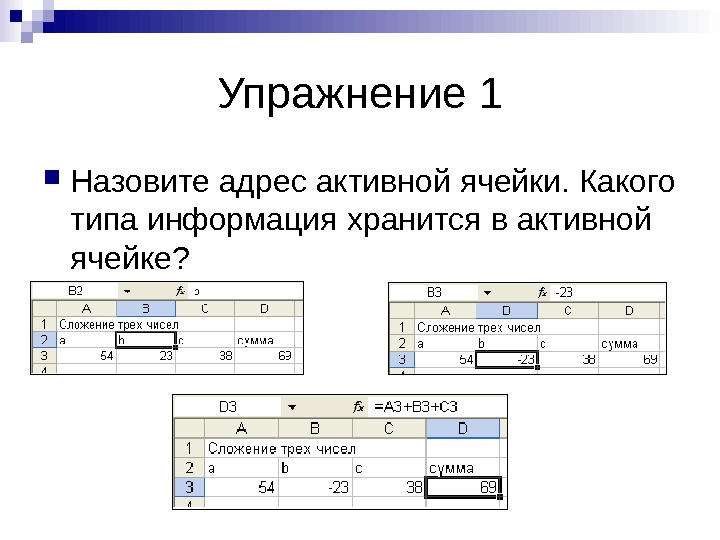




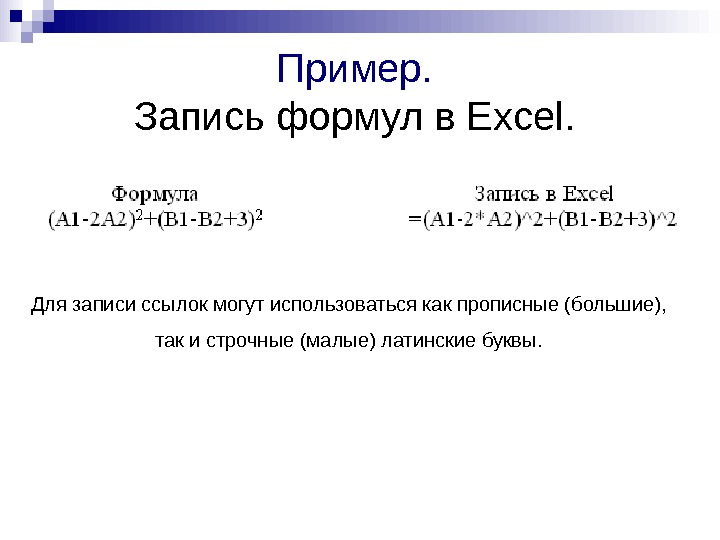
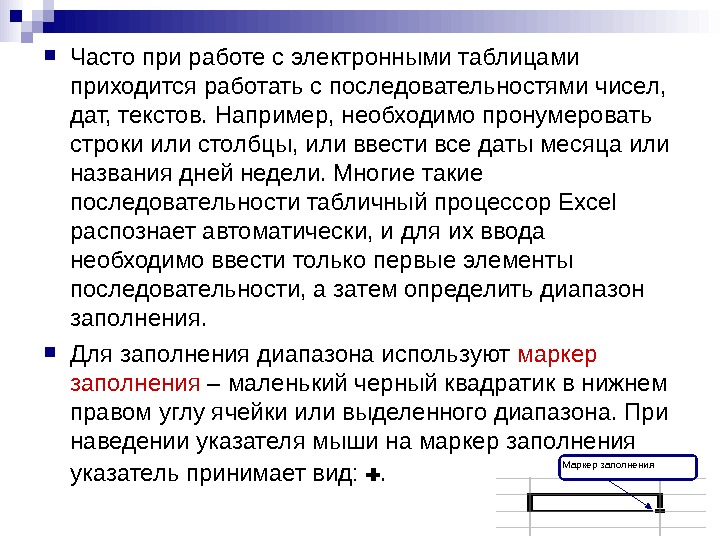
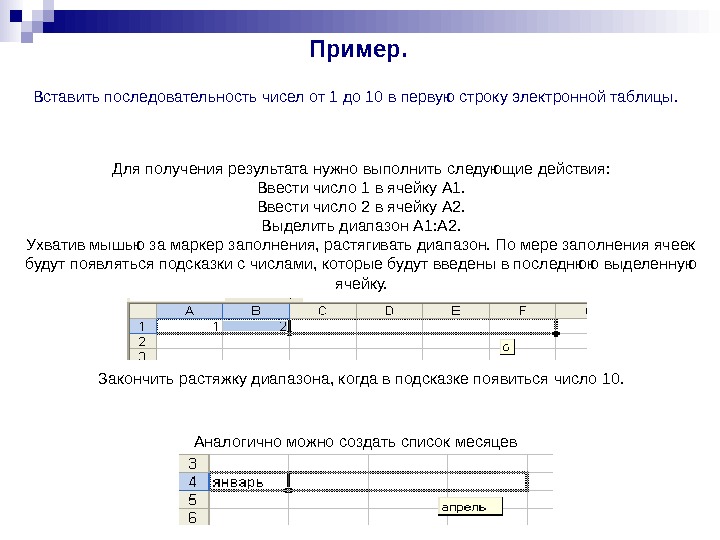
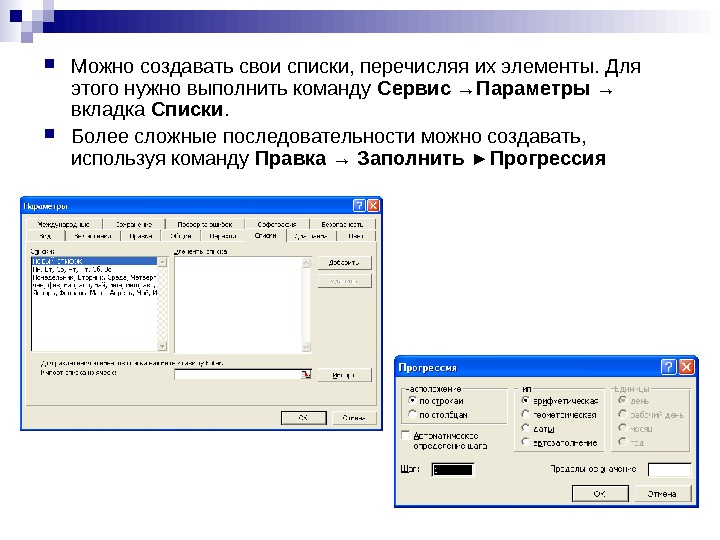
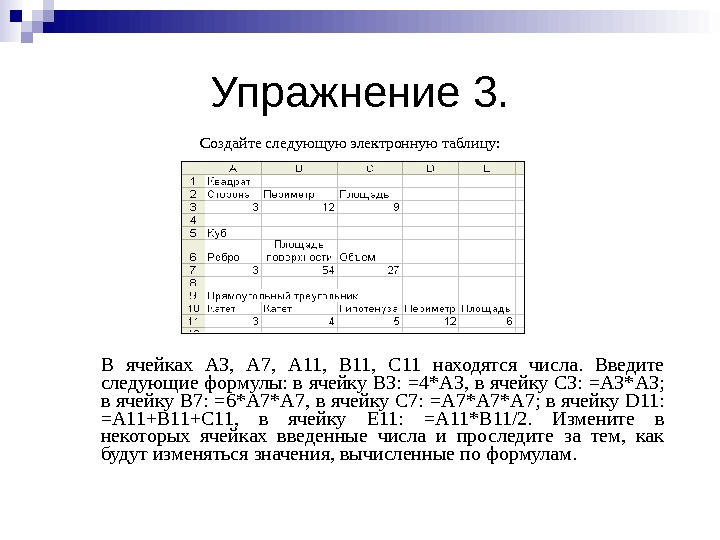


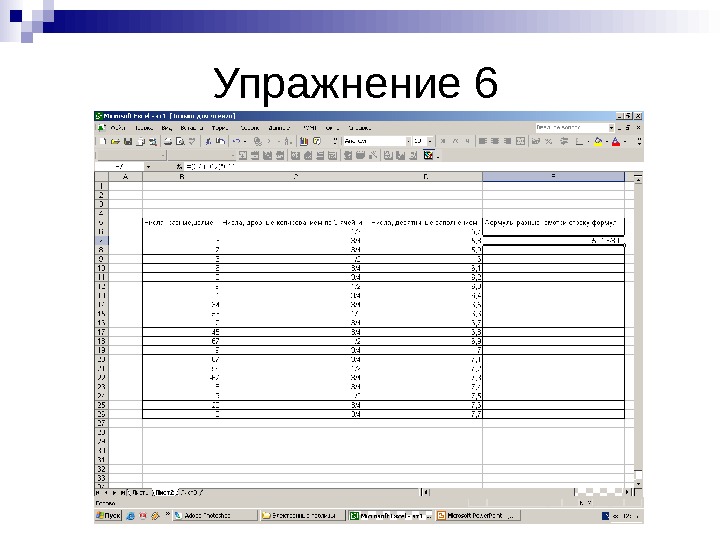





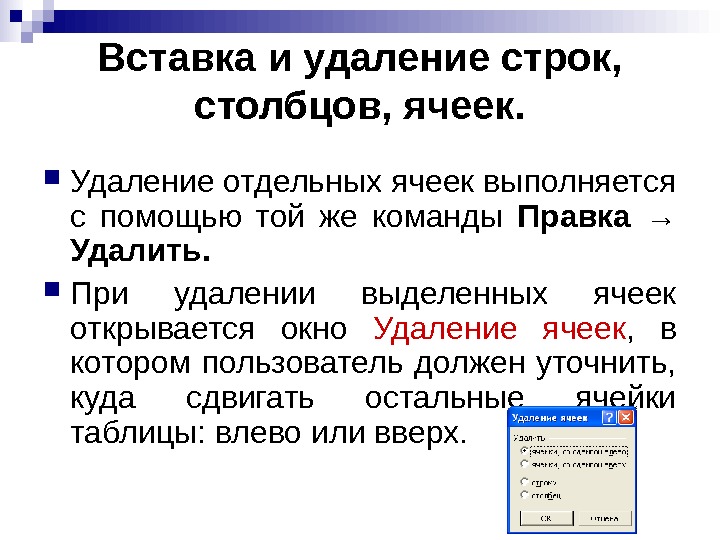

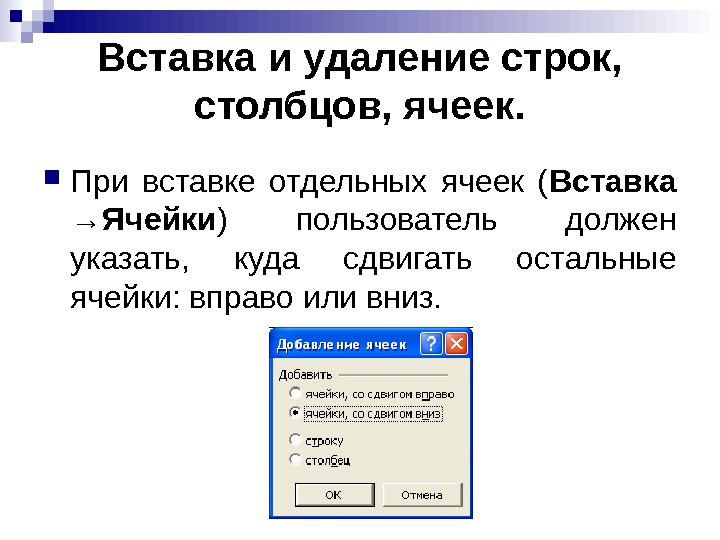
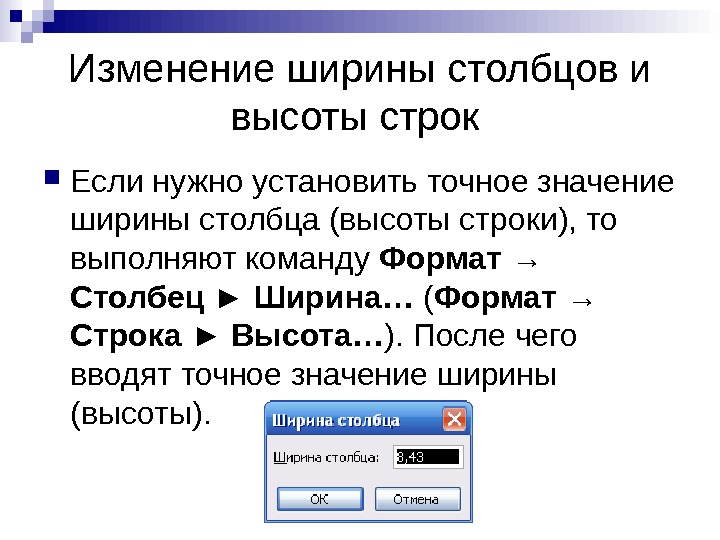


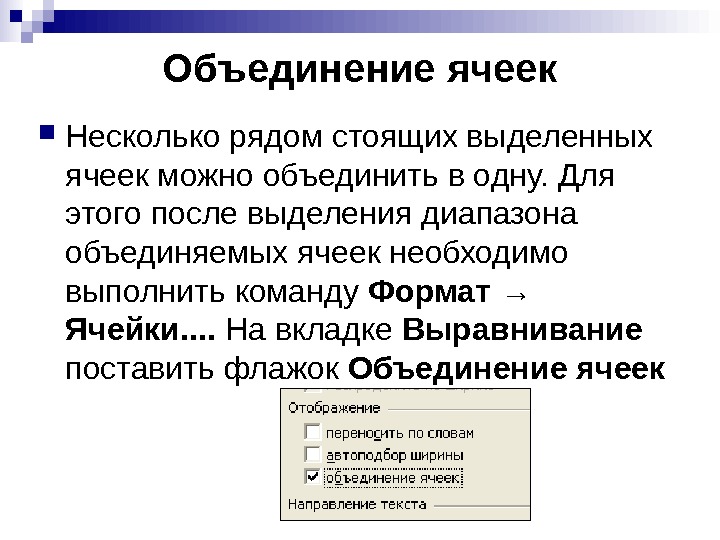
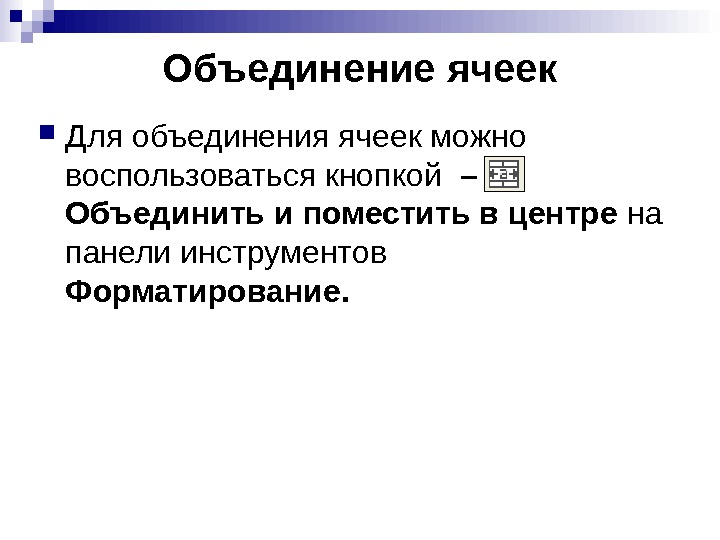
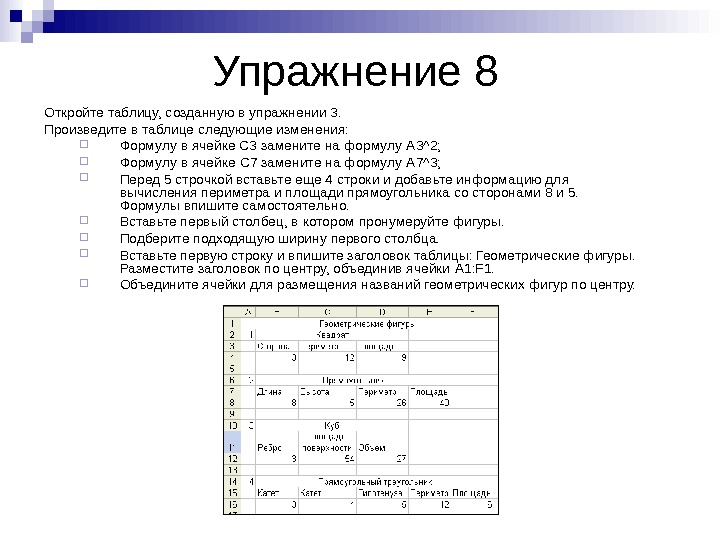
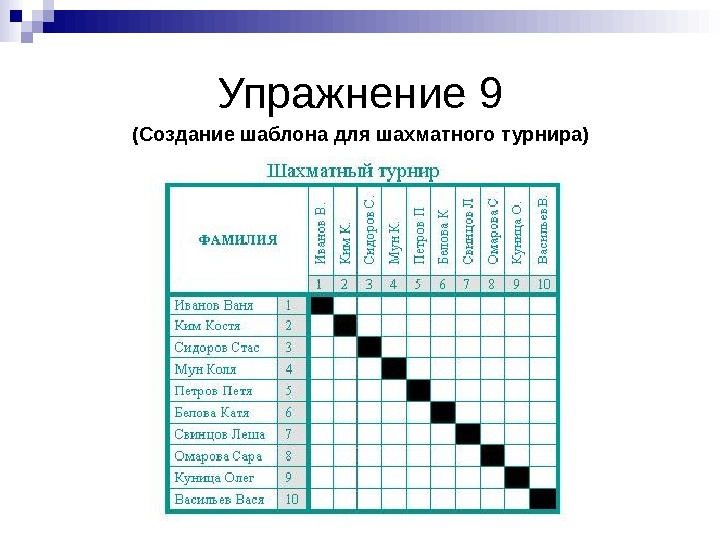


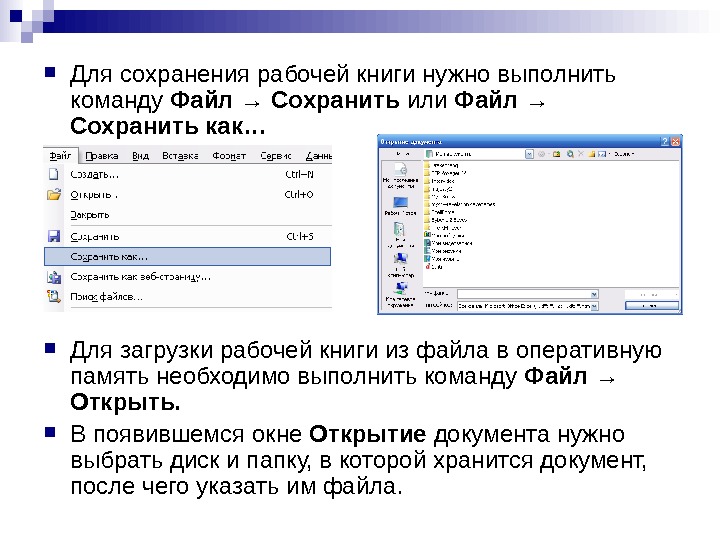


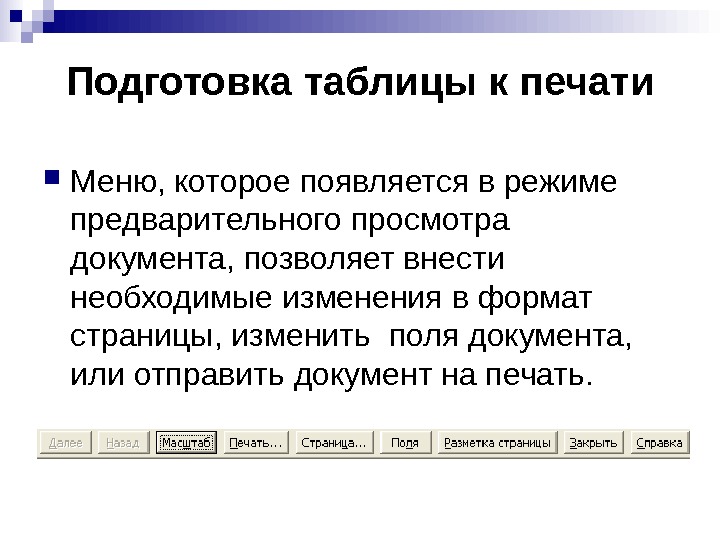
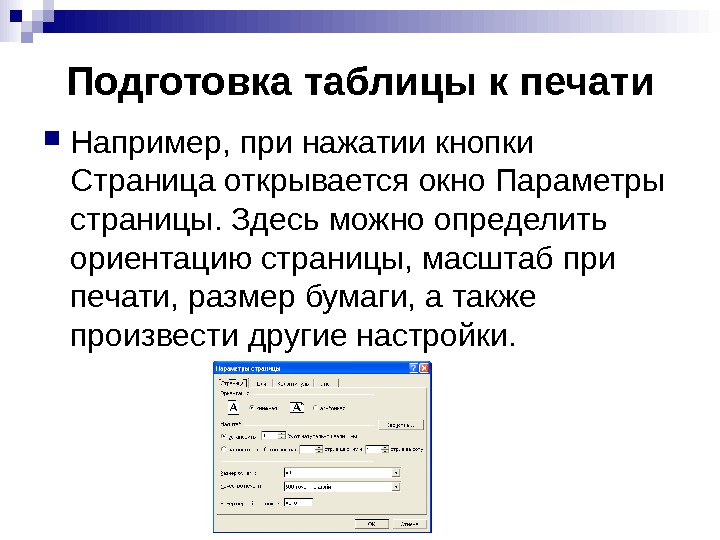

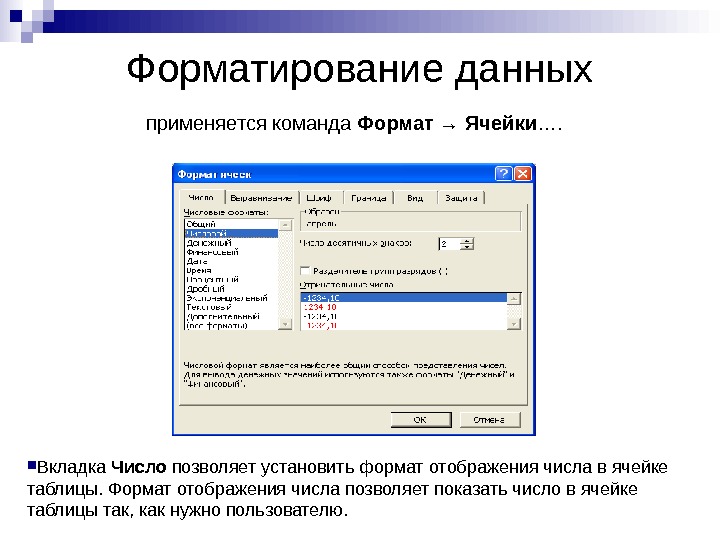

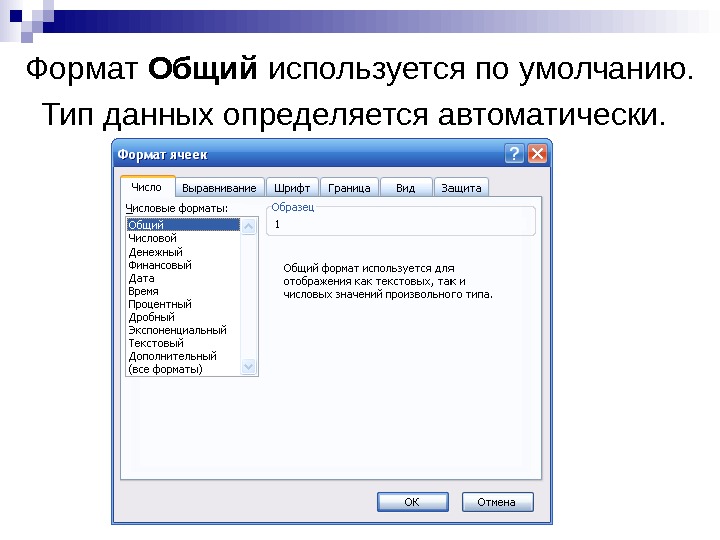
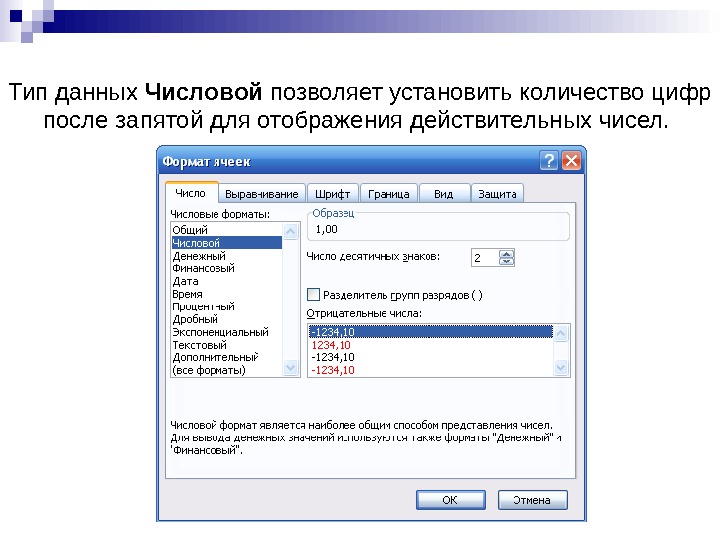
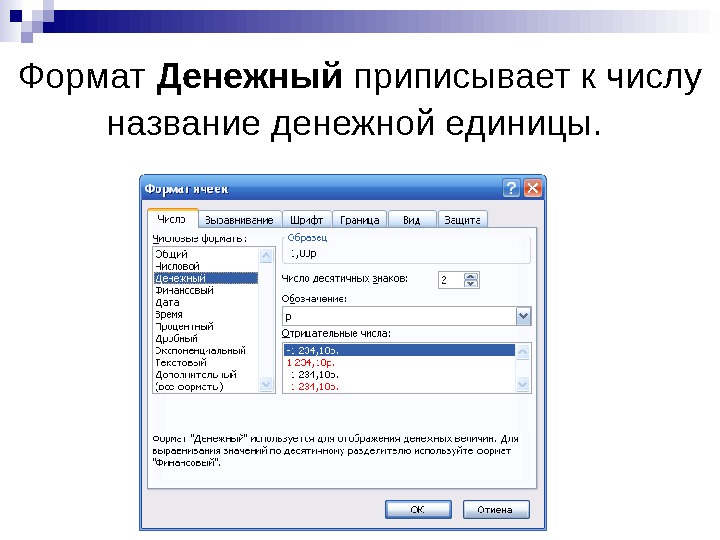
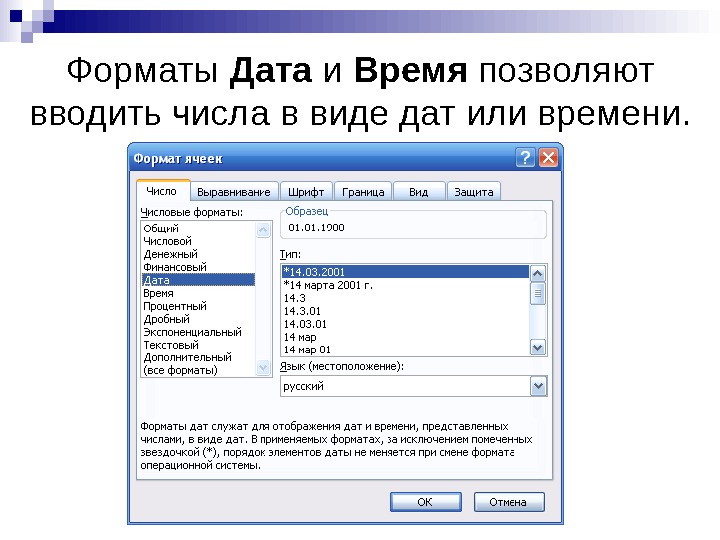

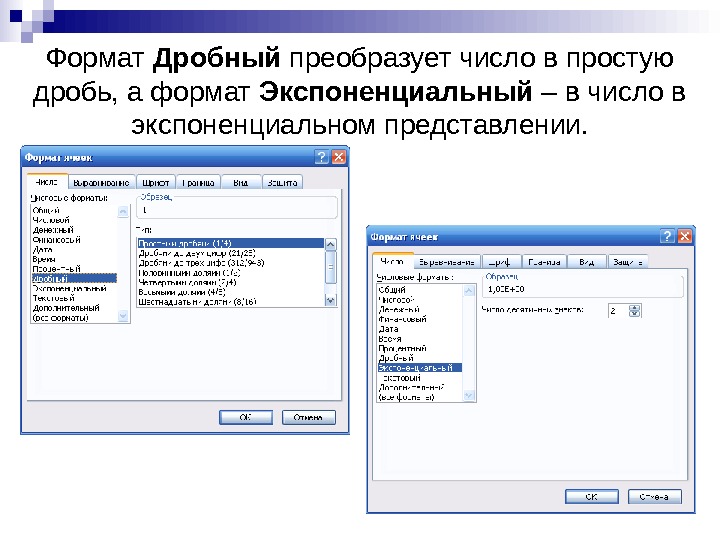
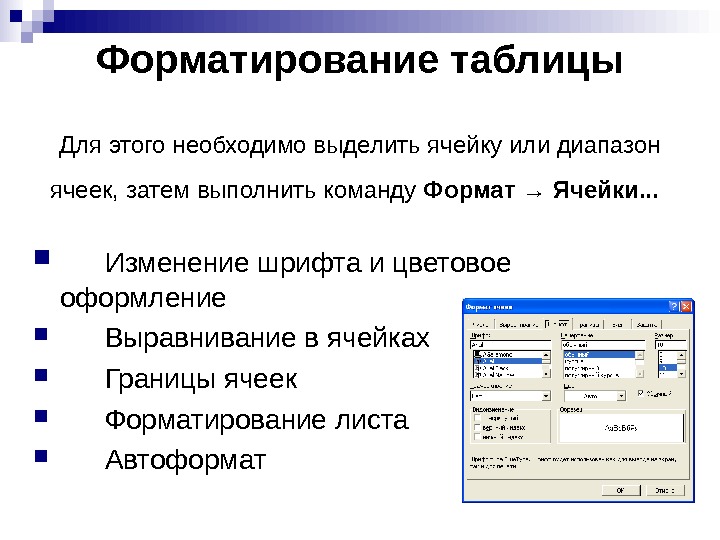
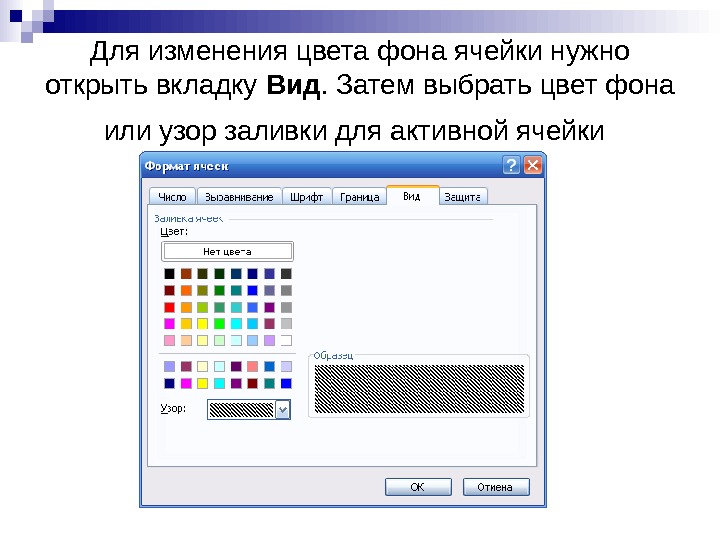
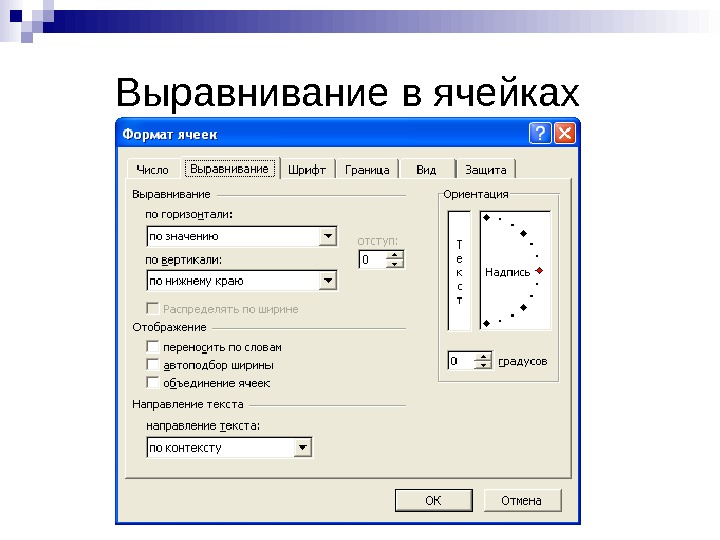
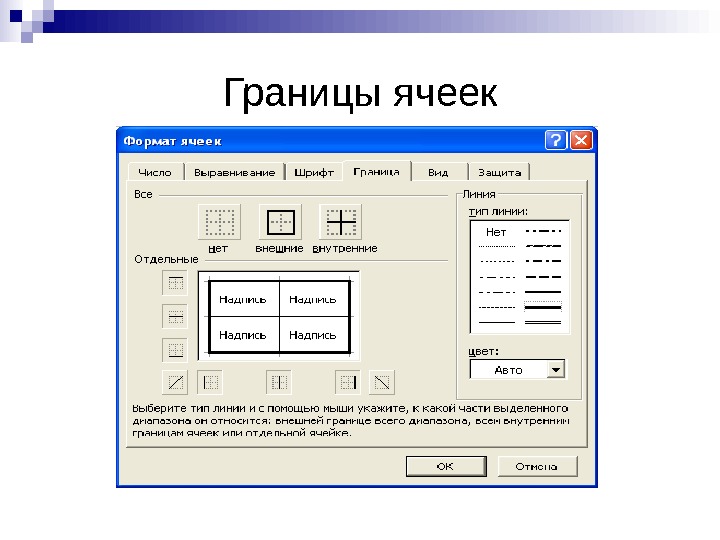
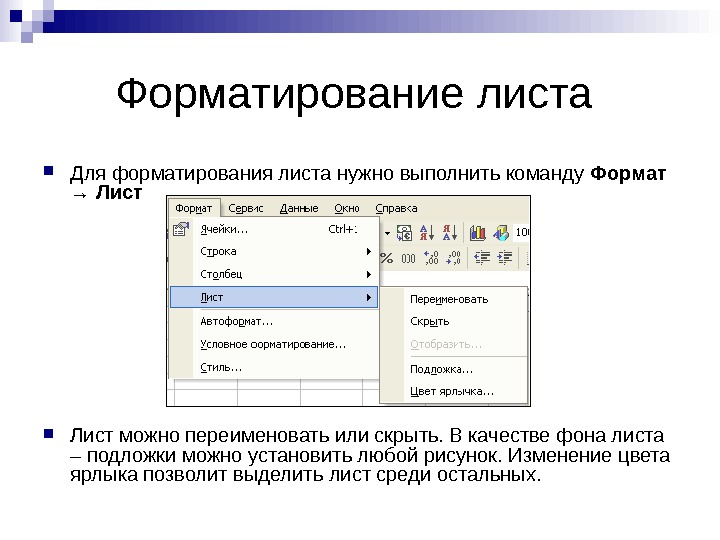
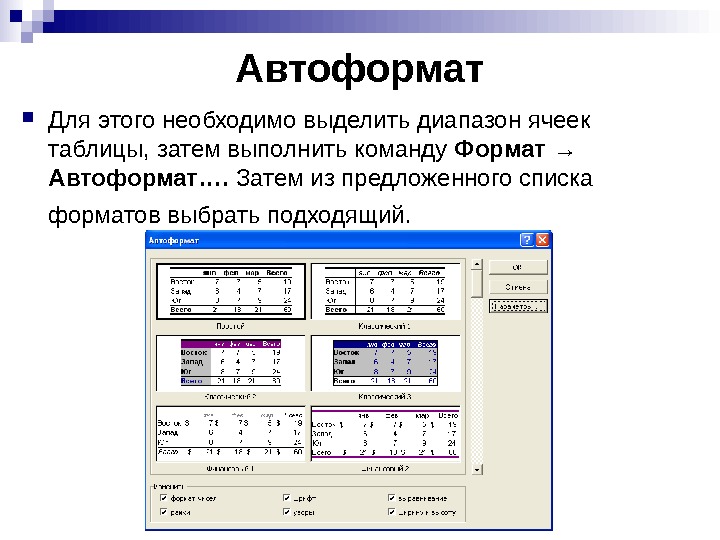

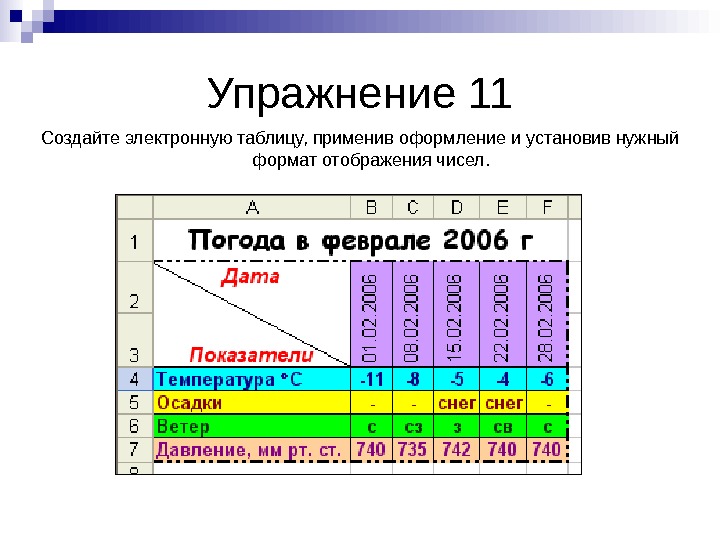
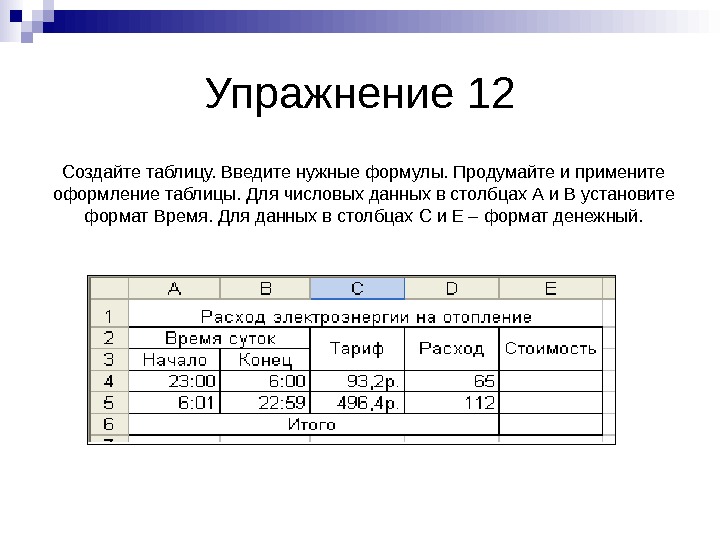

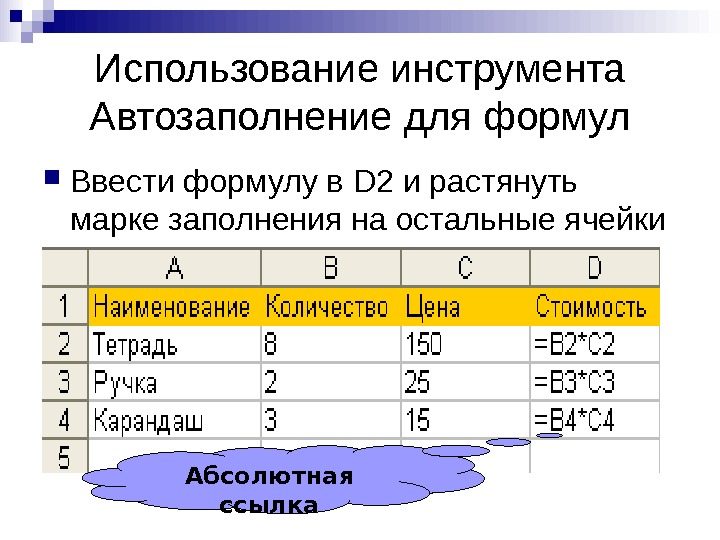
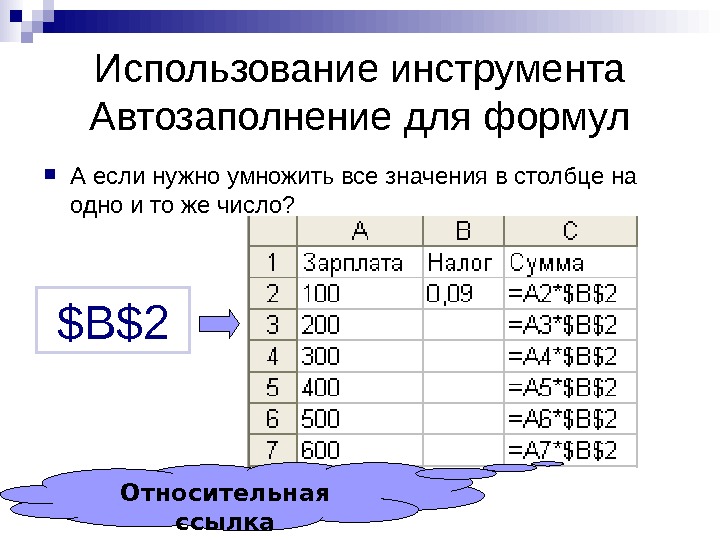
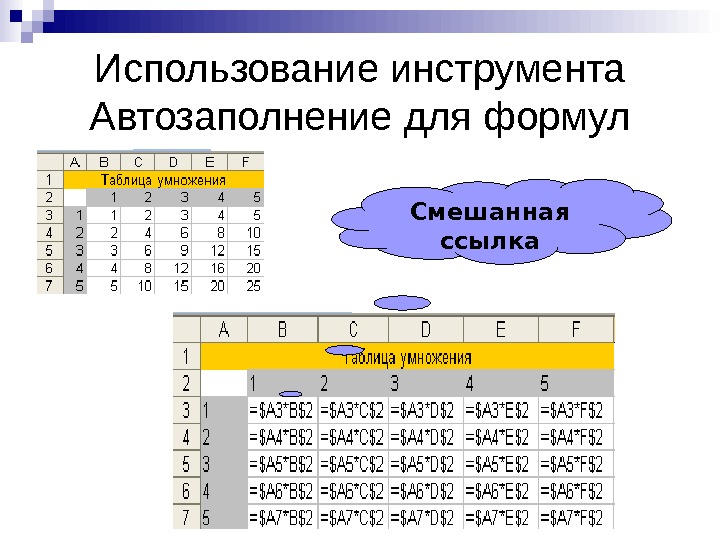
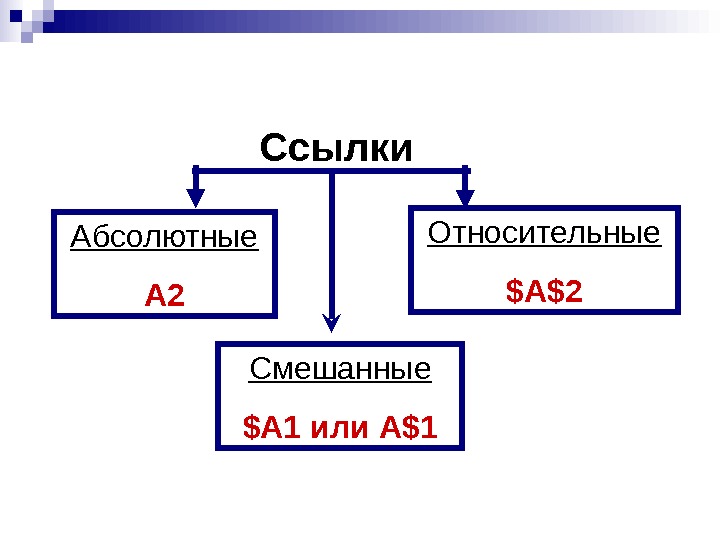



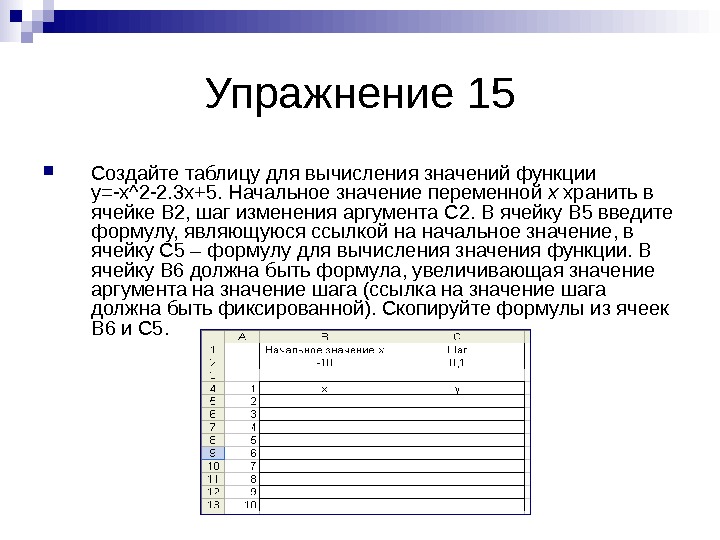
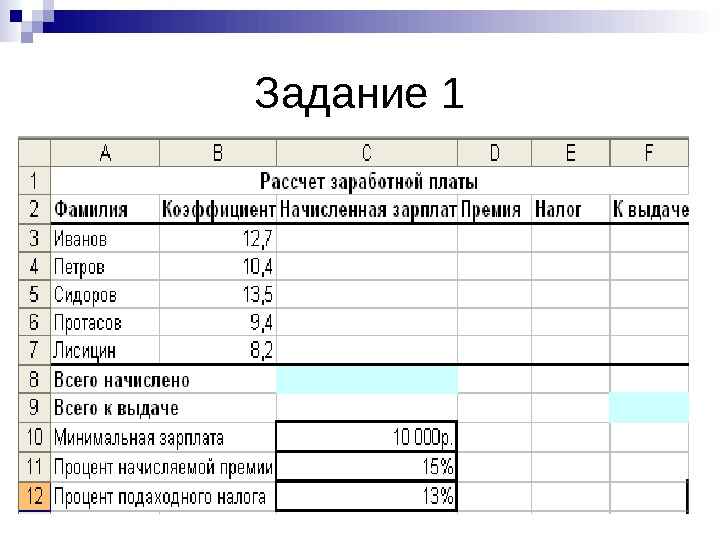
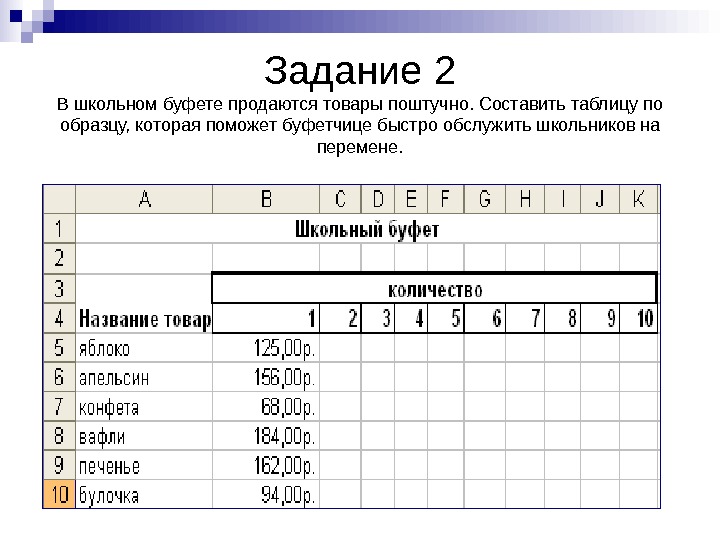
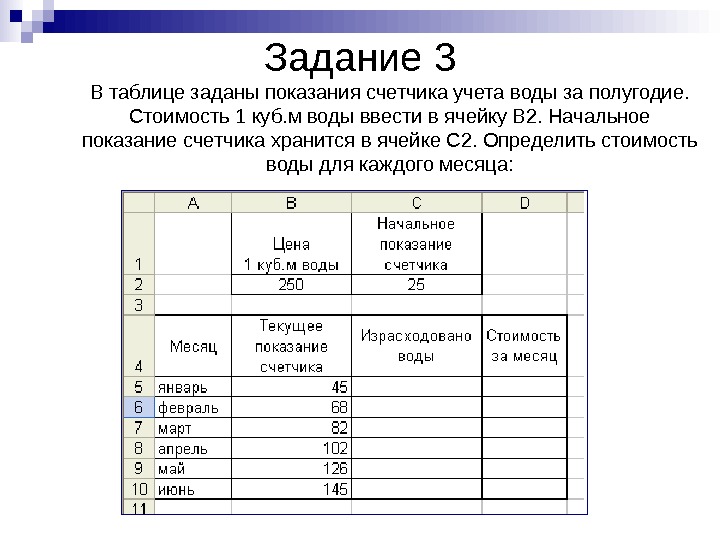


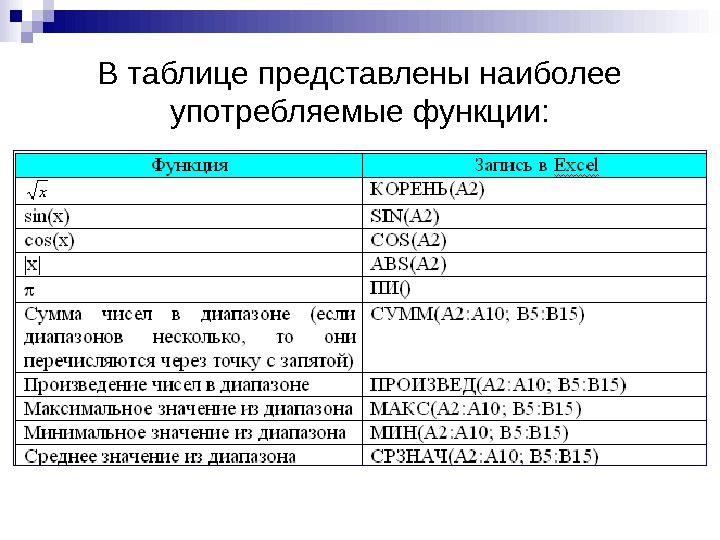
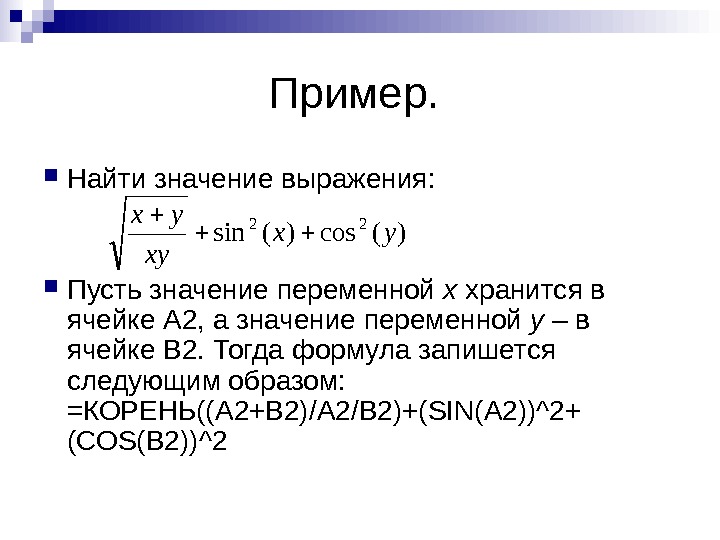


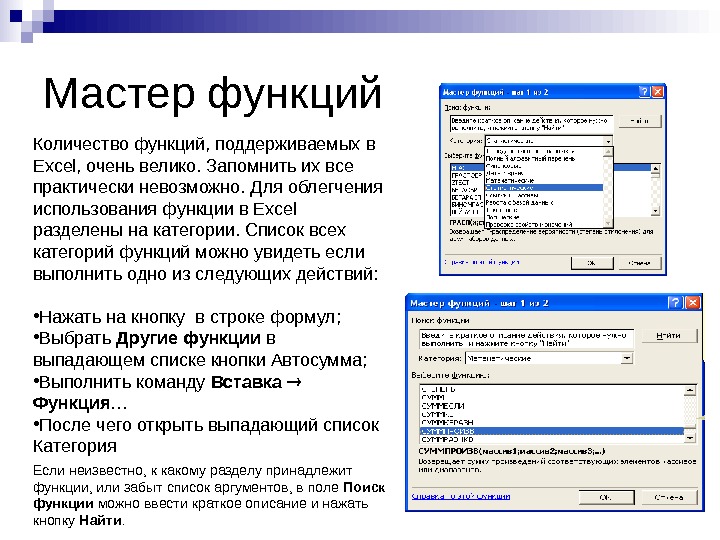

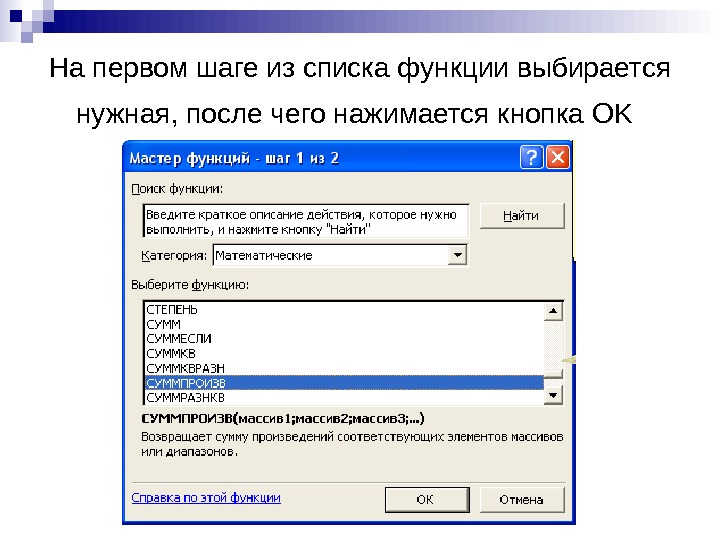
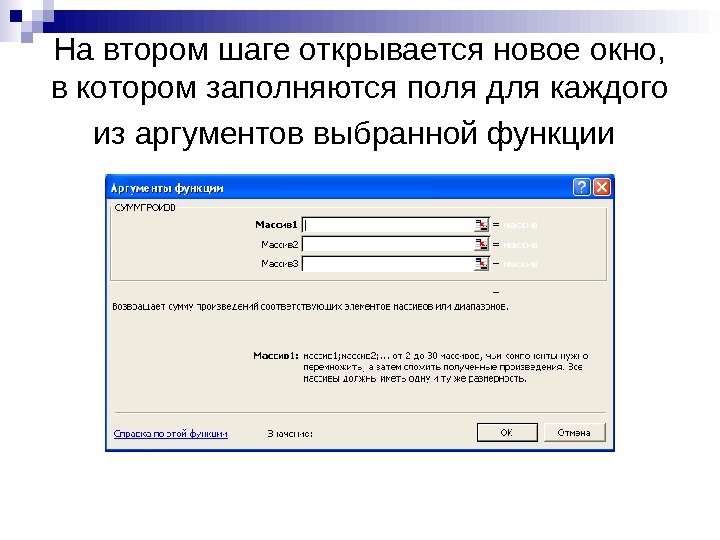

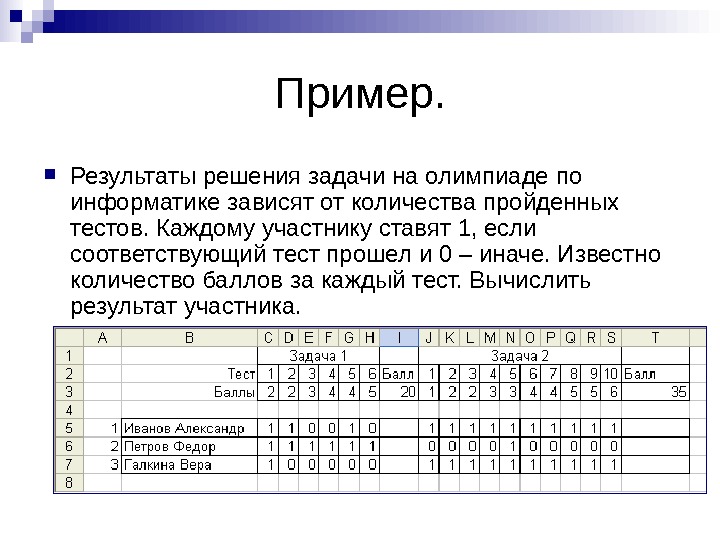
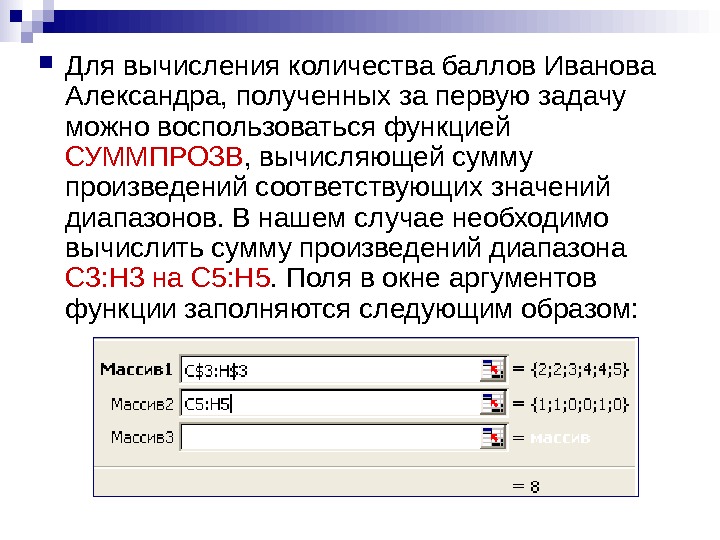

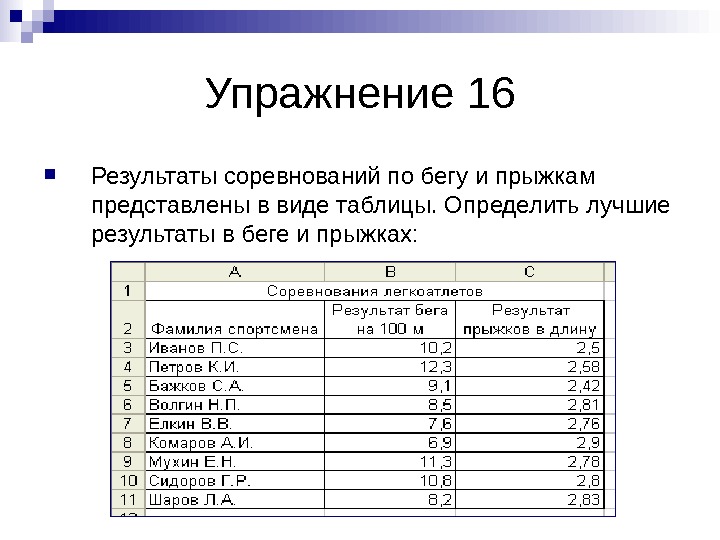
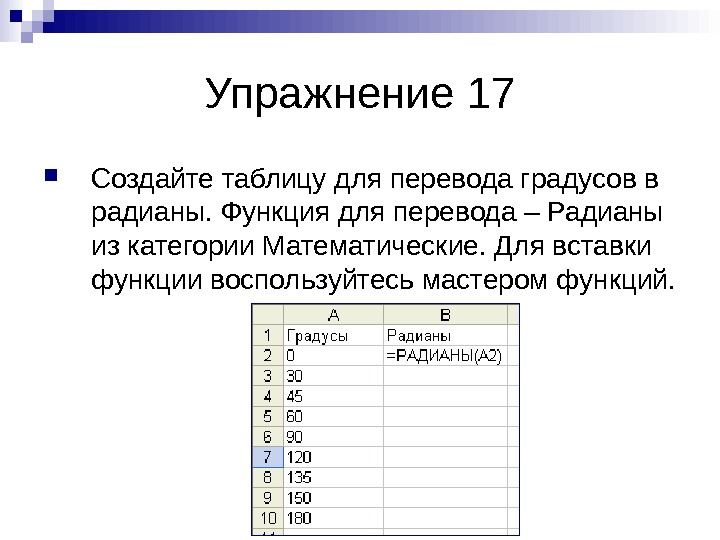

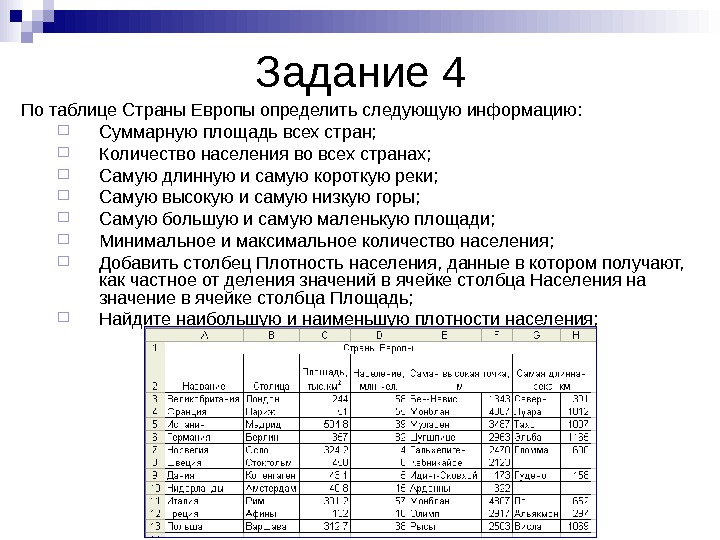
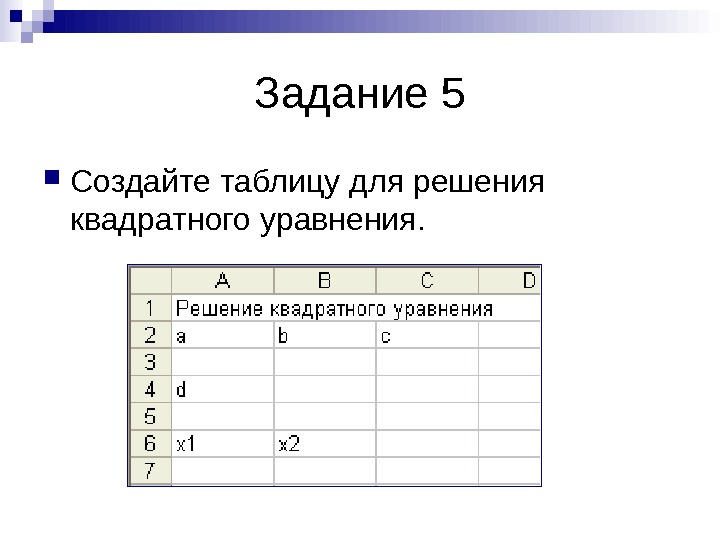


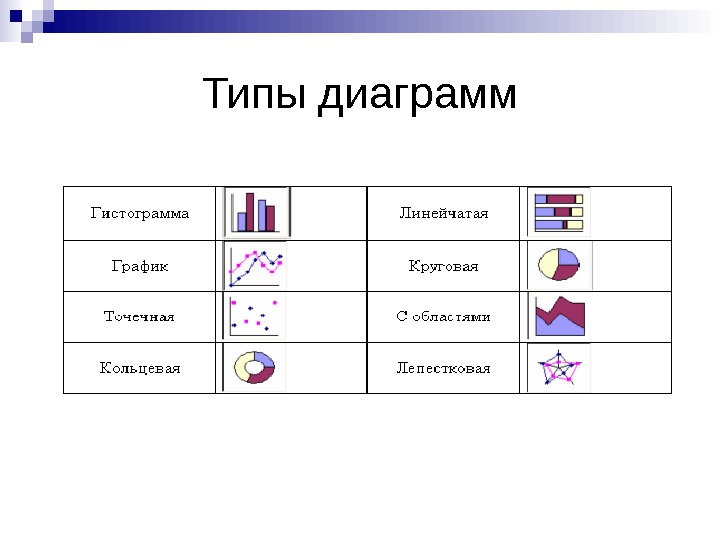
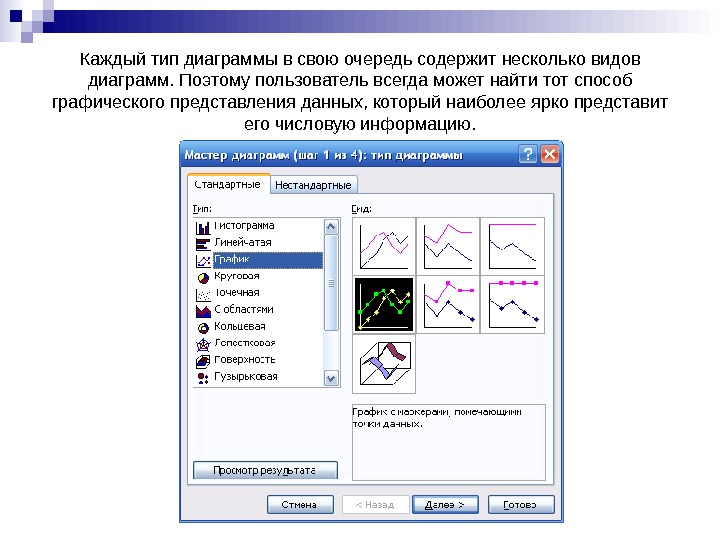
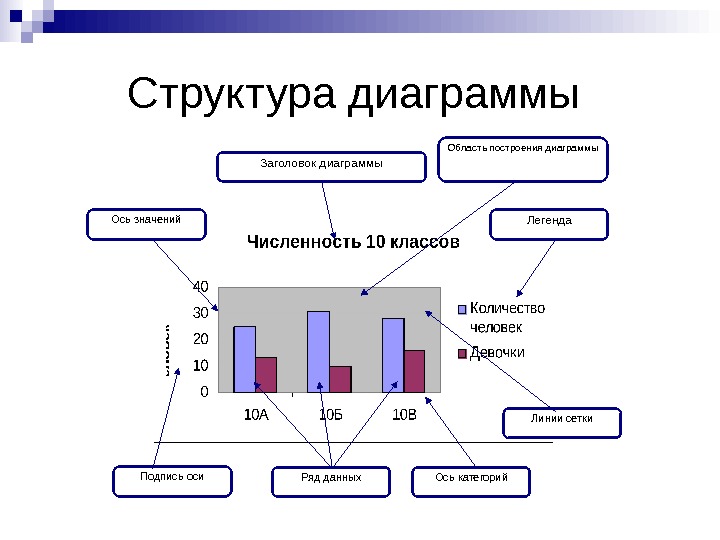

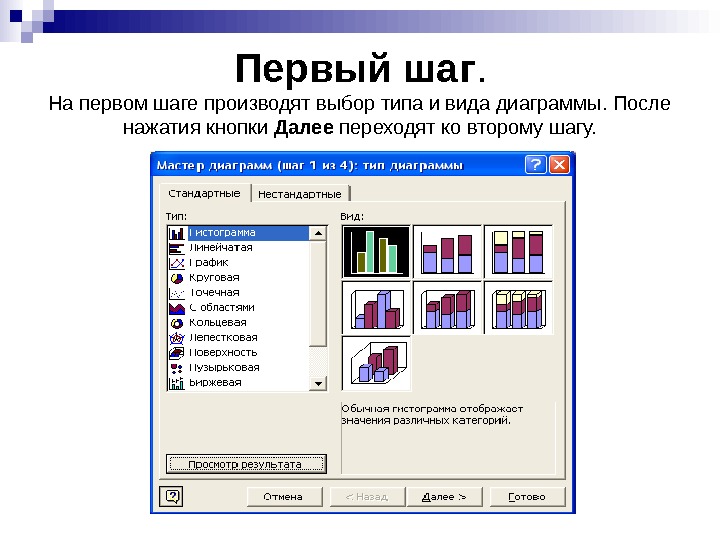
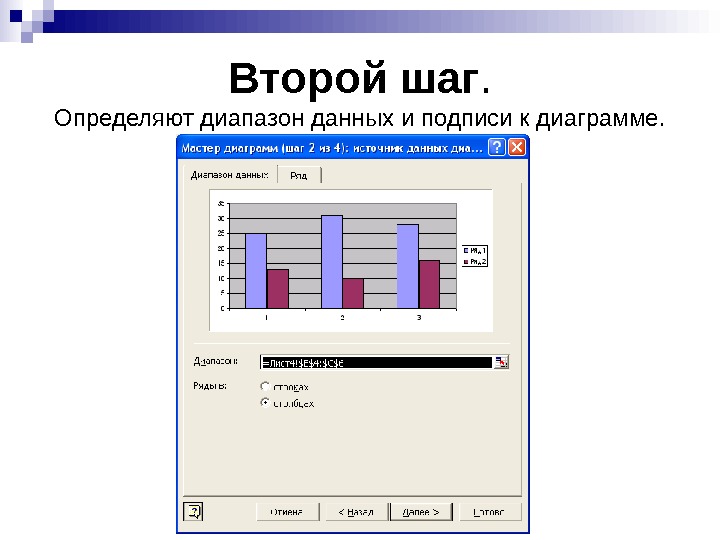
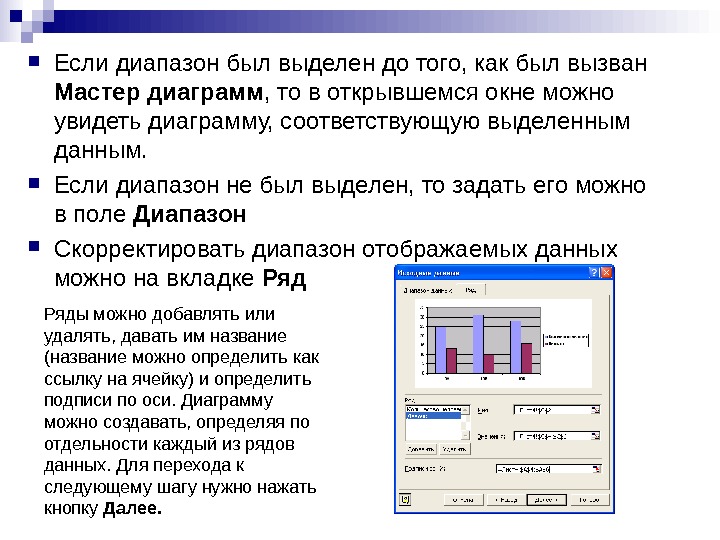
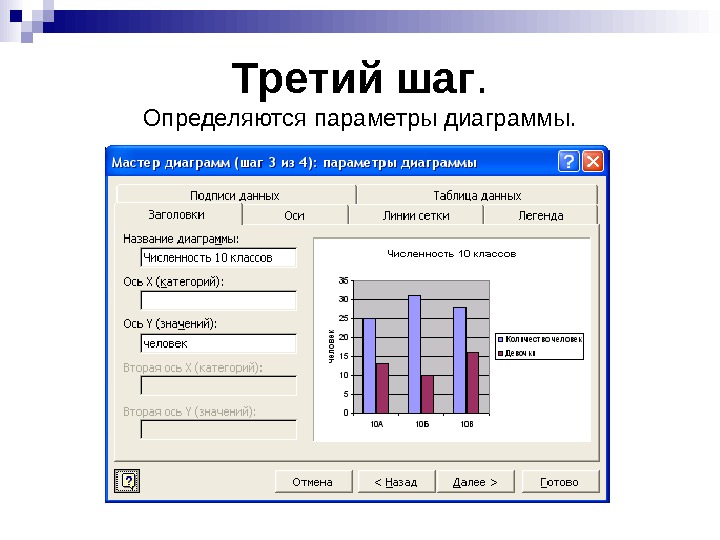
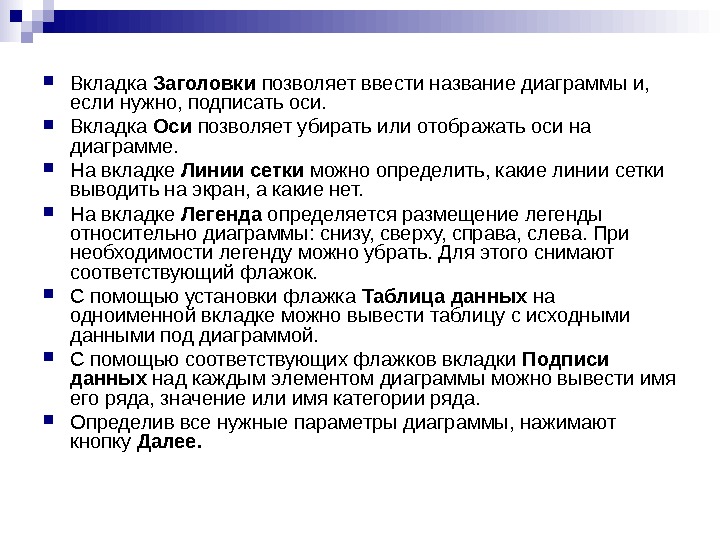
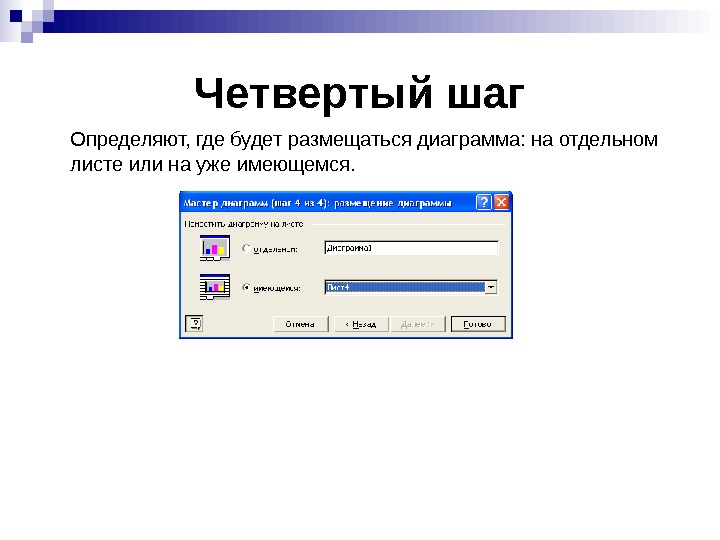
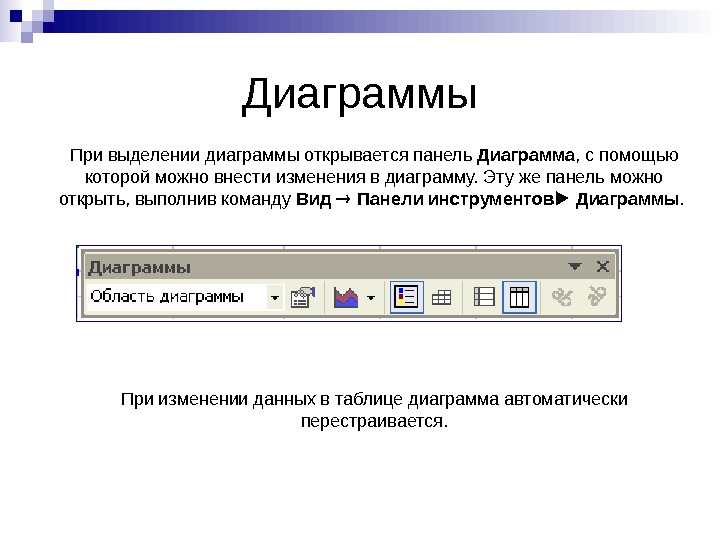
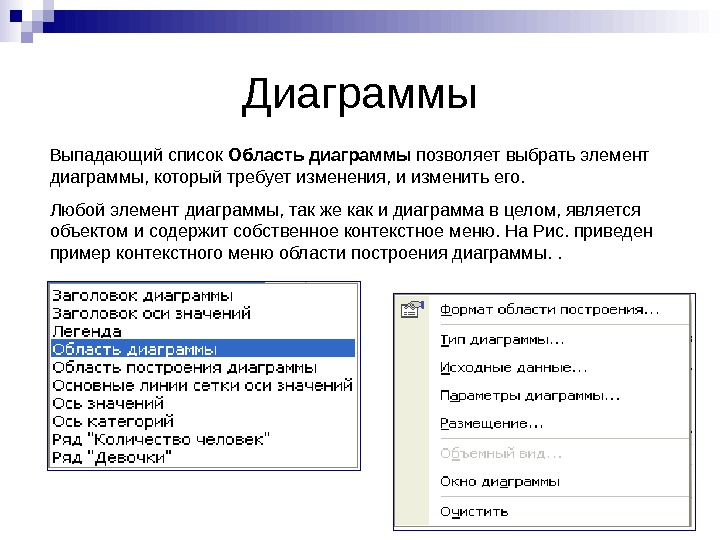
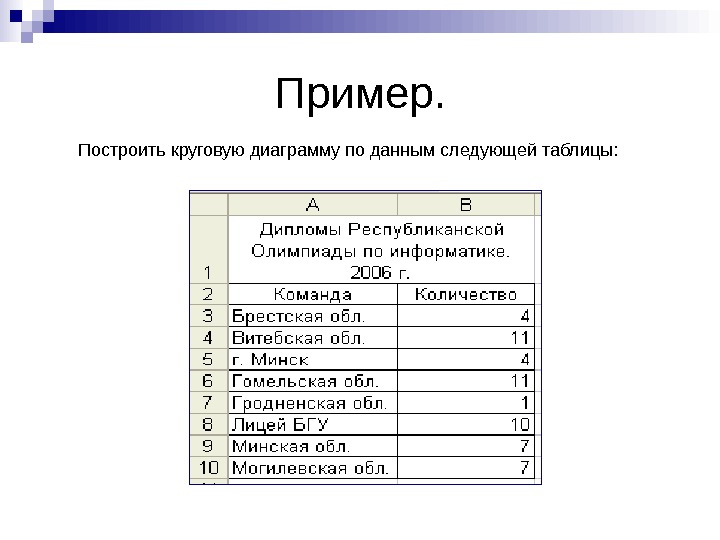
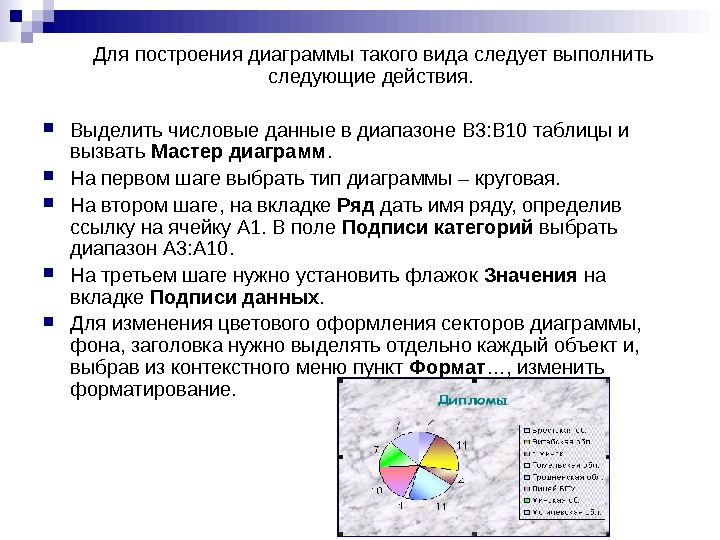
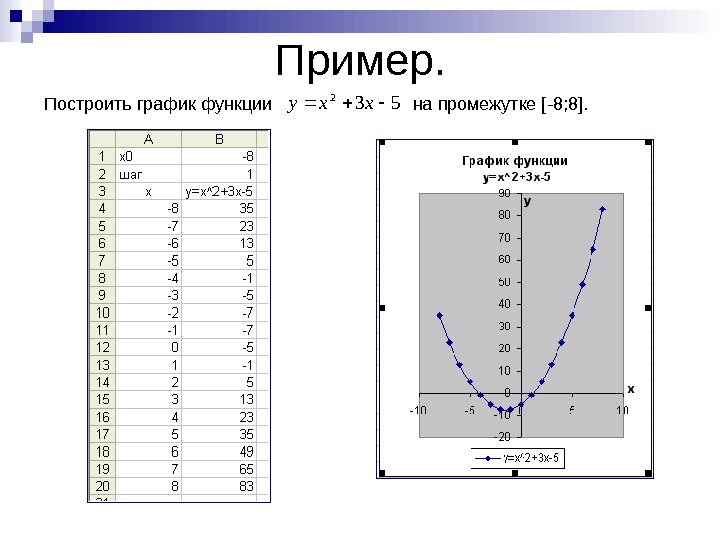


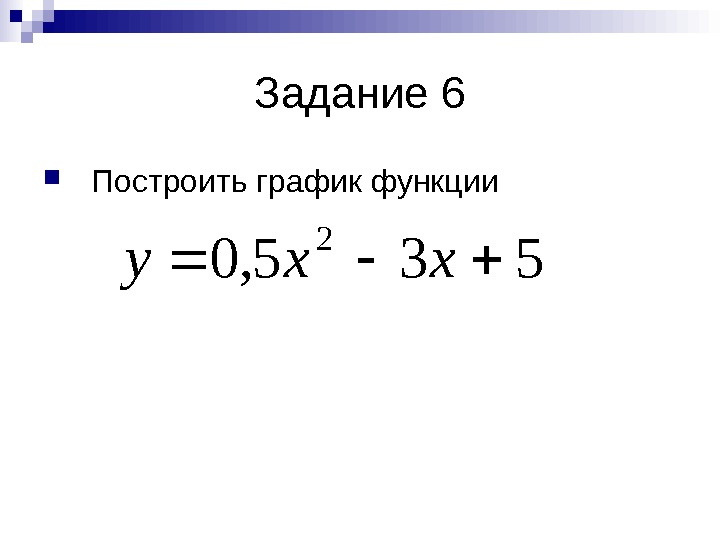
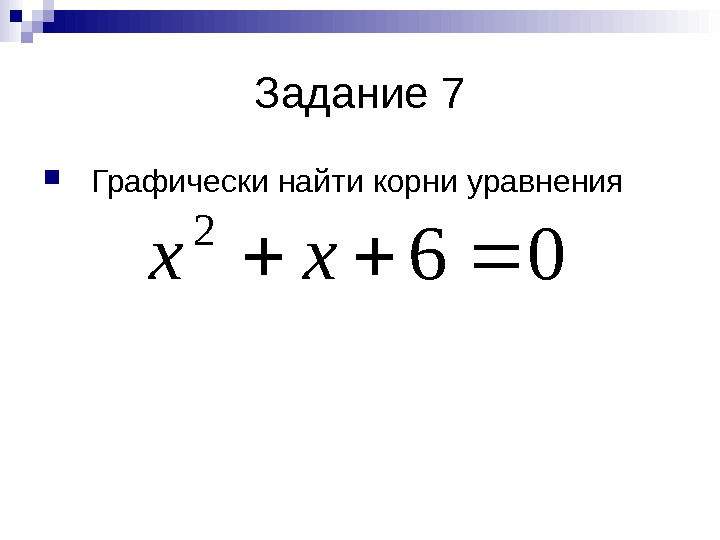
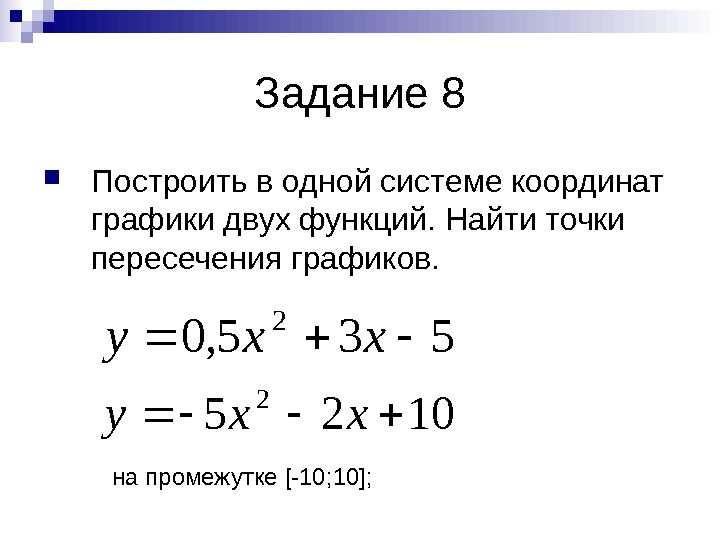
- Размер: 2.2 Mегабайта
- Количество слайдов: 119
Описание презентации Обработка информации в электронных таблицах Microsoft Excel по слайдам
 Обработка информации в электронных таблицах Microsoft Excel
Обработка информации в электронных таблицах Microsoft Excel

 Электронная таблица – структура данных в виде прямоугольной таблицы, в которой числовые значения в вычисляемых ячейках могут автоматически пересчитываться при изменении значений исходных данных. Кроме чисел электронные таблицы позволяют обрабатывать текст и даты.
Электронная таблица – структура данных в виде прямоугольной таблицы, в которой числовые значения в вычисляемых ячейках могут автоматически пересчитываться при изменении значений исходных данных. Кроме чисел электронные таблицы позволяют обрабатывать текст и даты.
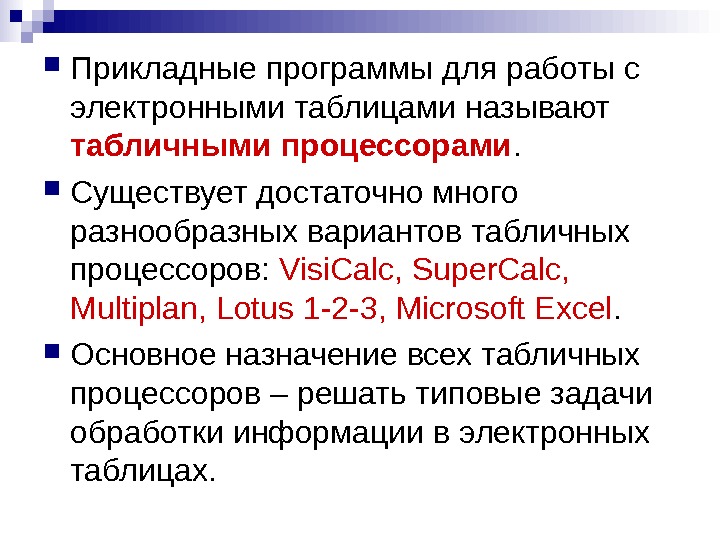 Прикладные программы для работы с электронными таблицами называют табличными процессорами. Существует достаточно много разнообразных вариантов табличных процессоров: Visi. Calc , Super. Calc , Multiplan , Lotus 1 -2 -3, Microsoft Excel. Основное назначение всех табличных процессоров – решать типовые задачи обработки информации в электронных таблицах.
Прикладные программы для работы с электронными таблицами называют табличными процессорами. Существует достаточно много разнообразных вариантов табличных процессоров: Visi. Calc , Super. Calc , Multiplan , Lotus 1 -2 -3, Microsoft Excel. Основное назначение всех табличных процессоров – решать типовые задачи обработки информации в электронных таблицах.
 Назначение и типовые задачи обработки информации в электронных таблицах создание электронной таблицы; сохранение электронной таблицы на диске в виде файла; загрузка электронной таблицы из файла в оперативную память компьютера; редактирование электронной таблицы; вывод электронной таблицы на бумагу; возможность автоматического пересчета вычисляемых значений при изменении исходных данных; возможность графического представления числовой информации в виде диаграмм.
Назначение и типовые задачи обработки информации в электронных таблицах создание электронной таблицы; сохранение электронной таблицы на диске в виде файла; загрузка электронной таблицы из файла в оперативную память компьютера; редактирование электронной таблицы; вывод электронной таблицы на бумагу; возможность автоматического пересчета вычисляемых значений при изменении исходных данных; возможность графического представления числовой информации в виде диаграмм.
 Для запуска табличного процессора Microsoft Excel можно воспользоваться одним из способов запуска программ. Значок табличного процессора Microsoft Excel выглядит так: . Файлы, созданные с помощью табличного процессора Microsoft Excel, имеют значок и расширение. xls.
Для запуска табличного процессора Microsoft Excel можно воспользоваться одним из способов запуска программ. Значок табличного процессора Microsoft Excel выглядит так: . Файлы, созданные с помощью табличного процессора Microsoft Excel, имеют значок и расширение. xls.
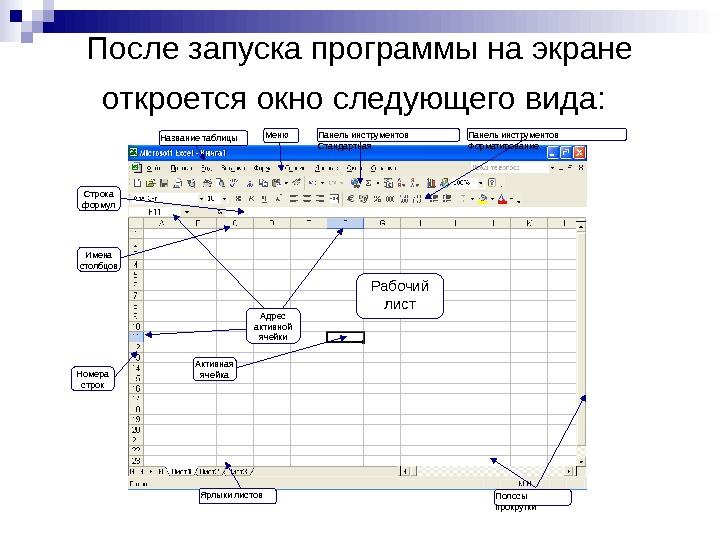 После запуска программы на экране откроется окно следующего вида : Название таблицы Меню Панель инструментов Стандартная Панель инструментов Форматирование Ярлыки листов Полосы прокрутки. Имена столбцов Номера строк Строка формул Рабочий лист Активная ячейка Адрес активной ячейки
После запуска программы на экране откроется окно следующего вида : Название таблицы Меню Панель инструментов Стандартная Панель инструментов Форматирование Ярлыки листов Полосы прокрутки. Имена столбцов Номера строк Строка формул Рабочий лист Активная ячейка Адрес активной ячейки
 Основная часть окна Excel занята рабочим листом , который и является электронной таблицей. Таблица состоит из строк и столбцов. На пересечении строки и столбца располагается ячейка. Строки, столбцы и ячейки – основные структурные элементы электронной таблицы. Совокупность рабочих листов образует книгу.
Основная часть окна Excel занята рабочим листом , который и является электронной таблицей. Таблица состоит из строк и столбцов. На пересечении строки и столбца располагается ячейка. Строки, столбцы и ячейки – основные структурные элементы электронной таблицы. Совокупность рабочих листов образует книгу.
 На рабочем листе электронной таблицы 65535 строк и 256 столбцов. Строки нумеруются числами от 1 до 65535. Столбцы обозначаются латинскими буквами. В латинском алфавите всего 26 букв, поэтому, начиная с 27 столбца, используется двухбуквенная нумерация: AA , AB , AC , …, AZ , BA , BB , BC , …, BZ , CA , …, IV. Последний 256 столбец имеет номер IV :
На рабочем листе электронной таблицы 65535 строк и 256 столбцов. Строки нумеруются числами от 1 до 65535. Столбцы обозначаются латинскими буквами. В латинском алфавите всего 26 букв, поэтому, начиная с 27 столбца, используется двухбуквенная нумерация: AA , AB , AC , …, AZ , BA , BB , BC , …, BZ , CA , …, IV. Последний 256 столбец имеет номер IV :
 Каждая ячейка электронной таблицы получает адрес , состоящий из названия столбца и номера строки, на пересечении которых она находится. Одна из ячеек выделяется с помощью курсора в виде рамки. Выделенная ячейка называется активной. Именно в ней можно осуществлять ввод информации. Любую ячейку можно сделать активной, переместив на нее курсор с помощью клавиш управления курсором, или щелкнув по ней мышью.
Каждая ячейка электронной таблицы получает адрес , состоящий из названия столбца и номера строки, на пересечении которых она находится. Одна из ячеек выделяется с помощью курсора в виде рамки. Выделенная ячейка называется активной. Именно в ней можно осуществлять ввод информации. Любую ячейку можно сделать активной, переместив на нее курсор с помощью клавиш управления курсором, или щелкнув по ней мышью.
 Область из нескольких выделенных ячеек образуют диапазон. Адрес диапазона определяется адресом верхней левой и нижней правой ячеек выделенной области. Так, например, на рисунке выделен диапазон B 2: C 6. Выделять ячейки можно мышью или используя клавишу Shift и клавиши управления курсором.
Область из нескольких выделенных ячеек образуют диапазон. Адрес диапазона определяется адресом верхней левой и нижней правой ячеек выделенной области. Так, например, на рисунке выделен диапазон B 2: C 6. Выделять ячейки можно мышью или используя клавишу Shift и клавиши управления курсором.
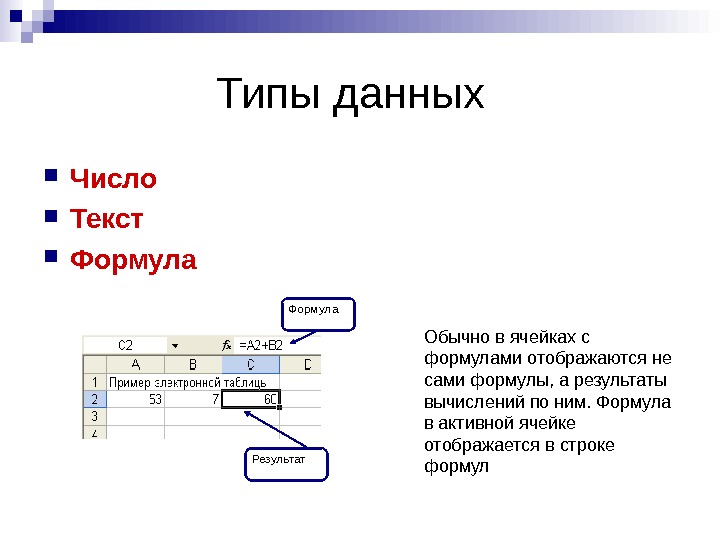 Типы данных Число Текст Формула Результат Обычно в ячейках с формулами отображаются не сами формулы, а результаты вычислений по ним. Формула в активной ячейке отображается в строке формул
Типы данных Число Текст Формула Результат Обычно в ячейках с формулами отображаются не сами формулы, а результаты вычислений по ним. Формула в активной ячейке отображается в строке формул
 Типы данных Если активировать ячейку с формулой в режиме отображения формул, то адреса ячеек, входящие в формулу, будут отображаться разными цветами. Аналогичным цветом будет отображаться рамка вокруг соответствующей ячейки
Типы данных Если активировать ячейку с формулой в режиме отображения формул, то адреса ячеек, входящие в формулу, будут отображаться разными цветами. Аналогичным цветом будет отображаться рамка вокруг соответствующей ячейки
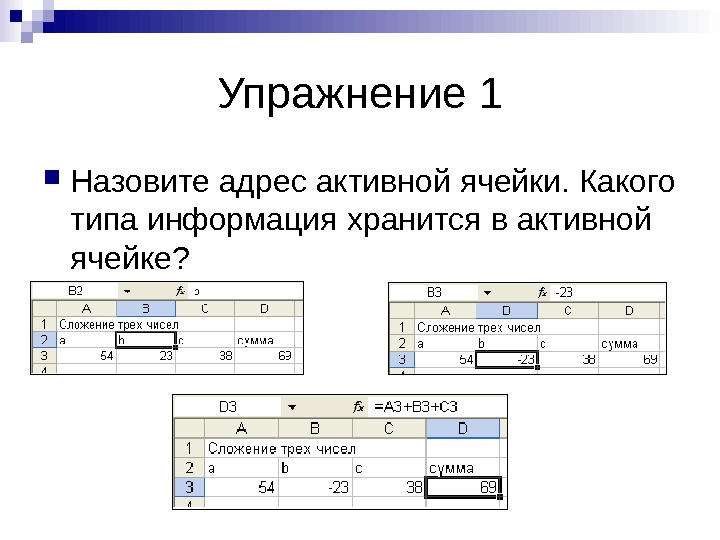 Упражнение 1 Назовите адрес активной ячейки. Какого типа информация хранится в активной ячейке?
Упражнение 1 Назовите адрес активной ячейки. Какого типа информация хранится в активной ячейке?
 Упражнение 2 Рассмотрите таблицы. Назовите адреса ячеек, содержащих текст, числа. Есть ли в таблицах вычисляемые ячейки? Какие?
Упражнение 2 Рассмотрите таблицы. Назовите адреса ячеек, содержащих текст, числа. Есть ли в таблицах вычисляемые ячейки? Какие?

 Вводить данные в таблицу можно непосредственно в ячейке или в строке формул. Для ввода информации в ячейку необходимо ее активировать, а затем ввести данные с клавиатуры. Для того чтобы информация внеслась в ячейку, необходимо подтверждение. Для этого после внесения информации необходимо нажать клавишу Enter или активировать другую ячейку. Если ввод информации осуществляется в строке формул, то для подтверждения ввода можно нажать на кнопку . Кнопка или клавиша Esc используются для отмены ввода данных.
Вводить данные в таблицу можно непосредственно в ячейке или в строке формул. Для ввода информации в ячейку необходимо ее активировать, а затем ввести данные с клавиатуры. Для того чтобы информация внеслась в ячейку, необходимо подтверждение. Для этого после внесения информации необходимо нажать клавишу Enter или активировать другую ячейку. Если ввод информации осуществляется в строке формул, то для подтверждения ввода можно нажать на кнопку . Кнопка или клавиша Esc используются для отмены ввода данных.
 Формула – запись выражения, по которому выполняются вычисления. В запись такого выражения могут входить числа, адреса ячеек и диапазонов, функции, знаки арифметических операций, скобки. Для обозначения арифметических операций используют знаки: +, –, *, /. Для возведения в степень используется знак ^. Адрес ячейки, входящий в формулу, называют ссылкой. Порядок выполнения действий в формуле такой же как в математике.
Формула – запись выражения, по которому выполняются вычисления. В запись такого выражения могут входить числа, адреса ячеек и диапазонов, функции, знаки арифметических операций, скобки. Для обозначения арифметических операций используют знаки: +, –, *, /. Для возведения в степень используется знак ^. Адрес ячейки, входящий в формулу, называют ссылкой. Порядок выполнения действий в формуле такой же как в математике.
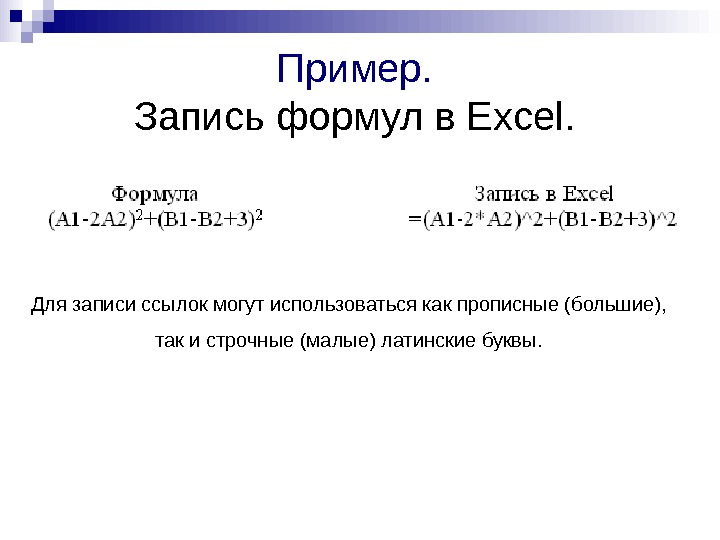 Пример. Запись формул в Excel. Для записи ссылок могут использоваться как прописные (большие), так и строчные (малые) латинские буквы.
Пример. Запись формул в Excel. Для записи ссылок могут использоваться как прописные (большие), так и строчные (малые) латинские буквы.
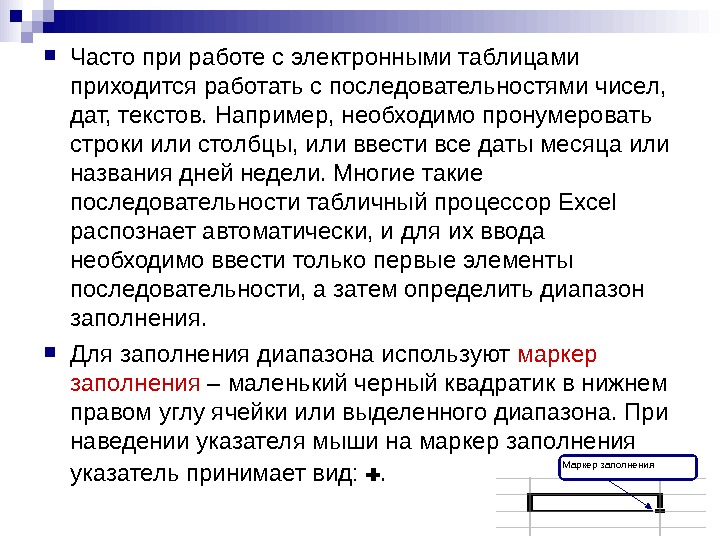 Часто при работе с электронными таблицами приходится работать с последовательностями чисел, дат, текстов. Например, необходимо пронумеровать строки или столбцы, или ввести все даты месяца или названия дней недели. Многие такие последовательности табличный процессор Excel распознает автоматически, и для их ввода необходимо ввести только первые элементы последовательности, а затем определить диапазон заполнения. Для заполнения диапазона используют маркер заполнения – маленький черный квадратик в нижнем правом углу ячейки или выделенного диапазона. При наведении указателя мыши на маркер заполнения указатель принимает вид: . Маркер заполнения
Часто при работе с электронными таблицами приходится работать с последовательностями чисел, дат, текстов. Например, необходимо пронумеровать строки или столбцы, или ввести все даты месяца или названия дней недели. Многие такие последовательности табличный процессор Excel распознает автоматически, и для их ввода необходимо ввести только первые элементы последовательности, а затем определить диапазон заполнения. Для заполнения диапазона используют маркер заполнения – маленький черный квадратик в нижнем правом углу ячейки или выделенного диапазона. При наведении указателя мыши на маркер заполнения указатель принимает вид: . Маркер заполнения
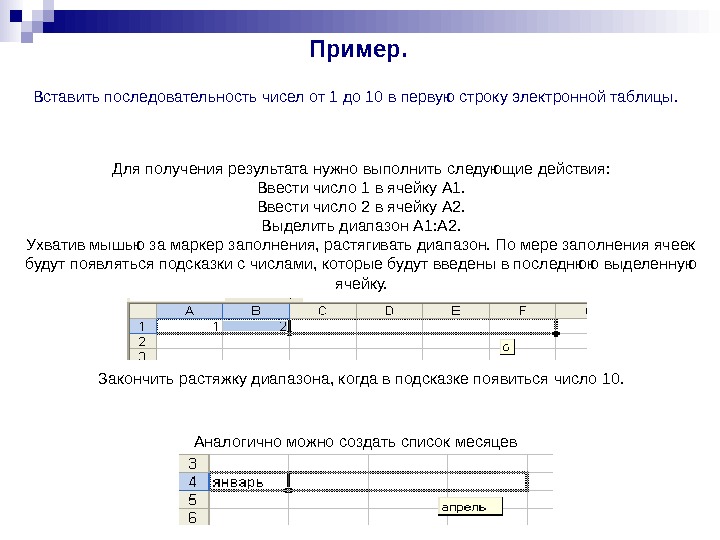 Пример. Вставить последовательность чисел от 1 до 10 в первую строку электронной таблицы. Для получения результата нужно выполнить следующие действия: Ввести число 1 в ячейку А 1. Ввести число 2 в ячейку А 2. Выделить диапазон А 1: А 2. Ухватив мышью за маркер заполнения, растягивать диапазон. По мере заполнения ячеек будут появляться подсказки с числами, которые будут введены в последнюю выделенную ячейку. Закончить растяжку диапазона, когда в подсказке появиться число 10. Аналогично можно создать список месяцев
Пример. Вставить последовательность чисел от 1 до 10 в первую строку электронной таблицы. Для получения результата нужно выполнить следующие действия: Ввести число 1 в ячейку А 1. Ввести число 2 в ячейку А 2. Выделить диапазон А 1: А 2. Ухватив мышью за маркер заполнения, растягивать диапазон. По мере заполнения ячеек будут появляться подсказки с числами, которые будут введены в последнюю выделенную ячейку. Закончить растяжку диапазона, когда в подсказке появиться число 10. Аналогично можно создать список месяцев
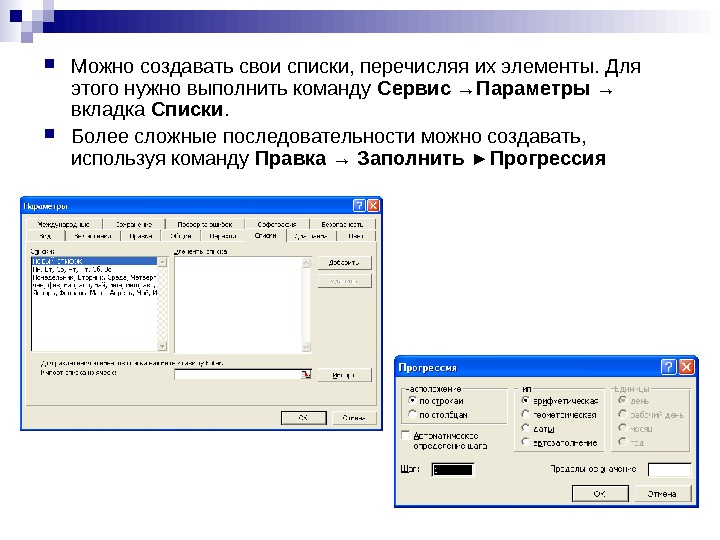 Можно создавать свои списки, перечисляя их элементы. Для этого нужно выполнить команду Сервис →Параметры → вкладка Списки. Более сложные последовательности можно создавать, используя команду Правка → Заполнить ►Прогрессия
Можно создавать свои списки, перечисляя их элементы. Для этого нужно выполнить команду Сервис →Параметры → вкладка Списки. Более сложные последовательности можно создавать, используя команду Правка → Заполнить ►Прогрессия
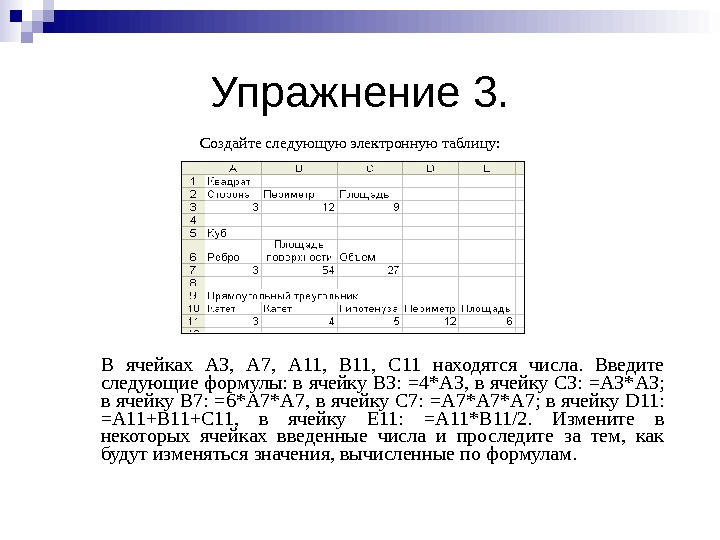 Упражнение 3. Создайте следующую электронную таблицу: В ячейках A 3, A 7, A 11, B 11, C 11 находятся числа. Введите следующие формулы: в ячейку B 3: =4* A 3, в ячейку C 3: = A 3* A 3; в ячейку B 7: =6* A 7, в ячейку C 7: = A 7* A 7; в ячейку D 11: = A 11+ B 11+ C 11, в ячейку E 11: = A 11* B 11/2. Измените в некоторых ячейках введенные числа и проследите за тем, как будут изменяться значения, вычисленные по формулам.
Упражнение 3. Создайте следующую электронную таблицу: В ячейках A 3, A 7, A 11, B 11, C 11 находятся числа. Введите следующие формулы: в ячейку B 3: =4* A 3, в ячейку C 3: = A 3* A 3; в ячейку B 7: =6* A 7, в ячейку C 7: = A 7* A 7; в ячейку D 11: = A 11+ B 11+ C 11, в ячейку E 11: = A 11* B 11/2. Измените в некоторых ячейках введенные числа и проследите за тем, как будут изменяться значения, вычисленные по формулам.
 Упражнение 4 Путем ввода последовательностей создайте следующую таблицу сложения:
Упражнение 4 Путем ввода последовательностей создайте следующую таблицу сложения:
 Упражнение
Упражнение
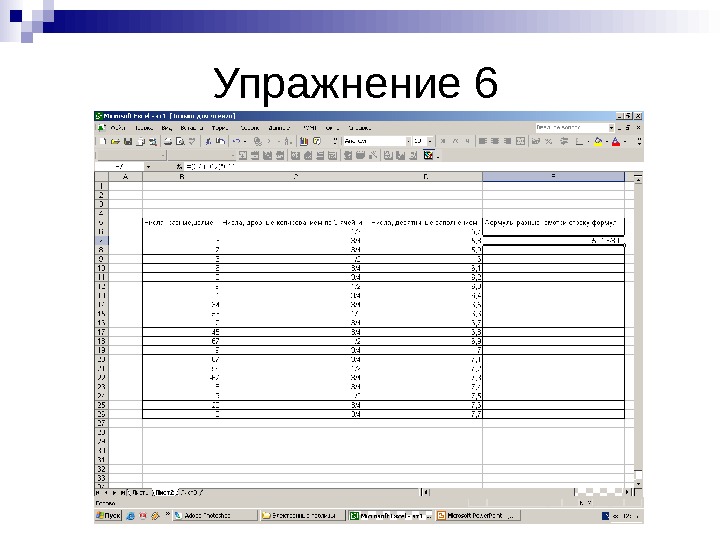 Упражнение
Упражнение
 Упражнение
Упражнение

 Редактирование данных и формул 1 способ В ячейке Для редактирования данных в активной ячейке нужно нажать клавишу F 2 или дважды щелкнуть мышью по ячейке. В ячейке появится текстовый курсор, используя который можно изменять данные в ячейке. 2 способ В строке формул Для редактирования информации с помощью строки формул нужно активизировать ячейку, а затем щелкнуть левой клавишей мыши по строке формул.
Редактирование данных и формул 1 способ В ячейке Для редактирования данных в активной ячейке нужно нажать клавишу F 2 или дважды щелкнуть мышью по ячейке. В ячейке появится текстовый курсор, используя который можно изменять данные в ячейке. 2 способ В строке формул Для редактирования информации с помощью строки формул нужно активизировать ячейку, а затем щелкнуть левой клавишей мыши по строке формул.
 Если требуется изменить введенную формулу, то перейти в режим редактирования можно одним из следующих способов: двойным щелчком мыши по ячейке с формулой; сделать ячейку с формулой активной и нажать F 2; сделать ячейку с формулой активной и щелкнуть левой клавишей мыши по строке формул. Пересчет по формулам производится автоматически, сразу после изменения исходных данных, входящих в формулы.
Если требуется изменить введенную формулу, то перейти в режим редактирования можно одним из следующих способов: двойным щелчком мыши по ячейке с формулой; сделать ячейку с формулой активной и нажать F 2; сделать ячейку с формулой активной и щелкнуть левой клавишей мыши по строке формул. Пересчет по формулам производится автоматически, сразу после изменения исходных данных, входящих в формулы.
 Вставка и удаление строк, столбцов, ячеек. Для того, чтобы удалить строку (столбец) нужно ее (его) выделить, а затем выполнить команду Правка → Удалить или команду Удалить из контекстного меню. Помните, что при нажатии клавиши Delete строка (столбец) не удаляются, а очищаются.
Вставка и удаление строк, столбцов, ячеек. Для того, чтобы удалить строку (столбец) нужно ее (его) выделить, а затем выполнить команду Правка → Удалить или команду Удалить из контекстного меню. Помните, что при нажатии клавиши Delete строка (столбец) не удаляются, а очищаются.
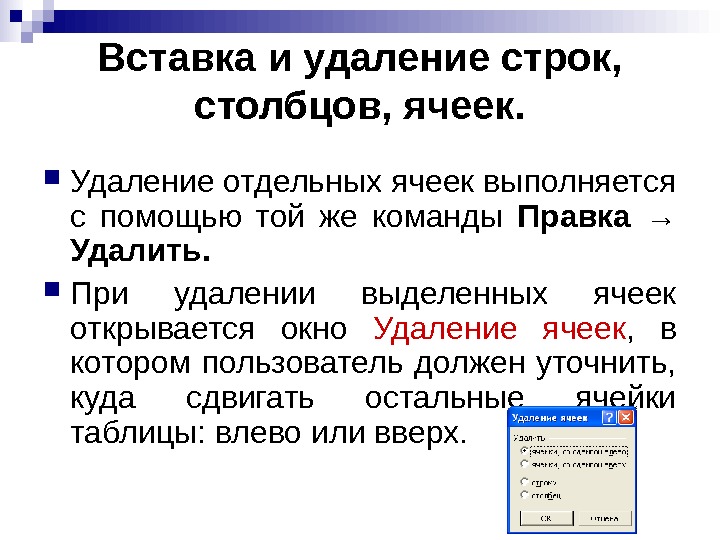 Вставка и удаление строк, столбцов, ячеек. Удаление отдельных ячеек выполняется с помощью той же команды Правка → Удалить. При удалении выделенных ячеек открывается окно Удаление ячеек , в котором пользователь должен уточнить, куда сдвигать остальные ячейки таблицы: влево или вверх.
Вставка и удаление строк, столбцов, ячеек. Удаление отдельных ячеек выполняется с помощью той же команды Правка → Удалить. При удалении выделенных ячеек открывается окно Удаление ячеек , в котором пользователь должен уточнить, куда сдвигать остальные ячейки таблицы: влево или вверх.
 Вставка и удаление строк, столбцов, ячеек. Для вставки строки (столбца) нужно выполнить команду Вставка → Строки ( Вставка → Столбцы ) или команду Добавить ячейки из контекстного меню. Строка (столбец) вставляются перед текущей строкой (столбцом). Если нужно ставить несколько строк (столбцов), то в таблице нужно выделить столько строк (столбцов), сколько их необходимо вставить. Все строки (столбцы) вставятся перед первой выделенной строкой (столбцом).
Вставка и удаление строк, столбцов, ячеек. Для вставки строки (столбца) нужно выполнить команду Вставка → Строки ( Вставка → Столбцы ) или команду Добавить ячейки из контекстного меню. Строка (столбец) вставляются перед текущей строкой (столбцом). Если нужно ставить несколько строк (столбцов), то в таблице нужно выделить столько строк (столбцов), сколько их необходимо вставить. Все строки (столбцы) вставятся перед первой выделенной строкой (столбцом).
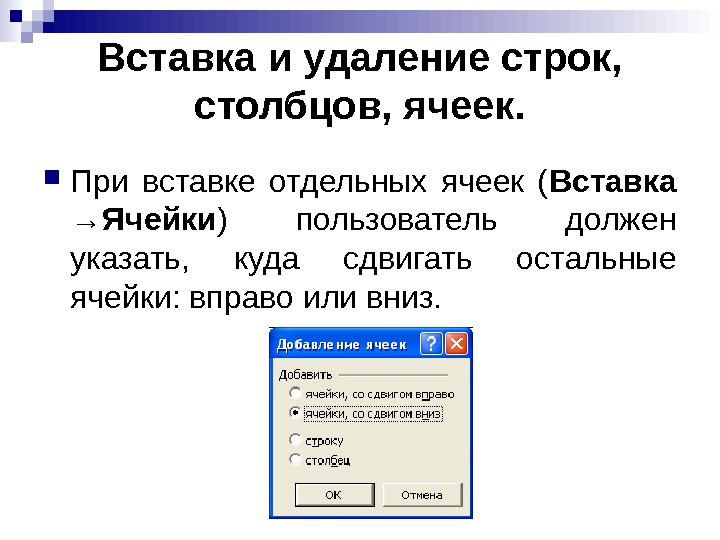 Вставка и удаление строк, столбцов, ячеек. При вставке отдельных ячеек ( Вставка →Ячейки ) пользователь должен указать, куда сдвигать остальные ячейки: вправо или вниз.
Вставка и удаление строк, столбцов, ячеек. При вставке отдельных ячеек ( Вставка →Ячейки ) пользователь должен указать, куда сдвигать остальные ячейки: вправо или вниз.
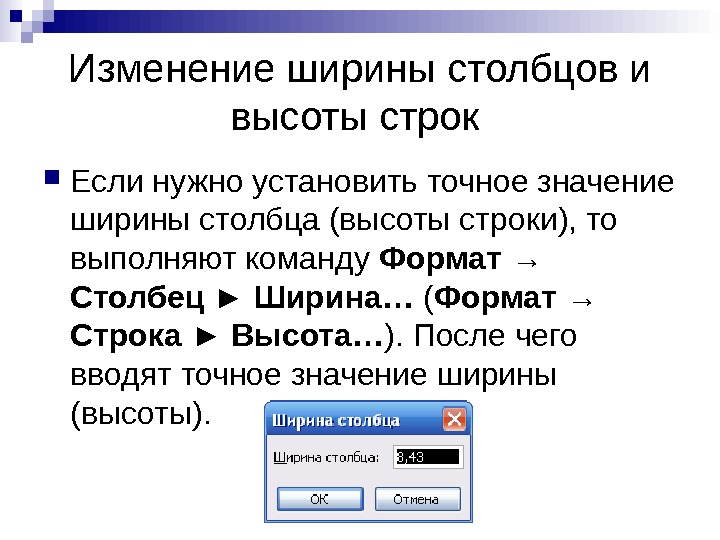 Изменение ширины столбцов и высоты строк Если нужно установить точное значение ширины столбца (высоты строки), то выполняют команду Формат → Столбец ► Ширина… ( Формат → Строка ► Высота… ). После чего вводят точное значение ширины (высоты).
Изменение ширины столбцов и высоты строк Если нужно установить точное значение ширины столбца (высоты строки), то выполняют команду Формат → Столбец ► Ширина… ( Формат → Строка ► Высота… ). После чего вводят точное значение ширины (высоты).
 Изменение ширины столбцов и высоты строк Если требуется установить ширину столбца (высоту строки), такую, чтобы в ячейке отображалось все ее содержимое, нужно выполнить команду Формат → Столбец ► Автоподбор ширины ( Формат → Строка ► Автоподбор высоты ).
Изменение ширины столбцов и высоты строк Если требуется установить ширину столбца (высоту строки), такую, чтобы в ячейке отображалось все ее содержимое, нужно выполнить команду Формат → Столбец ► Автоподбор ширины ( Формат → Строка ► Автоподбор высоты ).
 Изменение ширины столбцов и высоты строк Изменять ширину столбца или высоту строки можно с помощью мыши. Для этого нужно установить указатель мыши на правую границу заголовка столбца (нижнюю границу заголовка строки). Указатель мыши должен принять вид двухсторонней стрелки: ( ). После этого нужно растянуть столбец (строку) до нужной ширины (высоты). Если по правой границе столбца (нижней границе строки) выполнить двойной щелчок, то будет произведен автоматический подбор ширины (высоты) так, что бы показать все содержимое всех ячеек столба (строки).
Изменение ширины столбцов и высоты строк Изменять ширину столбца или высоту строки можно с помощью мыши. Для этого нужно установить указатель мыши на правую границу заголовка столбца (нижнюю границу заголовка строки). Указатель мыши должен принять вид двухсторонней стрелки: ( ). После этого нужно растянуть столбец (строку) до нужной ширины (высоты). Если по правой границе столбца (нижней границе строки) выполнить двойной щелчок, то будет произведен автоматический подбор ширины (высоты) так, что бы показать все содержимое всех ячеек столба (строки).
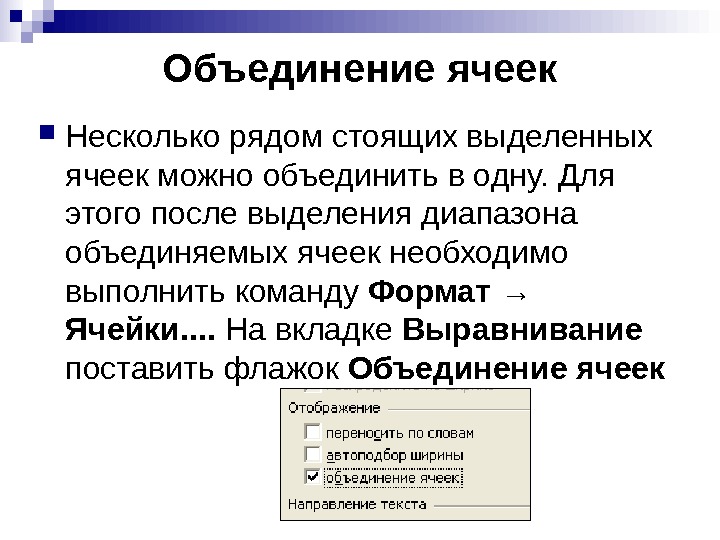 Объединение ячеек Несколько рядом стоящих выделенных ячеек можно объединить в одну. Для этого после выделения диапазона объединяемых ячеек необходимо выполнить команду Формат → Ячейки. . На вкладке Выравнивание поставить флажок Объединение ячеек
Объединение ячеек Несколько рядом стоящих выделенных ячеек можно объединить в одну. Для этого после выделения диапазона объединяемых ячеек необходимо выполнить команду Формат → Ячейки. . На вкладке Выравнивание поставить флажок Объединение ячеек
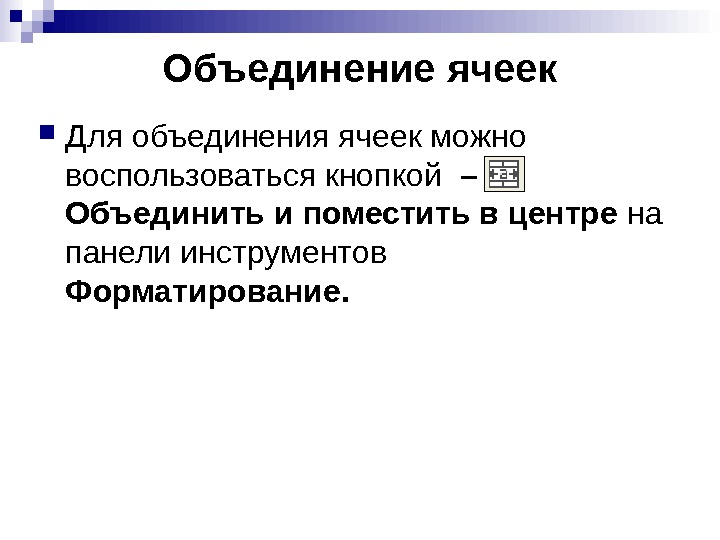 Объединение ячеек Для объединения ячеек можно воспользоваться кнопкой – Объединить и поместить в центре на панели инструментов Форматирование.
Объединение ячеек Для объединения ячеек можно воспользоваться кнопкой – Объединить и поместить в центре на панели инструментов Форматирование.
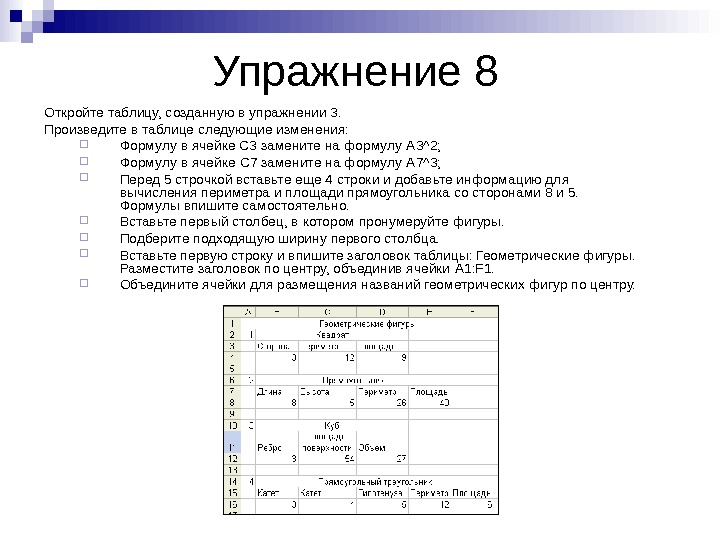 Упражнение 8 Откройте таблицу, созданную в упражнении 3. Произведите в таблице следующие изменения: Формулу в ячейке С 3 замените на формулу A 3^2; Формулу в ячейке C 7 замените на формулу A 7^3; Перед 5 строчкой вставьте еще 4 строки и добавьте информацию для вычисления периметра и площади прямоугольника со сторонами 8 и 5. Формулы впишите самостоятельно. Вставьте первый столбец, в котором пронумеруйте фигуры. Подберите подходящую ширину первого столбца. Вставьте первую строку и впишите заголовок таблицы: Геометрические фигуры. Разместите заголовок по центру, объединив ячейки A 1: F 1. Объедините ячейки для размещения названий геометрических фигур по центру.
Упражнение 8 Откройте таблицу, созданную в упражнении 3. Произведите в таблице следующие изменения: Формулу в ячейке С 3 замените на формулу A 3^2; Формулу в ячейке C 7 замените на формулу A 7^3; Перед 5 строчкой вставьте еще 4 строки и добавьте информацию для вычисления периметра и площади прямоугольника со сторонами 8 и 5. Формулы впишите самостоятельно. Вставьте первый столбец, в котором пронумеруйте фигуры. Подберите подходящую ширину первого столбца. Вставьте первую строку и впишите заголовок таблицы: Геометрические фигуры. Разместите заголовок по центру, объединив ячейки A 1: F 1. Объедините ячейки для размещения названий геометрических фигур по центру.
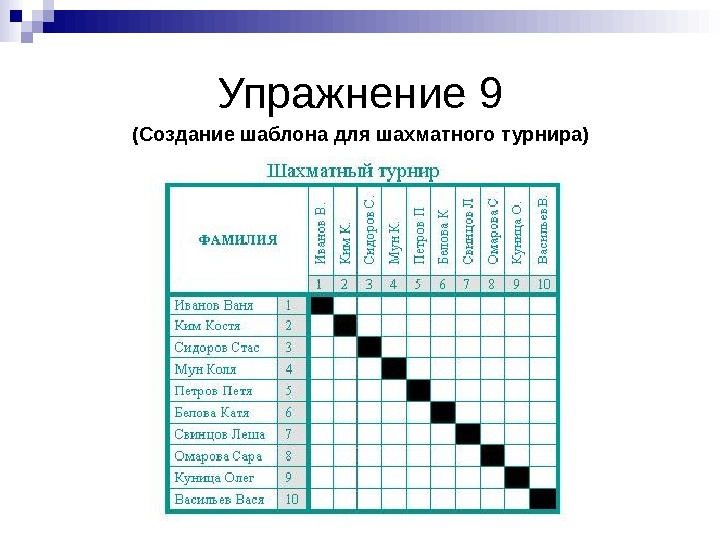 Упражнение 9 (Создание шаблона для шахматного турнира)
Упражнение 9 (Создание шаблона для шахматного турнира)

 Сохраняются электронные таблицы на диске в виде файла с расширением. xls. Документ, созданный в табличном процессоре, называют рабочей книгой. Рабочая книга представляет собой совокупность рабочих листов , каждый из которых является электронной таблицей. Рабочие листы по умолчанию называются «Лист 1» , «Лист 2» . Имена листов отображаются на ярлыках листов. С помощью щелчка мыши по ярлыку листа можно активизировать рабочий лист. Ярлык рабочего листа имеет контекстное меню, используя которое можно добавлять, удалять, переименовывать, перемещать и копировать рабочие листы.
Сохраняются электронные таблицы на диске в виде файла с расширением. xls. Документ, созданный в табличном процессоре, называют рабочей книгой. Рабочая книга представляет собой совокупность рабочих листов , каждый из которых является электронной таблицей. Рабочие листы по умолчанию называются «Лист 1» , «Лист 2» . Имена листов отображаются на ярлыках листов. С помощью щелчка мыши по ярлыку листа можно активизировать рабочий лист. Ярлык рабочего листа имеет контекстное меню, используя которое можно добавлять, удалять, переименовывать, перемещать и копировать рабочие листы.
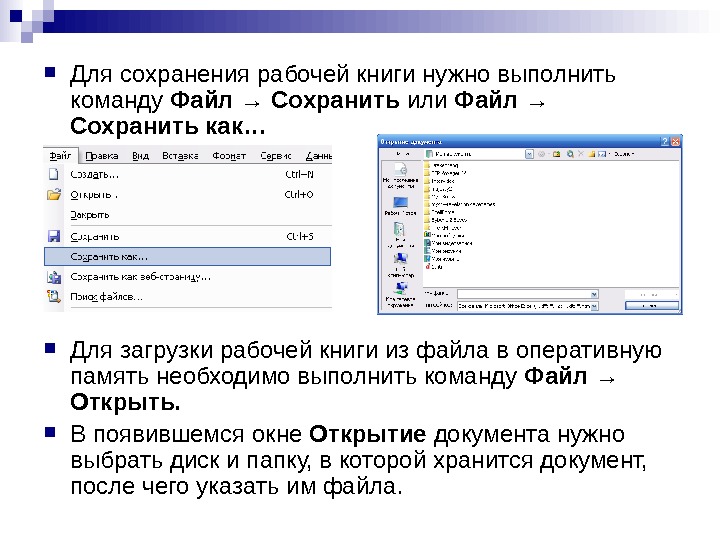 Для сохранения рабочей книги нужно выполнить команду Файл → Сохранить или Файл → Сохранить как… Для загрузки рабочей книги из файла в оперативную память необходимо выполнить команду Файл → Открыть. В появившемся окне Открытие документа нужно выбрать диск и папку, в которой хранится документ, после чего указать им файла.
Для сохранения рабочей книги нужно выполнить команду Файл → Сохранить или Файл → Сохранить как… Для загрузки рабочей книги из файла в оперативную память необходимо выполнить команду Файл → Открыть. В появившемся окне Открытие документа нужно выбрать диск и папку, в которой хранится документ, после чего указать им файла.
 Подготовка таблицы к печати Самым простым способом вывода таблицы на печать является использование кнопки на панели инструментов Стандартная. На печать будет выведена та часть листа электронной таблицы, в которую пользователь вводил данные.
Подготовка таблицы к печати Самым простым способом вывода таблицы на печать является использование кнопки на панели инструментов Стандартная. На печать будет выведена та часть листа электронной таблицы, в которую пользователь вводил данные.
 Подготовка таблицы к печати Перед тем, как отправить документ на печать, рекомендуется выполнить его предварительный просмотр. Предварительный просмотр можно выполнить, используя кнопку на панели инструментов Стандартная.
Подготовка таблицы к печати Перед тем, как отправить документ на печать, рекомендуется выполнить его предварительный просмотр. Предварительный просмотр можно выполнить, используя кнопку на панели инструментов Стандартная.
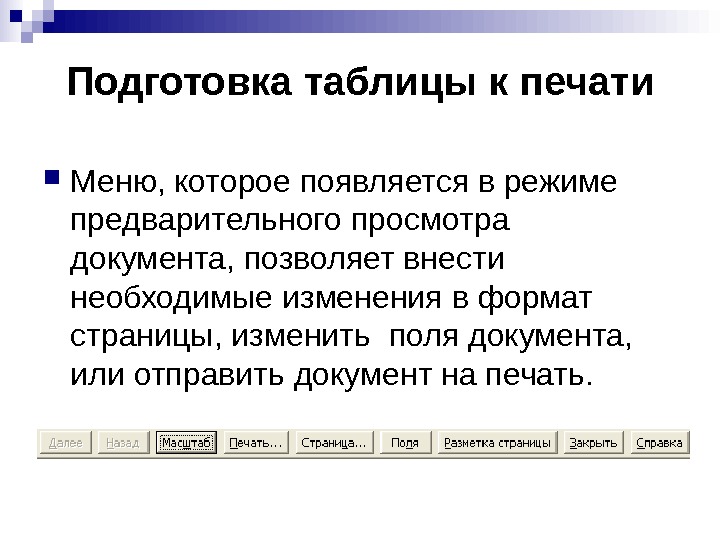 Подготовка таблицы к печати Меню, которое появляется в режиме предварительного просмотра документа, позволяет внести необходимые изменения в формат страницы, изменить поля документа, или отправить документ на печать.
Подготовка таблицы к печати Меню, которое появляется в режиме предварительного просмотра документа, позволяет внести необходимые изменения в формат страницы, изменить поля документа, или отправить документ на печать.
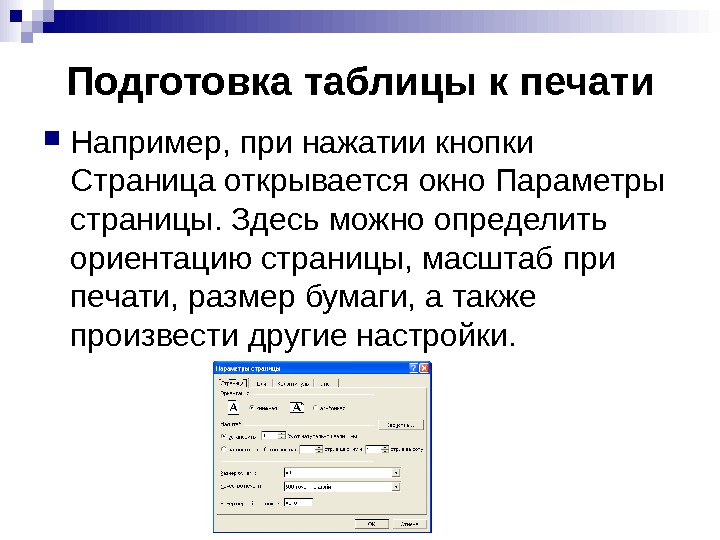 Подготовка таблицы к печати Например, при нажатии кнопки Страница открывается окно Параметры страницы. Здесь можно определить ориентацию страницы, масштаб при печати, размер бумаги, а также произвести другие настройки.
Подготовка таблицы к печати Например, при нажатии кнопки Страница открывается окно Параметры страницы. Здесь можно определить ориентацию страницы, масштаб при печати, размер бумаги, а также произвести другие настройки.

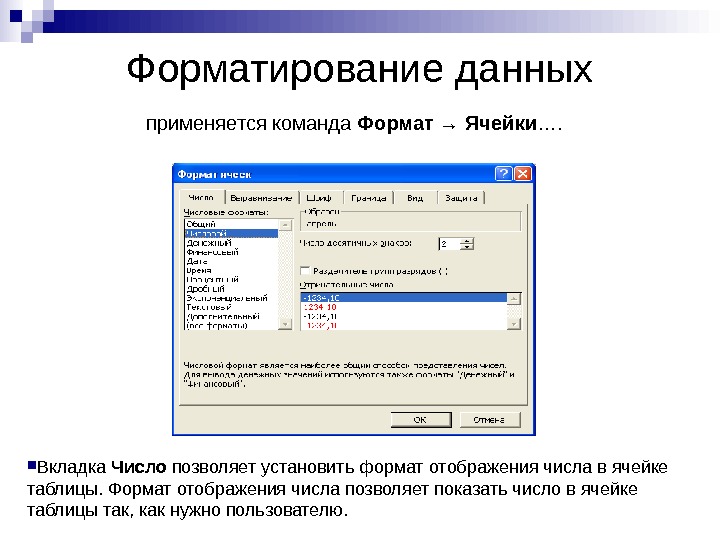 Форматирование данных применяется команда Формат → Ячейки …. Вкладка Число позволяет установить формат отображения числа в ячейке таблицы. Формат отображения числа позволяет показать число в ячейке таблицы так, как нужно пользователю.
Форматирование данных применяется команда Формат → Ячейки …. Вкладка Число позволяет установить формат отображения числа в ячейке таблицы. Формат отображения числа позволяет показать число в ячейке таблицы так, как нужно пользователю.
 Пример. Изменение внешнего вида числа 100, 1 при изменении формата отображения числа.
Пример. Изменение внешнего вида числа 100, 1 при изменении формата отображения числа.
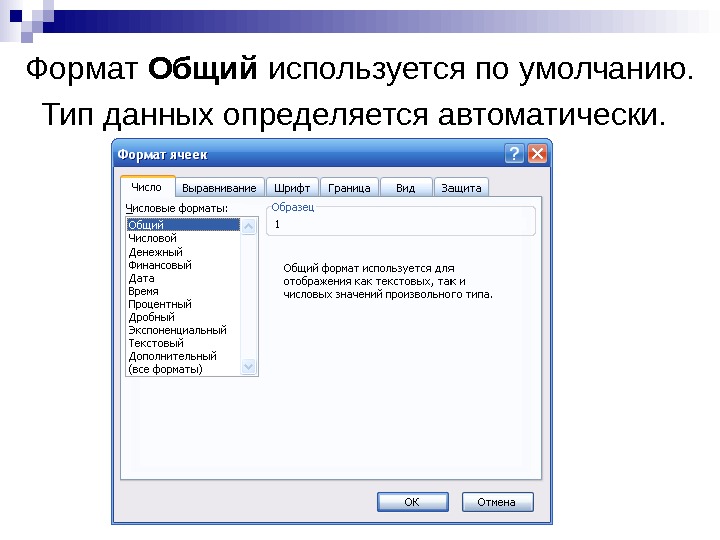 Формат Общий используется по умолчанию. Тип данных определяется автоматически.
Формат Общий используется по умолчанию. Тип данных определяется автоматически.
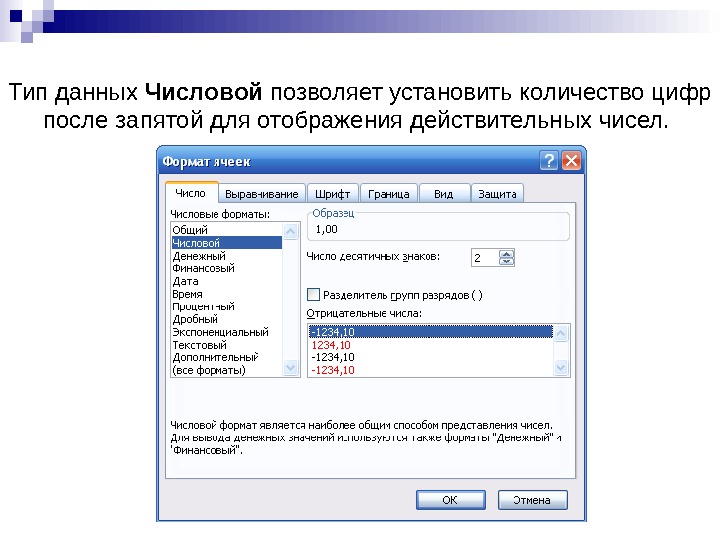 Тип данных Числовой позволяет установить количество цифр после запятой для отображения действительных чисел.
Тип данных Числовой позволяет установить количество цифр после запятой для отображения действительных чисел.
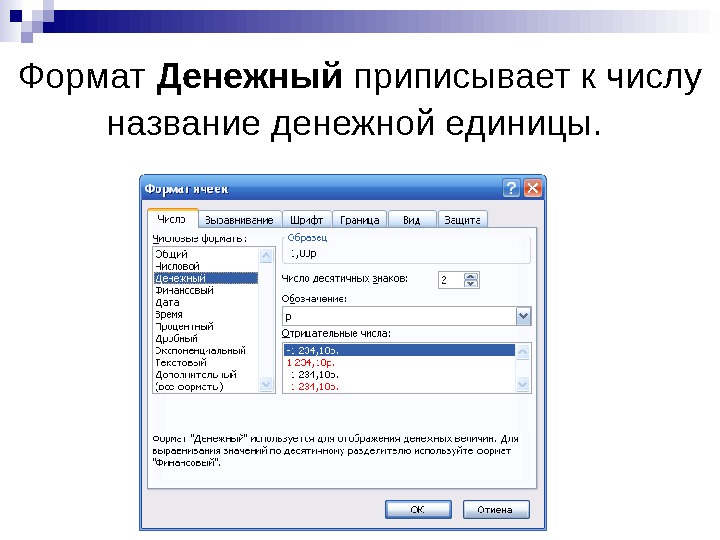 Формат Денежный приписывает к числу название денежной единицы.
Формат Денежный приписывает к числу название денежной единицы.
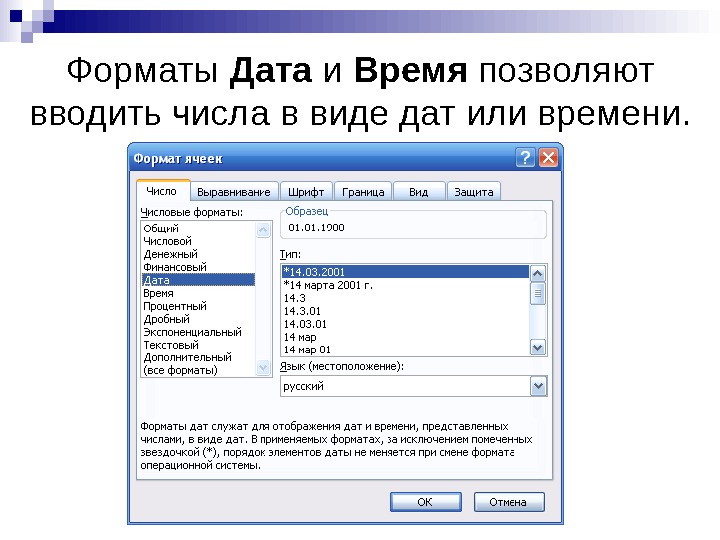 Форматы Дата и Время позволяют вводить числа в виде дат или времени.
Форматы Дата и Время позволяют вводить числа в виде дат или времени.
 При использовании формата Процентный число в ячейке умножается на 100 и к нему приписывается знак %.
При использовании формата Процентный число в ячейке умножается на 100 и к нему приписывается знак %.
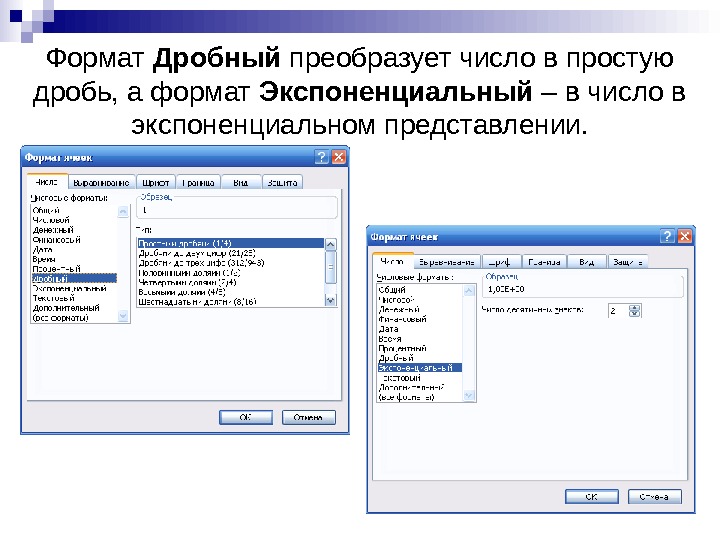 Формат Дробный преобразует число в простую дробь, а формат Экспоненциальный – в число в экспоненциальном представлении.
Формат Дробный преобразует число в простую дробь, а формат Экспоненциальный – в число в экспоненциальном представлении.
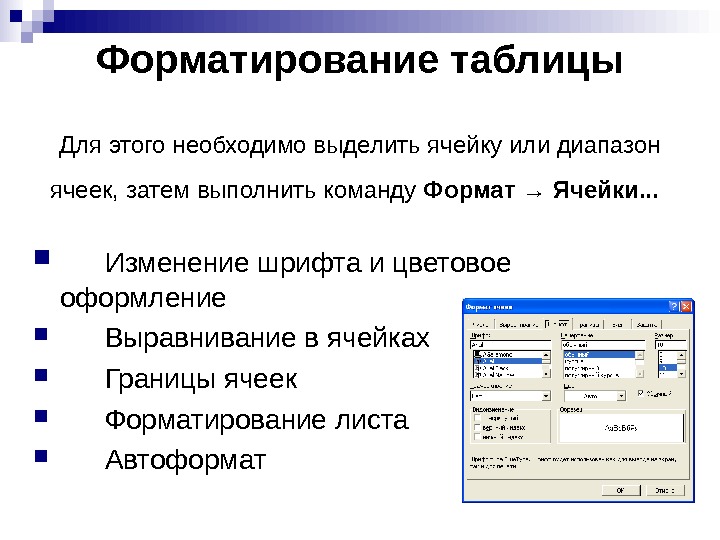 Форматирование таблицы Для этого необходимо выделить ячейку или диапазон ячеек, затем выполнить команду Формат → Ячейки. . . Изменение шрифта и цветовое оформление Выравнивание в ячейках Границы ячеек Форматирование листа Автоформат
Форматирование таблицы Для этого необходимо выделить ячейку или диапазон ячеек, затем выполнить команду Формат → Ячейки. . . Изменение шрифта и цветовое оформление Выравнивание в ячейках Границы ячеек Форматирование листа Автоформат
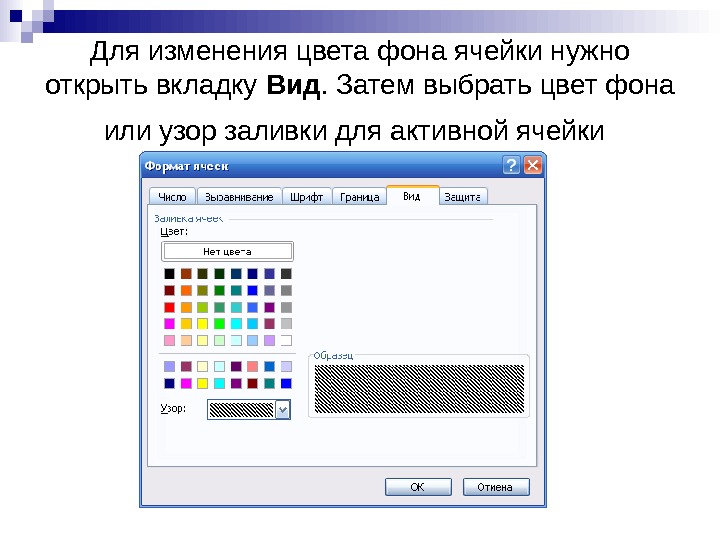 Для изменения цвета фона ячейки нужно открыть вкладку Вид. Затем выбрать цвет фона или узор заливки для активной ячейки
Для изменения цвета фона ячейки нужно открыть вкладку Вид. Затем выбрать цвет фона или узор заливки для активной ячейки
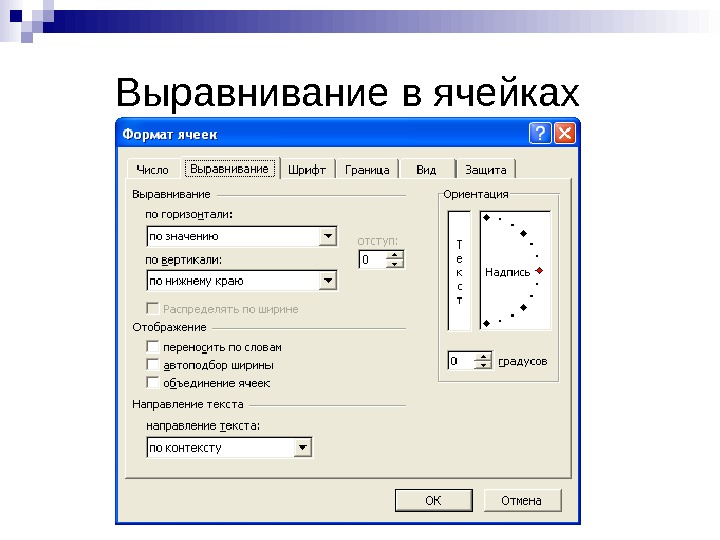 Выравнивание в ячейках
Выравнивание в ячейках
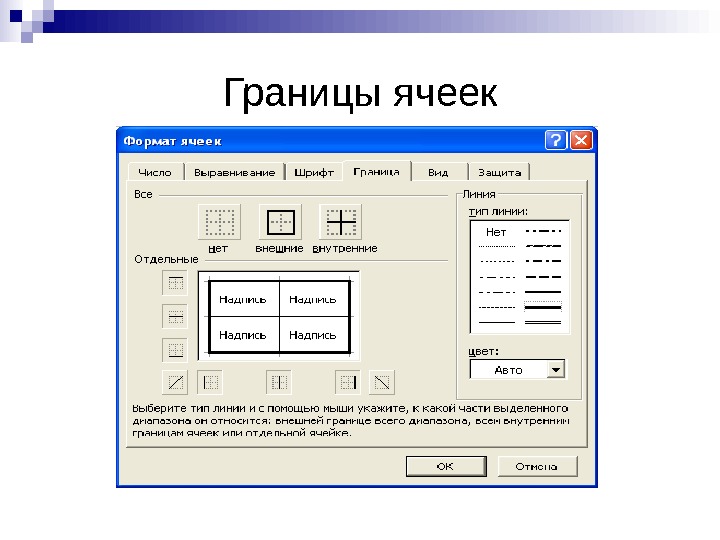 Границы ячеек
Границы ячеек
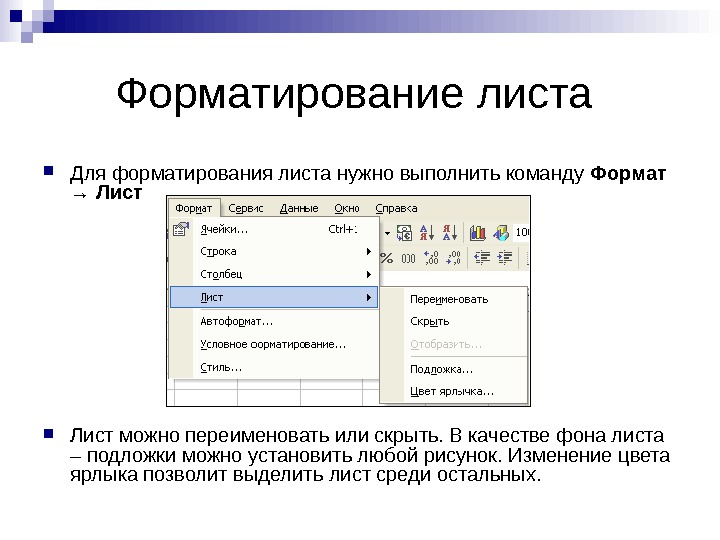 Форматирование листа Для форматирования листа нужно выполнить команду Формат → Лист можно переименовать или скрыть. В качестве фона листа – подложки можно установить любой рисунок. Изменение цвета ярлыка позволит выделить лист среди остальных.
Форматирование листа Для форматирования листа нужно выполнить команду Формат → Лист можно переименовать или скрыть. В качестве фона листа – подложки можно установить любой рисунок. Изменение цвета ярлыка позволит выделить лист среди остальных.
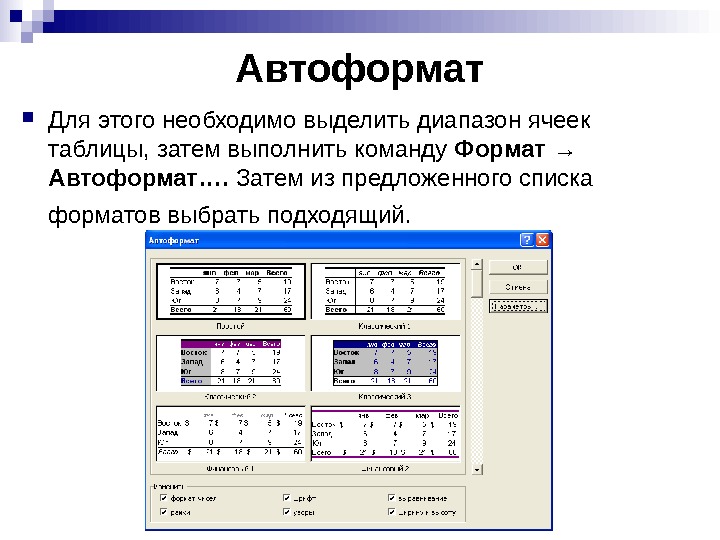 Автоформат Для этого необходимо выделить диапазон ячеек таблицы, затем выполнить команду Формат → Автоформат…. Затем из предложенного списка форматов выбрать подходящий.
Автоформат Для этого необходимо выделить диапазон ячеек таблицы, затем выполнить команду Формат → Автоформат…. Затем из предложенного списка форматов выбрать подходящий.
 Упражнение 10 Создайте электронную таблицу, применив оформление и установив нужный формат отображения чисел. В столбце Стоимость введите формулы для вычисления: в ячейке D 3: = B 3* C 3, в ячейке D 4: = B 4* C 4, в ячейке D 6: = D 3+ D 4, в ячейке D 7: = D 6* C 7, в ячейке D 8: = D 6+ D 7. Для ячеек D 3: D 4 и D 6: D 8 установите денежный формат отображения чисел.
Упражнение 10 Создайте электронную таблицу, применив оформление и установив нужный формат отображения чисел. В столбце Стоимость введите формулы для вычисления: в ячейке D 3: = B 3* C 3, в ячейке D 4: = B 4* C 4, в ячейке D 6: = D 3+ D 4, в ячейке D 7: = D 6* C 7, в ячейке D 8: = D 6+ D 7. Для ячеек D 3: D 4 и D 6: D 8 установите денежный формат отображения чисел.
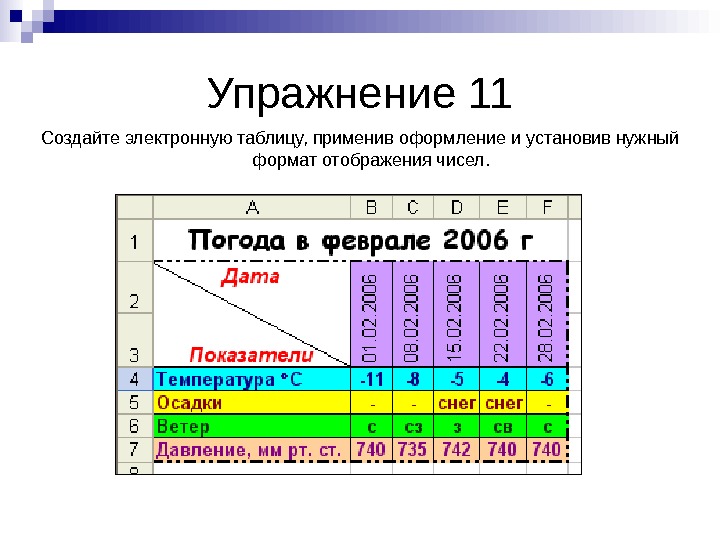 Упражнение 11 Создайте электронную таблицу, применив оформление и установив нужный формат отображения чисел.
Упражнение 11 Создайте электронную таблицу, применив оформление и установив нужный формат отображения чисел.
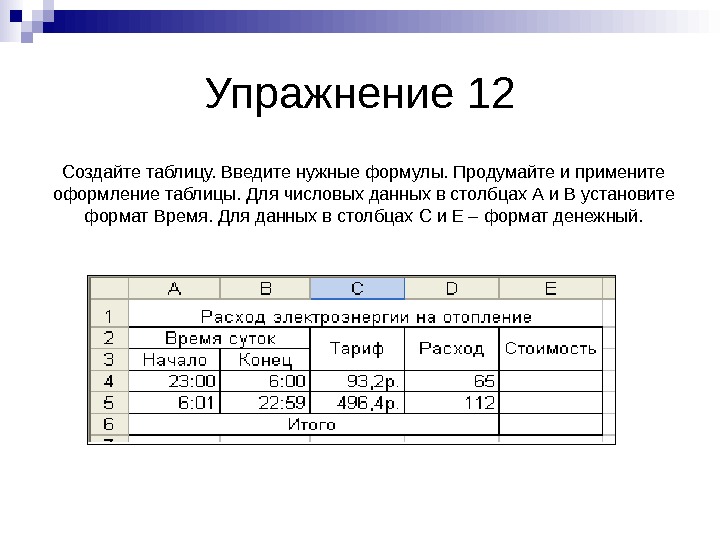 Упражнение 12 Создайте таблицу. Введите нужные формулы. Продумайте и примените оформление таблицы. Для числовых данных в столбцах A и B установите формат Время. Для данных в столбцах C и E – формат денежный.
Упражнение 12 Создайте таблицу. Введите нужные формулы. Продумайте и примените оформление таблицы. Для числовых данных в столбцах A и B установите формат Время. Для данных в столбцах C и E – формат денежный.

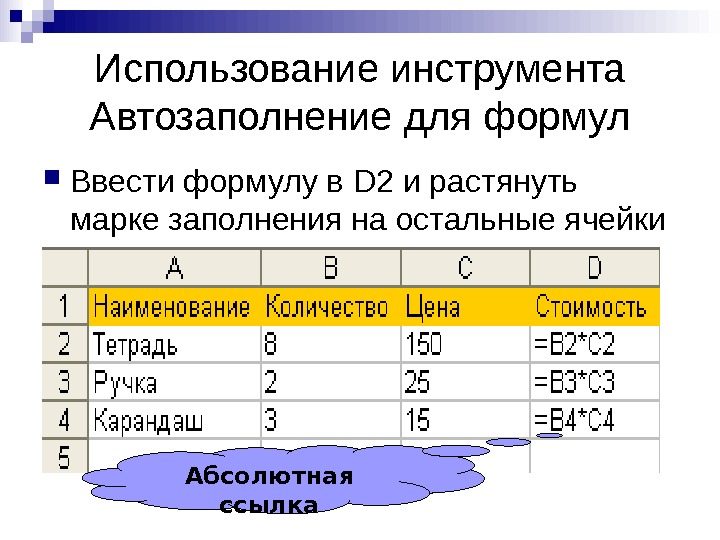 Использование инструмента Автозаполнение для формул Ввести формулу в D 2 и растянуть марке заполнения на остальные ячейки Абсолютная ссылка
Использование инструмента Автозаполнение для формул Ввести формулу в D 2 и растянуть марке заполнения на остальные ячейки Абсолютная ссылка
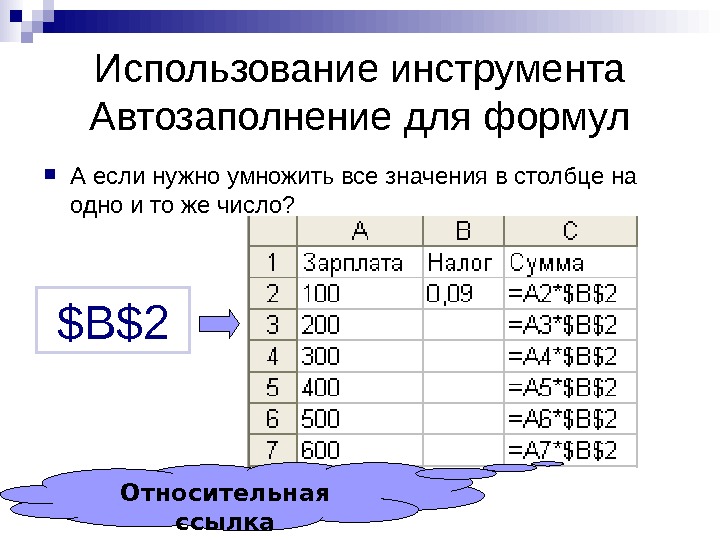 Использование инструмента Автозаполнение для формул А если нужно умножить все значения в столбце на одно и то же число? $B$2 Относительная ссылка
Использование инструмента Автозаполнение для формул А если нужно умножить все значения в столбце на одно и то же число? $B$2 Относительная ссылка
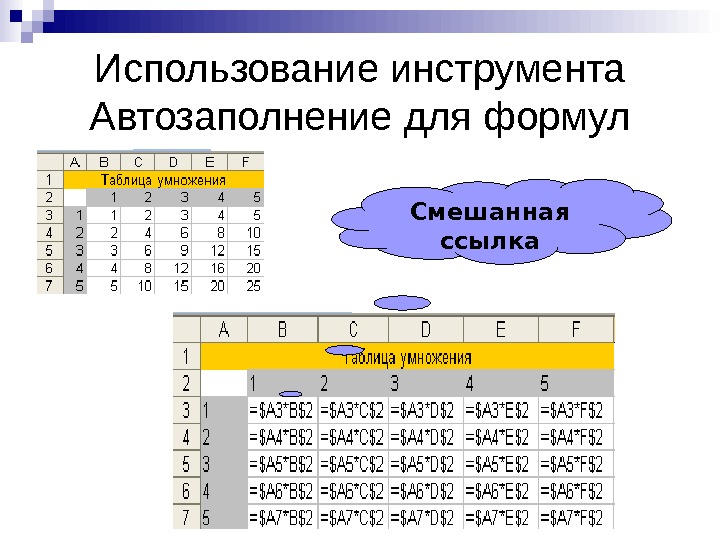 Использование инструмента Автозаполнение для формул Смешанная ссылка
Использование инструмента Автозаполнение для формул Смешанная ссылка
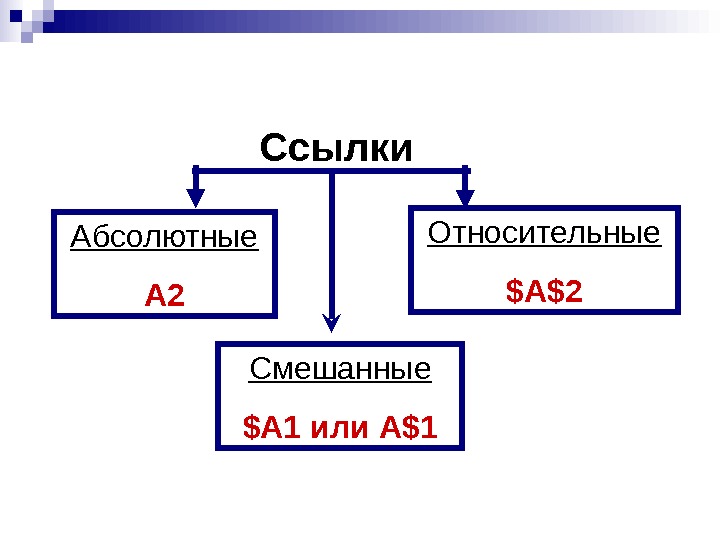 Ссылки Абсолютные А 2 Относительные $A$2 Смешанные $A 1 или A$
Ссылки Абсолютные А 2 Относительные $A$2 Смешанные $A 1 или A$
 Ошибки, возникающие при использовании формул #### — данная ошибка может возникать, если столбец не достаточно широк для отображения результата или результат вычислений не может быть представлен в указанном для ячейки формате. #ЗНАЧ! – возникает при использовании недопустимого типа значений. #ДЕЛ/0 – возникает при делении на нуль. #ИМЯ – возникает в том случае, когда Excel не может распознать введенное в формулу имя или ссылку на ячейку. #ЧИСЛО – возникает при использовании недопустимых аргументов функции. Например, при попытке извлечь корень квадратный из отрицательного значения.
Ошибки, возникающие при использовании формул #### — данная ошибка может возникать, если столбец не достаточно широк для отображения результата или результат вычислений не может быть представлен в указанном для ячейки формате. #ЗНАЧ! – возникает при использовании недопустимого типа значений. #ДЕЛ/0 – возникает при делении на нуль. #ИМЯ – возникает в том случае, когда Excel не может распознать введенное в формулу имя или ссылку на ячейку. #ЧИСЛО – возникает при использовании недопустимых аргументов функции. Например, при попытке извлечь корень квадратный из отрицательного значения.
 Упражнение 13 Создайте электронную таблицу для вычисления стоимости канцелярских товаров, купленных к началу учебного года: Для подсчета стоимости тетрадей в клетку в ячейку D 2 введите формулу = B 2* C 2. Формулу из ячейки D 2 скопируйте в ячейки D 3: D 7. Оформите таблицу по своему усмотрению.
Упражнение 13 Создайте электронную таблицу для вычисления стоимости канцелярских товаров, купленных к началу учебного года: Для подсчета стоимости тетрадей в клетку в ячейку D 2 введите формулу = B 2* C 2. Формулу из ячейки D 2 скопируйте в ячейки D 3: D 7. Оформите таблицу по своему усмотрению.
 Упражнение 14 Создайте таблицу для вычисления значений функции y=x^2 -3 x+5 на промежутке [-10; 10], если аргумент изменяется с шагом 1. Скопируйте формулы из ячеек A 3 и B 2.
Упражнение 14 Создайте таблицу для вычисления значений функции y=x^2 -3 x+5 на промежутке [-10; 10], если аргумент изменяется с шагом 1. Скопируйте формулы из ячеек A 3 и B 2.
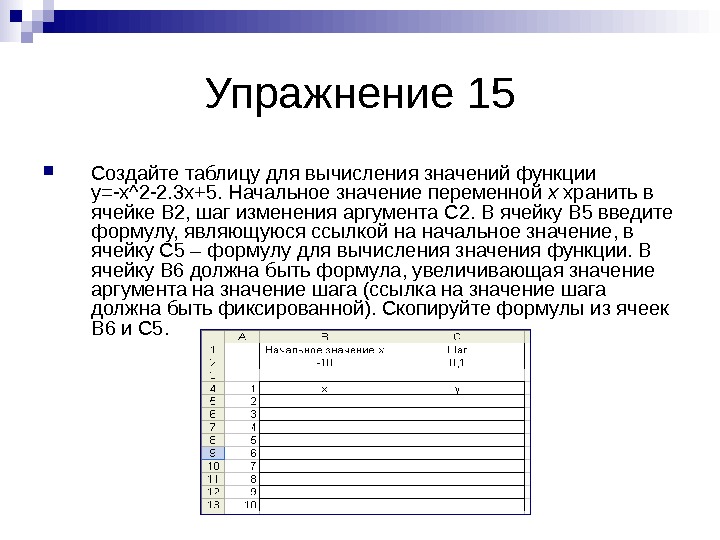 Упражнение 15 Создайте таблицу для вычисления значений функции y=-x^2 -2. 3 x+5. Начальное значение переменной x хранить в ячейке B 2, шаг изменения аргумента C 2. В ячейку B 5 введите формулу, являющуюся ссылкой на начальное значение, в ячейку С 5 – формулу для вычисления значения функции. В ячейку B 6 должна быть формула, увеличивающая значение аргумента на значение шага (ссылка на значение шага должна быть фиксированной). Скопируйте формулы из ячеек B 6 и C 5.
Упражнение 15 Создайте таблицу для вычисления значений функции y=-x^2 -2. 3 x+5. Начальное значение переменной x хранить в ячейке B 2, шаг изменения аргумента C 2. В ячейку B 5 введите формулу, являющуюся ссылкой на начальное значение, в ячейку С 5 – формулу для вычисления значения функции. В ячейку B 6 должна быть формула, увеличивающая значение аргумента на значение шага (ссылка на значение шага должна быть фиксированной). Скопируйте формулы из ячеек B 6 и C 5.
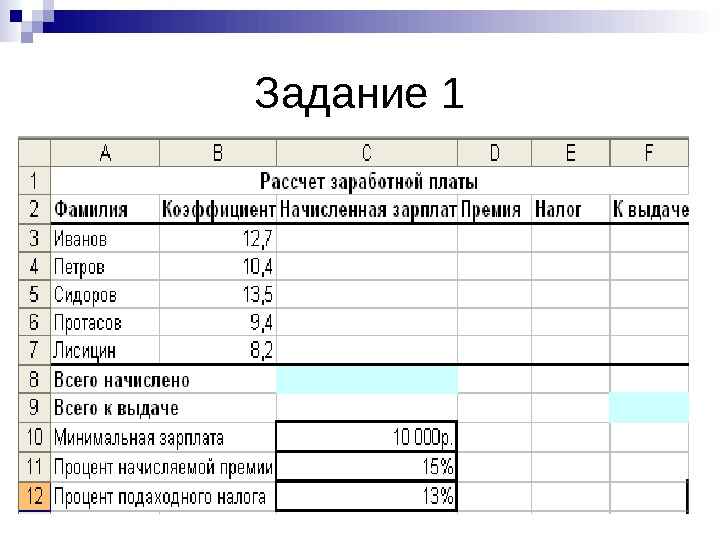 Задание
Задание
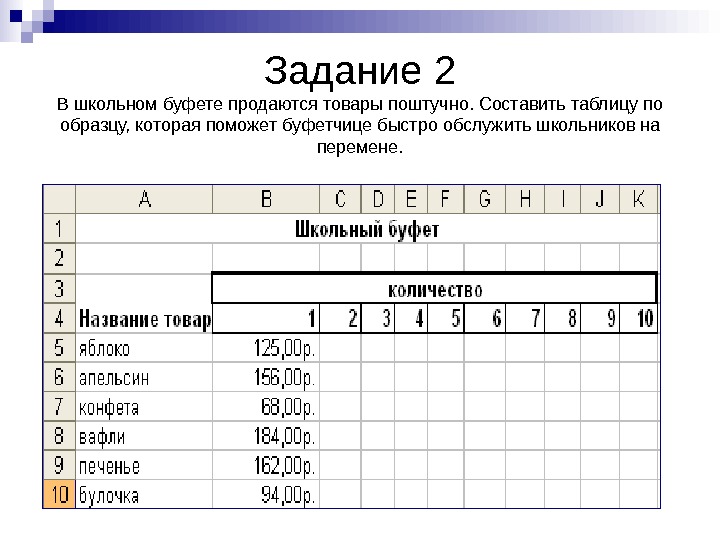 Задание 2 В школьном буфете продаются товары поштучно. Составить таблицу по образцу, которая поможет буфетчице быстро обслужить школьников на перемене.
Задание 2 В школьном буфете продаются товары поштучно. Составить таблицу по образцу, которая поможет буфетчице быстро обслужить школьников на перемене.
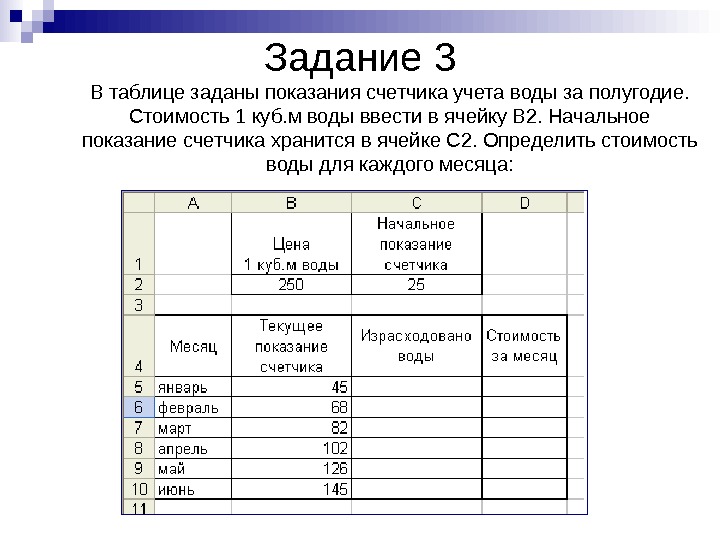 Задание 3 В таблице заданы показания счетчика учета воды за полугодие. Стоимость 1 куб. м воды ввести в ячейку В 2. Начальное показание счетчика хранится в ячейке С 2. Определить стоимость воды для каждого месяца:
Задание 3 В таблице заданы показания счетчика учета воды за полугодие. Стоимость 1 куб. м воды ввести в ячейку В 2. Начальное показание счетчика хранится в ячейке С 2. Определить стоимость воды для каждого месяца:

 Для выполнения многих расчетов пользователю приходится применять функции. В Excel имеется большая библиотека функций, позволяющих пользователю выполнять математические и статистические расчеты, текстовые и логические операции, а также поиск информации на рабочем листе.
Для выполнения многих расчетов пользователю приходится применять функции. В Excel имеется большая библиотека функций, позволяющих пользователю выполнять математические и статистические расчеты, текстовые и логические операции, а также поиск информации на рабочем листе.
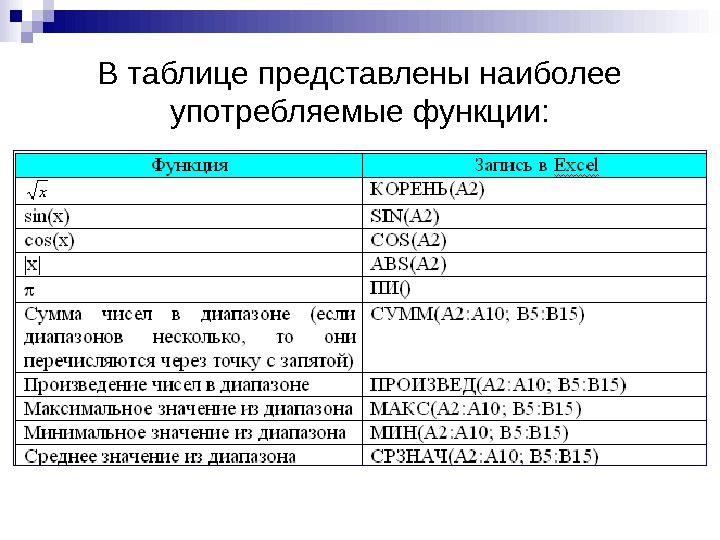 В таблице представлены наиболее употребляемые функции:
В таблице представлены наиболее употребляемые функции:
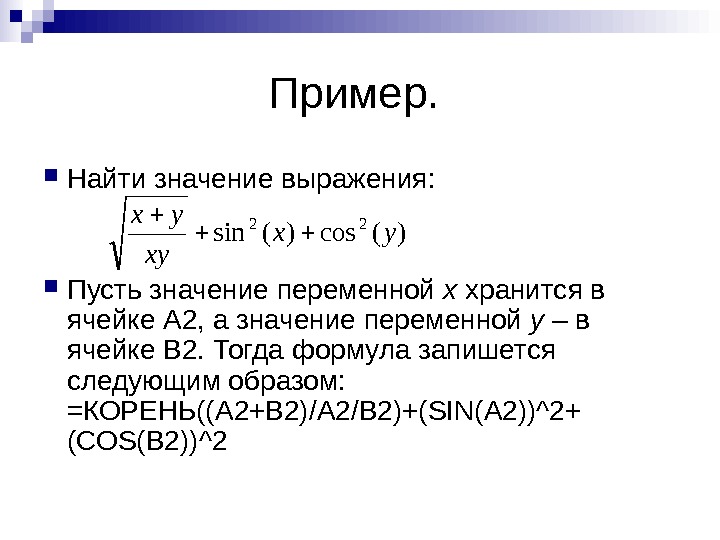 Пример. Найти значение выражения: Пусть значение переменной x хранится в ячейке A 2, а значение переменной y – в ячейке B 2. Тогда формула запишется следующим образом: =КОРЕНЬ(( A 2+ B 2)/ A 2/ B 2)+( SIN ( A 2))^2+ ( COS ( B 2))^2)(cos)(sin 22 yx xy yx
Пример. Найти значение выражения: Пусть значение переменной x хранится в ячейке A 2, а значение переменной y – в ячейке B 2. Тогда формула запишется следующим образом: =КОРЕНЬ(( A 2+ B 2)/ A 2/ B 2)+( SIN ( A 2))^2+ ( COS ( B 2))^2)(cos)(sin 22 yx xy yx
 Наиболее часто приходится употреблять функцию для суммирования значений ячеек. Эта функция вынесена на панель инструментов Стандартная в виде кнопки Автосумма: . Для того чтобы воспользоваться этой кнопкой, необходимо установить курсор в ту ячейку, в которой должен быть результат. Затем нажать на кнопку . Excel автоматически попытается определить диапазон значений, для которых необходимо выполнить суммирование. Если выделенный диапазон не устраивает пользователя, то нужно изменить выделение. Затем нажать клавишу Enter или кнопку .
Наиболее часто приходится употреблять функцию для суммирования значений ячеек. Эта функция вынесена на панель инструментов Стандартная в виде кнопки Автосумма: . Для того чтобы воспользоваться этой кнопкой, необходимо установить курсор в ту ячейку, в которой должен быть результат. Затем нажать на кнопку . Excel автоматически попытается определить диапазон значений, для которых необходимо выполнить суммирование. Если выделенный диапазон не устраивает пользователя, то нужно изменить выделение. Затем нажать клавишу Enter или кнопку .
 Рядом с кнопкой Автосумма находится значок выпадающего списка, с помощью которого можно ввести еще несколько часто встречающихся функций
Рядом с кнопкой Автосумма находится значок выпадающего списка, с помощью которого можно ввести еще несколько часто встречающихся функций
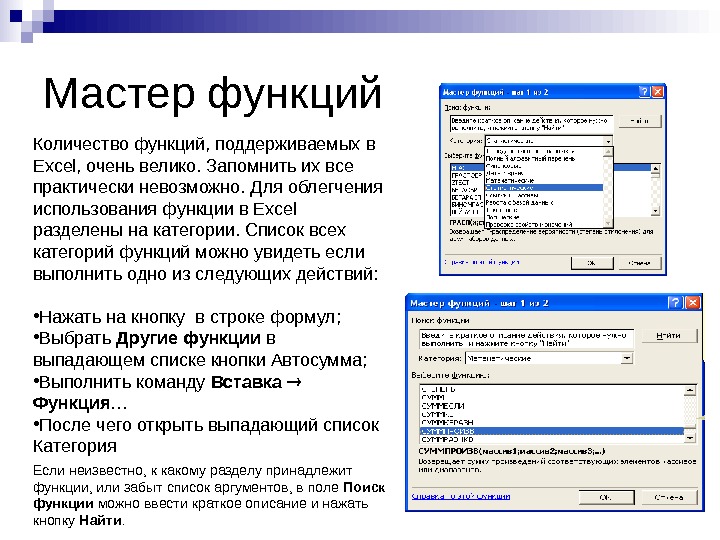 Мастер функций Количество функций, поддерживаемых в Excel, очень велико. Запомнить их все практически невозможно. Для облегчения использования функции в Excel разделены на категории. Список всех категорий функций можно увидеть если выполнить одно из следующих действий: • Нажать на кнопку в строке формул; • Выбрать Другие функции в выпадающем списке кнопки Автосумма; • Выполнить команду Вставка Функция … • После чего открыть выпадающий список Категория Если неизвестно, к какому разделу принадлежит функции, или забыт список аргументов, в поле Поиск функции можно ввести краткое описание и нажать кнопку Найти.
Мастер функций Количество функций, поддерживаемых в Excel, очень велико. Запомнить их все практически невозможно. Для облегчения использования функции в Excel разделены на категории. Список всех категорий функций можно увидеть если выполнить одно из следующих действий: • Нажать на кнопку в строке формул; • Выбрать Другие функции в выпадающем списке кнопки Автосумма; • Выполнить команду Вставка Функция … • После чего открыть выпадающий список Категория Если неизвестно, к какому разделу принадлежит функции, или забыт список аргументов, в поле Поиск функции можно ввести краткое описание и нажать кнопку Найти.
 Ввод функций с помощью Мастера функций позволяет избежать многих ошибок. Работа с мастером функций состоит их двух шагов: Выбор функции из списка в нужной категории Ввод аргументов функции.
Ввод функций с помощью Мастера функций позволяет избежать многих ошибок. Работа с мастером функций состоит их двух шагов: Выбор функции из списка в нужной категории Ввод аргументов функции.
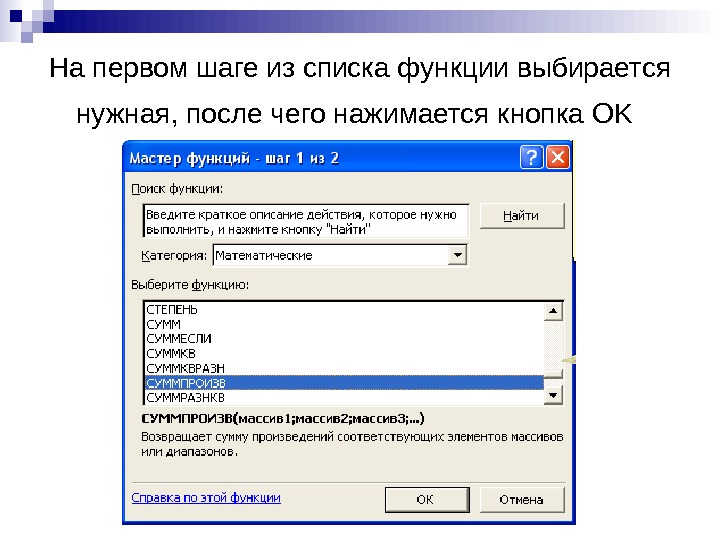 На первом шаге из списка функции выбирается нужная, после чего нажимается кнопка OK
На первом шаге из списка функции выбирается нужная, после чего нажимается кнопка OK
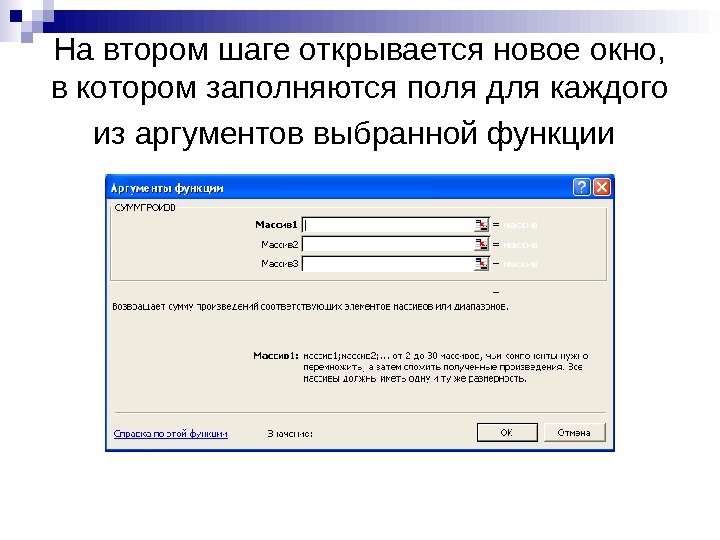 На втором шаге открывается новое окно, в котором заполняются поля для каждого из аргументов выбранной функции
На втором шаге открывается новое окно, в котором заполняются поля для каждого из аргументов выбранной функции
 Аргументы можно вводить вручную или выбрать левой клавишей мыши ячейку (диапазон ячеек), ссылка на которую (ые) является аргументом функции. Часто открывшееся окно Аргументы функции закрывает расчетную часть электронной таблицы. Возле каждого поля для ввода аргумента есть кнопка , позволяющая свернуть окно. После ввода аргумента нужно нажать на кнопку , для того что бы вернуться в окно Аргументы функции.
Аргументы можно вводить вручную или выбрать левой клавишей мыши ячейку (диапазон ячеек), ссылка на которую (ые) является аргументом функции. Часто открывшееся окно Аргументы функции закрывает расчетную часть электронной таблицы. Возле каждого поля для ввода аргумента есть кнопка , позволяющая свернуть окно. После ввода аргумента нужно нажать на кнопку , для того что бы вернуться в окно Аргументы функции.
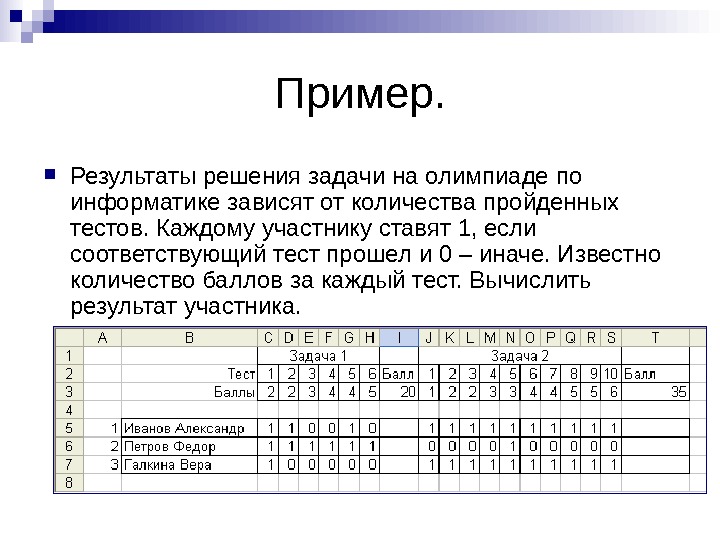 Пример. Результаты решения задачи на олимпиаде по информатике зависят от количества пройденных тестов. Каждому участнику ставят 1, если соответствующий тест прошел и 0 – иначе. Известно количество баллов за каждый тест. Вычислить результат участника.
Пример. Результаты решения задачи на олимпиаде по информатике зависят от количества пройденных тестов. Каждому участнику ставят 1, если соответствующий тест прошел и 0 – иначе. Известно количество баллов за каждый тест. Вычислить результат участника.
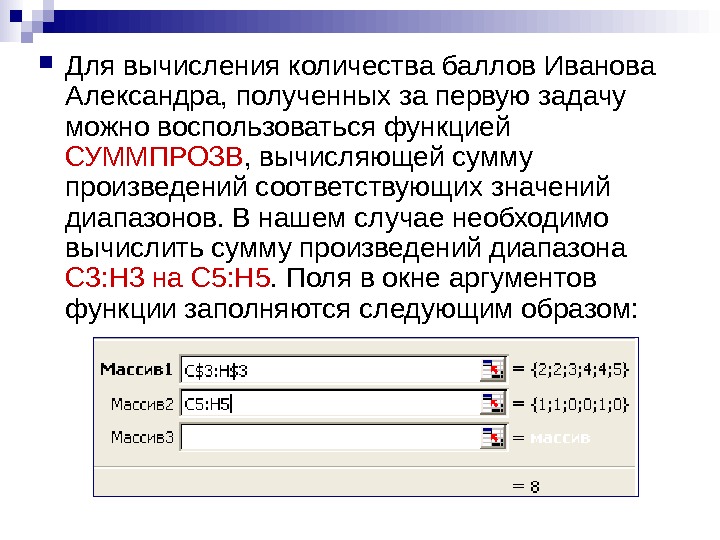 Для вычисления количества баллов Иванова Александра, полученных за первую задачу можно воспользоваться функцией СУММПРОЗВ , вычисляющей сумму произведений соответствующих значений диапазонов. В нашем случае необходимо вычислить сумму произведений диапазона C 3: H 3 на C 5: H 5. Поля в окне аргументов функции заполняются следующим образом:
Для вычисления количества баллов Иванова Александра, полученных за первую задачу можно воспользоваться функцией СУММПРОЗВ , вычисляющей сумму произведений соответствующих значений диапазонов. В нашем случае необходимо вычислить сумму произведений диапазона C 3: H 3 на C 5: H 5. Поля в окне аргументов функции заполняются следующим образом:
 После ввода первого диапазона нужно установить смешанную ссылку для того, чтобы формулу можно было копировать для подсчета баллов за вторую задачу. После копирования формулы из ячейки I 5 в ячейку T 5 нужно отредактировать формулу, расширив границу диапазона.
После ввода первого диапазона нужно установить смешанную ссылку для того, чтобы формулу можно было копировать для подсчета баллов за вторую задачу. После копирования формулы из ячейки I 5 в ячейку T 5 нужно отредактировать формулу, расширив границу диапазона.
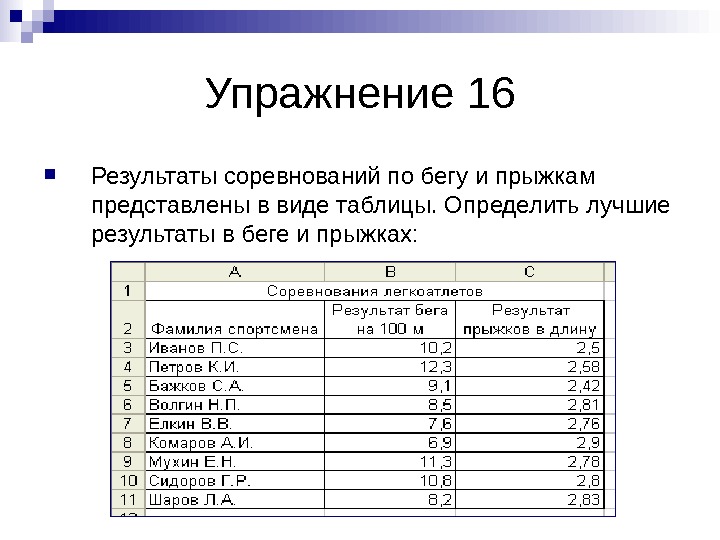 Упражнение 16 Результаты соревнований по бегу и прыжкам представлены в виде таблицы. Определить лучшие результаты в беге и прыжках:
Упражнение 16 Результаты соревнований по бегу и прыжкам представлены в виде таблицы. Определить лучшие результаты в беге и прыжках:
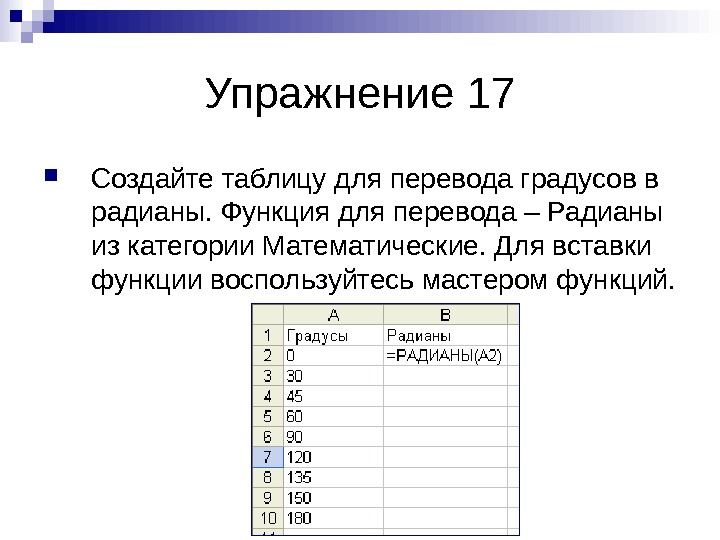 Упражнение 17 Создайте таблицу для перевода градусов в радианы. Функция для перевода – Радианы из категории Математические. Для вставки функции воспользуйтесь мастером функций.
Упражнение 17 Создайте таблицу для перевода градусов в радианы. Функция для перевода – Радианы из категории Математические. Для вставки функции воспользуйтесь мастером функций.
 Упражнение 18 Используя функции ДЕНЬНЕД, ДНЕЙ 360 и СЕГОДНЯ из категории Дата и Время, определите в какой день недели вы родились, и сколько дней прошло со дня вашего рождения.
Упражнение 18 Используя функции ДЕНЬНЕД, ДНЕЙ 360 и СЕГОДНЯ из категории Дата и Время, определите в какой день недели вы родились, и сколько дней прошло со дня вашего рождения.
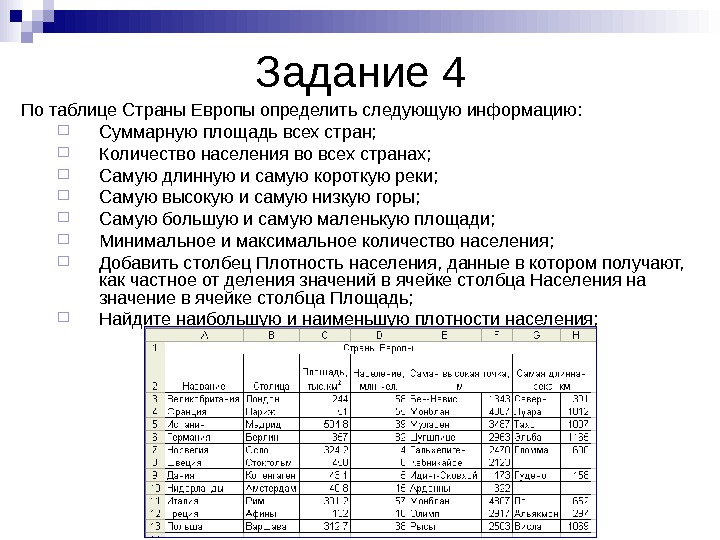 Задание 4 По таблице Страны Европы определить следующую информацию: Суммарную площадь всех стран; Количество населения во всех странах; Самую длинную и самую короткую реки; Самую высокую и самую низкую горы; Самую большую и самую маленькую площади; Минимальное и максимальное количество населения; Добавить столбец Плотность населения, данные в котором получают, как частное от деления значений в ячейке столбца Населения на значение в ячейке столбца Площадь; Найдите наибольшую и наименьшую плотности населения;
Задание 4 По таблице Страны Европы определить следующую информацию: Суммарную площадь всех стран; Количество населения во всех странах; Самую длинную и самую короткую реки; Самую высокую и самую низкую горы; Самую большую и самую маленькую площади; Минимальное и максимальное количество населения; Добавить столбец Плотность населения, данные в котором получают, как частное от деления значений в ячейке столбца Населения на значение в ячейке столбца Площадь; Найдите наибольшую и наименьшую плотности населения;
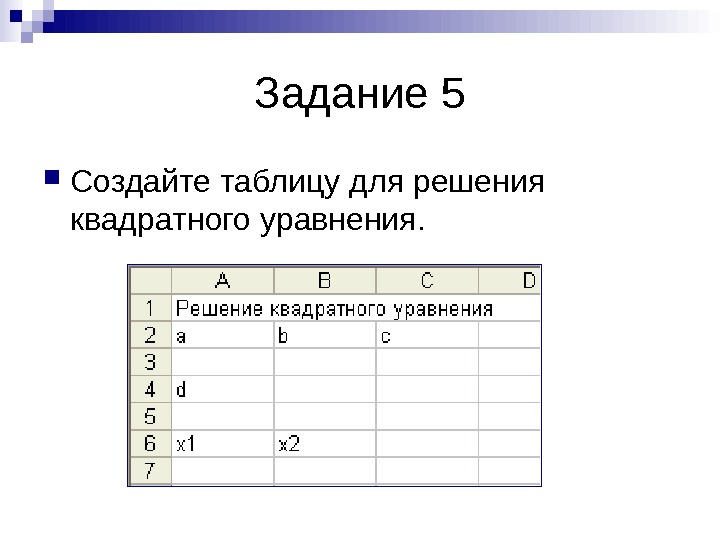 Задание 5 Создайте таблицу для решения квадратного уравнения.
Задание 5 Создайте таблицу для решения квадратного уравнения.

 Для наглядного представления числовых данных электронные таблицы Excel позволяют строить диаграммы. Диаграмма – условное графическое отображение числовых данных и их соотношений, выполненное геометрическими средствами.
Для наглядного представления числовых данных электронные таблицы Excel позволяют строить диаграммы. Диаграмма – условное графическое отображение числовых данных и их соотношений, выполненное геометрическими средствами.
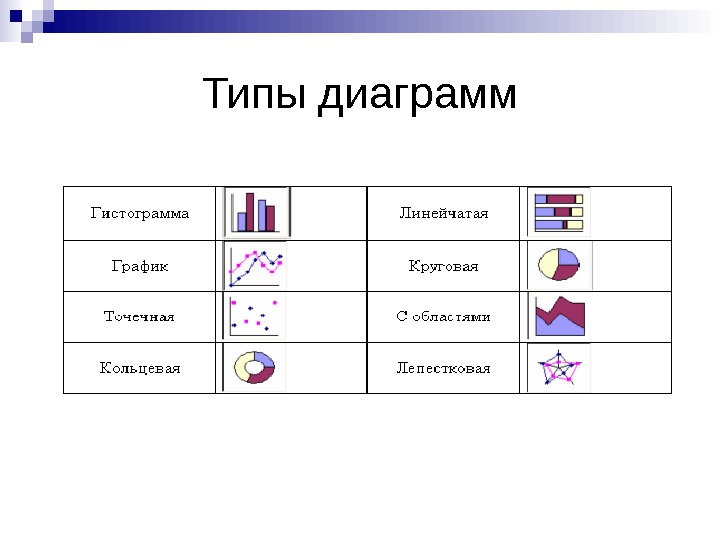 Типы диаграмм
Типы диаграмм
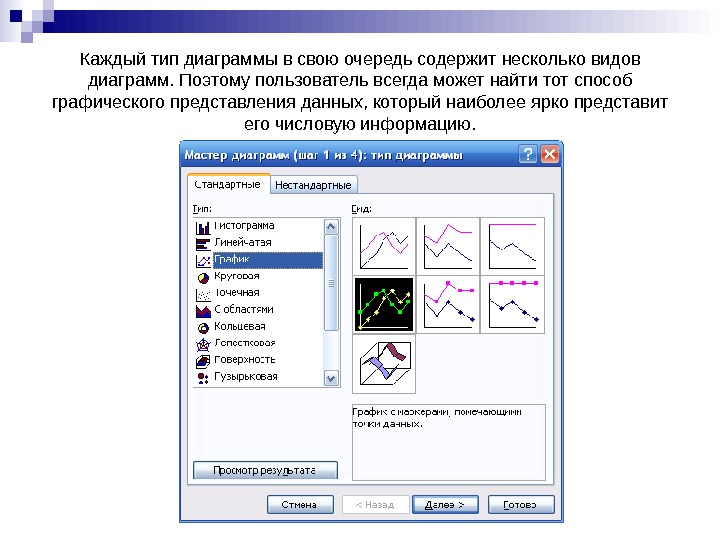 Каждый тип диаграммы в свою очередь содержит несколько видов диаграмм. Поэтому пользователь всегда может найти тот способ графического представления данных, который наиболее ярко представит его числовую информацию.
Каждый тип диаграммы в свою очередь содержит несколько видов диаграмм. Поэтому пользователь всегда может найти тот способ графического представления данных, который наиболее ярко представит его числовую информацию.
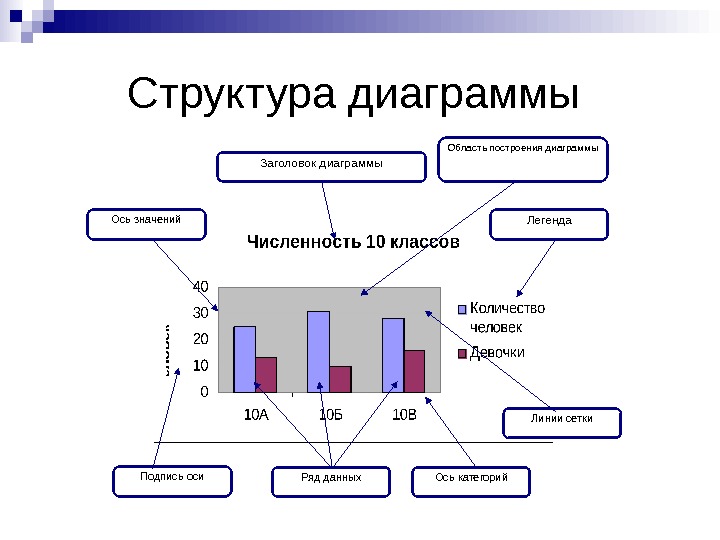 Структура диаграммы Заголовок диаграммы Легенда. Ось значений Ось категорий. Ряд данных. Подпись оси Линии сетки. Область построения диаграммы
Структура диаграммы Заголовок диаграммы Легенда. Ось значений Ось категорий. Ряд данных. Подпись оси Линии сетки. Область построения диаграммы
 Для того чтобы построить диаграмму, в таблицу необходимо ввести числовые данные. После этого нужно вызвать Мастер диаграмм. Сделать это можно двумя способами: выполнить команду Вставка Диаграмма… или нажать кнопку на панели инструментов Стандартная. Работа с Мастером диаграмм состоит из четырех шагов.
Для того чтобы построить диаграмму, в таблицу необходимо ввести числовые данные. После этого нужно вызвать Мастер диаграмм. Сделать это можно двумя способами: выполнить команду Вставка Диаграмма… или нажать кнопку на панели инструментов Стандартная. Работа с Мастером диаграмм состоит из четырех шагов.
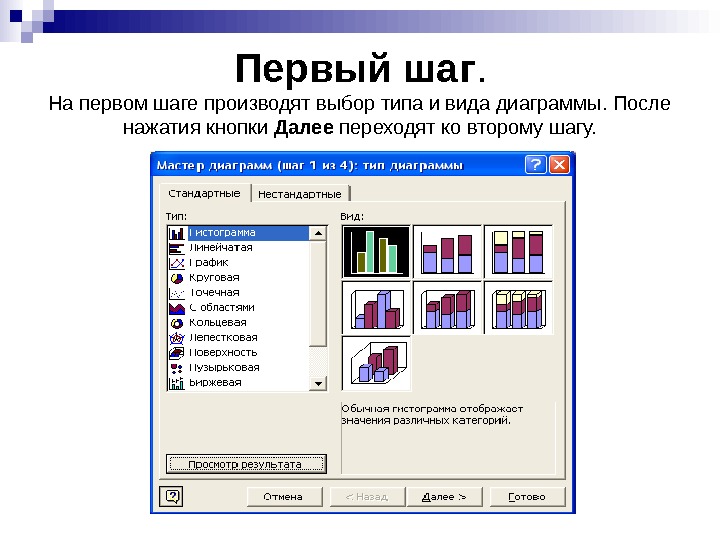 Первый шаг. На первом шаге производят выбор типа и вида диаграммы. После нажатия кнопки Далее переходят ко второму шагу.
Первый шаг. На первом шаге производят выбор типа и вида диаграммы. После нажатия кнопки Далее переходят ко второму шагу.
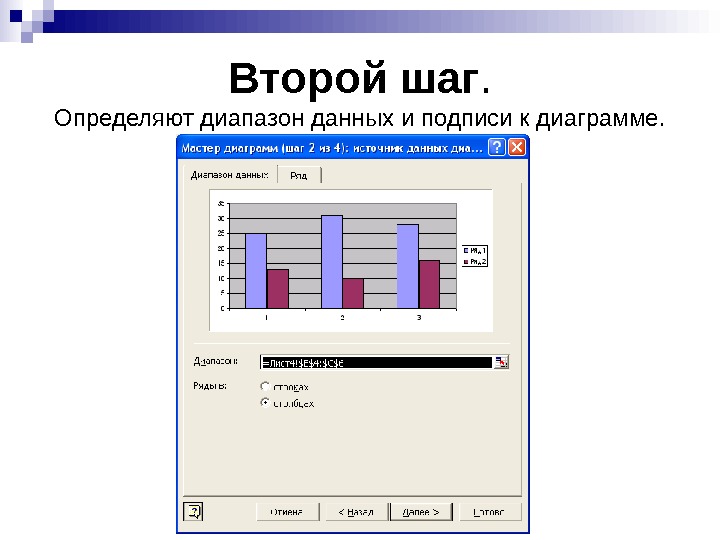 Второй шаг. Определяют диапазон данных и подписи к диаграмме.
Второй шаг. Определяют диапазон данных и подписи к диаграмме.
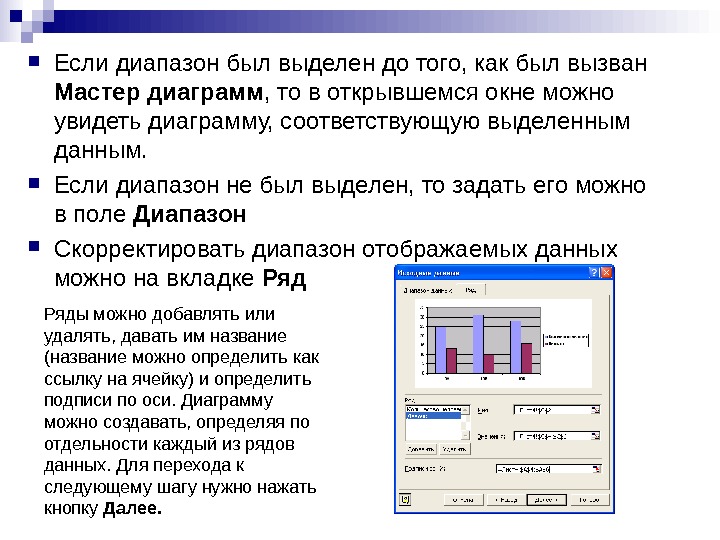 Если диапазон был выделен до того, как был вызван Мастер диаграмм , то в открывшемся окне можно увидеть диаграмму, соответствующую выделенным данным. Если диапазон не был выделен, то задать его можно в поле Диапазон Скорректировать диапазон отображаемых данных можно на вкладке Ряды можно добавлять или удалять, давать им название (название можно определить как ссылку на ячейку) и определить подписи по оси. Диаграмму можно создавать, определяя по отдельности каждый из рядов данных. Для перехода к следующему шагу нужно нажать кнопку Далее.
Если диапазон был выделен до того, как был вызван Мастер диаграмм , то в открывшемся окне можно увидеть диаграмму, соответствующую выделенным данным. Если диапазон не был выделен, то задать его можно в поле Диапазон Скорректировать диапазон отображаемых данных можно на вкладке Ряды можно добавлять или удалять, давать им название (название можно определить как ссылку на ячейку) и определить подписи по оси. Диаграмму можно создавать, определяя по отдельности каждый из рядов данных. Для перехода к следующему шагу нужно нажать кнопку Далее.
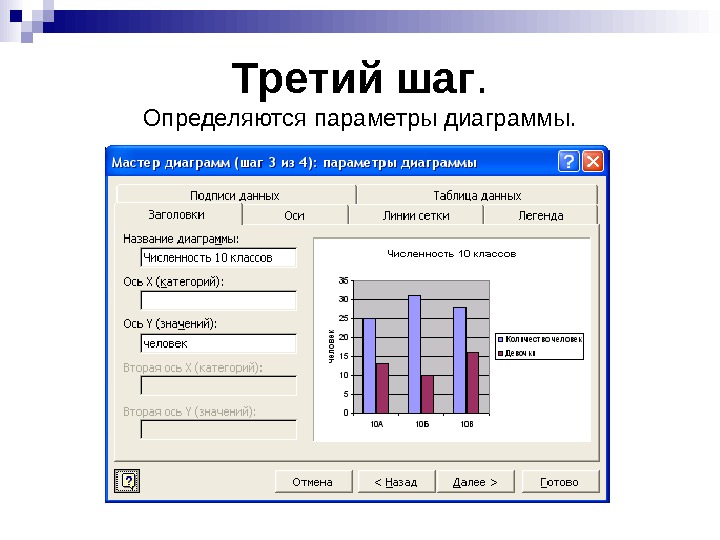 Третий шаг. Определяются параметры диаграммы.
Третий шаг. Определяются параметры диаграммы.
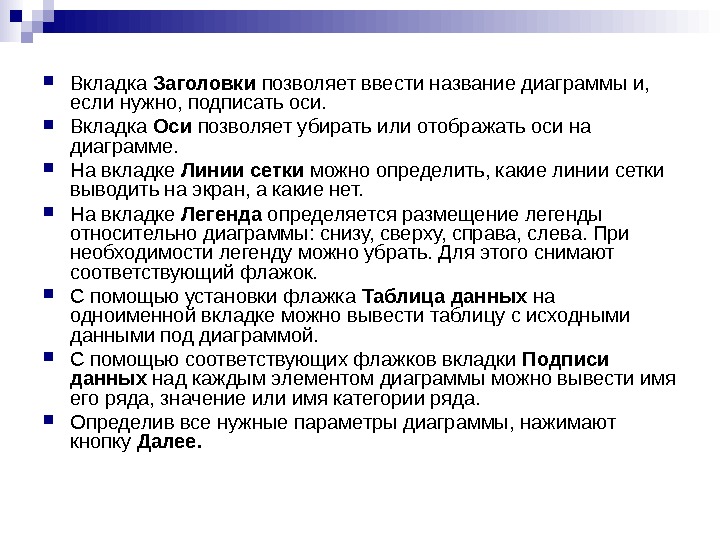 Вкладка Заголовки позволяет ввести название диаграммы и, если нужно, подписать оси. Вкладка Оси позволяет убирать или отображать оси на диаграмме. На вкладке Линии сетки можно определить, какие линии сетки выводить на экран, а какие нет. На вкладке Легенда определяется размещение легенды относительно диаграммы: снизу, сверху, справа, слева. При необходимости легенду можно убрать. Для этого снимают соответствующий флажок. С помощью установки флажка Таблица данных на одноименной вкладке можно вывести таблицу с исходными данными под диаграммой. С помощью соответствующих флажков вкладки Подписи данных над каждым элементом диаграммы можно вывести имя его ряда, значение или имя категории ряда. Определив все нужные параметры диаграммы, нажимают кнопку Далее.
Вкладка Заголовки позволяет ввести название диаграммы и, если нужно, подписать оси. Вкладка Оси позволяет убирать или отображать оси на диаграмме. На вкладке Линии сетки можно определить, какие линии сетки выводить на экран, а какие нет. На вкладке Легенда определяется размещение легенды относительно диаграммы: снизу, сверху, справа, слева. При необходимости легенду можно убрать. Для этого снимают соответствующий флажок. С помощью установки флажка Таблица данных на одноименной вкладке можно вывести таблицу с исходными данными под диаграммой. С помощью соответствующих флажков вкладки Подписи данных над каждым элементом диаграммы можно вывести имя его ряда, значение или имя категории ряда. Определив все нужные параметры диаграммы, нажимают кнопку Далее.
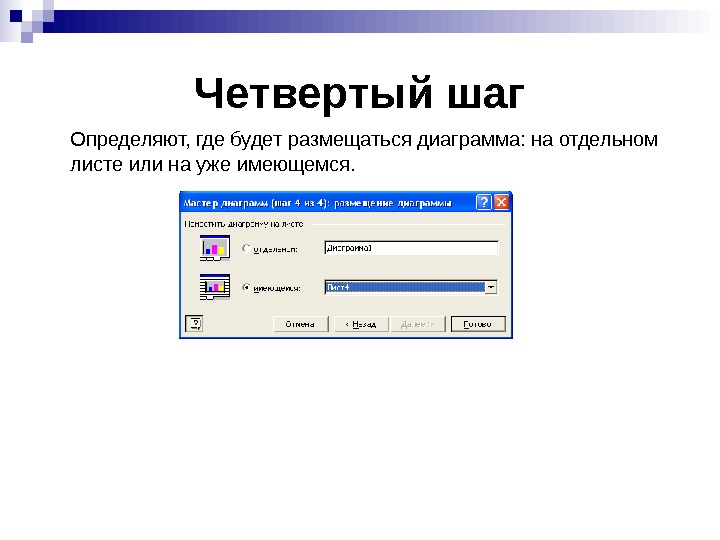 Четвертый шаг Определяют, где будет размещаться диаграмма: на отдельном листе или на уже имеющемся.
Четвертый шаг Определяют, где будет размещаться диаграмма: на отдельном листе или на уже имеющемся.
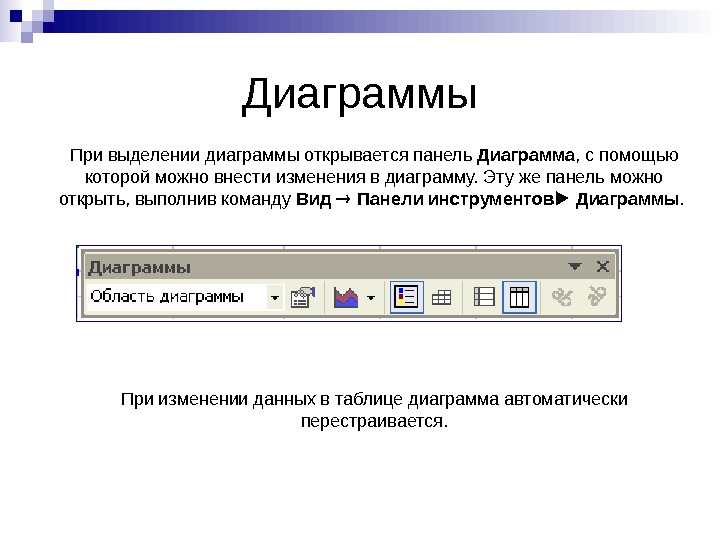 Диаграммы При выделении диаграммы открывается панель Диаграмма , с помощью которой можно внести изменения в диаграмму. Эту же панель можно открыть, выполнив команду Вид Панели инструментов Диаграммы. При изменении данных в таблице диаграмма автоматически перестраивается.
Диаграммы При выделении диаграммы открывается панель Диаграмма , с помощью которой можно внести изменения в диаграмму. Эту же панель можно открыть, выполнив команду Вид Панели инструментов Диаграммы. При изменении данных в таблице диаграмма автоматически перестраивается.
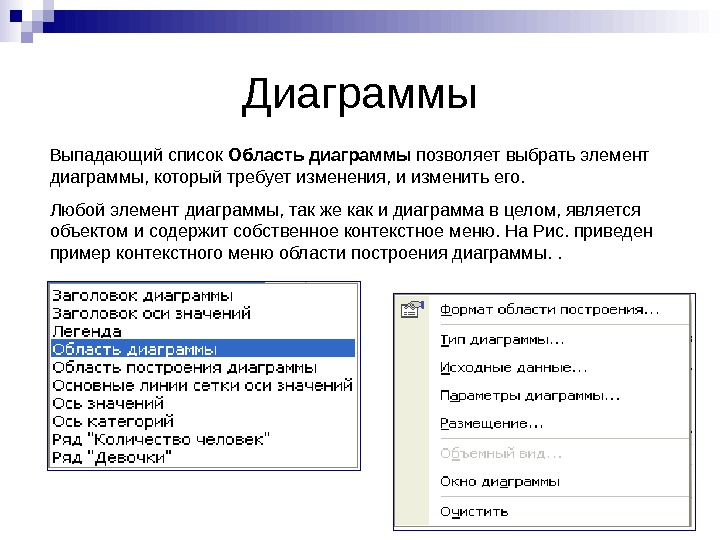 Диаграммы Выпадающий список Область диаграммы позволяет выбрать элемент диаграммы, который требует изменения, и изменить его. Любой элемент диаграммы, так же как и диаграмма в целом, является объектом и содержит собственное контекстное меню. На Рис. приведен пример контекстного меню области построения диаграммы. .
Диаграммы Выпадающий список Область диаграммы позволяет выбрать элемент диаграммы, который требует изменения, и изменить его. Любой элемент диаграммы, так же как и диаграмма в целом, является объектом и содержит собственное контекстное меню. На Рис. приведен пример контекстного меню области построения диаграммы. .
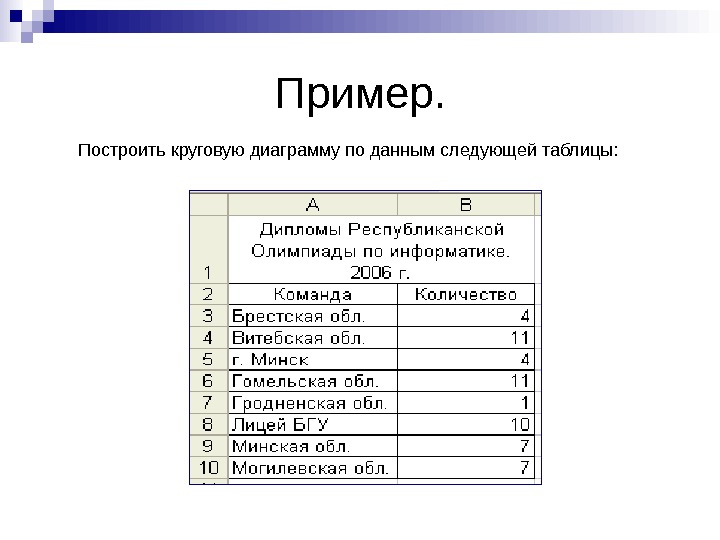 Пример. Построить круговую диаграмму по данным следующей таблицы:
Пример. Построить круговую диаграмму по данным следующей таблицы:
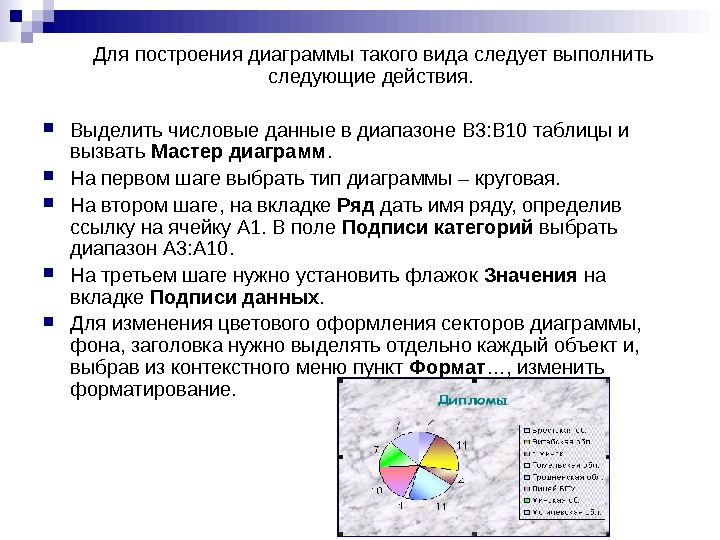 Для построения диаграммы такого вида следует выполнить следующие действия. Выделить числовые данные в диапазоне B 3: B 10 таблицы и вызвать Мастер диаграмм. На первом шаге выбрать тип диаграммы – круговая. На втором шаге, на вкладке Ряд дать имя ряду, определив ссылку на ячейку A 1. В поле Подписи категорий выбрать диапазон A 3: A 10. На третьем шаге нужно установить флажок Значения на вкладке Подписи данных. Для изменения цветового оформления секторов диаграммы, фона, заголовка нужно выделять отдельно каждый объект и, выбрав из контекстного меню пункт Формат …, изменить форматирование.
Для построения диаграммы такого вида следует выполнить следующие действия. Выделить числовые данные в диапазоне B 3: B 10 таблицы и вызвать Мастер диаграмм. На первом шаге выбрать тип диаграммы – круговая. На втором шаге, на вкладке Ряд дать имя ряду, определив ссылку на ячейку A 1. В поле Подписи категорий выбрать диапазон A 3: A 10. На третьем шаге нужно установить флажок Значения на вкладке Подписи данных. Для изменения цветового оформления секторов диаграммы, фона, заголовка нужно выделять отдельно каждый объект и, выбрав из контекстного меню пункт Формат …, изменить форматирование.
![Пример. Построить график функции на промежутке [ 8; 8]. Пример. Построить график функции на промежутке [ 8; 8].](/docs//excel_images/excel_113.jpg) Пример. Построить график функции на промежутке [ 8; 8]. ‑ 53 2 xxy
Пример. Построить график функции на промежутке [ 8; 8]. ‑ 53 2 xxy
 Упражнение 19 По следующим данным построить гистограмму. Оформить отдельные элементы диаграммы.
Упражнение 19 По следующим данным построить гистограмму. Оформить отдельные элементы диаграммы.
 Упражнение 20 Построить по таблице ветров лепестковую диаграмму.
Упражнение 20 Построить по таблице ветров лепестковую диаграмму.
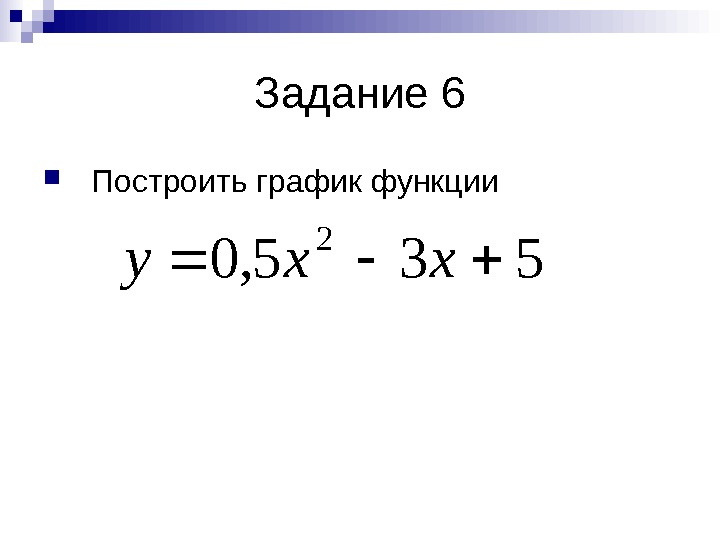 Задание 6 Построить график функции 535, 0 2 xxy
Задание 6 Построить график функции 535, 0 2 xxy
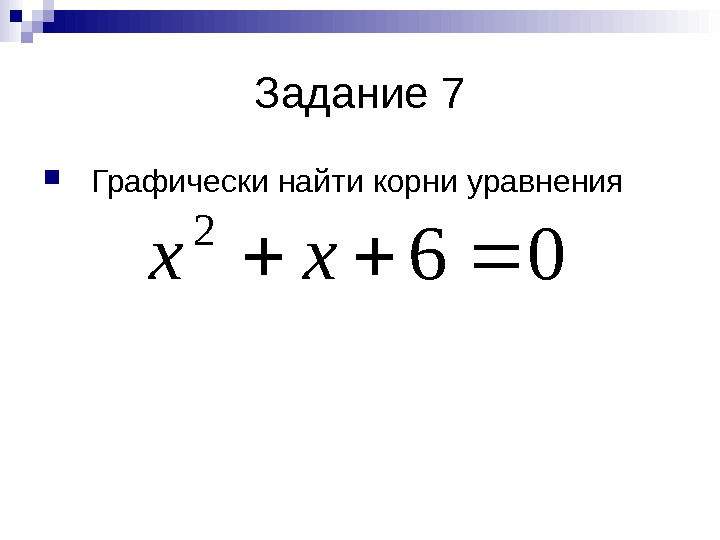 Задание 7 Графически найти корни уравнения 06 2 xx
Задание 7 Графически найти корни уравнения 06 2 xx
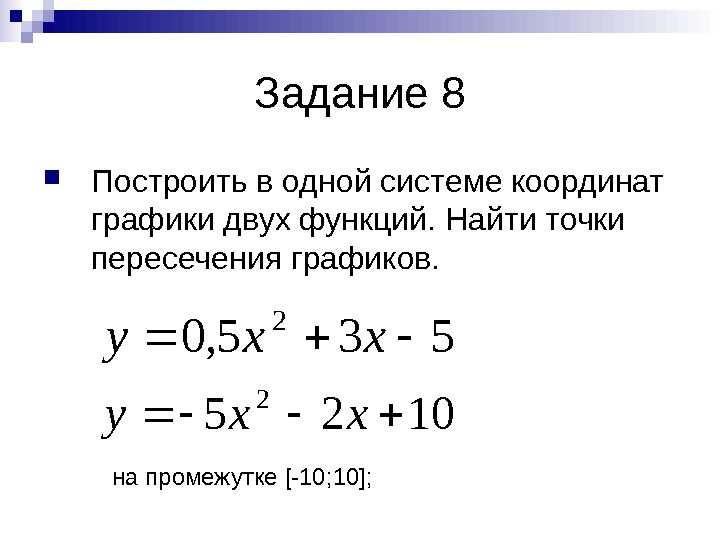 Задание 8 Построить в одной системе координат графики двух функций. Найти точки пересечения графиков. 535, 0 2 xxy 1025 2 xxy на промежутке [ -10; 10 ] ;
Задание 8 Построить в одной системе координат графики двух функций. Найти точки пересечения графиков. 535, 0 2 xxy 1025 2 xxy на промежутке [ -10; 10 ] ;
