World, Excel, Access.pptx
- Количество слайдов: 36
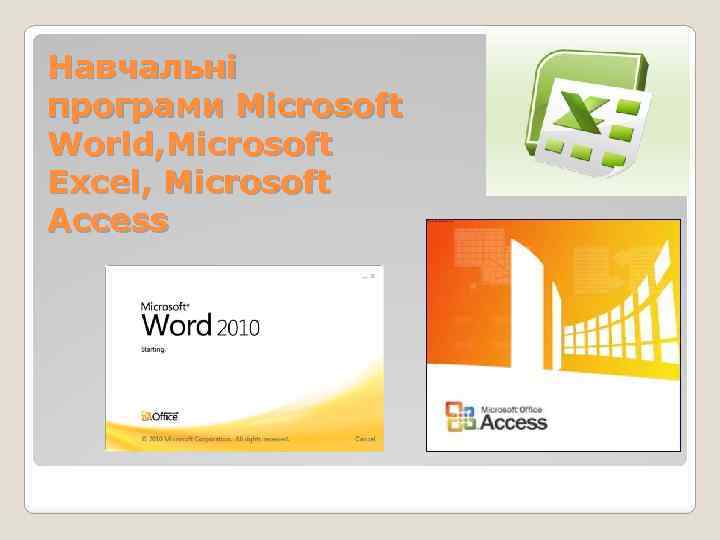 Навчальні програми Microsoft World, Microsoft Excel, Microsoft Access
Навчальні програми Microsoft World, Microsoft Excel, Microsoft Access
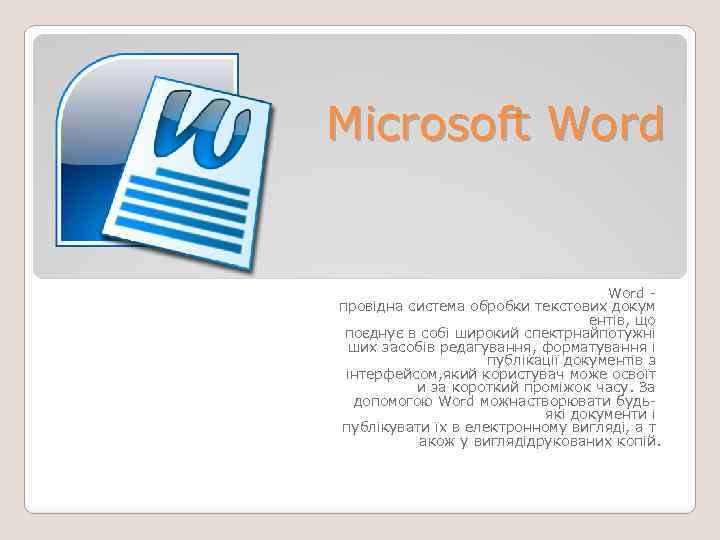 Microsoft Word - провідна система обробки текстових докум ентів, що поєднує в собі широкий спектрнайпотужні ших засобів редагування, форматування і публікації документів з інтерфейсом, який користувач може освоїт и за короткий проміжок часу. За допомогою Word можнастворювати будьякі документи і публікувати їх в електронному вигляді, а т акож у виглядідрукованих копій.
Microsoft Word - провідна система обробки текстових докум ентів, що поєднує в собі широкий спектрнайпотужні ших засобів редагування, форматування і публікації документів з інтерфейсом, який користувач може освоїт и за короткий проміжок часу. За допомогою Word можнастворювати будьякі документи і публікувати їх в електронному вигляді, а т акож у виглядідрукованих копій.
 Робота з текстом Текст може бути введений в документ за допомогою набору на клавіатурі. Можна вкласти вдокумент певні текстові фрагменти або навіть цілі файли. Word надає безліч функцій, що дозволяють виконувати коректорську правку, редагування і зміну текстовій інформації. ? Word дозволяє встановлю вати міжрядковий інтервал, характер вирівнювання та розмірвідступів, вибирати гарнітуру і розмір шрифту, а також його накреслення. Користувач можевизначати стилі, що включають в себе декілька параметрів форматування, і застосовувативсі ці параметри одночасно або використовувати теми для оформлення Веб-сторінок вєдиному ключі при настроюваних стилях. Текстова інформація може бути представлена у вигляді таблиць, в документах можуть бути визначені колонтитули, прості та кінцевівиноски, підписи або текстові рамки до рисунків і таблиць.
Робота з текстом Текст може бути введений в документ за допомогою набору на клавіатурі. Можна вкласти вдокумент певні текстові фрагменти або навіть цілі файли. Word надає безліч функцій, що дозволяють виконувати коректорську правку, редагування і зміну текстовій інформації. ? Word дозволяє встановлю вати міжрядковий інтервал, характер вирівнювання та розмірвідступів, вибирати гарнітуру і розмір шрифту, а також його накреслення. Користувач можевизначати стилі, що включають в себе декілька параметрів форматування, і застосовувативсі ці параметри одночасно або використовувати теми для оформлення Веб-сторінок вєдиному ключі при настроюваних стилях. Текстова інформація може бути представлена у вигляді таблиць, в документах можуть бути визначені колонтитули, прості та кінцевівиноски, підписи або текстові рамки до рисунків і таблиць.
 Робота з графікою У Word є ряд вбудованих засобів для створення геометри чних фігур, ліній, прямокутників, овалів і інших простих графічних об'єктів. Крім того, є можливість вибирати і вставляти в документи десятки зумовлених фігур і готових малюнків. Word дозвол яє імпортувати в документи графіку з форматів, підтримуваних біль шістю інших додатків Windows.
Робота з графікою У Word є ряд вбудованих засобів для створення геометри чних фігур, ліній, прямокутників, овалів і інших простих графічних об'єктів. Крім того, є можливість вибирати і вставляти в документи десятки зумовлених фігур і готових малюнків. Word дозвол яє імпортувати в документи графіку з форматів, підтримуваних біль шістю інших додатків Windows.
 верстка Word надає широкі можливості в ерстки, що дозволяють розміщувати текстов у і графічнуінформацію на сторінці для підготовки практично будьякої поліграфічної продукції, відбюлетенів до книг і журналів. Наприклад, можна форматувати текст у вигляді декількохколонок, доповнювати його графікою, задавати обтікання тексту навколо врізок та ілюстрацій, визначати чергуються верхні і нижні колонтитули, створювати предметнийпокажчи к, зміст та посилання.
верстка Word надає широкі можливості в ерстки, що дозволяють розміщувати текстов у і графічнуінформацію на сторінці для підготовки практично будьякої поліграфічної продукції, відбюлетенів до книг і журналів. Наприклад, можна форматувати текст у вигляді декількохколонок, доповнювати його графікою, задавати обтікання тексту навколо врізок та ілюстрацій, визначати чергуються верхні і нижні колонтитули, створювати предметнийпокажчи к, зміст та посилання.
 Робота з даними Функція злиття дозволяє витягувати інформацію з файлу бази даних і створювати на основі цієї інформації листи або поштові наклейки. Використовуючи цей же принцип, можнавключати вміст будь-якого з полів бази даних у будь-яке місце документа і при друціавтоматично оновлювати місти ться в цих полях інформацію. Для ав томатизації тих чи інших завдань можуть бути використані макроси, з авдяки чому певний набір завдань можебути виконаний за допомогою натиснення всього декількох кнопок.
Робота з даними Функція злиття дозволяє витягувати інформацію з файлу бази даних і створювати на основі цієї інформації листи або поштові наклейки. Використовуючи цей же принцип, можнавключати вміст будь-якого з полів бази даних у будь-яке місце документа і при друціавтоматично оновлювати місти ться в цих полях інформацію. Для ав томатизації тих чи інших завдань можуть бути використані макроси, з авдяки чому певний набір завдань можебути виконаний за допомогою натиснення всього декількох кнопок.
 Web- публикации Word може бути використани й для створення вебсторінок, що включають форми, таблиці, електронні таблиці, графіку, аудіо і відео інформацію та інші компоненти. Доступ до ресурсів Інтернету може бути здійснено безпосередньо з Word і будьякий документ можебути доповнений гіперпосиланням и.
Web- публикации Word може бути використани й для створення вебсторінок, що включають форми, таблиці, електронні таблиці, графіку, аудіо і відео інформацію та інші компоненти. Доступ до ресурсів Інтернету може бути здійснено безпосередньо з Word і будьякий документ можебути доповнений гіперпосиланням и.
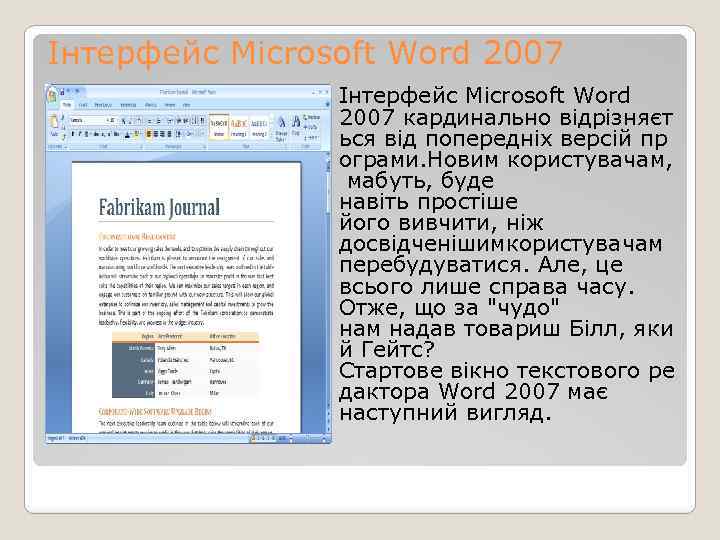 Інтерфейс Microsoft Word 2007 кардинально відрізняєт ься від попередніх версій пр ограми. Новим користувачам, мабуть, буде навіть простіше його вивчити, ніж досвідченішимкористувачам перебудуватися. Але, це всього лише справа часу. Отже, що за "чудо" нам надав товариш Білл, яки й Гейтс? Стартове вікно текстового ре дактора Word 2007 має наступний вигляд.
Інтерфейс Microsoft Word 2007 кардинально відрізняєт ься від попередніх версій пр ограми. Новим користувачам, мабуть, буде навіть простіше його вивчити, ніж досвідченішимкористувачам перебудуватися. Але, це всього лише справа часу. Отже, що за "чудо" нам надав товариш Білл, яки й Гейтс? Стартове вікно текстового ре дактора Word 2007 має наступний вигляд.
 У новій версії відсутні звичні панелі інстру ментів, які можна було розміщу вати в будьякомумісці вікна програми. Нем ає тут і розкривних меню, за винятком кнопки "Office", іконка якої розташована в лівому верхньому кутку вікна.
У новій версії відсутні звичні панелі інстру ментів, які можна було розміщу вати в будьякомумісці вікна програми. Нем ає тут і розкривних меню, за винятком кнопки "Office", іконка якої розташована в лівому верхньому кутку вікна.
 Всю верхню частину вікна займає стрічка головного м еню. Вибравши якийнебудь його пункт, отримуємо в своє розпорядження необхідні інструменти, представлені у виглядізначків. Слід сказат и, що додати або видалити значк и на стрічці головного мен ю непредставляється можлив им.
Всю верхню частину вікна займає стрічка головного м еню. Вибравши якийнебудь його пункт, отримуємо в своє розпорядження необхідні інструменти, представлені у виглядізначків. Слід сказат и, що додати або видалити значк и на стрічці головного мен ю непредставляється можлив им.
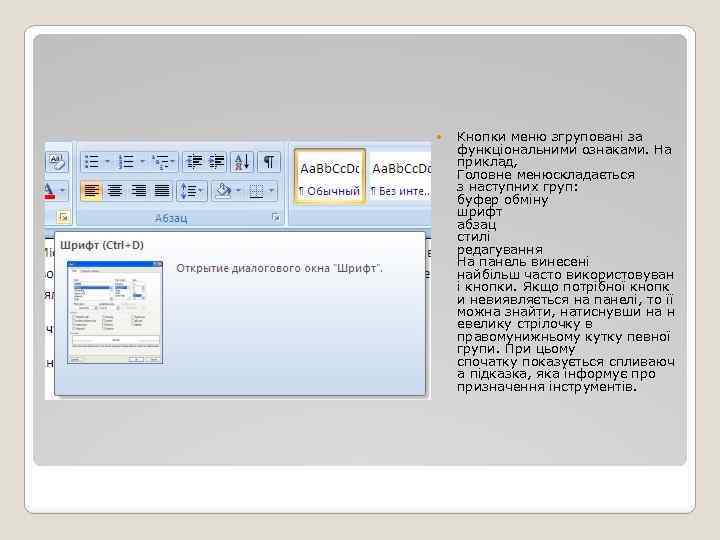 Кнопки меню згруповані за функціональними ознаками. На приклад, Головне менюскладається з наступних груп: буфер обміну шрифт абзац стилі редагування На панель винесені найбільш часто використовуван і кнопки. Якщо потрібної кнопк и невиявляється на панелі, то її можна знайти, натиснувши на н евелику стрілочку в правомунижньому кутку певної групи. При цьому спочатку показується спливаюч а підказка, яка інформує про призначення інструментів.
Кнопки меню згруповані за функціональними ознаками. На приклад, Головне менюскладається з наступних груп: буфер обміну шрифт абзац стилі редагування На панель винесені найбільш часто використовуван і кнопки. Якщо потрібної кнопк и невиявляється на панелі, то її можна знайти, натиснувши на н евелику стрілочку в правомунижньому кутку певної групи. При цьому спочатку показується спливаюч а підказка, яка інформує про призначення інструментів.
 підказки Подібні спливаючі підказки висвічую ться при наведенн і на будьяку кнопку меню, що значноспрощує зн айомство з меню.
підказки Подібні спливаючі підказки висвічую ться при наведенн і на будьяку кнопку меню, що значноспрощує зн айомство з меню.
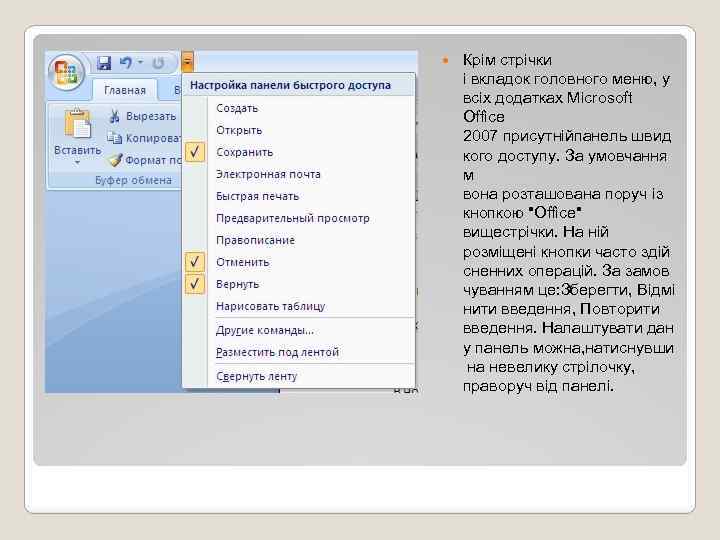 Крім стрічки і вкладок головного меню, у всіх додатках Microsoft Office 2007 присутнійпанель швид кого доступу. За умовчання м вона розташована поруч із кнопкою "Office" вищестрічки. На ній розміщені кнопки часто здій сненних операцій. За замов чуванням це: Зберегти, Відмі нити введення, Повторити введення. Налаштувати дан у панель можна, натиснувши на невелику стрілочку, праворуч від панелі.
Крім стрічки і вкладок головного меню, у всіх додатках Microsoft Office 2007 присутнійпанель швид кого доступу. За умовчання м вона розташована поруч із кнопкою "Office" вищестрічки. На ній розміщені кнопки часто здій сненних операцій. За замов чуванням це: Зберегти, Відмі нити введення, Повторити введення. Налаштувати дан у панель можна, натиснувши на невелику стрілочку, праворуч від панелі.
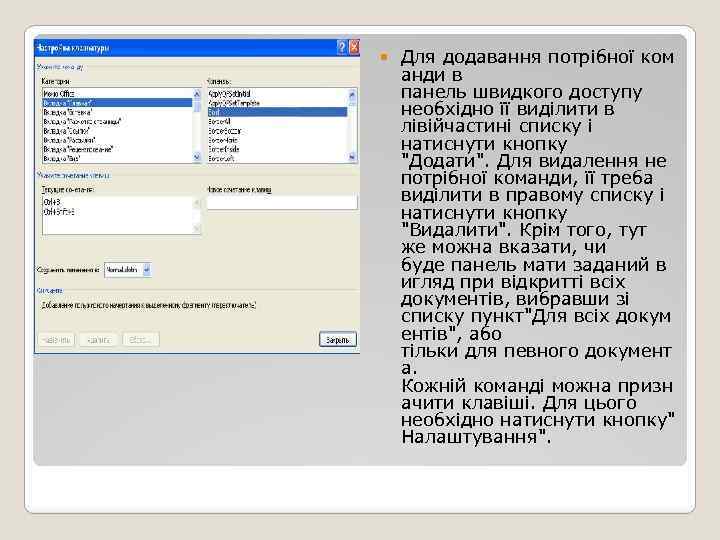 Для додавання потрібної ком анди в панель швидкого доступу необхідно її виділити в лівійчастині списку і натиснути кнопку "Додати". Для видалення не потрібної команди, її треба виділити в правому списку і натиснути кнопку "Видалити". Крім того, тут же можна вказати, чи буде панель мати заданий в игляд при відкритті всіх документів, вибравши зі списку пункт"Для всіх докум ентів", або тільки для певного документ а. Кожній команді можна призн ачити клавіші. Для цього необхідно натиснути кнопку" Налаштування".
Для додавання потрібної ком анди в панель швидкого доступу необхідно її виділити в лівійчастині списку і натиснути кнопку "Додати". Для видалення не потрібної команди, її треба виділити в правому списку і натиснути кнопку "Видалити". Крім того, тут же можна вказати, чи буде панель мати заданий в игляд при відкритті всіх документів, вибравши зі списку пункт"Для всіх докум ентів", або тільки для певного документ а. Кожній команді можна призн ачити клавіші. Для цього необхідно натиснути кнопку" Налаштування".
 Рoбота с документами Word 2007 Всі основні команди для операцій з файлами зібрані в меню кнопки "Office". Для створеннянового до кумента призначений найперший пункт меню "Створити". При його виборіз'являється вікно "Створен ня документа". У його лівій частині необхідно вказати катего ріюшаблонів, на основі яких буде створено документ. За замовчува нням варто варіант "Порожні і останні". Для завершення створе ння нового документа необхідно в правомунижньому кутку натисну ти кнопку "Створити". З'явиться вікно ново го порожньогодокумента. Точно таке ж вікно завжди створюється за умовчанням у момент відкриттясамої програми Word 2007.
Рoбота с документами Word 2007 Всі основні команди для операцій з файлами зібрані в меню кнопки "Office". Для створеннянового до кумента призначений найперший пункт меню "Створити". При його виборіз'являється вікно "Створен ня документа". У його лівій частині необхідно вказати катего ріюшаблонів, на основі яких буде створено документ. За замовчува нням варто варіант "Порожні і останні". Для завершення створе ння нового документа необхідно в правомунижньому кутку натисну ти кнопку "Створити". З'явиться вікно ново го порожньогодокумента. Точно таке ж вікно завжди створюється за умовчанням у момент відкриттясамої програми Word 2007.
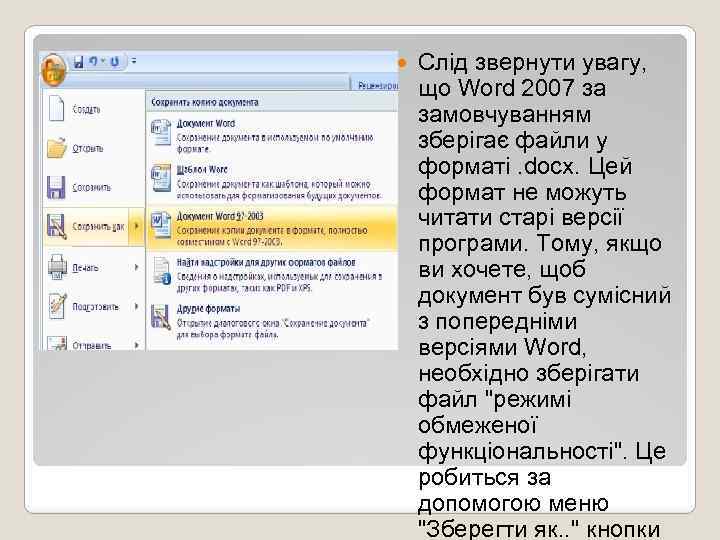 Слід звернути увагу, що Word 2007 за замовчуванням зберігає файли у форматі. docx. Цей формат не можуть читати старі версії програми. Тому, якщо ви хочете, щоб документ був сумісний з попередніми версіями Word, необхідно зберігати файл "режимі обмеженої функціональності". Це робиться за допомогою меню "Зберегти як. . " кнопки
Слід звернути увагу, що Word 2007 за замовчуванням зберігає файли у форматі. docx. Цей формат не можуть читати старі версії програми. Тому, якщо ви хочете, щоб документ був сумісний з попередніми версіями Word, необхідно зберігати файл "режимі обмеженої функціональності". Це робиться за допомогою меню "Зберегти як. . " кнопки
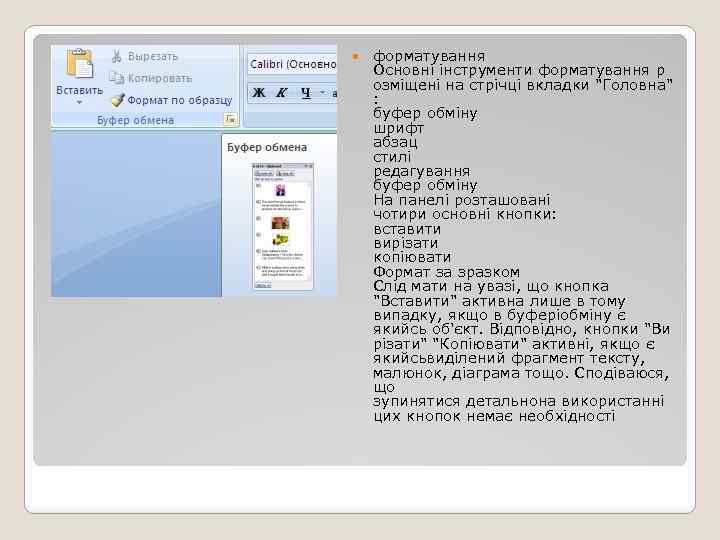 форматування Основні інструменти форматування р озміщені на стрічці вкладки "Головна" : буфер обміну шрифт абзац стилі редагування буфер обміну На панелі розташовані чотири основні кнопки: вставити вирізати копіювати Формат за зразком Слід мати на увазі, що кнопка "Вставити" активна лише в тому випадку, якщо в буферіобміну є якийсь об'єкт. Відповідно, кнопки "Ви різати" "Копіювати" активні, якщо є якийсьвиділений фрагмент тексту, малюнок, діаграма тощо. Сподіваюся, що зупинятися детальнона використанні цих кнопок немає необхідності
форматування Основні інструменти форматування р озміщені на стрічці вкладки "Головна" : буфер обміну шрифт абзац стилі редагування буфер обміну На панелі розташовані чотири основні кнопки: вставити вирізати копіювати Формат за зразком Слід мати на увазі, що кнопка "Вставити" активна лише в тому випадку, якщо в буферіобміну є якийсь об'єкт. Відповідно, кнопки "Ви різати" "Копіювати" активні, якщо є якийсьвиділений фрагмент тексту, малюнок, діаграма тощо. Сподіваюся, що зупинятися детальнона використанні цих кнопок немає необхідності
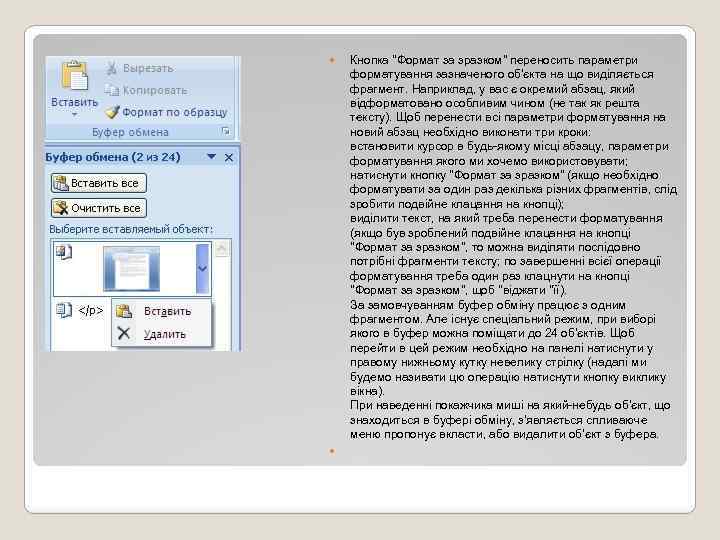 Кнопка "Формат за зразком" переносить параметри форматування зазначеного об'єкта на що виділяється фрагмент. Наприклад, у вас є окремий абзац, який відформатовано особливим чином (не так як решта тексту). Щоб перенести всі параметри форматування на новий абзац необхідно виконати три кроки: встановити курсор в будь-якому місці абзацу, параметри форматування якого ми хочемо використовувати; натиснути кнопку "Формат за зразком" (якщо необхідно форматувати за один раз декілька різних фрагментів, слід зробити подвійне клацання на кнопці); виділити текст, на який треба перенести форматування (якщо був зроблений подвійне клацання на кнопці "Формат за зразком", то можна виділяти послідовно потрібні фрагменти тексту; по завершенні всієї операції форматування треба один раз клацнути на кнопці "Формат за зразком", щоб "віджати "її). За замовчуванням буфер обміну працює з одним фрагментом. Але існує спеціальний режим, при виборі якого в буфер можна поміщати до 24 об'єктів. Щоб перейти в цей режим необхідно на панелі натиснути у правому нижньому кутку невелику стрілку (надалі ми будемо називати цю операцію натиснути кнопку виклику вікна). При наведенні покажчика миші на який-небудь об'єкт, що знаходиться в буфері обміну, з'являється спливаюче меню пропонує вкласти, або видалити об'єкт з буфера.
Кнопка "Формат за зразком" переносить параметри форматування зазначеного об'єкта на що виділяється фрагмент. Наприклад, у вас є окремий абзац, який відформатовано особливим чином (не так як решта тексту). Щоб перенести всі параметри форматування на новий абзац необхідно виконати три кроки: встановити курсор в будь-якому місці абзацу, параметри форматування якого ми хочемо використовувати; натиснути кнопку "Формат за зразком" (якщо необхідно форматувати за один раз декілька різних фрагментів, слід зробити подвійне клацання на кнопці); виділити текст, на який треба перенести форматування (якщо був зроблений подвійне клацання на кнопці "Формат за зразком", то можна виділяти послідовно потрібні фрагменти тексту; по завершенні всієї операції форматування треба один раз клацнути на кнопці "Формат за зразком", щоб "віджати "її). За замовчуванням буфер обміну працює з одним фрагментом. Але існує спеціальний режим, при виборі якого в буфер можна поміщати до 24 об'єктів. Щоб перейти в цей режим необхідно на панелі натиснути у правому нижньому кутку невелику стрілку (надалі ми будемо називати цю операцію натиснути кнопку виклику вікна). При наведенні покажчика миші на який-небудь об'єкт, що знаходиться в буфері обміну, з'являється спливаюче меню пропонує вкласти, або видалити об'єкт з буфера.
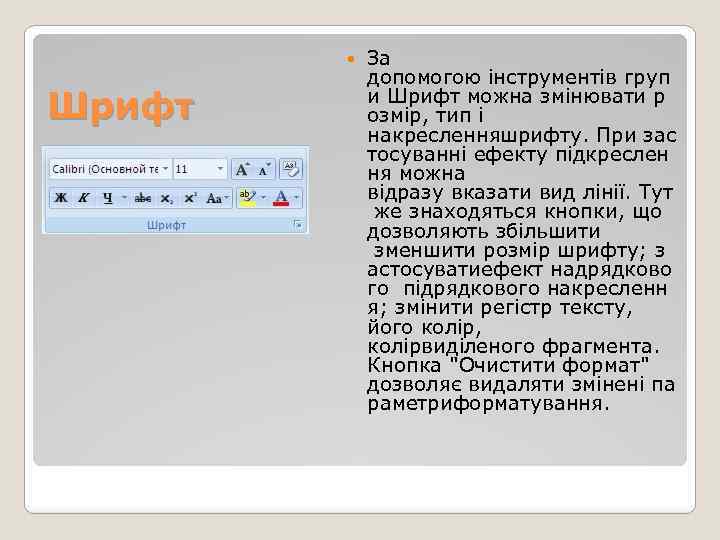 Шрифт За допомогою інструментів груп и Шрифт можна змінювати р озмір, тип і накресленняшрифту. При зас тосуванні ефекту підкреслен ня можна відразу вказати вид лінії. Тут же знаходяться кнопки, що дозволяють збільшити зменшити розмір шрифту; з астосуватиефект надрядково го підрядкового накресленн я; змінити регістр тексту, його колір, колірвиділеного фрагмента. Кнопка "Очистити формат" дозволяє видаляти змінені па раметриформатування.
Шрифт За допомогою інструментів груп и Шрифт можна змінювати р озмір, тип і накресленняшрифту. При зас тосуванні ефекту підкреслен ня можна відразу вказати вид лінії. Тут же знаходяться кнопки, що дозволяють збільшити зменшити розмір шрифту; з астосуватиефект надрядково го підрядкового накресленн я; змінити регістр тексту, його колір, колірвиділеного фрагмента. Кнопка "Очистити формат" дозволяє видаляти змінені па раметриформатування.
 Якщо, все ж, зазначени х кнопок формат ування недостат ньо для виконан ня завдання, за допомогою вікна "Шрифт" можна налаштувати додаткові парам етри форматуван ня.
Якщо, все ж, зазначени х кнопок формат ування недостат ньо для виконан ня завдання, за допомогою вікна "Шрифт" можна налаштувати додаткові парам етри форматуван ня.
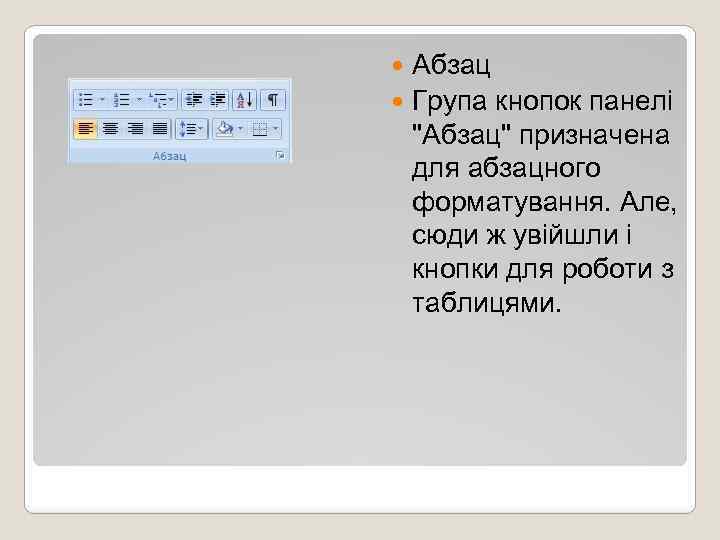 Абзац Група кнопок панелі "Абзац" призначена для абзацного форматування. Але, сюди ж увійшли і кнопки для роботи з таблицями.
Абзац Група кнопок панелі "Абзац" призначена для абзацного форматування. Але, сюди ж увійшли і кнопки для роботи з таблицями.
 Word 2007 надає зручну можливість швидкого форматування тексту. Коли виділяється будь -який фрагмент тексту, поруч з'являється прозоре вікно форматування. При наведенні курсору на це вікно воно набуває нормальний колір. Вікно містить найбільш часто зустрічаються команди форматування.
Word 2007 надає зручну можливість швидкого форматування тексту. Коли виділяється будь -який фрагмент тексту, поруч з'являється прозоре вікно форматування. При наведенні курсору на це вікно воно набуває нормальний колір. Вікно містить найбільш часто зустрічаються команди форматування.
 Excel Електронні таблиці Microsoft Excel дуже потужний засіб створення і ведення різних електронних документів. В Інтернеті зустрічаються ще такі назви: exel, excell, exsel, ексель, ексель.
Excel Електронні таблиці Microsoft Excel дуже потужний засіб створення і ведення різних електронних документів. В Інтернеті зустрічаються ще такі назви: exel, excell, exsel, ексель, ексель.
 Інтерфейс програми дуже схожий з Microsoft Word. Після запуску програми екран Excel містить п'ять областей (по порядку зверху вниз): рядок меню; панелі інструментів; рядок формул; вікно книги; рядок стану.
Інтерфейс програми дуже схожий з Microsoft Word. Після запуску програми екран Excel містить п'ять областей (по порядку зверху вниз): рядок меню; панелі інструментів; рядок формул; вікно книги; рядок стану.
 Основною відмінністю від Word є присутність замість вікна документа, так званого вікна книги, іншими словами електронної таблиці. Книга Excel розбита на кілька аркушів таблиць). Листи можна видаляти або додавати нові. Як і всяка таблиця, лист Excel складається з рядків і стовпчиків, перетину яких утворюють комірки.
Основною відмінністю від Word є присутність замість вікна документа, так званого вікна книги, іншими словами електронної таблиці. Книга Excel розбита на кілька аркушів таблиць). Листи можна видаляти або додавати нові. Як і всяка таблиця, лист Excel складається з рядків і стовпчиків, перетину яких утворюють комірки.
 У нижній частині вікна книги знаходиться декілька кнопок, за допомогою яких можна переходити від одного листа до іншого. Якщо видно не всі ярлички листів, то для перегляду змісту книги можна використовувати чотири кнопки, розташовані в нижньому лівому куті вікна. Комірки Excel є основними будівельними одиницями робочого аркуша. Кожна комірка має свої певні координати, або адреса комірки, де можна зберігати та відображати інформацію. Осередок, що знаходиться на перетині стовпчика А й рядка 1 має адреса А 1. Найчастіше кордону даних таблиці виходять за межі екрану монітора. У цьому випадку для перегляду вмісту листа треба використовувати смуги прокрутки, розташовані вздовж правого і нижній сторін вікна книги. У верхній частині робочої області Excel розташована рядок меню. Нижче знаходяться панелі з кнопками, які виконують найбільш часто використовувані функції. Робота з цією частиною робочої області Excel аналогічна роботі в Word.
У нижній частині вікна книги знаходиться декілька кнопок, за допомогою яких можна переходити від одного листа до іншого. Якщо видно не всі ярлички листів, то для перегляду змісту книги можна використовувати чотири кнопки, розташовані в нижньому лівому куті вікна. Комірки Excel є основними будівельними одиницями робочого аркуша. Кожна комірка має свої певні координати, або адреса комірки, де можна зберігати та відображати інформацію. Осередок, що знаходиться на перетині стовпчика А й рядка 1 має адреса А 1. Найчастіше кордону даних таблиці виходять за межі екрану монітора. У цьому випадку для перегляду вмісту листа треба використовувати смуги прокрутки, розташовані вздовж правого і нижній сторін вікна книги. У верхній частині робочої області Excel розташована рядок меню. Нижче знаходяться панелі з кнопками, які виконують найбільш часто використовувані функції. Робота з цією частиною робочої області Excel аналогічна роботі в Word.
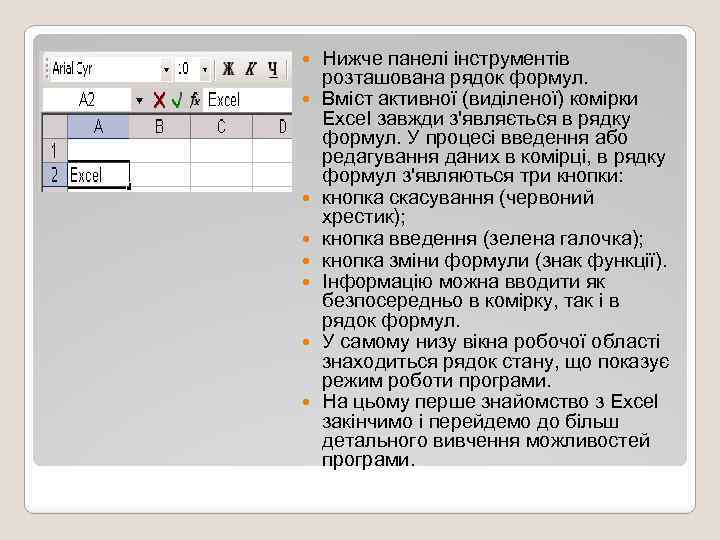 Нижче панелі інструментів розташована рядок формул. Вміст активної (виділеної) комірки Excel завжди з'являється в рядку формул. У процесі введення або редагування даних в комірці, в рядку формул з'являються три кнопки: кнопка скасування (червоний хрестик); кнопка введення (зелена галочка); кнопка зміни формули (знак функції). Інформацію можна вводити як безпосередньо в комірку, так і в рядок формул. У самому низу вікна робочої області знаходиться рядок стану, що показує режим роботи програми. На цьому перше знайомство з Excel закінчимо і перейдемо до більш детального вивчення можливостей програми.
Нижче панелі інструментів розташована рядок формул. Вміст активної (виділеної) комірки Excel завжди з'являється в рядку формул. У процесі введення або редагування даних в комірці, в рядку формул з'являються три кнопки: кнопка скасування (червоний хрестик); кнопка введення (зелена галочка); кнопка зміни формули (знак функції). Інформацію можна вводити як безпосередньо в комірку, так і в рядок формул. У самому низу вікна робочої області знаходиться рядок стану, що показує режим роботи програми. На цьому перше знайомство з Excel закінчимо і перейдемо до більш детального вивчення можливостей програми.
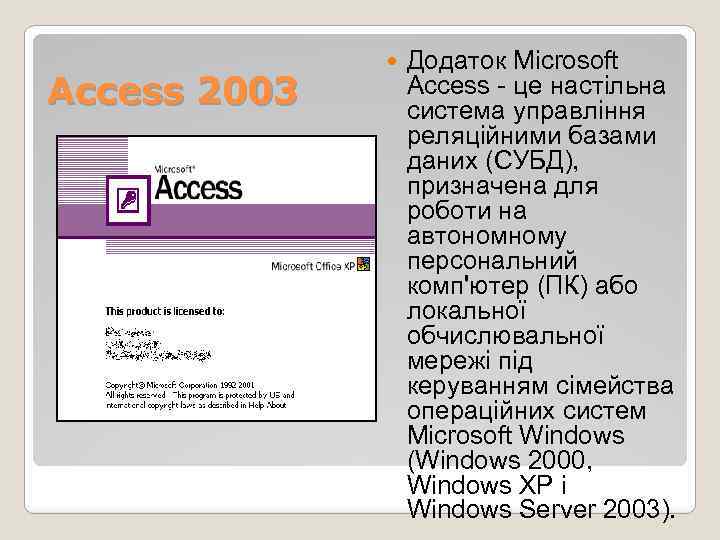 Access 2003 Додаток Microsoft Access - це настільна система управління реляційними базами даних (СУБД), призначена для роботи на автономному персональний комп'ютер (ПК) або локальної обчислювальної мережі під керуванням сімейства операційних систем Microsoft Windows (Windows 2000, Windows XP і Windows Server 2003).
Access 2003 Додаток Microsoft Access - це настільна система управління реляційними базами даних (СУБД), призначена для роботи на автономному персональний комп'ютер (ПК) або локальної обчислювальної мережі під керуванням сімейства операційних систем Microsoft Windows (Windows 2000, Windows XP і Windows Server 2003).
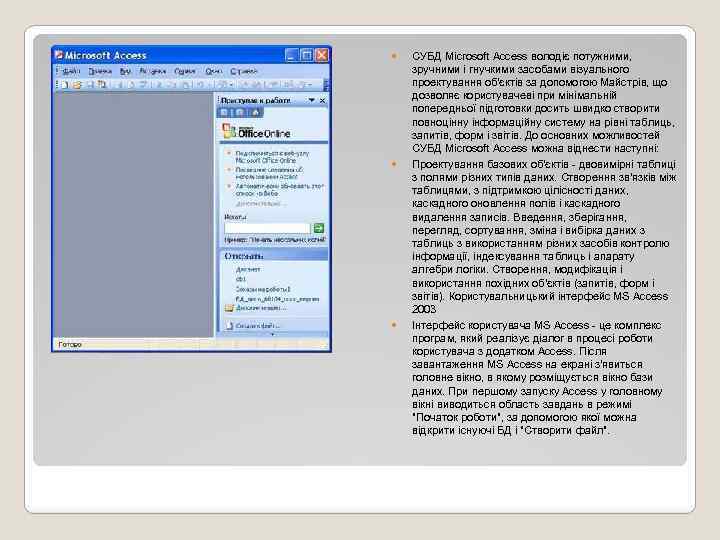 СУБД Microsoft Access володіє потужними, зручними і гнучкими засобами візуального проектування об'єктів за допомогою Майстрів, що дозволяє користувачеві при мінімальній попередньої підготовки досить швидко створити повноцінну інформаційну систему на рівні таблиць, запитів, форм і звітів. До основних можливостей СУБД Microsoft Access можна віднести наступні: Проектування базових об'єктів - двовимірні таблиці з полями різних типів даних. Створення зв'язків між таблицями, з підтримкою цілісності даних, каскадного оновлення полів і каскадного видалення записів. Введення, зберігання, перегляд, сортування, зміна і вибірка даних з таблиць з використанням різних засобів контролю інформації, індексування таблиць і апарату алгебри логіки. Створення, модифікація і використання похідних об'єктів (запитів, форм і звітів). Користувальницький інтерфейс MS Access 2003 Інтерфейс користувача MS Access - це комплекс програм, який реалізує діалог в процесі роботи користувача з додатком Access. Після завантаження MS Access на екрані з'явиться головне вікно, в якому розміщується вікно бази даних. При першому запуску Access у головному вікні виводиться область завдань в режимі "Початок роботи", за допомогою якої можна відкрити існуючі БД і "Створити файл".
СУБД Microsoft Access володіє потужними, зручними і гнучкими засобами візуального проектування об'єктів за допомогою Майстрів, що дозволяє користувачеві при мінімальній попередньої підготовки досить швидко створити повноцінну інформаційну систему на рівні таблиць, запитів, форм і звітів. До основних можливостей СУБД Microsoft Access можна віднести наступні: Проектування базових об'єктів - двовимірні таблиці з полями різних типів даних. Створення зв'язків між таблицями, з підтримкою цілісності даних, каскадного оновлення полів і каскадного видалення записів. Введення, зберігання, перегляд, сортування, зміна і вибірка даних з таблиць з використанням різних засобів контролю інформації, індексування таблиць і апарату алгебри логіки. Створення, модифікація і використання похідних об'єктів (запитів, форм і звітів). Користувальницький інтерфейс MS Access 2003 Інтерфейс користувача MS Access - це комплекс програм, який реалізує діалог в процесі роботи користувача з додатком Access. Після завантаження MS Access на екрані з'явиться головне вікно, в якому розміщується вікно бази даних. При першому запуску Access у головному вікні виводиться область завдань в режимі "Початок роботи", за допомогою якої можна відкрити існуючі БД і "Створити файл".
 При виборі команди "Створити файл" в області завдань зміниться режим на "Створення файлу".
При виборі команди "Створити файл" в області завдань зміниться режим на "Створення файлу".
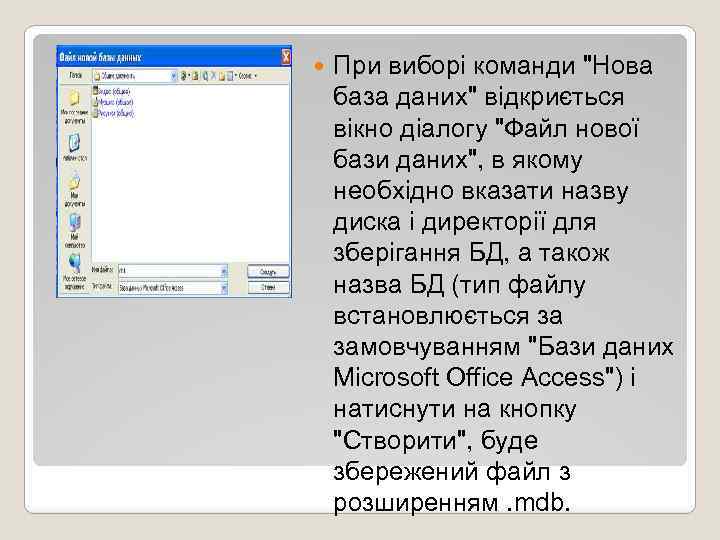 При виборі команди "Нова база даних" відкриється вікно діалогу "Файл нової бази даних", в якому необхідно вказати назву диска і директорії для зберігання БД, а також назва БД (тип файлу встановлюється за замовчуванням "Бази даних Microsoft Office Access") і натиснути на кнопку "Створити", буде збережений файл з розширенням. mdb.
При виборі команди "Нова база даних" відкриється вікно діалогу "Файл нової бази даних", в якому необхідно вказати назву диска і директорії для зберігання БД, а також назва БД (тип файлу встановлюється за замовчуванням "Бази даних Microsoft Office Access") і натиснути на кнопку "Створити", буде збережений файл з розширенням. mdb.
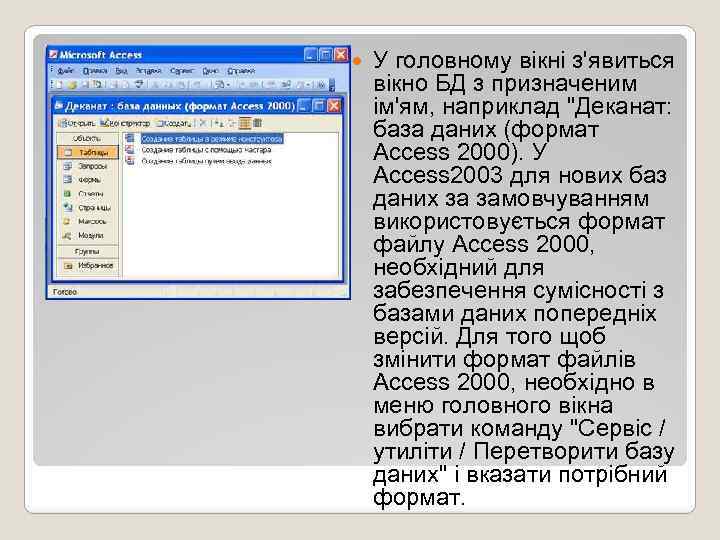 У головному вікні з'явиться вікно БД з призначеним ім'ям, наприклад "Деканат: база даних (формат Access 2000). У Access 2003 для нових баз даних за замовчуванням використовується формат файлу Access 2000, необхідний для забезпечення сумісності з базами даних попередніх версій. Для того щоб змінити формат файлів Access 2000, необхідно в меню головного вікна вибрати команду "Сервіс / утиліти / Перетворити базу даних" і вказати потрібний формат.
У головному вікні з'явиться вікно БД з призначеним ім'ям, наприклад "Деканат: база даних (формат Access 2000). У Access 2003 для нових баз даних за замовчуванням використовується формат файлу Access 2000, необхідний для забезпечення сумісності з базами даних попередніх версій. Для того щоб змінити формат файлів Access 2000, необхідно в меню головного вікна вибрати команду "Сервіс / утиліти / Перетворити базу даних" і вказати потрібний формат.
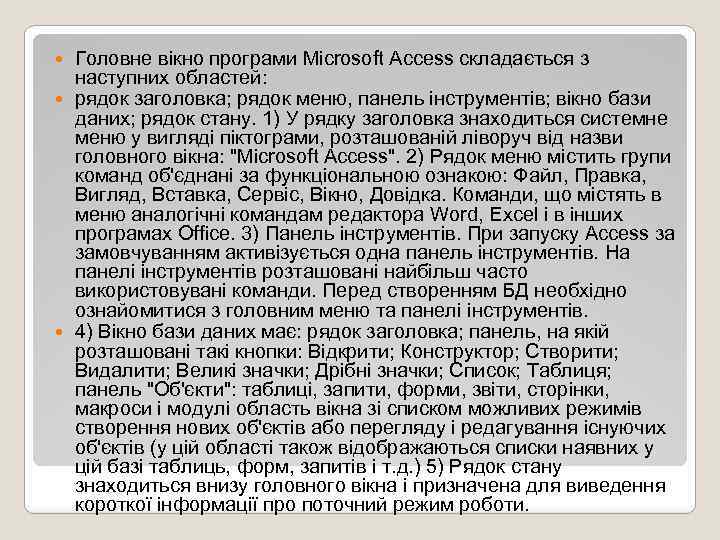 Головне вікно програми Microsoft Access складається з наступних областей: рядок заголовка; рядок меню, панель інструментів; вікно бази даних; рядок стану. 1) У рядку заголовка знаходиться системне меню у вигляді піктограми, розташованій ліворуч від назви головного вікна: "Microsoft Access". 2) Рядок меню містить групи команд об'єднані за функціональною ознакою: Файл, Правка, Вигляд, Вставка, Сервіс, Вікно, Довідка. Команди, що містять в меню аналогічні командам редактора Word, Excel і в інших програмах Office. 3) Панель інструментів. При запуску Access за замовчуванням активізується одна панель інструментів. На панелі інструментів розташовані найбільш часто використовувані команди. Перед створенням БД необхідно ознайомитися з головним меню та панелі інструментів. 4) Вікно бази даних має: рядок заголовка; панель, на якій розташовані такі кнопки: Відкрити; Конструктор; Створити; Видалити; Великі значки; Дрібні значки; Список; Таблиця; панель "Об'єкти": таблиці, запити, форми, звіти, сторінки, макроси і модулі область вікна зі списком можливих режимів створення нових об'єктів або перегляду і редагування існуючих об'єктів (у цій області також відображаються списки наявних у цій базі таблиць, форм, запитів і т. д. ) 5) Рядок стану знаходиться внизу головного вікна і призначена для виведення короткої інформації про поточний режим роботи.
Головне вікно програми Microsoft Access складається з наступних областей: рядок заголовка; рядок меню, панель інструментів; вікно бази даних; рядок стану. 1) У рядку заголовка знаходиться системне меню у вигляді піктограми, розташованій ліворуч від назви головного вікна: "Microsoft Access". 2) Рядок меню містить групи команд об'єднані за функціональною ознакою: Файл, Правка, Вигляд, Вставка, Сервіс, Вікно, Довідка. Команди, що містять в меню аналогічні командам редактора Word, Excel і в інших програмах Office. 3) Панель інструментів. При запуску Access за замовчуванням активізується одна панель інструментів. На панелі інструментів розташовані найбільш часто використовувані команди. Перед створенням БД необхідно ознайомитися з головним меню та панелі інструментів. 4) Вікно бази даних має: рядок заголовка; панель, на якій розташовані такі кнопки: Відкрити; Конструктор; Створити; Видалити; Великі значки; Дрібні значки; Список; Таблиця; панель "Об'єкти": таблиці, запити, форми, звіти, сторінки, макроси і модулі область вікна зі списком можливих режимів створення нових об'єктів або перегляду і редагування існуючих об'єктів (у цій області також відображаються списки наявних у цій базі таблиць, форм, запитів і т. д. ) 5) Рядок стану знаходиться внизу головного вікна і призначена для виведення короткої інформації про поточний режим роботи.
 Розглянемо більш докладніше вікно БД. У рядку заголовка вікна бази даних відображається її ім'я. Команди панелі інструментів вікна БД: Відкрити - відкриття виділеного об'єкта (таблиці, запиту, форми і т. д. ) в режимі сторінки; Конструктор - відкриття виділеного об'єкта в режимі конструктора; Створити - створення об’єкта бази даних; Видалити - Видалення виділеного об'єкта; Великі значки; Дрібні значки; Список; Таблиця - представлення об’єктів бази даних у вікні бази даних у відповідному виді.
Розглянемо більш докладніше вікно БД. У рядку заголовка вікна бази даних відображається її ім'я. Команди панелі інструментів вікна БД: Відкрити - відкриття виділеного об'єкта (таблиці, запиту, форми і т. д. ) в режимі сторінки; Конструктор - відкриття виділеного об'єкта в режимі конструктора; Створити - створення об’єкта бази даних; Видалити - Видалення виділеного об'єкта; Великі значки; Дрібні значки; Список; Таблиця - представлення об’єктів бази даних у вікні бази даних у відповідному виді.
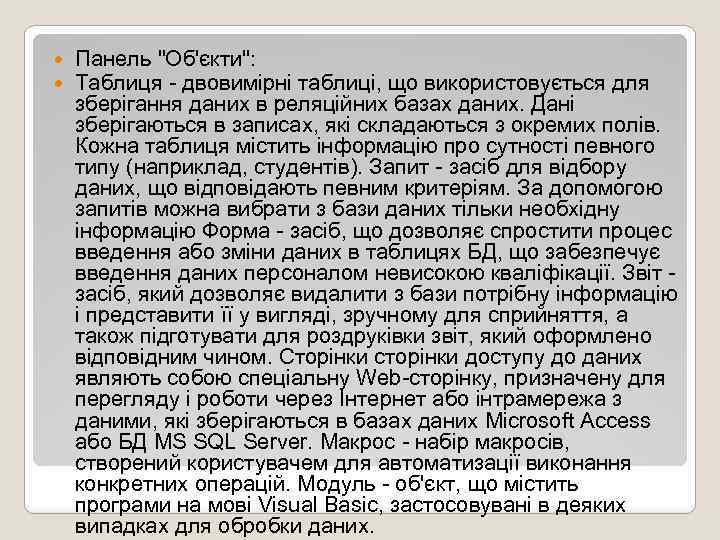 Панель "Об'єкти": Таблиця - двовимірні таблиці, що використовується для зберігання даних в реляційних базах даних. Дані зберігаються в записах, які складаються з окремих полів. Кожна таблиця містить інформацію про сутності певного типу (наприклад, студентів). Запит - засіб для відбору даних, що відповідають певним критеріям. За допомогою запитів можна вибрати з бази даних тільки необхідну інформацію Форма - засіб, що дозволяє спростити процес введення або зміни даних в таблицях БД, що забезпечує введення даних персоналом невисокою кваліфікації. Звіт - засіб, який дозволяє видалити з бази потрібну інформацію і представити її у вигляді, зручному для сприйняття, а також підготувати для роздруківки звіт, який оформлено відповідним чином. Сторінки сторінки доступу до даних являють собою спеціальну Web-сторінку, призначену для перегляду і роботи через Інтернет або інтрамережа з даними, які зберігаються в базах даних Microsoft Access або БД MS SQL Server. Макрос - набір макросів, створений користувачем для автоматизації виконання конкретних операцій. Модуль - об'єкт, що містить програми на мові Visual Basic, застосовувані в деяких випадках для обробки даних.
Панель "Об'єкти": Таблиця - двовимірні таблиці, що використовується для зберігання даних в реляційних базах даних. Дані зберігаються в записах, які складаються з окремих полів. Кожна таблиця містить інформацію про сутності певного типу (наприклад, студентів). Запит - засіб для відбору даних, що відповідають певним критеріям. За допомогою запитів можна вибрати з бази даних тільки необхідну інформацію Форма - засіб, що дозволяє спростити процес введення або зміни даних в таблицях БД, що забезпечує введення даних персоналом невисокою кваліфікації. Звіт - засіб, який дозволяє видалити з бази потрібну інформацію і представити її у вигляді, зручному для сприйняття, а також підготувати для роздруківки звіт, який оформлено відповідним чином. Сторінки сторінки доступу до даних являють собою спеціальну Web-сторінку, призначену для перегляду і роботи через Інтернет або інтрамережа з даними, які зберігаються в базах даних Microsoft Access або БД MS SQL Server. Макрос - набір макросів, створений користувачем для автоматизації виконання конкретних операцій. Модуль - об'єкт, що містить програми на мові Visual Basic, застосовувані в деяких випадках для обробки даних.
 Область зі списком можливих режимів створення об'єктів. У цій області крім списку режимів створення об'єктів відображаються створені об'єкти (наприклад, таблиці, форми і т. д. ), які можна переглядати або редагувати. Для цього необхідно виділити потрібний об’єкт, наприклад, таблицю і натиснути кнопку "Відкрити" або "Конструктор". Натискання кнопки "Відкрити" активує режим таблиці, в якому можна переглядати та редагувати дані в обраній таблиці. Натискання кнопки "Конструктор" відкриває таблицю в режимі конструктора, призначеному для перегляду і зміни структури таблиці.
Область зі списком можливих режимів створення об'єктів. У цій області крім списку режимів створення об'єктів відображаються створені об'єкти (наприклад, таблиці, форми і т. д. ), які можна переглядати або редагувати. Для цього необхідно виділити потрібний об’єкт, наприклад, таблицю і натиснути кнопку "Відкрити" або "Конструктор". Натискання кнопки "Відкрити" активує режим таблиці, в якому можна переглядати та редагувати дані в обраній таблиці. Натискання кнопки "Конструктор" відкриває таблицю в режимі конструктора, призначеному для перегляду і зміни структури таблиці.
