Microsoft Word Работа с объектами Практикум № 6





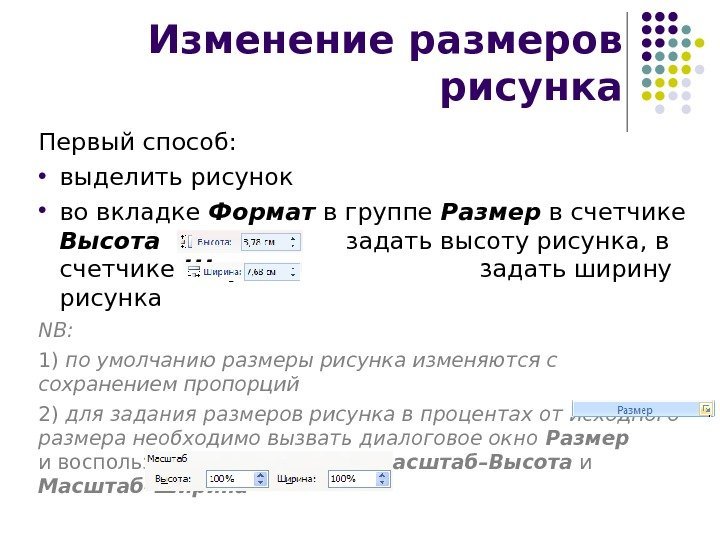



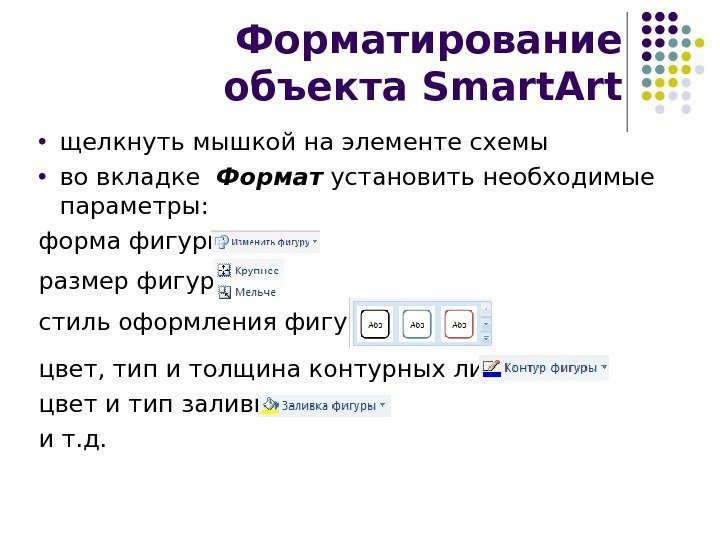






praktikum_6.pptx
- Размер: 128.1 Кб
- Автор:
- Количество слайдов: 16
Описание презентации Microsoft Word Работа с объектами Практикум № 6 по слайдам
 Microsoft Word Работа с объектами Практикум №
Microsoft Word Работа с объектами Практикум №
 • во вкладке Вставка в группе Текст нажать кнопку Word. Art • в появившемся списке выбрать подходящий стиль надписи • в окне Изменение текста Word. Art ввести текст надписи и установить параметры шрифта. Вставка объекта Word. Art
• во вкладке Вставка в группе Текст нажать кнопку Word. Art • в появившемся списке выбрать подходящий стиль надписи • в окне Изменение текста Word. Art ввести текст надписи и установить параметры шрифта. Вставка объекта Word. Art
 • щелкнуть мышкой на объекте • во вкладке Формат установить необходимые параметры: гарнитура, размер и начертание шрифта, текст надписи интервал между символами стиль оформления цвет, тип и толщина контурных линий цвет и тип заливки форма объекта тень или объем (тень и объем нельзя задать одновременно ) обтекание текстом и выравнивание Форматирование объекта Word. Art
• щелкнуть мышкой на объекте • во вкладке Формат установить необходимые параметры: гарнитура, размер и начертание шрифта, текст надписи интервал между символами стиль оформления цвет, тип и толщина контурных линий цвет и тип заливки форма объекта тень или объем (тень и объем нельзя задать одновременно ) обтекание текстом и выравнивание Форматирование объекта Word. Art
 • установить курсор туда, где будет находиться вставляемый рисунок. При необходимости потом рисунок можно будет переместить в другое место. • во вкладке Вставка в группе Иллюстрации нажать на кнопку Клип • в области задач Клип при необходимости в поле Искать ввести ключевое слово искомого рисунка • щелкнуть стрелку поля Просматривать и проверить, отмечены ли флажком Коллекции Microsoft Office • нажать кнопку Начать • в области задач Клип будут отображены эскизы найденных рисунков. Щелкните по эскизу, чтобы вставить рисунок в документ Вставка рисунка из коллекции клипов Microsoft Office
• установить курсор туда, где будет находиться вставляемый рисунок. При необходимости потом рисунок можно будет переместить в другое место. • во вкладке Вставка в группе Иллюстрации нажать на кнопку Клип • в области задач Клип при необходимости в поле Искать ввести ключевое слово искомого рисунка • щелкнуть стрелку поля Просматривать и проверить, отмечены ли флажком Коллекции Microsoft Office • нажать кнопку Начать • в области задач Клип будут отображены эскизы найденных рисунков. Щелкните по эскизу, чтобы вставить рисунок в документ Вставка рисунка из коллекции клипов Microsoft Office
 • установить курсор туда, где будет находиться вставляемый рисунок. При необходимости потом рисунок можно будет переместить в другое место • во вкладке Вставка в группе Иллюстрации нажать на кнопку Рисунок • в окне Вставка рисунка перейдите в папку с нужным графическим файлом • дважды щелкните по значку файла рисунка или выделите значок и нажмите кнопку Вставить. Вставка рисунка из графического файла
• установить курсор туда, где будет находиться вставляемый рисунок. При необходимости потом рисунок можно будет переместить в другое место • во вкладке Вставка в группе Иллюстрации нажать на кнопку Рисунок • в окне Вставка рисунка перейдите в папку с нужным графическим файлом • дважды щелкните по значку файла рисунка или выделите значок и нажмите кнопку Вставить. Вставка рисунка из графического файла
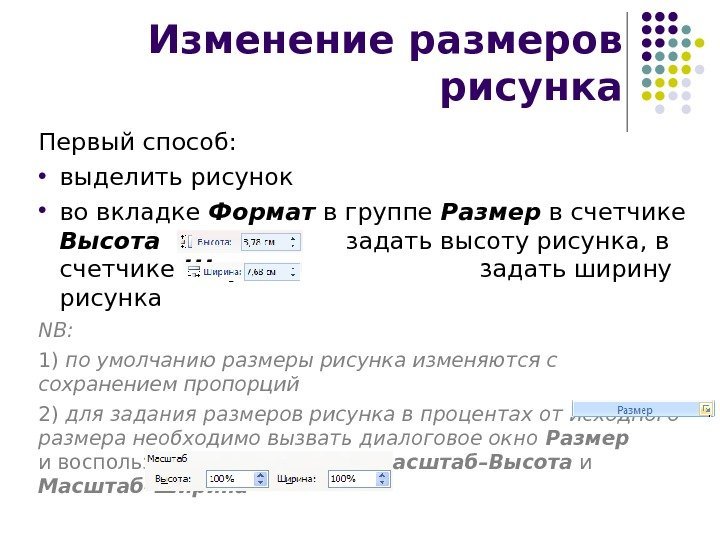 Первый способ: • выделить рисунок • во вкладке Формат в группе Размер в счетчике Высота задать высоту рисунка, в счетчике Ширина задать ширину рисунка NB: 1) по умолчанию размеры рисунка изменяются с сохранением пропорций 2) для задания размеров рисунка в процентах от исходного размера необходимо вызвать диалоговое окно Размер и воспользоваться счетчиками Масштаб–Высота и Масштаб–Ширина Изменение размеров рисунка
Первый способ: • выделить рисунок • во вкладке Формат в группе Размер в счетчике Высота задать высоту рисунка, в счетчике Ширина задать ширину рисунка NB: 1) по умолчанию размеры рисунка изменяются с сохранением пропорций 2) для задания размеров рисунка в процентах от исходного размера необходимо вызвать диалоговое окно Размер и воспользоваться счетчиками Масштаб–Высота и Масштаб–Ширина Изменение размеров рисунка
 Второй способ ( без сохранения пропорции ) : • выделить рисунок • во вкладке Формат нажать на кнопку группы Размер • в диалоговом окне Размер снять флажок Сохранить пропорции • в счетчике Высота задать высоту рисунка, в счетчике Ширина задать ширину рисунка. Изменение размеров рисунка
Второй способ ( без сохранения пропорции ) : • выделить рисунок • во вкладке Формат нажать на кнопку группы Размер • в диалоговом окне Размер снять флажок Сохранить пропорции • в счетчике Высота задать высоту рисунка, в счетчике Ширина задать ширину рисунка. Изменение размеров рисунка
 • выделить рисунок • навести указатель мыши на зеленый маркер поворота рисунка так, чтобы рядом появилась круговая стрелка • нажать на левую кнопку мыши и перетащить маркер поворота Для точного поворота рисунка на 90º, а также для зеркального отражения рисунка: • выделить рисунок • во вкладке Формат в группе Упорядочить нажать кнопку Повернуть • в списке выбрать вариант поворота или отражения рисунка Поворот рисунка
• выделить рисунок • навести указатель мыши на зеленый маркер поворота рисунка так, чтобы рядом появилась круговая стрелка • нажать на левую кнопку мыши и перетащить маркер поворота Для точного поворота рисунка на 90º, а также для зеркального отражения рисунка: • выделить рисунок • во вкладке Формат в группе Упорядочить нажать кнопку Повернуть • в списке выбрать вариант поворота или отражения рисунка Поворот рисунка
 • во вкладке Вставка в группе Иллюстрации нажать кнопку Smart. Art • в появившемся списке выбрать нужный вид схемы • заполнить элементы схемы текстом • для вставки дополнительных элементов схемы добавить строчки в окне Вставьте текст , нажав на клавишу Enter • для изменения уровня вложения элемента схемы, в контекстном меню для соответствующей строчки окна Вставьте текст выбрать команду Повысить уровень или Понизить уровень Вставка объекта Smart. Art
• во вкладке Вставка в группе Иллюстрации нажать кнопку Smart. Art • в появившемся списке выбрать нужный вид схемы • заполнить элементы схемы текстом • для вставки дополнительных элементов схемы добавить строчки в окне Вставьте текст , нажав на клавишу Enter • для изменения уровня вложения элемента схемы, в контекстном меню для соответствующей строчки окна Вставьте текст выбрать команду Повысить уровень или Понизить уровень Вставка объекта Smart. Art
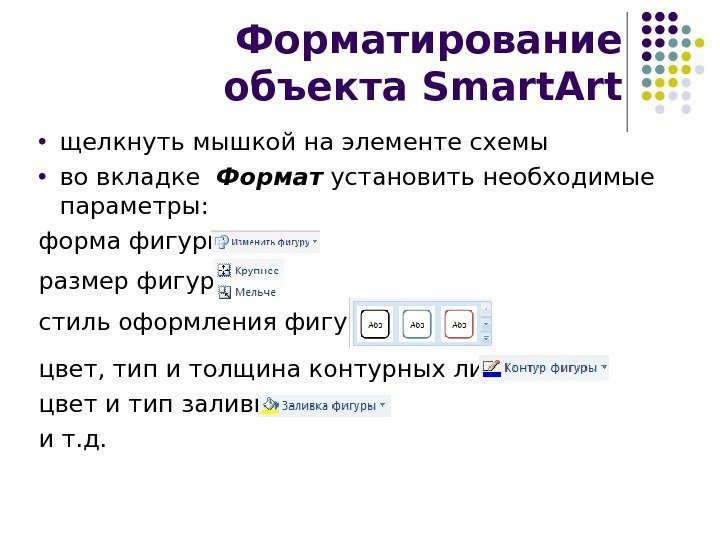 • щелкнуть мышкой на элементе схемы • во вкладке Формат установить необходимые параметры: форма фигуры размер фигуры стиль оформления фигуры цвет, тип и толщина контурных линий цвет и тип заливки и т. д. Форматирование объекта Smart. Art
• щелкнуть мышкой на элементе схемы • во вкладке Формат установить необходимые параметры: форма фигуры размер фигуры стиль оформления фигуры цвет, тип и толщина контурных линий цвет и тип заливки и т. д. Форматирование объекта Smart. Art
 • на вкладке Вставка в группе Иллюстрации нажать кнопку Фигуры • в открывшемся списке выбрать нужную фигуру • в том месте страницы, где должна будет находится фигура (при необходимости потом фигуру можно будет переместить в другое место), зажать левую клавишу мыши, затем двигая мышку, растянуть фигуру до нужного размера и отпустить левую клавишу мышки Создание простейших объектов с использованием готовых фигур
• на вкладке Вставка в группе Иллюстрации нажать кнопку Фигуры • в открывшемся списке выбрать нужную фигуру • в том месте страницы, где должна будет находится фигура (при необходимости потом фигуру можно будет переместить в другое место), зажать левую клавишу мыши, затем двигая мышку, растянуть фигуру до нужного размера и отпустить левую клавишу мышки Создание простейших объектов с использованием готовых фигур
 Для добавления текста внутри фигуры: • щелкнуть правой кнопкой мыши на фигуре • в контекстном меню выбрать команду Добавить текст Для вертикального выравнивания текста внутри фигуры • щелкнуть правой клавишей мыши по границе фигуры • в контекстном меню выбрать Формат автофигуры • во вкладке Надпись окна Формат автофигуры установить необходимое выравнивание Текст внутри фигуры
Для добавления текста внутри фигуры: • щелкнуть правой кнопкой мыши на фигуре • в контекстном меню выбрать команду Добавить текст Для вертикального выравнивания текста внутри фигуры • щелкнуть правой клавишей мыши по границе фигуры • в контекстном меню выбрать Формат автофигуры • во вкладке Надпись окна Формат автофигуры установить необходимое выравнивание Текст внутри фигуры
 • щелкнуть мышкой на фигуре • во вкладке Формат установить необходимые параметры: цвет, тип и толщина контурных линий цвет и тип заливки тень или объем (тень и объем нельзя задать одновременно ) обтекание текстом и выравнивание положение данной фигуры относительно остальных фигур и т. д. Оформление фигуры
• щелкнуть мышкой на фигуре • во вкладке Формат установить необходимые параметры: цвет, тип и толщина контурных линий цвет и тип заливки тень или объем (тень и объем нельзя задать одновременно ) обтекание текстом и выравнивание положение данной фигуры относительно остальных фигур и т. д. Оформление фигуры
 Первый способ: • зажать клавишу Ctrl и по очереди щелкнуть по каждому объекту Второй способ: • во вкладке Главная в группе Редактирование нажать на кнопку Выделить • в открывшемся списке выбрать команду Выбор объектов • зажав левую клавишу мышки, растянуть на странице пунктирную рамку, так чтобы в нее попали только нужные объекты. Как выделить несколько объектов одновременно
Первый способ: • зажать клавишу Ctrl и по очереди щелкнуть по каждому объекту Второй способ: • во вкладке Главная в группе Редактирование нажать на кнопку Выделить • в открывшемся списке выбрать команду Выбор объектов • зажав левую клавишу мышки, растянуть на странице пунктирную рамку, так чтобы в нее попали только нужные объекты. Как выделить несколько объектов одновременно
 • выделить фигуру (или несколько фигур) • во вкладке Формат в группе Упорядочить нажать на кнопку Выровнять • в открывшемся списке выбрать соответствующую команду NB: если было выделено несколько фигур, то можно выровнять их относительно друга Выравнивание фигур
• выделить фигуру (или несколько фигур) • во вкладке Формат в группе Упорядочить нажать на кнопку Выровнять • в открывшемся списке выбрать соответствующую команду NB: если было выделено несколько фигур, то можно выровнять их относительно друга Выравнивание фигур
 • выделить фигуры, которые должны быть сгруппированы в одну фигуру • во вкладке Формат в группе Упорядочить нажать на кнопку Группировать • в открывшемся списке выбрать команду Группировать Группировка фигур
• выделить фигуры, которые должны быть сгруппированы в одну фигуру • во вкладке Формат в группе Упорядочить нажать на кнопку Группировать • в открывшемся списке выбрать команду Группировать Группировка фигур
