Microsoft_office_word.ppt
- Количество слайдов: 23
 MICROSOFT OFFICE WORD, MICROSOFT OFFICE POWERPOINT, MICROSOFT OFFICE EXCEL Буленкова Дарья 12 группа
MICROSOFT OFFICE WORD, MICROSOFT OFFICE POWERPOINT, MICROSOFT OFFICE EXCEL Буленкова Дарья 12 группа
 ИНТЕРФЕЙС РАБОЧЕГО ОКНА MICROSOFT OFFICE главное меню WORD строка заголовка рабочее поле панель инструментов Стандартная панель инструментов Форматирование линейки панель инструментов Рисование строка состояния кнопки режимов представления документа полосы прокрутки
ИНТЕРФЕЙС РАБОЧЕГО ОКНА MICROSOFT OFFICE главное меню WORD строка заголовка рабочее поле панель инструментов Стандартная панель инструментов Форматирование линейки панель инструментов Рисование строка состояния кнопки режимов представления документа полосы прокрутки
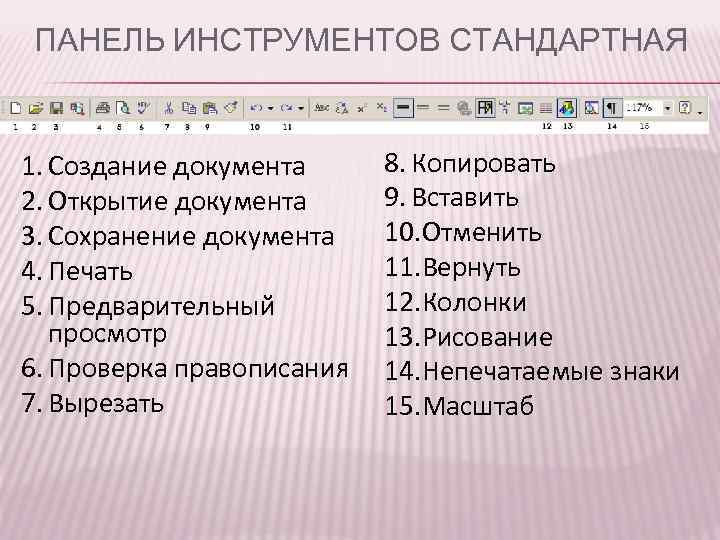 ПАНЕЛЬ ИНСТРУМЕНТОВ СТАНДАРТНАЯ 1. Создание документа 2. Открытие документа 3. Сохранение документа 4. Печать 5. Предварительный просмотр 6. Проверка правописания 7. Вырезать 8. Копировать 9. Вставить 10. Отменить 11. Вернуть 12. Колонки 13. Рисование 14. Непечатаемые знаки 15. Масштаб
ПАНЕЛЬ ИНСТРУМЕНТОВ СТАНДАРТНАЯ 1. Создание документа 2. Открытие документа 3. Сохранение документа 4. Печать 5. Предварительный просмотр 6. Проверка правописания 7. Вырезать 8. Копировать 9. Вставить 10. Отменить 11. Вернуть 12. Колонки 13. Рисование 14. Непечатаемые знаки 15. Масштаб
 Панель инструментом Форматирование 1. 2. 3. 4. 5. 6. 7. Шрифт Размер Полужирный Курсив Подчеркнутый По левому краю По центру 8. По правому краю 9. По ширине 10. Нумерация 11. Маркеры 12. Выделение цветом 13. Цвет шрифта
Панель инструментом Форматирование 1. 2. 3. 4. 5. 6. 7. Шрифт Размер Полужирный Курсив Подчеркнутый По левому краю По центру 8. По правому краю 9. По ширине 10. Нумерация 11. Маркеры 12. Выделение цветом 13. Цвет шрифта
 СОЗДАНИЕ ДОКУМЕНТОВ Создание документа: Файл|Создать|Новый документ|ОК Создать
СОЗДАНИЕ ДОКУМЕНТОВ Создание документа: Файл|Создать|Новый документ|ОК Создать
 Сохранение документов Сохранение документа: Файл|Сохранить Выбрать место сохранения и указать имя файла Сохранить
Сохранение документов Сохранение документа: Файл|Сохранить Выбрать место сохранения и указать имя файла Сохранить
 Открытие документов Открытие документа: Файл|Открыть Выбрать место нахождения файла и выбрать файл Открыть
Открытие документов Открытие документа: Файл|Открыть Выбрать место нахождения файла и выбрать файл Открыть
 Интерфейс рабочего окна Microsoft строка заголовка Power. Point главное меню Панели инструментов Область структуры Область слайда строка состояния
Интерфейс рабочего окна Microsoft строка заголовка Power. Point главное меню Панели инструментов Область структуры Область слайда строка состояния
 Чтобы создать новый слайд нужно: 1. перейти на вкладку «Главная» 2. щелкнуть на кнопке «Создать слайд» . 3. Здесь можно выбрать подходящий из готовых макетов слайдов, затем щелкнуть по нему — новый слайд создан.
Чтобы создать новый слайд нужно: 1. перейти на вкладку «Главная» 2. щелкнуть на кнопке «Создать слайд» . 3. Здесь можно выбрать подходящий из готовых макетов слайдов, затем щелкнуть по нему — новый слайд создан.
 Для оформления дизайна слайдов необходимо: 1. перейти на вкладку «Дизайн» . 2. Здесь можно выбрать готовую тему оформления или создать свою, меняя цвет и стиль фона, шрифт и прочее.
Для оформления дизайна слайдов необходимо: 1. перейти на вкладку «Дизайн» . 2. Здесь можно выбрать готовую тему оформления или создать свою, меняя цвет и стиль фона, шрифт и прочее.
 Для того, что бы вставить картинку, диаграмму, аудио фрагмент и прочее, необходимо: 1. перейти на вкладку «Вставка» . К примеру, чтобы вставить рисунок: нужно щелкнуть по кнопке «Рисунок» найти его на своем компьютере и нажать кнопку Ok.
Для того, что бы вставить картинку, диаграмму, аудио фрагмент и прочее, необходимо: 1. перейти на вкладку «Вставка» . К примеру, чтобы вставить рисунок: нужно щелкнуть по кнопке «Рисунок» найти его на своем компьютере и нажать кнопку Ok.
 Чтобы добавить звуковой файл нужно: 1. щелкнуть по кнопке «Звук» 2. выбрать звуковой файл со своего компьютера. На вкладке «Параметры — Работа со звуком» (эта вкладка появляется, когда я выделяю вставленный звуковой файл) можно настроить способ воспроизведения (автоматически или по щелчку), громкость и прочее. Если хотите использовать в презентации звуковой файл размером больше 100 Кб (файл до 100 Кб сохранится в самой презентации), его необходимо сохранить вместе с презентацией – в самой презентации будет только ссылка на него.
Чтобы добавить звуковой файл нужно: 1. щелкнуть по кнопке «Звук» 2. выбрать звуковой файл со своего компьютера. На вкладке «Параметры — Работа со звуком» (эта вкладка появляется, когда я выделяю вставленный звуковой файл) можно настроить способ воспроизведения (автоматически или по щелчку), громкость и прочее. Если хотите использовать в презентации звуковой файл размером больше 100 Кб (файл до 100 Кб сохранится в самой презентации), его необходимо сохранить вместе с презентацией – в самой презентации будет только ссылка на него.
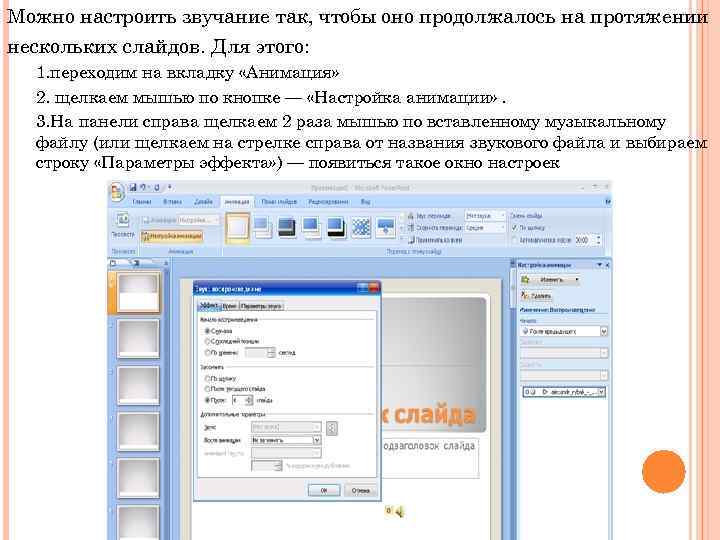 Можно настроить звучание так, чтобы оно продолжалось на протяжении нескольких слайдов. Для этого: 1. переходим на вкладку «Анимация» 2. щелкаем мышью по кнопке — «Настройка анимации» . 3. На панели справа щелкаем 2 раза мышью по вставленному музыкальному файлу (или щелкаем на стрелке справа от названия звукового файла и выбираем строку «Параметры эффекта» ) — появиться такое окно настроек
Можно настроить звучание так, чтобы оно продолжалось на протяжении нескольких слайдов. Для этого: 1. переходим на вкладку «Анимация» 2. щелкаем мышью по кнопке — «Настройка анимации» . 3. На панели справа щелкаем 2 раза мышью по вставленному музыкальному файлу (или щелкаем на стрелке справа от названия звукового файла и выбираем строку «Параметры эффекта» ) — появиться такое окно настроек
 На первой вкладке ( «Эффект» ) можно поставить время, с которого начнется воспроизводиться файл (например, 5 -я секунда от начала ); можно выбрать количество слайдов, во время показа которых будут звучать эта композиция (например, выбрать «закончить после 6 -го слайда» ). На вкладке «Время» можно установить задержку, с которой после показа слайда композиция начнет звучать. С помощью инструментов вкладки «Анимация» можно для каждого слайда определить манеру его появления — новый слайд будет наезжать с угла, из центра предыдущего слайда и пр. Здесь же можно настроить смену слайдов — автоматически через определенное время или по щелчку. После всего настраиваем показ слайдов — переходим на вкладку «Показ слайдов» . Здесь можно настроить определенное время для показа каждого слайда — т. е. как бы отрепетировать показ презентации. Выбрать с какого слайда надо начинать презентацию и пр.
На первой вкладке ( «Эффект» ) можно поставить время, с которого начнется воспроизводиться файл (например, 5 -я секунда от начала ); можно выбрать количество слайдов, во время показа которых будут звучать эта композиция (например, выбрать «закончить после 6 -го слайда» ). На вкладке «Время» можно установить задержку, с которой после показа слайда композиция начнет звучать. С помощью инструментов вкладки «Анимация» можно для каждого слайда определить манеру его появления — новый слайд будет наезжать с угла, из центра предыдущего слайда и пр. Здесь же можно настроить смену слайдов — автоматически через определенное время или по щелчку. После всего настраиваем показ слайдов — переходим на вкладку «Показ слайдов» . Здесь можно настроить определенное время для показа каждого слайда — т. е. как бы отрепетировать показ презентации. Выбрать с какого слайда надо начинать презентацию и пр.
 Теперь, когда все готово, нужно сохранить презентацию
Теперь, когда все готово, нужно сохранить презентацию
 Интерфейс рабочего окна Microsoft office главное меню Excel строка заголовка Панели инструментов Адрес активной ячейки Маркер автозаполнения Строка формул Обозначения столбцов Номера строк Ярлыки рабочих листов Активный лист Кнопки прокрутки ярлычков
Интерфейс рабочего окна Microsoft office главное меню Excel строка заголовка Панели инструментов Адрес активной ячейки Маркер автозаполнения Строка формул Обозначения столбцов Номера строк Ярлыки рабочих листов Активный лист Кнопки прокрутки ярлычков
 Возможности EXCEL Структура документа Excel Создание диаграмм Создание и использование простых формул Основные и производные данные Работа с ячейками Сортировка и фильтрация данных Печать готового документа
Возможности EXCEL Структура документа Excel Создание диаграмм Создание и использование простых формул Основные и производные данные Работа с ячейками Сортировка и фильтрация данных Печать готового документа
 Выбор ячеек В некоторых операциях могут одновременно участвовать несколько ячеек. Для того чтобы произвести такую операцию, нужные ячейки необходимо выбрать. Для этого используют приём Протягивание можно производить в любом направлении. Если теперь щелкнуть на любой ячейке, выделение отменяется. Вместо протягивания мыши можно использовать клавишу SHIFT. Щелкнув на первой ячейке диапазона, можно нажать клавишу SHIFT и, не отпуская ее, щелкнуть на последней ячейке. Щелчок на кнопке в левом верхнем углу рабочей области позволяет выбрать весь рабочий лист целиком. Если при выборе ячеек удерживать нажатой клавишу CTRL, то можно добавлять новые диапазоны к уже выбранному. Этим приемом можно создавать даже несвязанные диапазоны.
Выбор ячеек В некоторых операциях могут одновременно участвовать несколько ячеек. Для того чтобы произвести такую операцию, нужные ячейки необходимо выбрать. Для этого используют приём Протягивание можно производить в любом направлении. Если теперь щелкнуть на любой ячейке, выделение отменяется. Вместо протягивания мыши можно использовать клавишу SHIFT. Щелкнув на первой ячейке диапазона, можно нажать клавишу SHIFT и, не отпуская ее, щелкнуть на последней ячейке. Щелчок на кнопке в левом верхнем углу рабочей области позволяет выбрать весь рабочий лист целиком. Если при выборе ячеек удерживать нажатой клавишу CTRL, то можно добавлять новые диапазоны к уже выбранному. Этим приемом можно создавать даже несвязанные диапазоны.
 Заголовок таблицы Для расположения заголовка по центру относительно границ таблицы существует специальная пиктограмма, которая называется “Объединить и поместить в центре”. Предварительно выделяется группа ячеек над таблицей, при нажатии на данную пиктограмму они объединяются в одну и набираемый в ней текст центрируется
Заголовок таблицы Для расположения заголовка по центру относительно границ таблицы существует специальная пиктограмма, которая называется “Объединить и поместить в центре”. Предварительно выделяется группа ячеек над таблицей, при нажатии на данную пиктограмму они объединяются в одну и набираемый в ней текст центрируется
 Формат ячеек
Формат ячеек
 Выравнивание текста
Выравнивание текста
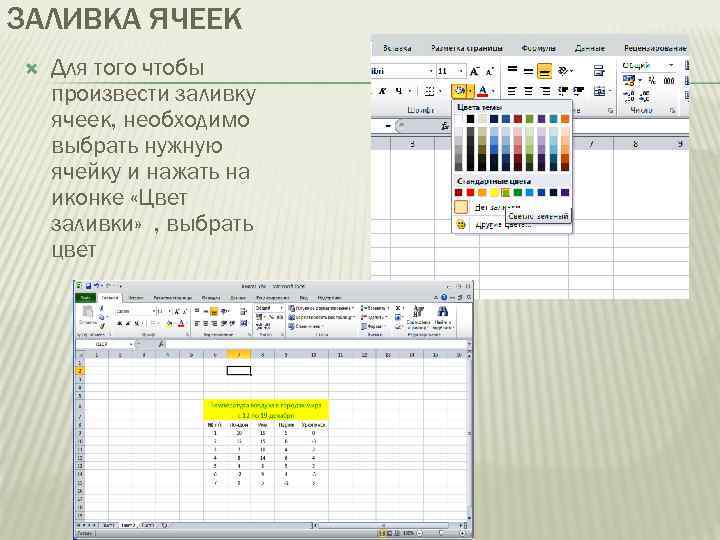 ЗАЛИВКА ЯЧЕЕК Для того чтобы произвести заливку ячеек, необходимо выбрать нужную ячейку и нажать на иконке «Цвет заливки» , выбрать цвет
ЗАЛИВКА ЯЧЕЕК Для того чтобы произвести заливку ячеек, необходимо выбрать нужную ячейку и нажать на иконке «Цвет заливки» , выбрать цвет
 СОЗДАНИЕ И ИСПОЛЬЗОВАНИЕ ПРОСТЫХ ФОРМУЛ Начинается со знака = Ввод чисел соединенных знаками математических операций После ввода нажать Enter.
СОЗДАНИЕ И ИСПОЛЬЗОВАНИЕ ПРОСТЫХ ФОРМУЛ Начинается со знака = Ввод чисел соединенных знаками математических операций После ввода нажать Enter.
