Microsoft Excel. Назначение и основные понятия Microsoft Excel
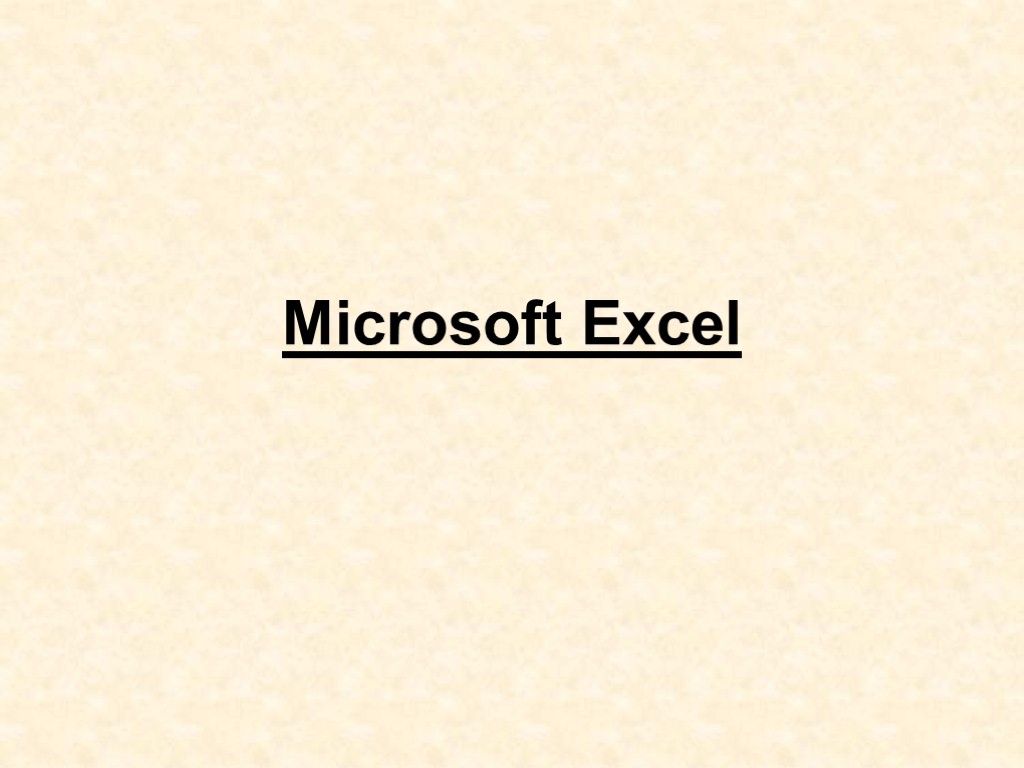









microsoft_excel.ppt
- Количество слайдов: 10
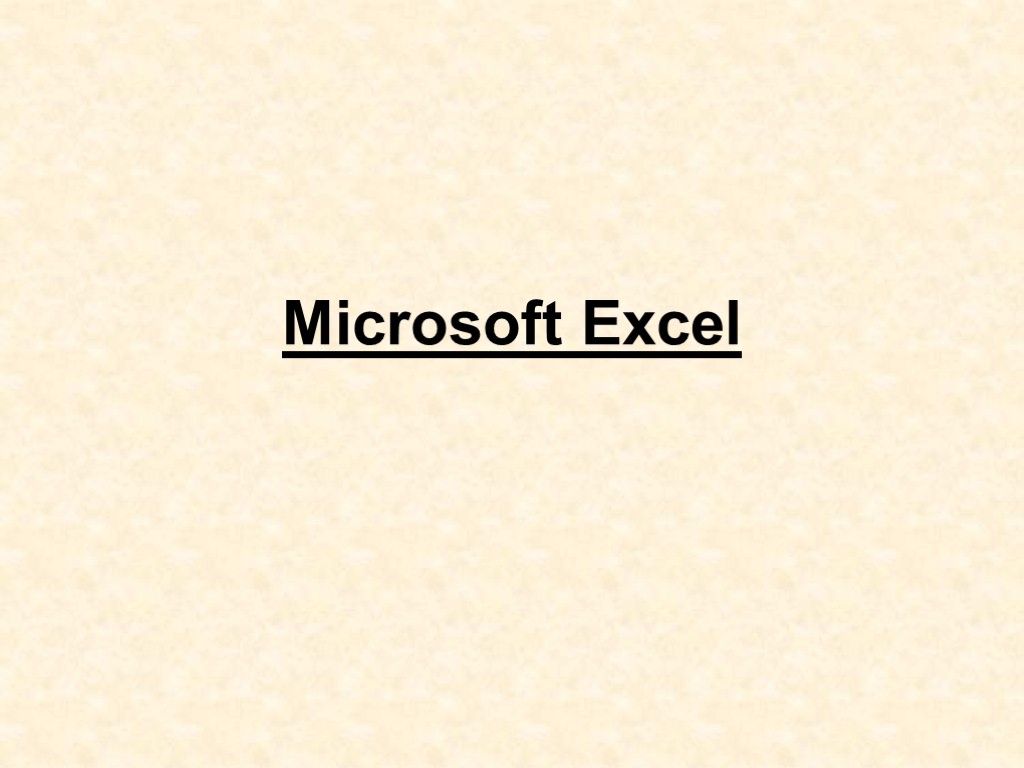 Microsoft Excel
Microsoft Excel
 Назначение и основные понятия Microsoft Excel — программа для работы с электронными таблицами. Назначение электронных таблиц – сделать удобной и менее трудоемкой работу с большими массивами числовой информации. Excel позволяет создавать динамические таблицы т.е. содержит так называемые вычисляемые поля, значения которых автоматически пересчитываются по заданным формулам при изменении значений исходных данных, содержащихся в других полях.
Назначение и основные понятия Microsoft Excel — программа для работы с электронными таблицами. Назначение электронных таблиц – сделать удобной и менее трудоемкой работу с большими массивами числовой информации. Excel позволяет создавать динамические таблицы т.е. содержит так называемые вычисляемые поля, значения которых автоматически пересчитываются по заданным формулам при изменении значений исходных данных, содержащихся в других полях.
 Документы, которые создаются в компьютере при работе с ЭТ, называются рабочими книгами. Рабочие книги состоят из листов. Рабочее поле ЭТ, подобно шахматной доске, разделено на клетки, которые принято называть ячейками таблицы. Строки и столбцы имеют свои обозначения: строки несут числовую нумерацию, а столбцы – буквенные обозначения. Таблица максимального размера содержит 16384 строки и 257 столбцов. Каждая ячейка таблицы имеет своё имя (адрес), например А1, G54 и т.п.При работе с формулами принято различать абсолютную и относительную адресацию ячеек. Абсолютная адресация устанавливает адрес ячейки не зависимо от того, из какой ячейки таблицы ссылаются на данную ячейку. Относительная адресация устанавливает адрес ячейки в таблице в зависимости от местоположения формулы , в которой этот адрес используется в качестве операнда.
Документы, которые создаются в компьютере при работе с ЭТ, называются рабочими книгами. Рабочие книги состоят из листов. Рабочее поле ЭТ, подобно шахматной доске, разделено на клетки, которые принято называть ячейками таблицы. Строки и столбцы имеют свои обозначения: строки несут числовую нумерацию, а столбцы – буквенные обозначения. Таблица максимального размера содержит 16384 строки и 257 столбцов. Каждая ячейка таблицы имеет своё имя (адрес), например А1, G54 и т.п.При работе с формулами принято различать абсолютную и относительную адресацию ячеек. Абсолютная адресация устанавливает адрес ячейки не зависимо от того, из какой ячейки таблицы ссылаются на данную ячейку. Относительная адресация устанавливает адрес ячейки в таблице в зависимости от местоположения формулы , в которой этот адрес используется в качестве операнда.
 В любую ячейку можно вводить числовую информацию, формулы и текстовую информацию. Если вводится последовательность символов. в которую входят цифры, а так же знак “,” “+” или “-”, то эта последовательность воспринимается как число. Если вводиться последовательность, начинающаяся с “=”, то эта последовательность воспринимается как формула. Если вводится последовательность символов, не являющаяся ни числом ни формулой, то эта последовательность воспринимается как текст.
В любую ячейку можно вводить числовую информацию, формулы и текстовую информацию. Если вводится последовательность символов. в которую входят цифры, а так же знак “,” “+” или “-”, то эта последовательность воспринимается как число. Если вводиться последовательность, начинающаяся с “=”, то эта последовательность воспринимается как формула. Если вводится последовательность символов, не являющаяся ни числом ни формулой, то эта последовательность воспринимается как текст.
 Задание 1 В ячейку А2 введите x, в ячейку А3 – y. В ячейку В2 введите число -5, в ячейку С2 – следующее число -4,5. Выделите обе ячейки и протяните маркер выделения вправо, включая ячейку V2. В ячейку В3 введите формулу =3,5*В2-4,5 и скопируйте её вправо по всем ячейкам диапазона (В3:V3). Выделите блок ячеек (A2:V3), премините к ним автоподбор ширины колонок. Выполните обрамление таблицы. В ячейку D5 введите текст MIN=, в ячейку E5 формулу =МИН(B3:V3). В ячейку D6 введите текст MAX=, в ячейку E6 формулу =МАКС(B3:V3).
Задание 1 В ячейку А2 введите x, в ячейку А3 – y. В ячейку В2 введите число -5, в ячейку С2 – следующее число -4,5. Выделите обе ячейки и протяните маркер выделения вправо, включая ячейку V2. В ячейку В3 введите формулу =3,5*В2-4,5 и скопируйте её вправо по всем ячейкам диапазона (В3:V3). Выделите блок ячеек (A2:V3), премините к ним автоподбор ширины колонок. Выполните обрамление таблицы. В ячейку D5 введите текст MIN=, в ячейку E5 формулу =МИН(B3:V3). В ячейку D6 введите текст MAX=, в ячейку E6 формулу =МАКС(B3:V3).
 Задание 2 Отсортировать таблицу так, чтобы названия планет располагалось в алфавитном порядке. Текст заголовков нужно повернуть на 90 градусов и отцентрировать. Для этого выделите диапазон ячеек (A2:E2). Вызвав щелчком правой кнопки мыши контекстное меню, выберите команду Формат ячеек. Во вкладке Выравнивание выберете Ориентация 90 градусов, горизонтальное и вертикальное выравнивание выберите по центру. Активизируйте переключатель переносить по словам. Нажмите ОК. Измените высоту строки. Выделите диапазон ячеек (A3:E12). На панели Стандартные щелкните по кнопке Сортировка по убыванию. Выполните обрамление таблицы.
Задание 2 Отсортировать таблицу так, чтобы названия планет располагалось в алфавитном порядке. Текст заголовков нужно повернуть на 90 градусов и отцентрировать. Для этого выделите диапазон ячеек (A2:E2). Вызвав щелчком правой кнопки мыши контекстное меню, выберите команду Формат ячеек. Во вкладке Выравнивание выберете Ориентация 90 градусов, горизонтальное и вертикальное выравнивание выберите по центру. Активизируйте переключатель переносить по словам. Нажмите ОК. Измените высоту строки. Выделите диапазон ячеек (A3:E12). На панели Стандартные щелкните по кнопке Сортировка по убыванию. Выполните обрамление таблицы.
 Задание 3 Удалите 5,7,8,9. Введите формулы , указав абсолютные ссылки: в ячейку C3 =$B$3*C2 , в ячейку C4 =$B$4*C2 и в последующие ячейки по аналогу. Для того чтобы относительную ссылку преобразовать в абсолютную, достаточно после ввода ссылки нажать клавишу
Задание 3 Удалите 5,7,8,9. Введите формулы , указав абсолютные ссылки: в ячейку C3 =$B$3*C2 , в ячейку C4 =$B$4*C2 и в последующие ячейки по аналогу. Для того чтобы относительную ссылку преобразовать в абсолютную, достаточно после ввода ссылки нажать клавишу
 Задание 4 В ячейке В8 с помощью формулы СУММ подсчитайте общее количество голосов. В ячейку C3 введите формулу =B3/$B$8. Скопируйте формулу по всем клеткам диапазона (C4:C8). Выделите диапазон ячеек (С3:С8). Вызван контекстное меню, из вкладки Число выберите Процентный формат, Число десятичных знаков – 0. Переименуйте Лист1. Для этого щелкните правой кнопкой мыши на ярлыке листа в контекстном меню выберите команду Переименовать. Введите новое название листа Рейтинг.
Задание 4 В ячейке В8 с помощью формулы СУММ подсчитайте общее количество голосов. В ячейку C3 введите формулу =B3/$B$8. Скопируйте формулу по всем клеткам диапазона (C4:C8). Выделите диапазон ячеек (С3:С8). Вызван контекстное меню, из вкладки Число выберите Процентный формат, Число десятичных знаков – 0. Переименуйте Лист1. Для этого щелкните правой кнопкой мыши на ярлыке листа в контекстном меню выберите команду Переименовать. Введите новое название листа Рейтинг.
 Выделите блок ячеек (А3:А7), нажмите клавишу
Выделите блок ячеек (А3:А7), нажмите клавишу
 6. Выделите блок ячеек (А3:В7). Вызовите мастера диаграмм. На вкладке Стандартные выберите Круговая диаграмма, щёлкните на кнопке Далее. На вкладке Диапазон данных выберите Ряды: в столбцах. Щелкните на кнопке Далее. На вкладке Заголовки введите название диаграммы Рейтинг групп. На вкладке Подписи данных выберите значение. Щелкните на кнопке Далее. Щелкните на кнопке Готово. Разместите диаграмму в любом месте на листе Рейтинг.
6. Выделите блок ячеек (А3:В7). Вызовите мастера диаграмм. На вкладке Стандартные выберите Круговая диаграмма, щёлкните на кнопке Далее. На вкладке Диапазон данных выберите Ряды: в столбцах. Щелкните на кнопке Далее. На вкладке Заголовки введите название диаграммы Рейтинг групп. На вкладке Подписи данных выберите значение. Щелкните на кнопке Далее. Щелкните на кнопке Готово. Разместите диаграмму в любом месте на листе Рейтинг.
