StringGrid и Chart.ppt
- Количество слайдов: 20
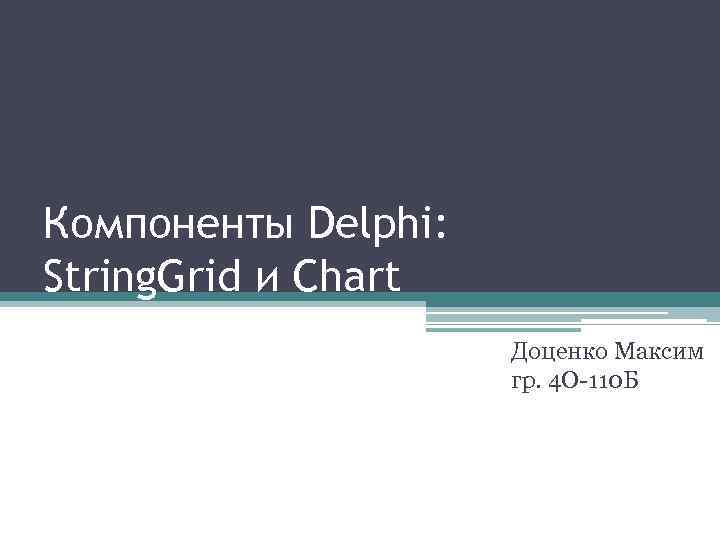 Компоненты Delphi: String. Grid и Chart Доценко Максим гр. 4 О-110 Б
Компоненты Delphi: String. Grid и Chart Доценко Максим гр. 4 О-110 Б
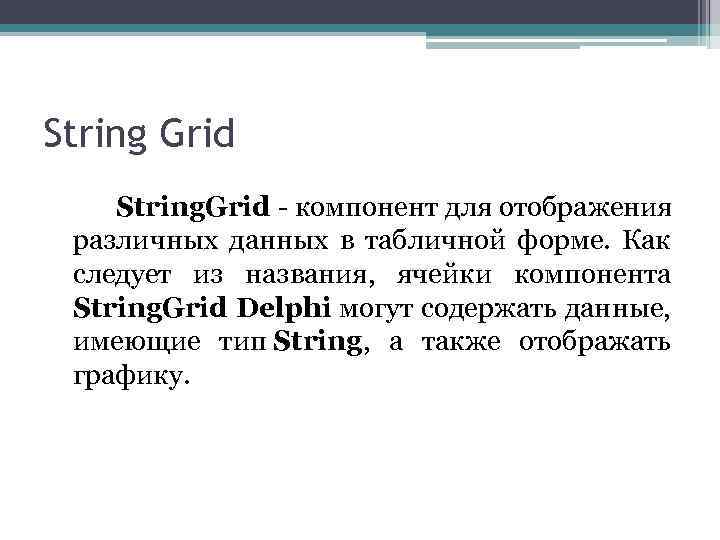 String Grid String. Grid - компонент для отображения различных данных в табличной форме. Как следует из названия, ячейки компонента String. Grid Delphi могут содержать данные, имеющие тип String, а также отображать графику.
String Grid String. Grid - компонент для отображения различных данных в табличной форме. Как следует из названия, ячейки компонента String. Grid Delphi могут содержать данные, имеющие тип String, а также отображать графику.
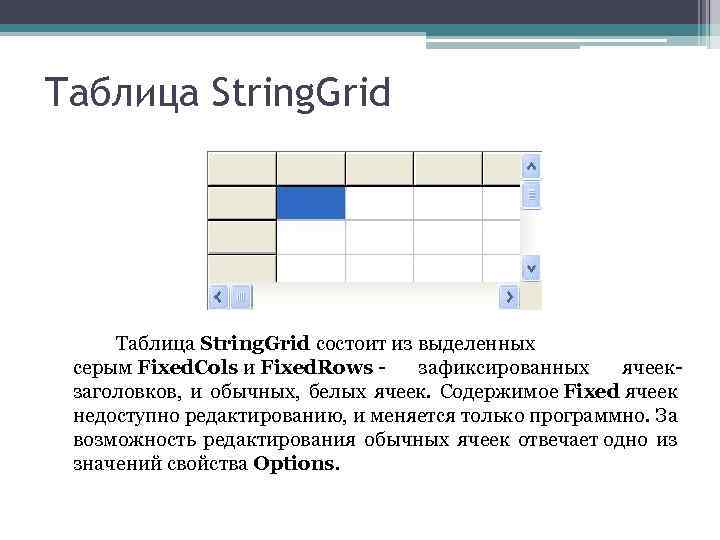 Таблица String. Grid состоит из выделенных серым Fixed. Cols и Fixed. Rows - зафиксированных ячеекзаголовков, и обычных, белых ячеек. Содержимое Fixed ячеек недоступно редактированию, и меняется только программно. За возможность редактирования обычных ячеек отвечает одно из значений свойства Options.
Таблица String. Grid состоит из выделенных серым Fixed. Cols и Fixed. Rows - зафиксированных ячеекзаголовков, и обычных, белых ячеек. Содержимое Fixed ячеек недоступно редактированию, и меняется только программно. За возможность редактирования обычных ячеек отвечает одно из значений свойства Options.
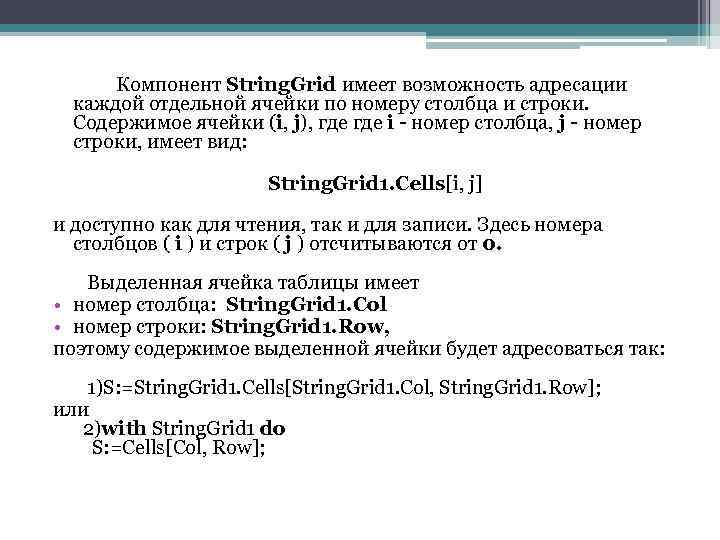 Компонент String. Grid имеет возможность адресации каждой отдельной ячейки по номеру столбца и строки. Содержимое ячейки (i, j), где i - номер столбца, j - номер строки, имеет вид: String. Grid 1. Cells[i, j] и доступно как для чтения, так и для записи. Здесь номера столбцов ( i ) и строк ( j ) отсчитываются от 0. Выделенная ячейка таблицы имеет • номер столбца: String. Grid 1. Col • номер строки: String. Grid 1. Row, поэтому содержимое выделенной ячейки будет адресоваться так: 1)S: =String. Grid 1. Cells[String. Grid 1. Col, String. Grid 1. Row]; или 2)with String. Grid 1 do S: =Cells[Col, Row];
Компонент String. Grid имеет возможность адресации каждой отдельной ячейки по номеру столбца и строки. Содержимое ячейки (i, j), где i - номер столбца, j - номер строки, имеет вид: String. Grid 1. Cells[i, j] и доступно как для чтения, так и для записи. Здесь номера столбцов ( i ) и строк ( j ) отсчитываются от 0. Выделенная ячейка таблицы имеет • номер столбца: String. Grid 1. Col • номер строки: String. Grid 1. Row, поэтому содержимое выделенной ячейки будет адресоваться так: 1)S: =String. Grid 1. Cells[String. Grid 1. Col, String. Grid 1. Row]; или 2)with String. Grid 1 do S: =Cells[Col, Row];
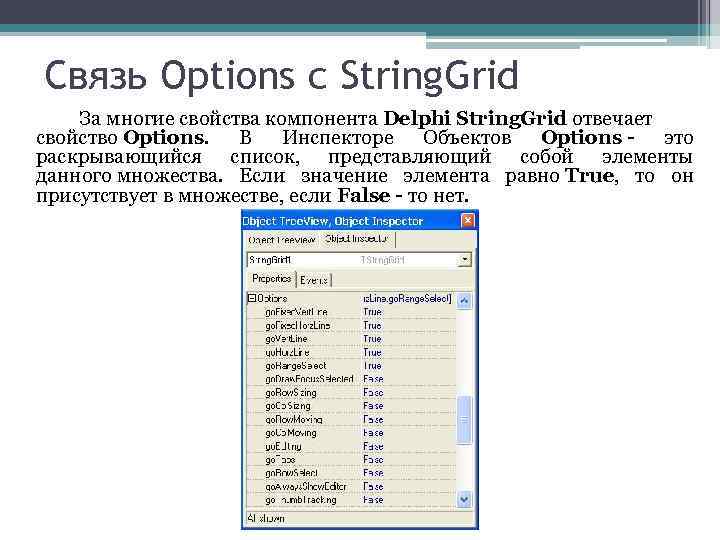 Связь Options с String. Grid За многие свойства компонента Delphi String. Grid отвечает свойство Options. В Инспекторе Объектов Options - это раскрывающийся список, представляющий собой элементы данного множества. Если значение элемента равно True, то он присутствует в множестве, если False - то нет.
Связь Options с String. Grid За многие свойства компонента Delphi String. Grid отвечает свойство Options. В Инспекторе Объектов Options - это раскрывающийся список, представляющий собой элементы данного множества. Если значение элемента равно True, то он присутствует в множестве, если False - то нет.
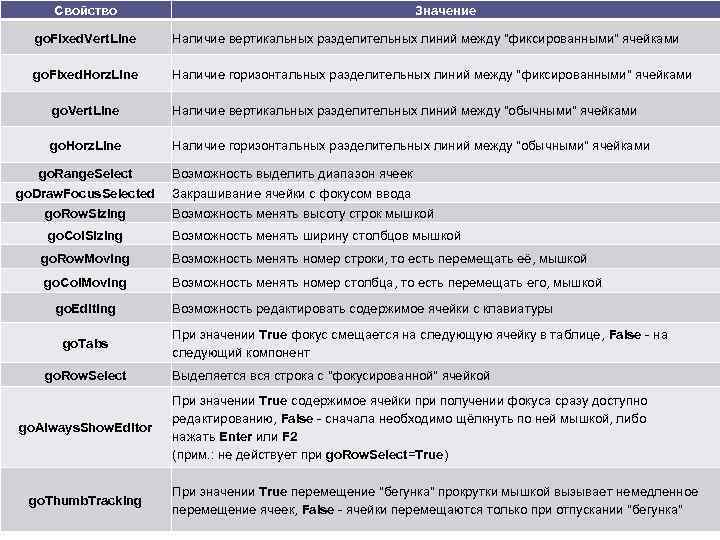 Свойство Значение go. Fixed. Vert. Line Наличие вертикальных разделительных линий между "фиксированными" ячейками go. Fixed. Horz. Line Наличие горизонтальных разделительных линий между "фиксированными" ячейками go. Vert. Line Наличие вертикальных разделительных линий между "обычными" ячейками go. Horz. Line Наличие горизонтальных разделительных линий между "обычными" ячейками go. Range. Select Возможность выделить диапазон ячеек go. Draw. Focus. Selected Закрашивание ячейки с фокусом ввода go. Row. Sizing Возможность менять высоту строк мышкой go. Col. Sizing Возможность менять ширину столбцов мышкой go. Row. Moving Возможность менять номер строки, то есть перемещать её, мышкой go. Col. Moving Возможность менять номер столбца, то есть перемещать его, мышкой go. Editing go. Tabs go. Row. Select go. Always. Show. Editor go. Thumb. Tracking Возможность редактировать содержимое ячейки с клавиатуры При значении True фокус смещается на следующую ячейку в таблице, False - на следующий компонент Выделяется вся строка с "фокусированной" ячейкой При значении True содержимое ячейки при получении фокуса сразу доступно редактированию, False - сначала необходимо щёлкнуть по ней мышкой, либо нажать Enter или F 2 (прим. : не действует при go. Row. Select=True) При значении True перемещение "бегунка" прокрутки мышкой вызывает немедленное перемещение ячеек, False - ячейки перемещаются только при отпускании "бегунка"
Свойство Значение go. Fixed. Vert. Line Наличие вертикальных разделительных линий между "фиксированными" ячейками go. Fixed. Horz. Line Наличие горизонтальных разделительных линий между "фиксированными" ячейками go. Vert. Line Наличие вертикальных разделительных линий между "обычными" ячейками go. Horz. Line Наличие горизонтальных разделительных линий между "обычными" ячейками go. Range. Select Возможность выделить диапазон ячеек go. Draw. Focus. Selected Закрашивание ячейки с фокусом ввода go. Row. Sizing Возможность менять высоту строк мышкой go. Col. Sizing Возможность менять ширину столбцов мышкой go. Row. Moving Возможность менять номер строки, то есть перемещать её, мышкой go. Col. Moving Возможность менять номер столбца, то есть перемещать его, мышкой go. Editing go. Tabs go. Row. Select go. Always. Show. Editor go. Thumb. Tracking Возможность редактировать содержимое ячейки с клавиатуры При значении True фокус смещается на следующую ячейку в таблице, False - на следующий компонент Выделяется вся строка с "фокусированной" ячейкой При значении True содержимое ячейки при получении фокуса сразу доступно редактированию, False - сначала необходимо щёлкнуть по ней мышкой, либо нажать Enter или F 2 (прим. : не действует при go. Row. Select=True) При значении True перемещение "бегунка" прокрутки мышкой вызывает немедленное перемещение ячеек, False - ячейки перемещаются только при отпускании "бегунка"
 «Настройка» компонента String. Grid Ячеек в таблице, как правило, много, и в рамках компонента видна только часть из них. В программе доступна информация как об общем количестве строк и столбцов, так и номерах и количестве строк и столбцов, видимых в рамках таблицы. Количество строк: String. Grid 1. Row. Count. Количество столбцов: String. Grid 1. Col. Count. Если ячейки не помещаются в таблице, появляются полосы прокрутки. При прокручивании: • String. Grid 1. Left. Col - Номер столбца, видимого самым левым; • String. Grid 1. Top. Row - Номер строки, видимой самой верхней; • String. Grid 1. Visible. Col. Count - Количество столбцов, видимых в рамках таблицы; • String. Grid 1. Visible. Row. Count - Количество строк, видимых в рамках таблицы; У таблицы String. Grid также есть свойство и для управления размером ячеек. Для всех ячеек: • Default. Row. Height - высота строк по умолчанию; • Default. Col. Width - ширина столбцов по умолчанию; • • Эти значения ширины и высоты принимают все новые ячейки. При необходимости индивидуально установить ширину и высоту столбцов и строк соответственно, пользуемся свойствами: Row. Heights - массив, содержащий высоты строк. То есть, например, Row. Heights[5] - высота строки с индексом 5 Col. Widths - массив, содержащий ширины столбцов. То есть, например, Col. Widths[5] - ширина строки с номером 5
«Настройка» компонента String. Grid Ячеек в таблице, как правило, много, и в рамках компонента видна только часть из них. В программе доступна информация как об общем количестве строк и столбцов, так и номерах и количестве строк и столбцов, видимых в рамках таблицы. Количество строк: String. Grid 1. Row. Count. Количество столбцов: String. Grid 1. Col. Count. Если ячейки не помещаются в таблице, появляются полосы прокрутки. При прокручивании: • String. Grid 1. Left. Col - Номер столбца, видимого самым левым; • String. Grid 1. Top. Row - Номер строки, видимой самой верхней; • String. Grid 1. Visible. Col. Count - Количество столбцов, видимых в рамках таблицы; • String. Grid 1. Visible. Row. Count - Количество строк, видимых в рамках таблицы; У таблицы String. Grid также есть свойство и для управления размером ячеек. Для всех ячеек: • Default. Row. Height - высота строк по умолчанию; • Default. Col. Width - ширина столбцов по умолчанию; • • Эти значения ширины и высоты принимают все новые ячейки. При необходимости индивидуально установить ширину и высоту столбцов и строк соответственно, пользуемся свойствами: Row. Heights - массив, содержащий высоты строк. То есть, например, Row. Heights[5] - высота строки с индексом 5 Col. Widths - массив, содержащий ширины столбцов. То есть, например, Col. Widths[5] - ширина строки с номером 5
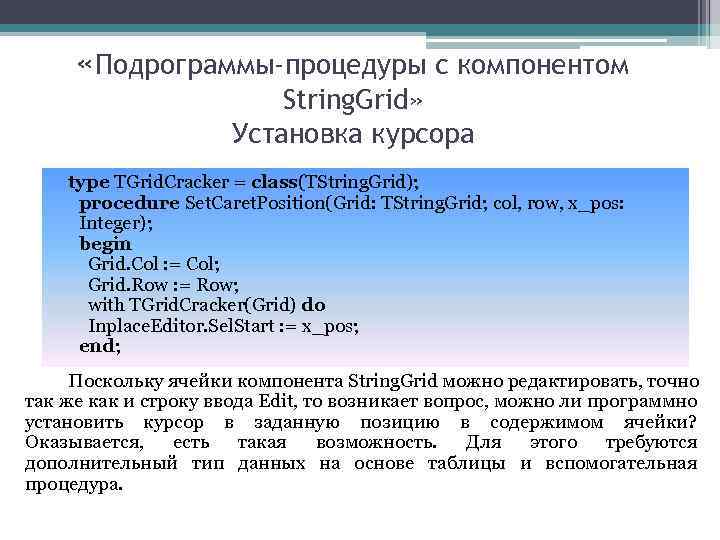 «Подрограммы-процедуры с компонентом String. Grid» Установка курсора type TGrid. Cracker = class(TString. Grid); procedure Set. Caret. Position(Grid: TString. Grid; col, row, x_pos: Integer); begin Grid. Col : = Col; Grid. Row : = Row; with TGrid. Cracker(Grid) do Inplace. Editor. Sel. Start : = x_pos; end; Поскольку ячейки компонента String. Grid можно редактировать, точно так же как и строку ввода Edit, то возникает вопрос, можно ли программно установить курсор в заданную позицию в содержимом ячейки? Оказывается, есть такая возможность. Для этого требуются дополнительный тип данных на основе таблицы и вспомогательная процедура.
«Подрограммы-процедуры с компонентом String. Grid» Установка курсора type TGrid. Cracker = class(TString. Grid); procedure Set. Caret. Position(Grid: TString. Grid; col, row, x_pos: Integer); begin Grid. Col : = Col; Grid. Row : = Row; with TGrid. Cracker(Grid) do Inplace. Editor. Sel. Start : = x_pos; end; Поскольку ячейки компонента String. Grid можно редактировать, точно так же как и строку ввода Edit, то возникает вопрос, можно ли программно установить курсор в заданную позицию в содержимом ячейки? Оказывается, есть такая возможность. Для этого требуются дополнительный тип данных на основе таблицы и вспомогательная процедура.
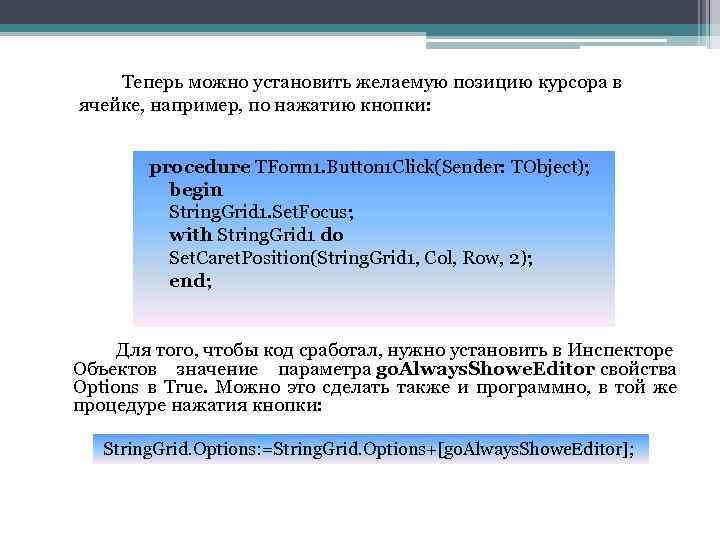 Теперь можно установить желаемую позицию курсора в ячейке, например, по нажатию кнопки: procedure TForm 1. Button 1 Click(Sender: TObject); begin String. Grid 1. Set. Focus; with String. Grid 1 do Set. Caret. Position(String. Grid 1, Col, Row, 2); end; Для того, чтобы код сработал, нужно установить в Инспекторе Объектов значение параметра go. Always. Showe. Editor свойства Options в True. Можно это сделать также и программно, в той же процедуре нажатия кнопки: String. Grid. Options: =String. Grid. Options+[go. Always. Showe. Editor];
Теперь можно установить желаемую позицию курсора в ячейке, например, по нажатию кнопки: procedure TForm 1. Button 1 Click(Sender: TObject); begin String. Grid 1. Set. Focus; with String. Grid 1 do Set. Caret. Position(String. Grid 1, Col, Row, 2); end; Для того, чтобы код сработал, нужно установить в Инспекторе Объектов значение параметра go. Always. Showe. Editor свойства Options в True. Можно это сделать также и программно, в той же процедуре нажатия кнопки: String. Grid. Options: =String. Grid. Options+[go. Always. Showe. Editor];
 «Подпрограммы-процедуры с компонентом String. Grid» Очистка столбцов(строк) var i, j: Integer; begin with String. GRid 1 do for i: =1 to Row. Count-1 do //Заголовки строк не трогаем for j: =1 to Col. Count-1 do //Заголовки столбцов не трогаем Cells[j, i]: =''; end; Отдельно требуется осветить вопрос очистки содержимого таблицы String. Grid. Так как таблица String. Grid, в отличие от, например, компонента Memo, не имеет метода для очистки содержимого сразу всех ячеек, то для удаления внесённых в таблицу ранее данных приходится очищать каждую ячейку отдельно. Делается это двумя вложенными циклами for, пробегающими по столбцам и строкам.
«Подпрограммы-процедуры с компонентом String. Grid» Очистка столбцов(строк) var i, j: Integer; begin with String. GRid 1 do for i: =1 to Row. Count-1 do //Заголовки строк не трогаем for j: =1 to Col. Count-1 do //Заголовки столбцов не трогаем Cells[j, i]: =''; end; Отдельно требуется осветить вопрос очистки содержимого таблицы String. Grid. Так как таблица String. Grid, в отличие от, например, компонента Memo, не имеет метода для очистки содержимого сразу всех ячеек, то для удаления внесённых в таблицу ранее данных приходится очищать каждую ячейку отдельно. Делается это двумя вложенными циклами for, пробегающими по столбцам и строкам.
![Есть метод для очищения содержимого целого столбца или строки: String. Grid 1. Cols[j]. Clear; Есть метод для очищения содержимого целого столбца или строки: String. Grid 1. Cols[j]. Clear;](https://present5.com/presentation/12536375_164753922/image-11.jpg) Есть метод для очищения содержимого целого столбца или строки: String. Grid 1. Cols[j]. Clear; //Очищается столбец с номером j String. Grid 1. Rows[i]. Clear; //Очищается строка с номером i Очевидно, очищение этими методами гораздо быстрее. Однако будут очищены и ячейки фиксированной зоны, содержащие, например, названия строк и столбцов, которые удалять не нужно. Их после очистки нужно просто "написать" заново, на глаз эта манипуляция совершенно незаметна. Для очистки всей таблицы достаточно последовательно очистить только строки или только столбцы: var i, j: Integer; begin with String. GRid 1 do for i: =1 to Row. Count-1 do //Заголовки столбцов не трогаем - цикл от 1 begin Rows[i]. Clear; Cells[0, i]: ="Заголовок строки i"; end;
Есть метод для очищения содержимого целого столбца или строки: String. Grid 1. Cols[j]. Clear; //Очищается столбец с номером j String. Grid 1. Rows[i]. Clear; //Очищается строка с номером i Очевидно, очищение этими методами гораздо быстрее. Однако будут очищены и ячейки фиксированной зоны, содержащие, например, названия строк и столбцов, которые удалять не нужно. Их после очистки нужно просто "написать" заново, на глаз эта манипуляция совершенно незаметна. Для очистки всей таблицы достаточно последовательно очистить только строки или только столбцы: var i, j: Integer; begin with String. GRid 1 do for i: =1 to Row. Count-1 do //Заголовки столбцов не трогаем - цикл от 1 begin Rows[i]. Clear; Cells[0, i]: ="Заголовок строки i"; end;
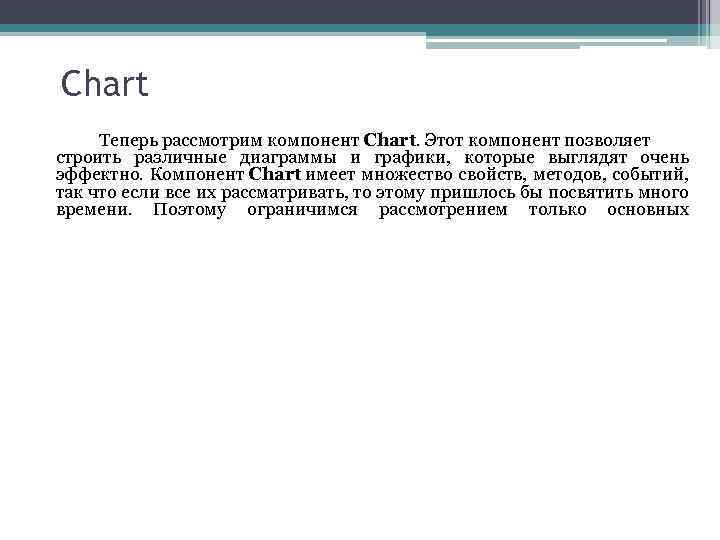 Chart Теперь рассмотрим компонент Chart. Этот компонент позволяет строить различные диаграммы и графики, которые выглядят очень эффектно. Компонент Chart имеет множество свойств, методов, событий, так что если все их рассматривать, то этому пришлось бы посвятить много времени. Поэтому ограничимся рассмотрением только основных
Chart Теперь рассмотрим компонент Chart. Этот компонент позволяет строить различные диаграммы и графики, которые выглядят очень эффектно. Компонент Chart имеет множество свойств, методов, событий, так что если все их рассматривать, то этому пришлось бы посвятить много времени. Поэтому ограничимся рассмотрением только основных
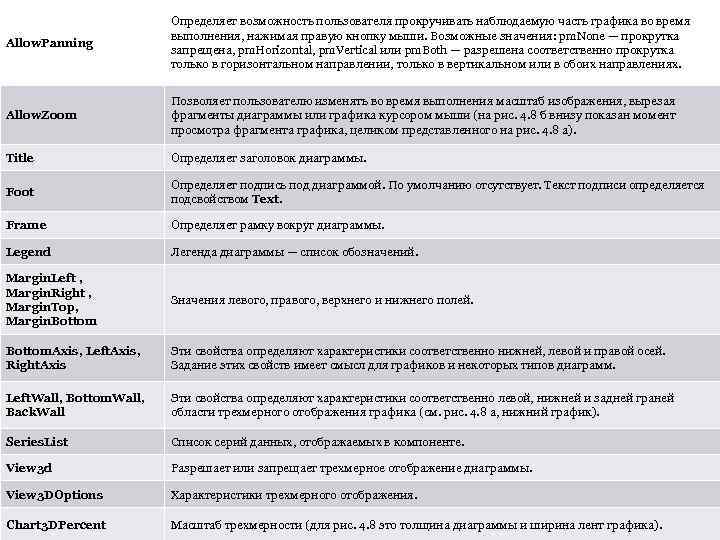 Allow. Panning Определяет возможность пользователя прокручивать наблюдаемую часть графика во время выполнения, нажимая правую кнопку мыши. Возможные значения: pm. None — прокрутка запрещена, pm. Horizontal, pm. Vertical или pm. Both — разрешена соответственно прокрутка только в горизонтальном направлении, только в вертикальном или в обоих направлениях. Allow. Zoom Позволяет пользователю изменять во время выполнения масштаб изображения, вырезая фрагменты диаграммы или графика курсором мыши (на рис. 4. 8 б внизу показан момент просмотра фрагмента графика, целиком представленного на рис. 4. 8 а). Title Определяет заголовок диаграммы. Foot Определяет подпись под диаграммой. По умолчанию отсутствует. Текст подписи определяется подсвойством Text. Frame Определяет рамку вокруг диаграммы. Legend Легенда диаграммы — список обозначений. Margin. Left , Margin. Right , Margin. Top, Margin. Bottom Значения левого, правого, верхнего и нижнего полей. Bottom. Axis, Left. Axis, Right. Axis Эти свойства определяют характеристики соответственно нижней, левой и правой осей. Задание этих свойств имеет смысл для графиков и некоторых типов диаграмм. Left. Wall, Bottom. Wall, Back. Wall Эти свойства определяют характеристики соответственно левой, нижней и задней граней области трехмерного отображения графика (см. рис. 4. 8 а, нижний график). Series. List Список серий данных, отображаемых в компоненте. View 3 d Разрешает или запрещает трехмерное отображение диаграммы. View 3 DOptions Характеристики трехмерного отображения. Chart 3 DPercent Масштаб трехмерности (для рис. 4. 8 это толщина диаграммы и ширина лент графика).
Allow. Panning Определяет возможность пользователя прокручивать наблюдаемую часть графика во время выполнения, нажимая правую кнопку мыши. Возможные значения: pm. None — прокрутка запрещена, pm. Horizontal, pm. Vertical или pm. Both — разрешена соответственно прокрутка только в горизонтальном направлении, только в вертикальном или в обоих направлениях. Allow. Zoom Позволяет пользователю изменять во время выполнения масштаб изображения, вырезая фрагменты диаграммы или графика курсором мыши (на рис. 4. 8 б внизу показан момент просмотра фрагмента графика, целиком представленного на рис. 4. 8 а). Title Определяет заголовок диаграммы. Foot Определяет подпись под диаграммой. По умолчанию отсутствует. Текст подписи определяется подсвойством Text. Frame Определяет рамку вокруг диаграммы. Legend Легенда диаграммы — список обозначений. Margin. Left , Margin. Right , Margin. Top, Margin. Bottom Значения левого, правого, верхнего и нижнего полей. Bottom. Axis, Left. Axis, Right. Axis Эти свойства определяют характеристики соответственно нижней, левой и правой осей. Задание этих свойств имеет смысл для графиков и некоторых типов диаграмм. Left. Wall, Bottom. Wall, Back. Wall Эти свойства определяют характеристики соответственно левой, нижней и задней граней области трехмерного отображения графика (см. рис. 4. 8 а, нижний график). Series. List Список серий данных, отображаемых в компоненте. View 3 d Разрешает или запрещает трехмерное отображение диаграммы. View 3 DOptions Характеристики трехмерного отображения. Chart 3 DPercent Масштаб трехмерности (для рис. 4. 8 это толщина диаграммы и ширина лент графика).
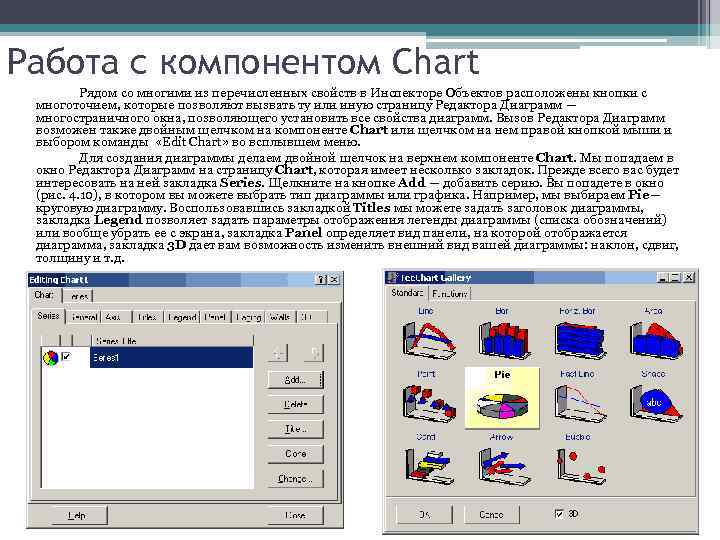 Работа с компонентом Chart Рядом со многими из перечисленных свойств в Инспекторе Объектов расположены кнопки с многоточием, которые позволяют вызвать ту или иную страницу Редактора Диаграмм — многостраничного окна, позволяющего установить все свойства диаграмм. Вызов Редактора Диаграмм возможен также двойным щелчком на компоненте Chart или щелчком на нем правой кнопкой мыши и выбором команды «Edit Chart» во всплывшем меню. Для создания диаграммы делаем двойной щелчок на верхнем компоненте Chart. Мы попадаем в окно Редактора Диаграмм на страницу Chart, которая имеет несколько закладок. Прежде всего вас будет интересовать на ней закладка Series. Щелкните на кнопке Add — добавить серию. Вы попадете в окно (рис. 4. 10), в котором вы можете выбрать тип диаграммы или графика. Например, мы выбираем Pie— круговую диаграмму. Воспользовавшись закладкой Titles мы можете задать заголовок диаграммы, закладка Legend позволяет задать параметры отображения легенды диаграммы (списка обозначений) или вообще убрать ее с экрана, закладка Panel определяет вид панели, на которой отображается диаграмма, закладка 3 D дает вам возможность изменить внешний вид вашей диаграммы: наклон, сдвиг, толщину и т. д.
Работа с компонентом Chart Рядом со многими из перечисленных свойств в Инспекторе Объектов расположены кнопки с многоточием, которые позволяют вызвать ту или иную страницу Редактора Диаграмм — многостраничного окна, позволяющего установить все свойства диаграмм. Вызов Редактора Диаграмм возможен также двойным щелчком на компоненте Chart или щелчком на нем правой кнопкой мыши и выбором команды «Edit Chart» во всплывшем меню. Для создания диаграммы делаем двойной щелчок на верхнем компоненте Chart. Мы попадаем в окно Редактора Диаграмм на страницу Chart, которая имеет несколько закладок. Прежде всего вас будет интересовать на ней закладка Series. Щелкните на кнопке Add — добавить серию. Вы попадете в окно (рис. 4. 10), в котором вы можете выбрать тип диаграммы или графика. Например, мы выбираем Pie— круговую диаграмму. Воспользовавшись закладкой Titles мы можете задать заголовок диаграммы, закладка Legend позволяет задать параметры отображения легенды диаграммы (списка обозначений) или вообще убрать ее с экрана, закладка Panel определяет вид панели, на которой отображается диаграмма, закладка 3 D дает вам возможность изменить внешний вид вашей диаграммы: наклон, сдвиг, толщину и т. д.
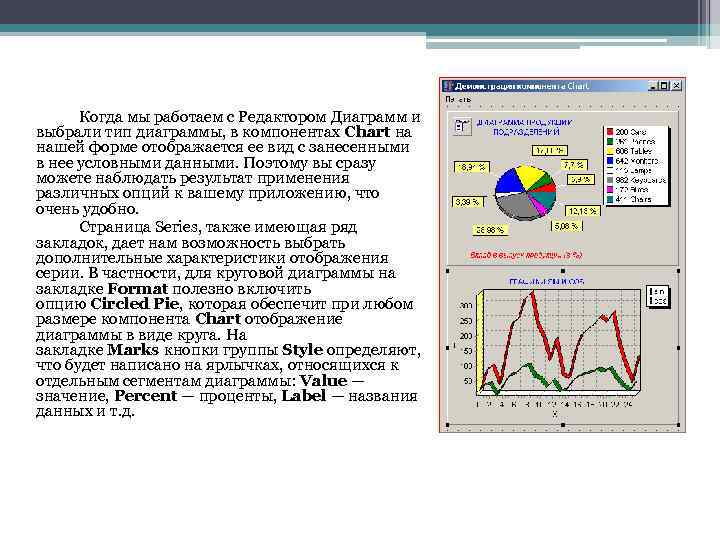 Когда мы работаем с Редактором Диаграмм и выбрали тип диаграммы, в компонентах Chart на нашей форме отображается ее вид с занесенными в нее условными данными. Поэтому вы сразу можете наблюдать результат применения различных опций к вашему приложению, что очень удобно. Страница Series, также имеющая ряд закладок, дает нам возможность выбрать дополнительные характеристики отображения серии. В частности, для круговой диаграммы на закладке Format полезно включить опцию Circled Pie, которая обеспечит при любом размере компонента Chart отображение диаграммы в виде круга. На закладке Marks кнопки группы Style определяют, что будет написано на ярлычках, относящихся к отдельным сегментам диаграммы: Value — значение, Percent — проценты, Label — названия данных и т. д.
Когда мы работаем с Редактором Диаграмм и выбрали тип диаграммы, в компонентах Chart на нашей форме отображается ее вид с занесенными в нее условными данными. Поэтому вы сразу можете наблюдать результат применения различных опций к вашему приложению, что очень удобно. Страница Series, также имеющая ряд закладок, дает нам возможность выбрать дополнительные характеристики отображения серии. В частности, для круговой диаграммы на закладке Format полезно включить опцию Circled Pie, которая обеспечит при любом размере компонента Chart отображение диаграммы в виде круга. На закладке Marks кнопки группы Style определяют, что будет написано на ярлычках, относящихся к отдельным сегментам диаграммы: Value — значение, Percent — проценты, Label — названия данных и т. д.
 Вы можете, если хотите, добавить на этот компонент Chart еще одну тождественную серию, нажав на закладке Series страницы Chart кнопку Clone, а затем для этой новой серии нажать кнопку Change (изменить) и выбрать другой тип диаграммы, например, Bar. Конечно, два разных типа диаграммы на одном рисунке будут выглядеть плохо. Но вы можете выключить индикатор этой новой серии на закладке Series, а потом предоставить пользователю выбрать тот или иной вид отображения диаграммы (ниже будет показано, как это делается). Выйдите из Редактора Диаграмм, выделите в вашем приложении нижний компонент Chart и повторите для него задание свойств с помощью Редактора Диаграмм. В данном случае вам надо будет задать две серии, если хотите отображать на графике две кривые, и выбрать тип диаграммы Line. Поскольку речь идет о графиках, вы можете воспользоваться закладками Axis и Walls для задания координатных характеристик осей и трехмерных граней графика. На этом проектирование внешнего вида приложения завершается. Осталось написать код, задающий данные, которые вы хотите отображать. Для тестового приложения давайте зададим в круговой диаграмме просто некоторые константные данные, а в графиках — функции синус и косинус.
Вы можете, если хотите, добавить на этот компонент Chart еще одну тождественную серию, нажав на закладке Series страницы Chart кнопку Clone, а затем для этой новой серии нажать кнопку Change (изменить) и выбрать другой тип диаграммы, например, Bar. Конечно, два разных типа диаграммы на одном рисунке будут выглядеть плохо. Но вы можете выключить индикатор этой новой серии на закладке Series, а потом предоставить пользователю выбрать тот или иной вид отображения диаграммы (ниже будет показано, как это делается). Выйдите из Редактора Диаграмм, выделите в вашем приложении нижний компонент Chart и повторите для него задание свойств с помощью Редактора Диаграмм. В данном случае вам надо будет задать две серии, если хотите отображать на графике две кривые, и выбрать тип диаграммы Line. Поскольку речь идет о графиках, вы можете воспользоваться закладками Axis и Walls для задания координатных характеристик осей и трехмерных граней графика. На этом проектирование внешнего вида приложения завершается. Осталось написать код, задающий данные, которые вы хотите отображать. Для тестового приложения давайте зададим в круговой диаграмме просто некоторые константные данные, а в графиках — функции синус и косинус.
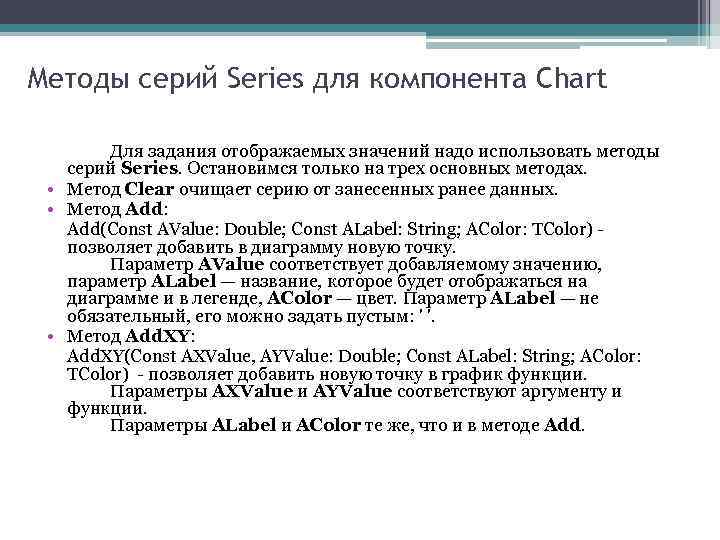 Методы серий Series для компонента Chart Для задания отображаемых значений надо использовать методы серий Series. Остановимся только на трех основных методах. • Метод Clear очищает серию от занесенных ранее данных. • Метод Add: Add(Const AValue: Double; Const ALabel: String; AColor: TColor) позволяет добавить в диаграмму новую точку. Параметр AValue соответствует добавляемому значению, параметр ALabel — название, которое будет отображаться на диаграмме и в легенде, AColor — цвет. Параметр ALabel — не обязательный, его можно задать пустым: ' '. • Метод Add. XY: Add. XY(Const AXValue, AYValue: Double; Const ALabel: String; AColor: TColor) - позволяет добавить новую точку в график функции. Параметры AXValue и AYValue соответствуют аргументу и функции. Параметры ALabel и AColor те же, что и в методе Add.
Методы серий Series для компонента Chart Для задания отображаемых значений надо использовать методы серий Series. Остановимся только на трех основных методах. • Метод Clear очищает серию от занесенных ранее данных. • Метод Add: Add(Const AValue: Double; Const ALabel: String; AColor: TColor) позволяет добавить в диаграмму новую точку. Параметр AValue соответствует добавляемому значению, параметр ALabel — название, которое будет отображаться на диаграмме и в легенде, AColor — цвет. Параметр ALabel — не обязательный, его можно задать пустым: ' '. • Метод Add. XY: Add. XY(Const AXValue, AYValue: Double; Const ALabel: String; AColor: TColor) - позволяет добавить новую точку в график функции. Параметры AXValue и AYValue соответствуют аргументу и функции. Параметры ALabel и AColor те же, что и в методе Add.
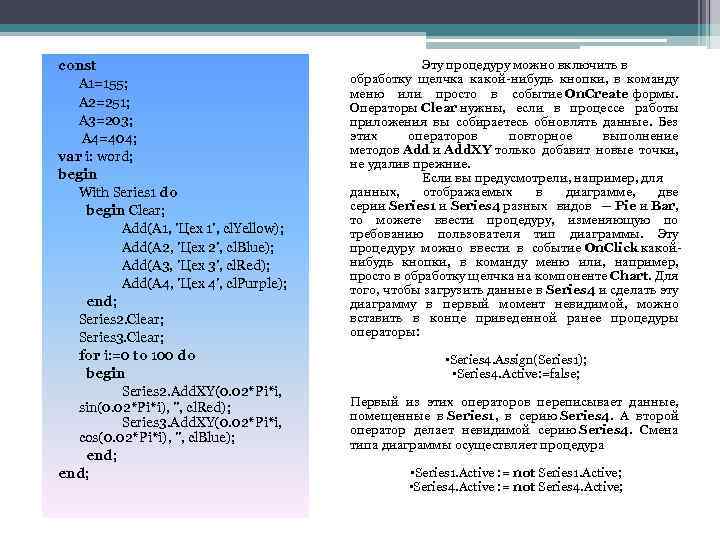 const A 1=155; A 2=251; A 3=203; A 4=404; var i: word; begin With Series 1 do begin Clear; Add(A 1, 'Цех 1', cl. Yellow); Add(A 2, 'Цех 2', cl. Blue); Add(A 3, 'Цех 3', cl. Red); Add(A 4, 'Цех 4', cl. Purple); end; Series 2. Clear; Series 3. Clear; for i: =0 to 100 do begin Series 2. Add. XY(0. 02*Pi*i, sin(0. 02*Pi*i), '', cl. Red); Series 3. Add. XY(0. 02*Pi*i, cos(0. 02*Pi*i), '', cl. Blue); end; Эту процедуру можно включить в обработку щелчка какой-нибудь кнопки, в команду меню или просто в событие On. Create формы. Операторы Clear нужны, если в процессе работы приложения вы собираетесь обновлять данные. Без этих операторов повторное выполнение методов Add и Add. XY только добавит новые точки, не удалив прежние. Если вы предусмотрели, например, для данных, отображаемых в диаграмме, две серии Series 1 и Series 4 разных видов — Pie и Bar, то можете ввести процедуру, изменяющую по требованию пользователя тип диаграммы. Эту процедуру можно ввести в событие On. Click какойнибудь кнопки, в команду меню или, например, просто в обработку щелчка на компоненте Chart. Для того, чтобы загрузить данные в Series 4 и сделать эту диаграмму в первый момент невидимой, можно вставить в конце приведенной ранее процедуры операторы: • Series 4. Assign(Series 1); • Series 4. Active: =false; Первый из этих операторов переписывает данные, помещенные в Series 1, в серию Series 4. А второй оператор делает невидимой серию Series 4. Смена типа диаграммы осуществляет процедура • Series 1. Active : = not Series 1. Active; • Series 4. Active : = not Series 4. Active;
const A 1=155; A 2=251; A 3=203; A 4=404; var i: word; begin With Series 1 do begin Clear; Add(A 1, 'Цех 1', cl. Yellow); Add(A 2, 'Цех 2', cl. Blue); Add(A 3, 'Цех 3', cl. Red); Add(A 4, 'Цех 4', cl. Purple); end; Series 2. Clear; Series 3. Clear; for i: =0 to 100 do begin Series 2. Add. XY(0. 02*Pi*i, sin(0. 02*Pi*i), '', cl. Red); Series 3. Add. XY(0. 02*Pi*i, cos(0. 02*Pi*i), '', cl. Blue); end; Эту процедуру можно включить в обработку щелчка какой-нибудь кнопки, в команду меню или просто в событие On. Create формы. Операторы Clear нужны, если в процессе работы приложения вы собираетесь обновлять данные. Без этих операторов повторное выполнение методов Add и Add. XY только добавит новые точки, не удалив прежние. Если вы предусмотрели, например, для данных, отображаемых в диаграмме, две серии Series 1 и Series 4 разных видов — Pie и Bar, то можете ввести процедуру, изменяющую по требованию пользователя тип диаграммы. Эту процедуру можно ввести в событие On. Click какойнибудь кнопки, в команду меню или, например, просто в обработку щелчка на компоненте Chart. Для того, чтобы загрузить данные в Series 4 и сделать эту диаграмму в первый момент невидимой, можно вставить в конце приведенной ранее процедуры операторы: • Series 4. Assign(Series 1); • Series 4. Active: =false; Первый из этих операторов переписывает данные, помещенные в Series 1, в серию Series 4. А второй оператор делает невидимой серию Series 4. Смена типа диаграммы осуществляет процедура • Series 1. Active : = not Series 1. Active; • Series 4. Active : = not Series 4. Active;
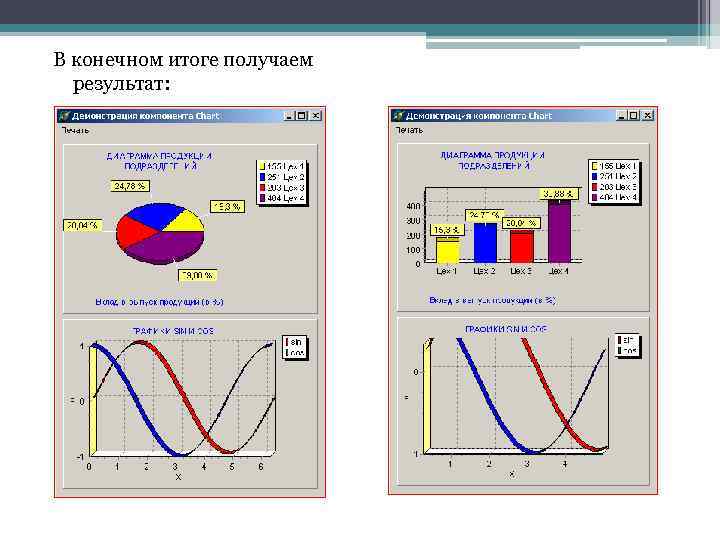 В конечном итоге получаем результат:
В конечном итоге получаем результат:
 Спасибо за внимание!
Спасибо за внимание!
