razdel23 Уведення та редагування даних Word.pptx
- Количество слайдов: 17
 Інформатика 9 клас РОЗДІЛ 23 Уведення і редагування тексту Навчальна презентація вчителя Кравчук Г. Т. СЗШ № 8 м. Хмельницького
Інформатика 9 клас РОЗДІЛ 23 Уведення і редагування тексту Навчальна презентація вчителя Кравчук Г. Т. СЗШ № 8 м. Хмельницького
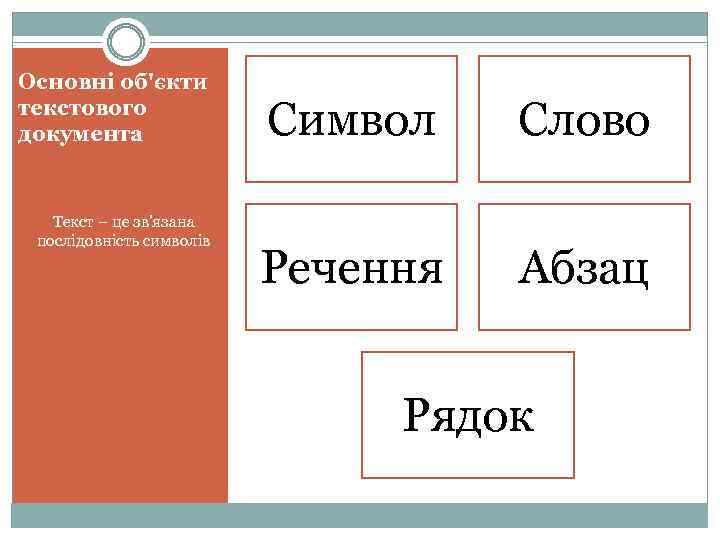 Основні об'єкти текстового документа Текст – це зв'язана послідовність символів Символ Слово Речення Абзац Рядок
Основні об'єкти текстового документа Текст – це зв'язана послідовність символів Символ Слово Речення Абзац Рядок
 Уведення тексту Налаштування Одразу після створення документ Word пустий. Текст можна ввести до нього за допомогою клавіатури, або скопіювати з іншого місця. На місце вставлення чергового символу або фрагмента вказує курсор введення, що має вигляд вертикальної риски, що миготить. Перш ніж набрати текст на клавіатурі, слід встановити відповідну мову введення: 1 2 CTRL + 3 ALT + SHIFT
Уведення тексту Налаштування Одразу після створення документ Word пустий. Текст можна ввести до нього за допомогою клавіатури, або скопіювати з іншого місця. На місце вставлення чергового символу або фрагмента вказує курсор введення, що має вигляд вертикальної риски, що миготить. Перш ніж набрати текст на клавіатурі, слід встановити відповідну мову введення: 1 2 CTRL + 3 ALT + SHIFT
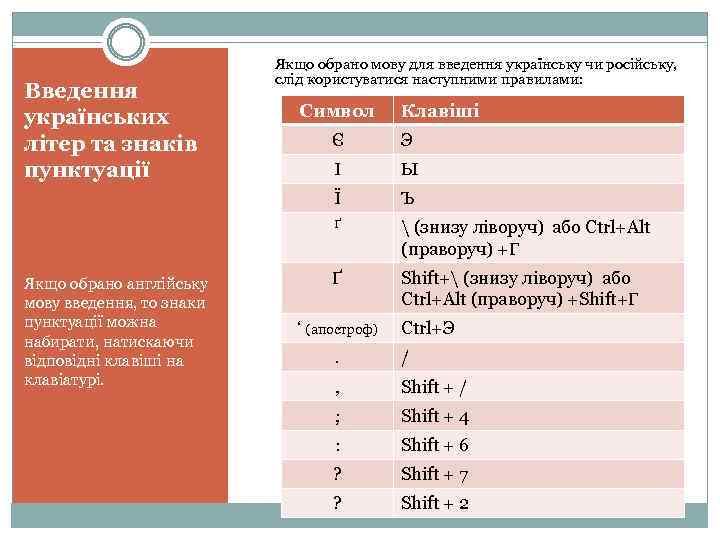 Введення українських літер та знаків пунктуації Якщо обрано мову для введення українську чи російську, слід користуватися наступними правилами: Символ Клавіші Э І Ы Ї Ъ Ґ Якщо обрано англійську мову введення, то знаки пунктуації можна набирати, натискаючи відповідні клавіші на клавіатурі. Є (знизу ліворуч) або Ctrl+Alt (праворуч) +Г Ґ Shift+ (знизу ліворуч) або Ctrl+Alt (праворуч) +Shift+Г ‘ (апостроф) Ctrl+Э . / , Shift + / ; Shift + 4 : Shift + 6 ? Shift + 7 ? Shift + 2
Введення українських літер та знаків пунктуації Якщо обрано мову для введення українську чи російську, слід користуватися наступними правилами: Символ Клавіші Э І Ы Ї Ъ Ґ Якщо обрано англійську мову введення, то знаки пунктуації можна набирати, натискаючи відповідні клавіші на клавіатурі. Є (знизу ліворуч) або Ctrl+Alt (праворуч) +Г Ґ Shift+ (знизу ліворуч) або Ctrl+Alt (праворуч) +Shift+Г ‘ (апостроф) Ctrl+Э . / , Shift + / ; Shift + 4 : Shift + 6 ? Shift + 7 ? Shift + 2
 Введення великих і малих букв Щоб ввести велику літеру, знак пунктуації чи інший символ, зображений на клавішах зверху, потрібно разом із відповідною клавішею натиснути і утримувати клавішу Shift Відпустивши її, можназнову вводити малі літери При необхідності набрати багато великих літер, слід перед уведенням один раз натиснути в відпустити клавішу Caps Lock (засвітиться відповідний індикатор у правій верхній ділянці клавіатури). Повернутися до звичайного режиму введення тексту можна після ще одного натискання на клавішу Caps Lock (відповідний індикатор має погаснути).
Введення великих і малих букв Щоб ввести велику літеру, знак пунктуації чи інший символ, зображений на клавішах зверху, потрібно разом із відповідною клавішею натиснути і утримувати клавішу Shift Відпустивши її, можназнову вводити малі літери При необхідності набрати багато великих літер, слід перед уведенням один раз натиснути в відпустити клавішу Caps Lock (засвітиться відповідний індикатор у правій верхній ділянці клавіатури). Повернутися до звичайного режиму введення тексту можна після ще одного натискання на клавішу Caps Lock (відповідний індикатор має погаснути).
 Уведення символів, відсутніх на клавіатурі Для вставляння символу, якого немає на клавіатурі, слід перейти на вкладку Вставка, клацнути команду Символ, Вставка Символ клацнути потрібний символ у вікні, що відкриється. Якщо такого немає, то клацнути посилання Інші символи. У діалоговому вікні Символи перейти на вкладку Символи або Спеціальні знаки, клацнути потрібний знаки символ (знак) і Вставити, після чого вікно Закрити. Вставити Закрити Якщо ж потрібного символу не знайшли відкрити інший Шрифт із спеціальними знаками і дії повторити.
Уведення символів, відсутніх на клавіатурі Для вставляння символу, якого немає на клавіатурі, слід перейти на вкладку Вставка, клацнути команду Символ, Вставка Символ клацнути потрібний символ у вікні, що відкриється. Якщо такого немає, то клацнути посилання Інші символи. У діалоговому вікні Символи перейти на вкладку Символи або Спеціальні знаки, клацнути потрібний знаки символ (знак) і Вставити, після чого вікно Закрити. Вставити Закрити Якщо ж потрібного символу не знайшли відкрити інший Шрифт із спеціальними знаками і дії повторити.
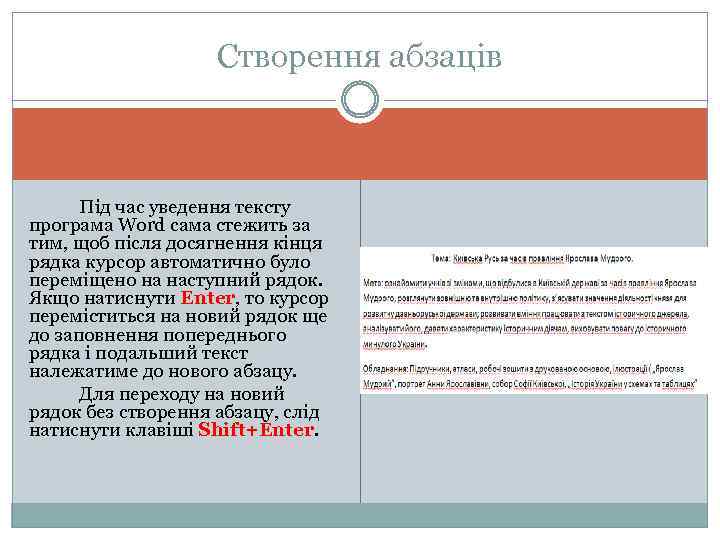 Створення абзаців Під час уведення тексту програма Word сама стежить за тим, щоб після досягнення кінця рядка курсор автоматично було переміщено на наступний рядок. Якщо натиснути Enter, то курсор переміститься на новий рядок ще до заповнення попереднього рядка і подальший текст належатиме до нового абзацу. Для переходу на новий рядок без створення абзацу, слід натиснути клавіші Shift+Enter.
Створення абзаців Під час уведення тексту програма Word сама стежить за тим, щоб після досягнення кінця рядка курсор автоматично було переміщено на наступний рядок. Якщо натиснути Enter, то курсор переміститься на новий рядок ще до заповнення попереднього рядка і подальший текст належатиме до нового абзацу. Для переходу на новий рядок без створення абзацу, слід натиснути клавіші Shift+Enter.
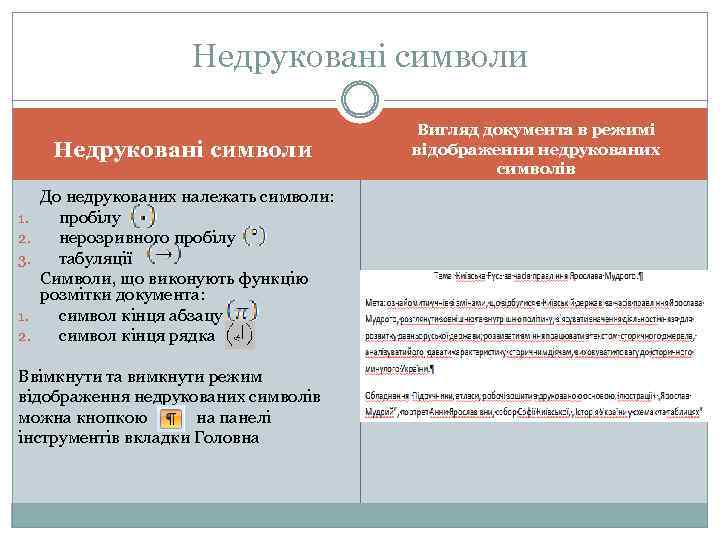 Недруковані символи 1. 2. 3. 1. 2. До недрукованих належать символи: пробілу нерозривного пробілу табуляції Символи, що виконують функцію розмітки документа: символ кінця абзацу символ кінця рядка Ввімкнути та вимкнути режим відображення недрукованих символів можна кнопкою на панелі інструментів вкладки Головна Вигляд документа в режимі відображення недрукованих символів
Недруковані символи 1. 2. 3. 1. 2. До недрукованих належать символи: пробілу нерозривного пробілу табуляції Символи, що виконують функцію розмітки документа: символ кінця абзацу символ кінця рядка Ввімкнути та вимкнути режим відображення недрукованих символів можна кнопкою на панелі інструментів вкладки Головна Вигляд документа в режимі відображення недрукованих символів
 Використання табуляції Уведення символу табуляції посуває курсор до певної позиції табуляції, віддаленої на певну відстань від лівої межі тексту. Щоб вказати, де саме розташовуватиметься позиція табуляції, слід клацнути у відповідному місці горизонтальної лінійки – на лінійці з'явиться невеликий чорний маркер. Порядок введення тексту із символами табуляції Клацнути на лінійці в тих місцях, де розташовуватимуться позиції табуляції. Їх буде позначено невеликим чорним маркером. Увести перше слово й натиснути клавішу Tab. Курсор пересунеться до позиції табуляції Так само вводяться всі інші слова першого рядка Натиснути клавішу Enter і заповніть другий рядок. Позиції в ньому будуть такими самими, як і в попередньому
Використання табуляції Уведення символу табуляції посуває курсор до певної позиції табуляції, віддаленої на певну відстань від лівої межі тексту. Щоб вказати, де саме розташовуватиметься позиція табуляції, слід клацнути у відповідному місці горизонтальної лінійки – на лінійці з'явиться невеликий чорний маркер. Порядок введення тексту із символами табуляції Клацнути на лінійці в тих місцях, де розташовуватимуться позиції табуляції. Їх буде позначено невеликим чорним маркером. Увести перше слово й натиснути клавішу Tab. Курсор пересунеться до позиції табуляції Так само вводяться всі інші слова першого рядка Натиснути клавішу Enter і заповніть другий рядок. Позиції в ньому будуть такими самими, як і в попередньому
 Редагування тексту Переміщення документом Курсор уведення можна переміщувати за допомогою клавіш , , або за допомогою миші (для цього слід установити її вказівник у потрібну позицію та клацнути ліві кнопку). Переміщувати курсор можна також за допомогою комбінацій клавіш. Клавіші для переміщення курсору документом Клавіші Перехід Ctrl+ , Ctrl+ На одне слово вправо, на одне слово вліво Ctrl+ , Ctrl+ До наступного абзаці, до попереднього абзацу Home, End На початок рядка, у кінець рядка Ctrl+Home, Ctrl+End На початок документа, у кінець документа Page. Down, Page. Up На один екран униз, на один екран уверх
Редагування тексту Переміщення документом Курсор уведення можна переміщувати за допомогою клавіш , , або за допомогою миші (для цього слід установити її вказівник у потрібну позицію та клацнути ліві кнопку). Переміщувати курсор можна також за допомогою комбінацій клавіш. Клавіші для переміщення курсору документом Клавіші Перехід Ctrl+ , Ctrl+ На одне слово вправо, на одне слово вліво Ctrl+ , Ctrl+ До наступного абзаці, до попереднього абзацу Home, End На початок рядка, у кінець рядка Ctrl+Home, Ctrl+End На початок документа, у кінець документа Page. Down, Page. Up На один екран униз, на один екран уверх
 Видалення та вставлення окремих символів Для видалення символу, розміщеного справа від курсору, слід натиснути клавішу Delete, а Delete розміщеного зліва від курсору – клавішу Backspace Сполучення клавіш Delete та Backspace з клавішею Ctrl дає змогу вилучити символи до кінця або початку слова. Режими уведення тексту вставлення – попередній текст зберігається, зсуваючись праворуч; заміщення – введені літери замінюють наявні. Режими переключаються клавішею Insert
Видалення та вставлення окремих символів Для видалення символу, розміщеного справа від курсору, слід натиснути клавішу Delete, а Delete розміщеного зліва від курсору – клавішу Backspace Сполучення клавіш Delete та Backspace з клавішею Ctrl дає змогу вилучити символи до кінця або початку слова. Режими уведення тексту вставлення – попередній текст зберігається, зсуваючись праворуч; заміщення – введені літери замінюють наявні. Режими переключаються клавішею Insert
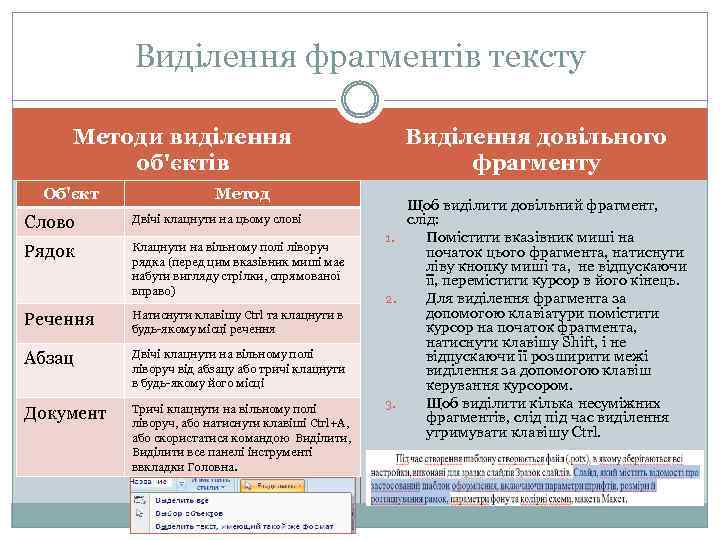 Виділення фрагментів тексту Методи виділення об'єктів Об'єкт Метод Слово Двічі клацнути на цьому слові Рядок Клацнути на вільному полі ліворуч рядка (перед цим вказівник миші має набути вигляду стрілки, спрямованої вправо) Речення Натиснути клавішу Ctrl та клацнути в будь-якому місці речення Абзац Двічі клацнути на вільному полі ліворуч від абзацу або тричі клацнути в будь-якому його місці Документ Тричі клацнути на вільному полі ліворуч, або натиснути клавіші Ctrl+А, або скористатися командою Виділити, Виділити все панелі інструменті ввкладки Головна. Виділення довільного фрагменту Щоб виділити довільний фрагмент, слід: 1. Помістити вказівник миші на початок цього фрагмента, натиснути ліву кнопку миші та, не відпускаючи її, перемістити курсор в його кінець. 2. Для виділення фрагмента за допомогою клавіатури помістити курсор на початок фрагмента, натиснути клавішу Shift, і не відпускаючи її розширити межі виділення за допомогою клавіш керування курсором. 3. Щоб виділити кілька несуміжних фрагментів, слід під час виділення утримувати клавішу Ctrl.
Виділення фрагментів тексту Методи виділення об'єктів Об'єкт Метод Слово Двічі клацнути на цьому слові Рядок Клацнути на вільному полі ліворуч рядка (перед цим вказівник миші має набути вигляду стрілки, спрямованої вправо) Речення Натиснути клавішу Ctrl та клацнути в будь-якому місці речення Абзац Двічі клацнути на вільному полі ліворуч від абзацу або тричі клацнути в будь-якому його місці Документ Тричі клацнути на вільному полі ліворуч, або натиснути клавіші Ctrl+А, або скористатися командою Виділити, Виділити все панелі інструменті ввкладки Головна. Виділення довільного фрагменту Щоб виділити довільний фрагмент, слід: 1. Помістити вказівник миші на початок цього фрагмента, натиснути ліву кнопку миші та, не відпускаючи її, перемістити курсор в його кінець. 2. Для виділення фрагмента за допомогою клавіатури помістити курсор на початок фрагмента, натиснути клавішу Shift, і не відпускаючи її розширити межі виділення за допомогою клавіш керування курсором. 3. Щоб виділити кілька несуміжних фрагментів, слід під час виділення утримувати клавішу Ctrl.
 Вигляд курсору миші Курсор введення має вигляд рисочки, що миготить 2. Вказівник миші, розташований на тексті або праворуч від нього має вигляд тонкої високої літери “І”. 3. Якщо вказівник миші перемістити ліворуч від тексту, він набуде вигляду спрямованої вправо стрілки. 4. Коли вказівник розташовано поза робочою областю, він має вигляд стрілки, спрямованої вліво. 1.
Вигляд курсору миші Курсор введення має вигляд рисочки, що миготить 2. Вказівник миші, розташований на тексті або праворуч від нього має вигляд тонкої високої літери “І”. 3. Якщо вказівник миші перемістити ліворуч від тексту, він набуде вигляду спрямованої вправо стрілки. 4. Коли вказівник розташовано поза робочою областю, він має вигляд стрілки, спрямованої вліво. 1.
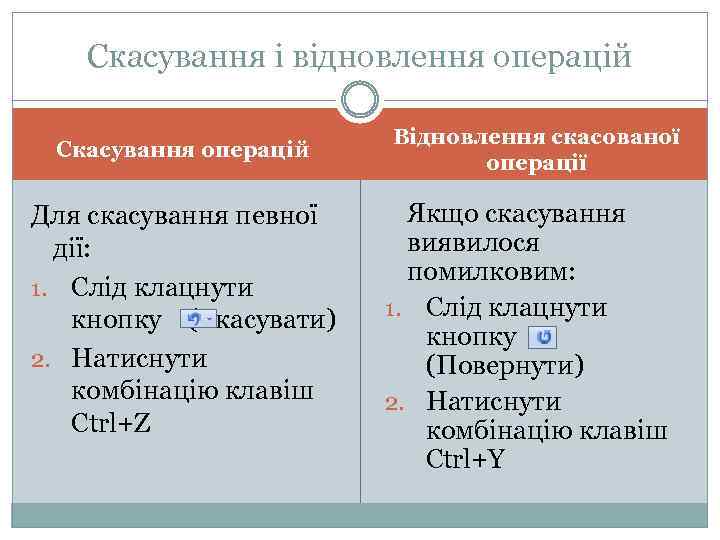 Скасування і відновлення операцій Скасування операцій Для скасування певної дії: 1. Слід клацнути кнопку (Скасувати) 2. Натиснути комбінацію клавіш Ctrl+Z Відновлення скасованої операції Якщо скасування виявилося помилковим: 1. Слід клацнути кнопку (Повернути) 2. Натиснути комбінацію клавіш Ctrl+Y
Скасування і відновлення операцій Скасування операцій Для скасування певної дії: 1. Слід клацнути кнопку (Скасувати) 2. Натиснути комбінацію клавіш Ctrl+Z Відновлення скасованої операції Якщо скасування виявилося помилковим: 1. Слід клацнути кнопку (Повернути) 2. Натиснути комбінацію клавіш Ctrl+Y
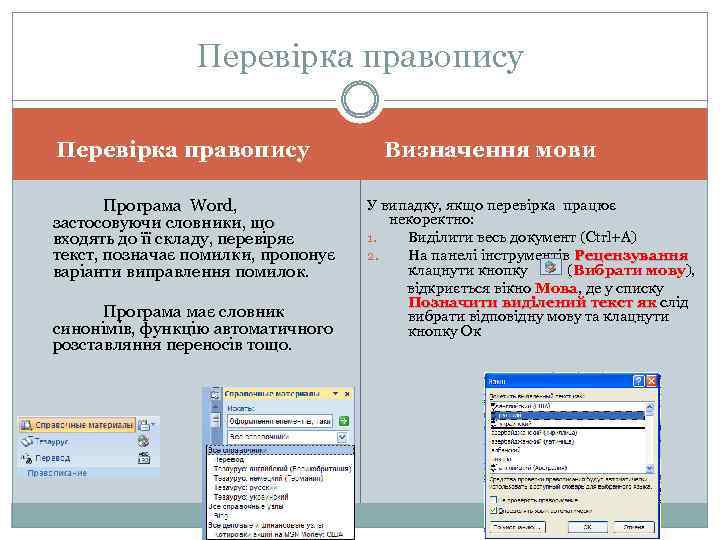 Перевірка правопису Програма Word, застосовуючи словники, що входять до її складу, перевіряє текст, позначає помилки, пропонує варіанти виправлення помилок. Програма має словник синонімів, функцію автоматичного розставляння переносів тощо. Визначення мови У випадку, якщо перевірка працює некоректно: 1. Виділити весь документ (Ctrl+A) 2. На панелі інструментів Рецензування клацнути кнопку (Вибрати мову), відкриється вікно Мова, де у списку Позначити виділений текст як слід вибрати відповідну мову та клацнути кнопку Ок
Перевірка правопису Програма Word, застосовуючи словники, що входять до її складу, перевіряє текст, позначає помилки, пропонує варіанти виправлення помилок. Програма має словник синонімів, функцію автоматичного розставляння переносів тощо. Визначення мови У випадку, якщо перевірка працює некоректно: 1. Виділити весь документ (Ctrl+A) 2. На панелі інструментів Рецензування клацнути кнопку (Вибрати мову), відкриється вікно Мова, де у списку Позначити виділений текст як слід вибрати відповідну мову та клацнути кнопку Ок
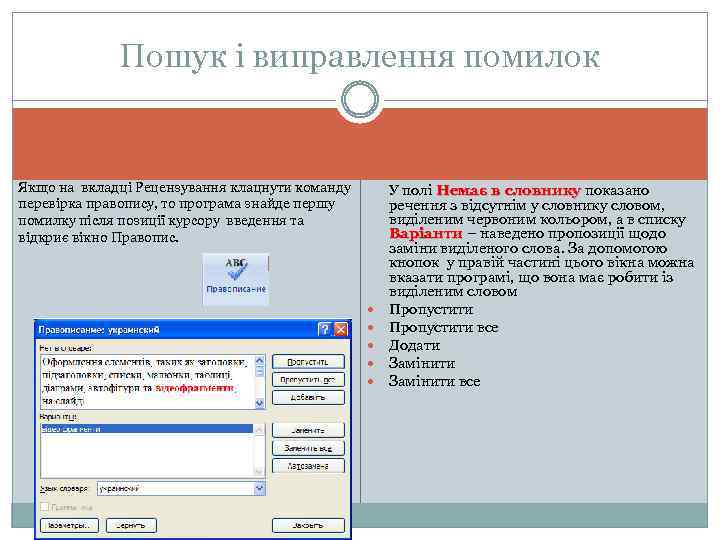 Пошук і виправлення помилок Якщо на вкладці Рецензування клацнути команду перевірка правопису, то програма знайде першу помилку після позиції курсору введення та відкриє вікно Правопис. У полі Немає в словнику показано речення з відсутнім у словнику словом, виділеним червоним кольором, а в списку Варіанти – наведено пропозиції щодо заміни виділеного слова. За допомогою кнопок у правій частині цього вікна можна вказати програмі, що вона має робити із виділеним словом Пропустити все Додати Замінити все
Пошук і виправлення помилок Якщо на вкладці Рецензування клацнути команду перевірка правопису, то програма знайде першу помилку після позиції курсору введення та відкриє вікно Правопис. У полі Немає в словнику показано речення з відсутнім у словнику словом, виділеним червоним кольором, а в списку Варіанти – наведено пропозиції щодо заміни виділеного слова. За допомогою кнопок у правій частині цього вікна можна вказати програмі, що вона має робити із виділеним словом Пропустити все Додати Замінити все
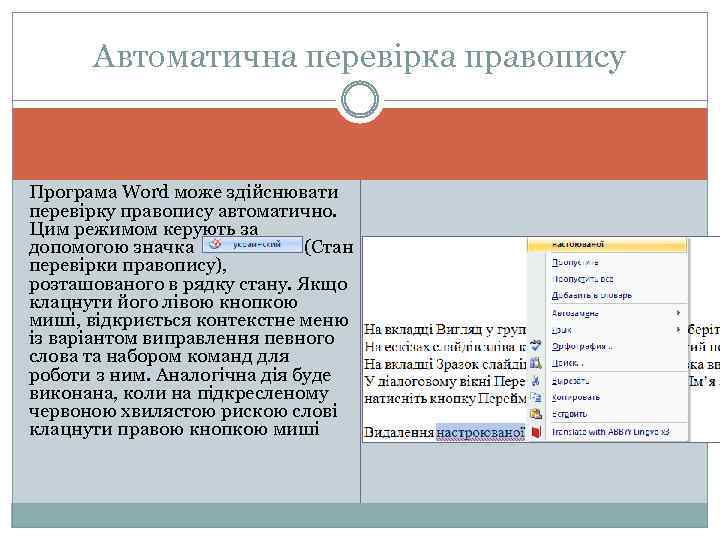 Автоматична перевірка правопису Програма Word може здійснювати перевірку правопису автоматично. Цим режимом керують за допомогою значка (Стан перевірки правопису), розташованого в рядку стану. Якщо клацнути його лівою кнопкою миші, відкриється контекстне меню із варіантом виправлення певного слова та набором команд для роботи з ним. Аналогічна дія буде виконана, коли на підкресленому червоною хвилястою рискою слові клацнути правою кнопкою миші
Автоматична перевірка правопису Програма Word може здійснювати перевірку правопису автоматично. Цим режимом керують за допомогою значка (Стан перевірки правопису), розташованого в рядку стану. Якщо клацнути його лівою кнопкою миші, відкриється контекстне меню із варіантом виправлення певного слова та набором команд для роботи з ним. Аналогічна дія буде виконана, коли на підкресленому червоною хвилястою рискою слові клацнути правою кнопкою миші
