Ustanovka_Google_Disk.pptx
- Количество слайдов: 33
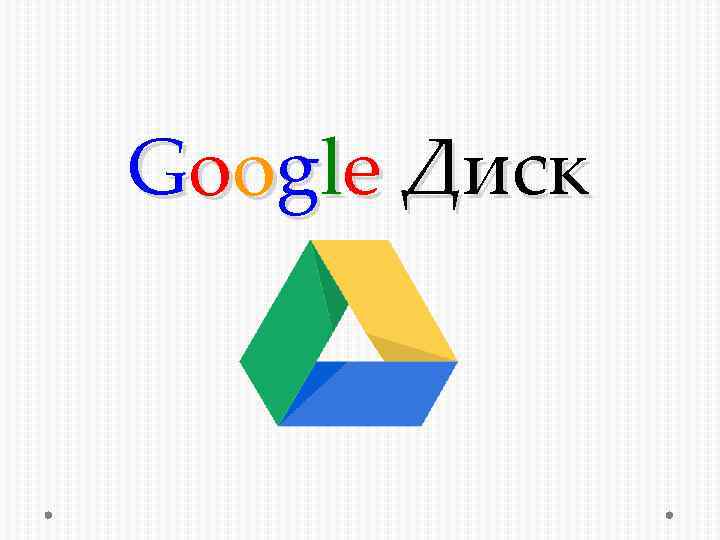 Google Диск
Google Диск
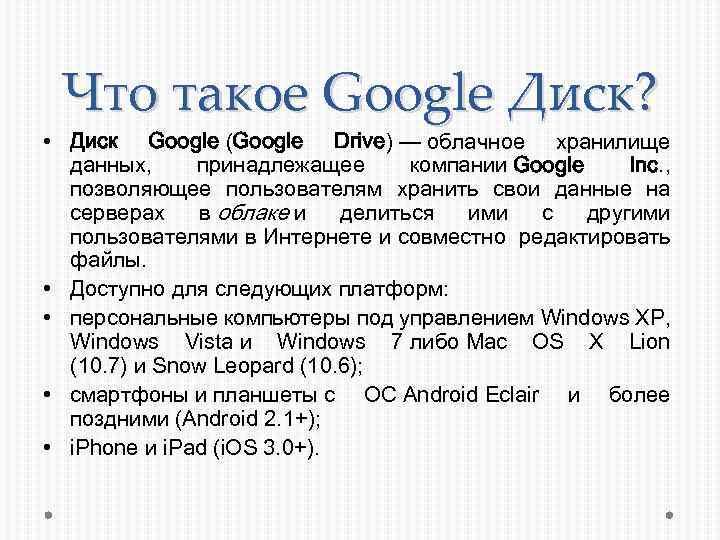 Что такое Google Диск? • Диск Google (Google Drive) — облачное хранилище данных, принадлежащее компании Google Inc. , позволяющее пользователям хранить свои данные на серверах в облаке и делиться ими с другими пользователями в Интернете и совместно редактировать файлы. • Доступно для следующих платформ: • персональные компьютеры под управлением Windows XP, Windows Vista и Windows 7 либо Mac OS X Lion (10. 7) и Snow Leopard (10. 6); • смартфоны и планшеты с ОС Android Eclair и более поздними (Android 2. 1+); • i. Phone и i. Pad (i. OS 3. 0+).
Что такое Google Диск? • Диск Google (Google Drive) — облачное хранилище данных, принадлежащее компании Google Inc. , позволяющее пользователям хранить свои данные на серверах в облаке и делиться ими с другими пользователями в Интернете и совместно редактировать файлы. • Доступно для следующих платформ: • персональные компьютеры под управлением Windows XP, Windows Vista и Windows 7 либо Mac OS X Lion (10. 7) и Snow Leopard (10. 6); • смартфоны и планшеты с ОС Android Eclair и более поздними (Android 2. 1+); • i. Phone и i. Pad (i. OS 3. 0+).
 Что такое Google Диск? Мультиплатформенность 5 ГБ бесплатно Обмен документами Безопасность
Что такое Google Диск? Мультиплатформенность 5 ГБ бесплатно Обмен документами Безопасность
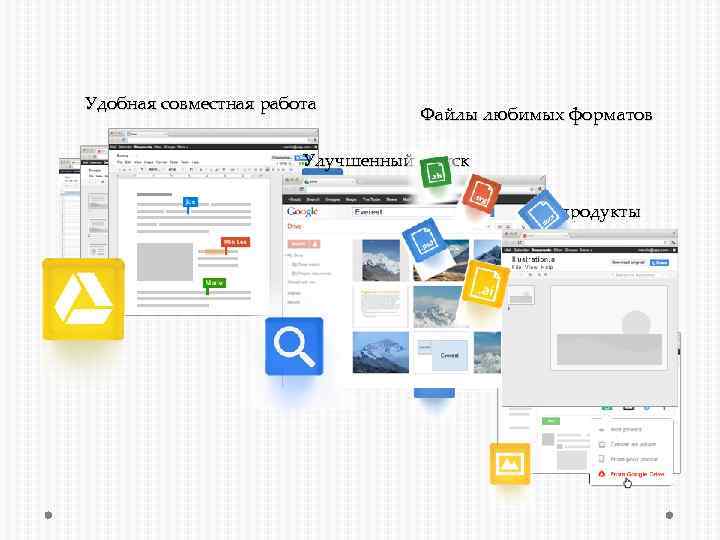 Удобная совместная работа Файлы любимых форматов Улучшенный поиск Привычные продукты становятся лучше
Удобная совместная работа Файлы любимых форматов Улучшенный поиск Привычные продукты становятся лучше
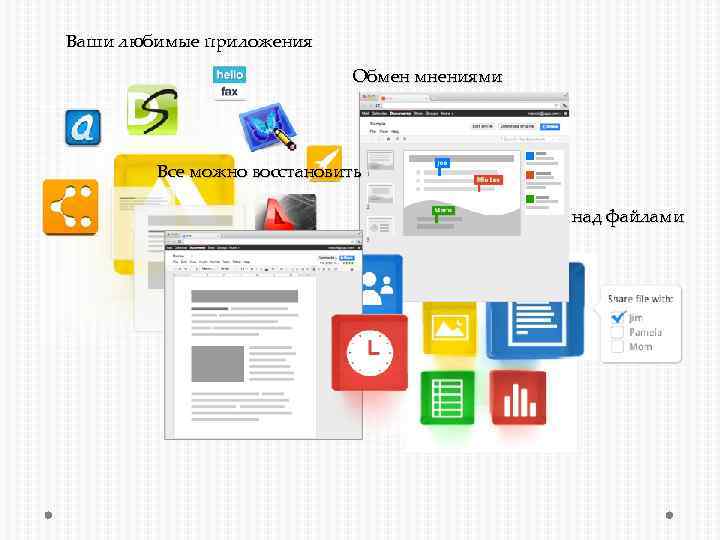 Ваши любимые приложения Обмен мнениями Все можно восстановить Полный контроль над файлами
Ваши любимые приложения Обмен мнениями Все можно восстановить Полный контроль над файлами
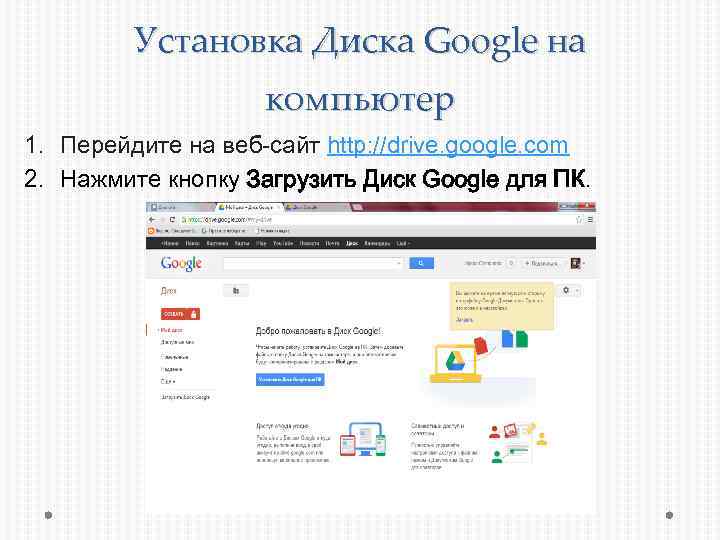 Установка Диска Google на компьютер 1. Перейдите на веб-сайт http: //drive. google. com 2. Нажмите кнопку Загрузить Диск Google для ПК.
Установка Диска Google на компьютер 1. Перейдите на веб-сайт http: //drive. google. com 2. Нажмите кнопку Загрузить Диск Google для ПК.

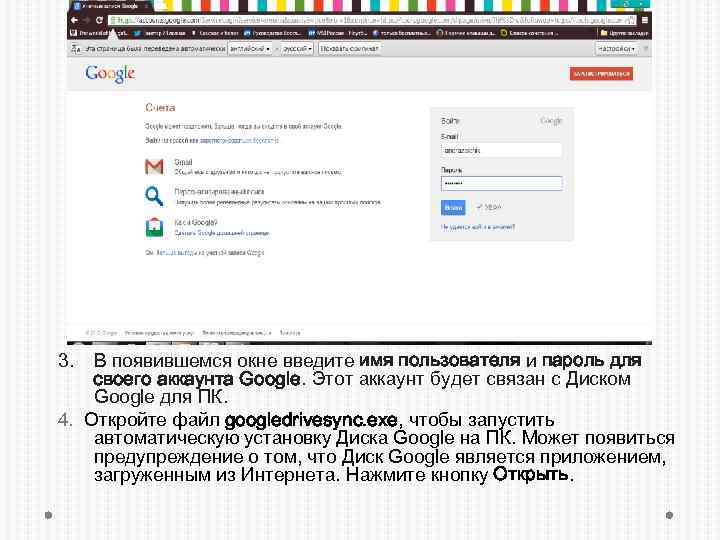 3. В появившемся окне введите имя пользователя и пароль для своего аккаунта Google. Этот аккаунт будет связан с Диском Google для ПК. 4. Откройте файл googledrivesync. exe, чтобы запустить автоматическую установку Диска Google на ПК. Может появиться предупреждение о том, что Диск Google является приложением, загруженным из Интернета. Нажмите кнопку Открыть.
3. В появившемся окне введите имя пользователя и пароль для своего аккаунта Google. Этот аккаунт будет связан с Диском Google для ПК. 4. Откройте файл googledrivesync. exe, чтобы запустить автоматическую установку Диска Google на ПК. Может появиться предупреждение о том, что Диск Google является приложением, загруженным из Интернета. Нажмите кнопку Открыть.
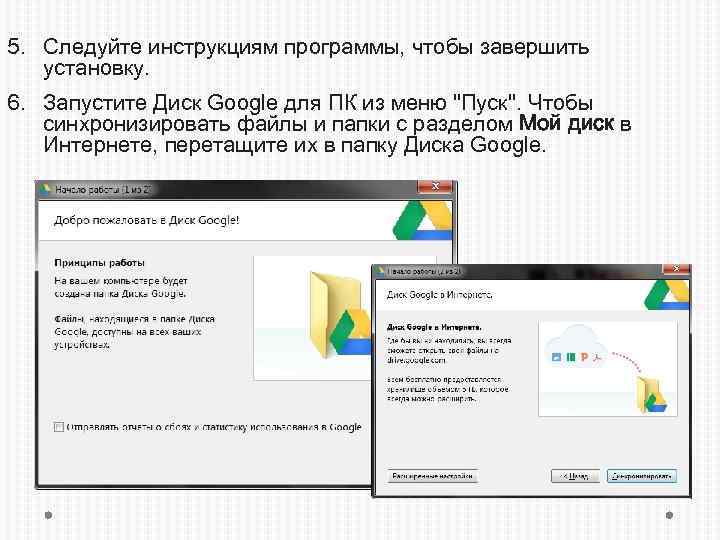 5. Следуйте инструкциям программы, чтобы завершить установку. 6. Запустите Диск Google для ПК из меню "Пуск". Чтобы синхронизировать файлы и папки с разделом Мой диск в Интернете, перетащите их в папку Диска Google.
5. Следуйте инструкциям программы, чтобы завершить установку. 6. Запустите Диск Google для ПК из меню "Пуск". Чтобы синхронизировать файлы и папки с разделом Мой диск в Интернете, перетащите их в папку Диска Google.
 • 7. На рабочем столе появится папка Гугл Диска.
• 7. На рабочем столе появится папка Гугл Диска.

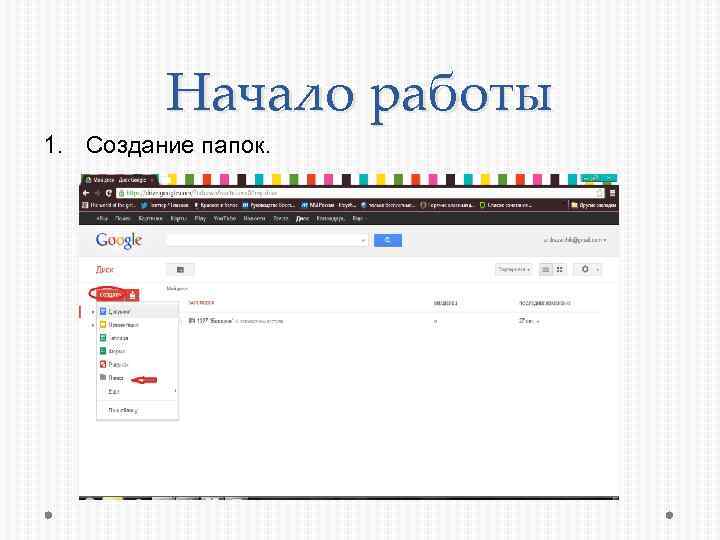 Начало работы 1. Создание папок.
Начало работы 1. Создание папок.
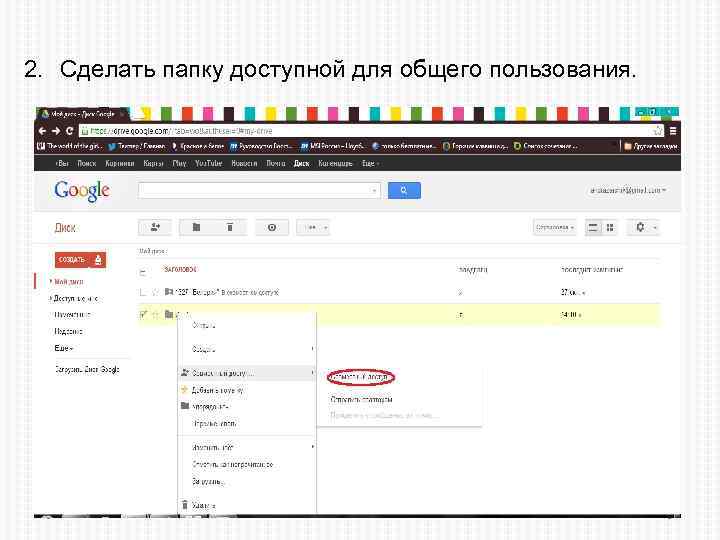 2. Сделать папку доступной для общего пользования.
2. Сделать папку доступной для общего пользования.
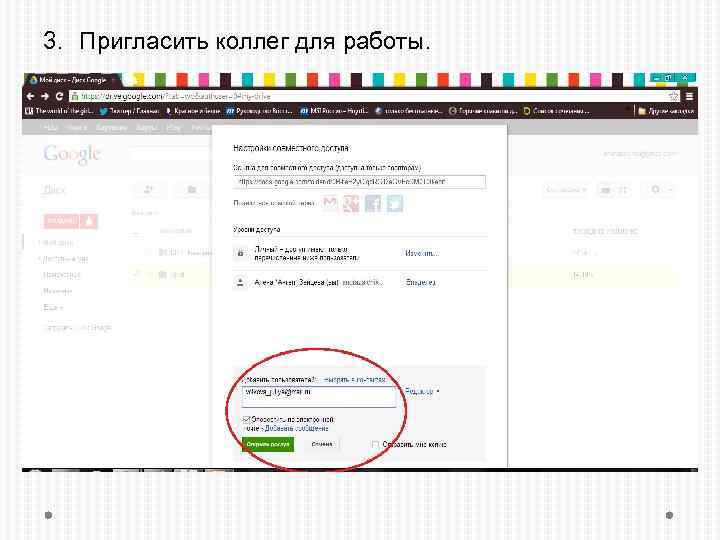 3. Пригласить коллег для работы.
3. Пригласить коллег для работы.
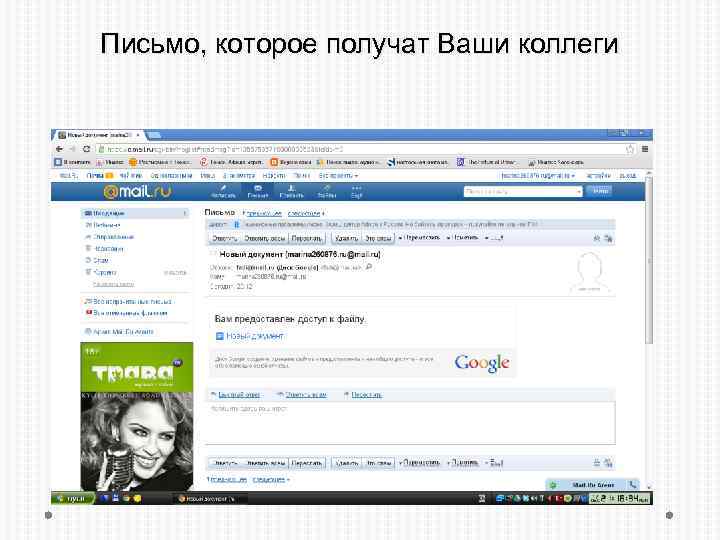 Письмо, которое получат Ваши коллеги
Письмо, которое получат Ваши коллеги
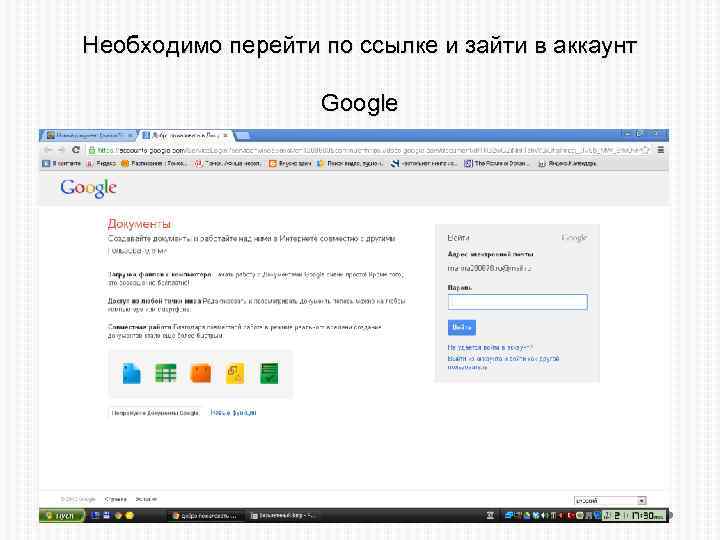 Необходимо перейти по ссылке и зайти в аккаунт Google
Необходимо перейти по ссылке и зайти в аккаунт Google
 Статус пользователя • Владелец/редактор – может вносить изменения как в интернете так и на папке установленной на компьютере. • Комментатор/читатель – не может вносить изменений.
Статус пользователя • Владелец/редактор – может вносить изменения как в интернете так и на папке установленной на компьютере. • Комментатор/читатель – не может вносить изменений.
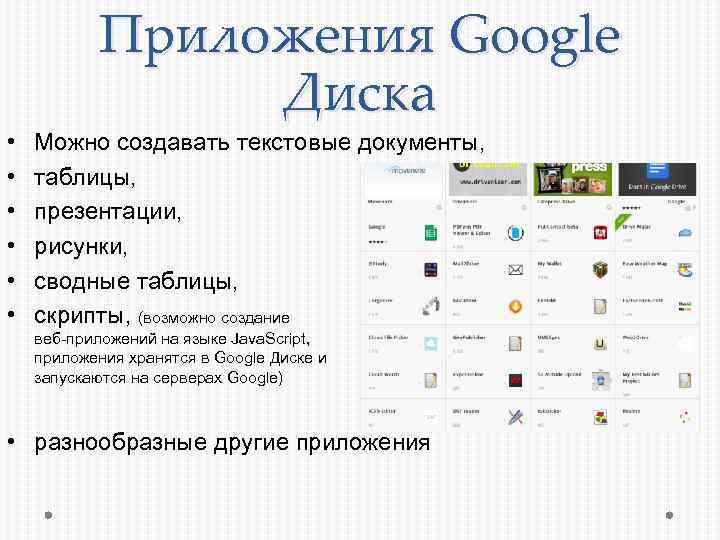 • • • Приложения Google Диска Можно создавать текстовые документы, таблицы, презентации, рисунки, сводные таблицы, скрипты, (возможно создание веб-приложений на языке Java. Script, приложения хранятся в Google Диске и запускаются на серверах Google) • разнообразные другие приложения
• • • Приложения Google Диска Можно создавать текстовые документы, таблицы, презентации, рисунки, сводные таблицы, скрипты, (возможно создание веб-приложений на языке Java. Script, приложения хранятся в Google Диске и запускаются на серверах Google) • разнообразные другие приложения
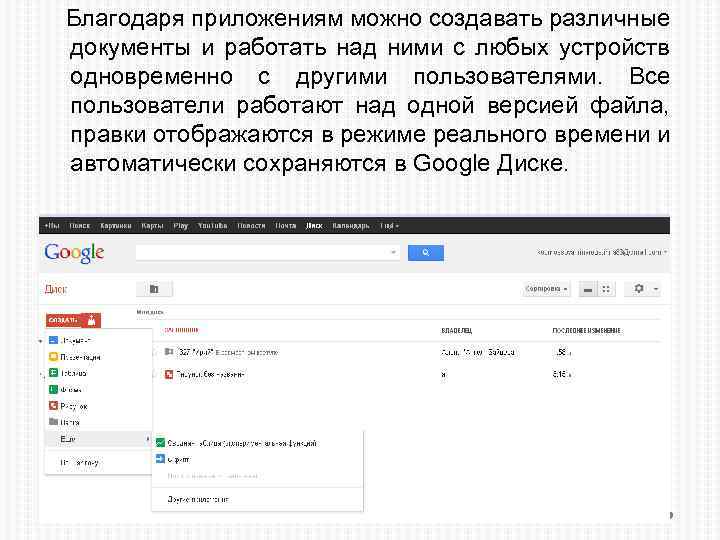 Благодаря приложениям можно создавать различные документы и работать над ними с любых устройств одновременно с другими пользователями. Все пользователи работают над одной версией файла, правки отображаются в режиме реального времени и автоматически сохраняются в Google Диске.
Благодаря приложениям можно создавать различные документы и работать над ними с любых устройств одновременно с другими пользователями. Все пользователи работают над одной версией файла, правки отображаются в режиме реального времени и автоматически сохраняются в Google Диске.
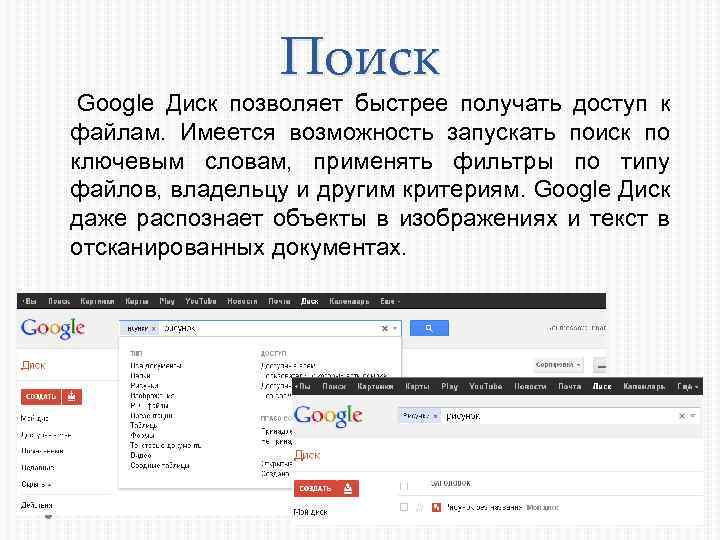 Поиск Google Диск позволяет быстрее получать доступ к файлам. Имеется возможность запускать поиск по ключевым словам, применять фильтры по типу файлов, владельцу и другим критериям. Google Диск даже распознает объекты в изображениях и текст в отсканированных документах.
Поиск Google Диск позволяет быстрее получать доступ к файлам. Имеется возможность запускать поиск по ключевым словам, применять фильтры по типу файлов, владельцу и другим критериям. Google Диск даже распознает объекты в изображениях и текст в отсканированных документах.
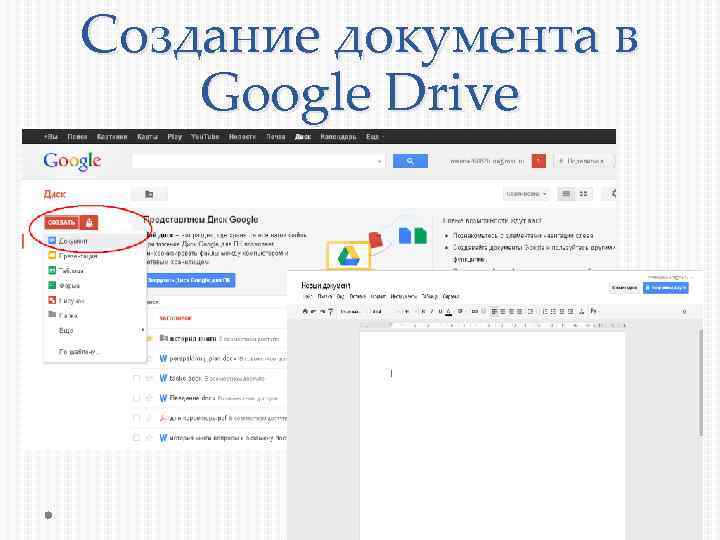 Создание документа в Google Drive
Создание документа в Google Drive
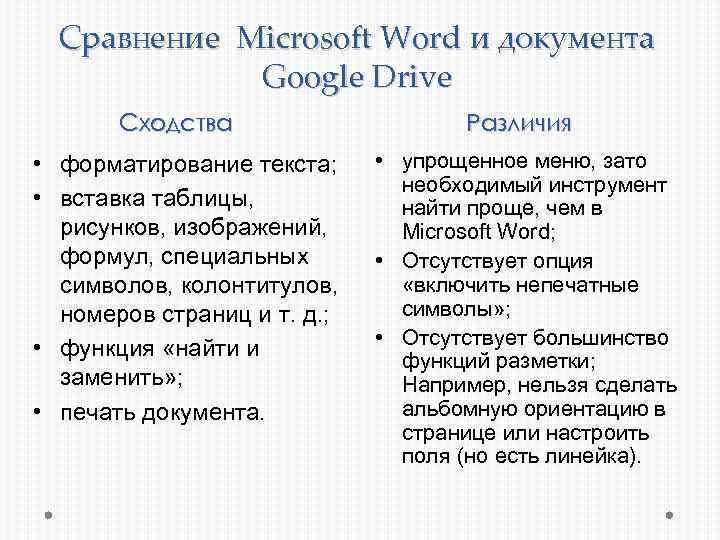 Сравнение Microsoft Word и документа Google Drive Сходства • форматирование текста; • вставка таблицы, рисунков, изображений, формул, специальных символов, колонтитулов, номеров страниц и т. д. ; • функция «найти и заменить» ; • печать документа. Различия • упрощенное меню, зато необходимый инструмент найти проще, чем в Microsoft Word; • Отсутствует опция «включить непечатные символы» ; • Отсутствует большинство функций разметки; Например, нельзя сделать альбомную ориентацию в странице или настроить поля (но есть линейка).
Сравнение Microsoft Word и документа Google Drive Сходства • форматирование текста; • вставка таблицы, рисунков, изображений, формул, специальных символов, колонтитулов, номеров страниц и т. д. ; • функция «найти и заменить» ; • печать документа. Различия • упрощенное меню, зато необходимый инструмент найти проще, чем в Microsoft Word; • Отсутствует опция «включить непечатные символы» ; • Отсутствует большинство функций разметки; Например, нельзя сделать альбомную ориентацию в странице или настроить поля (но есть линейка).


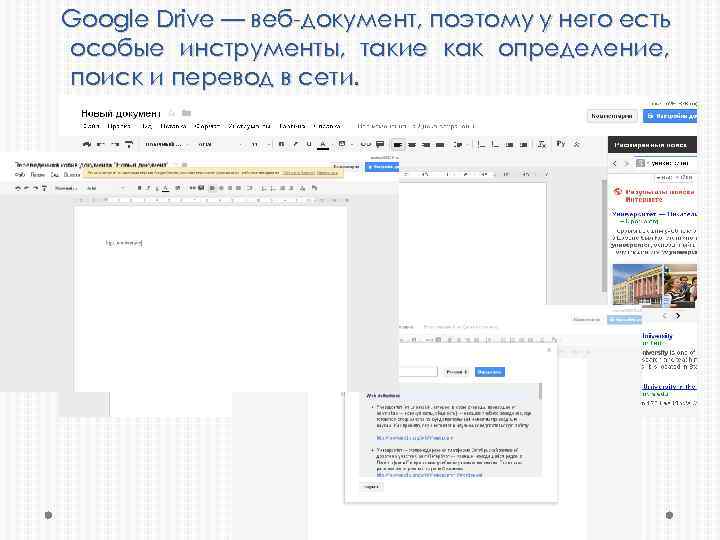 Google Drive — веб-документ, поэтому у него есть особые инструменты, такие как определение, поиск и перевод в сети.
Google Drive — веб-документ, поэтому у него есть особые инструменты, такие как определение, поиск и перевод в сети.
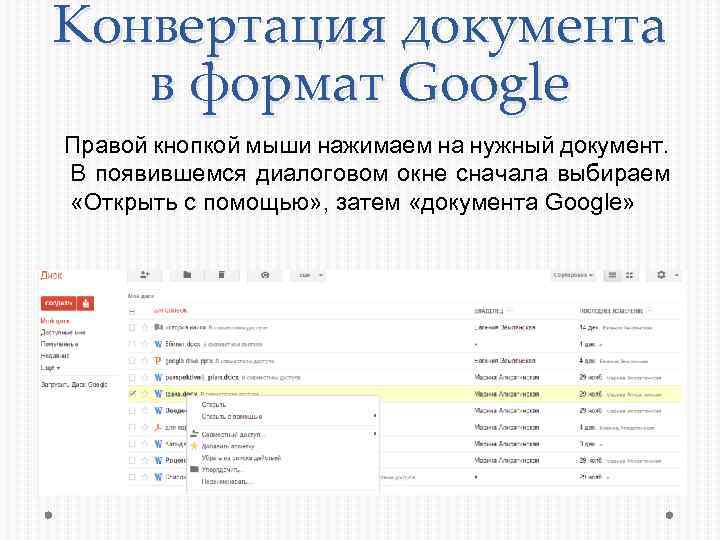 Конвертация документа в формат Google Правой кнопкой мыши нажимаем на нужный документ. В появившемся диалоговом окне сначала выбираем «Открыть с помощью» , затем «документа Google»
Конвертация документа в формат Google Правой кнопкой мыши нажимаем на нужный документ. В появившемся диалоговом окне сначала выбираем «Открыть с помощью» , затем «документа Google»
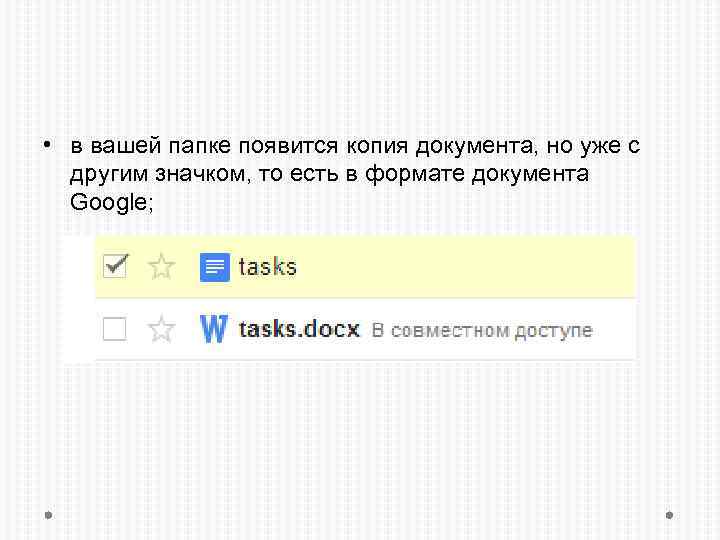 • в вашей папке появится копия документа, но уже с другим значком, то есть в формате документа Google;
• в вашей папке появится копия документа, но уже с другим значком, то есть в формате документа Google;
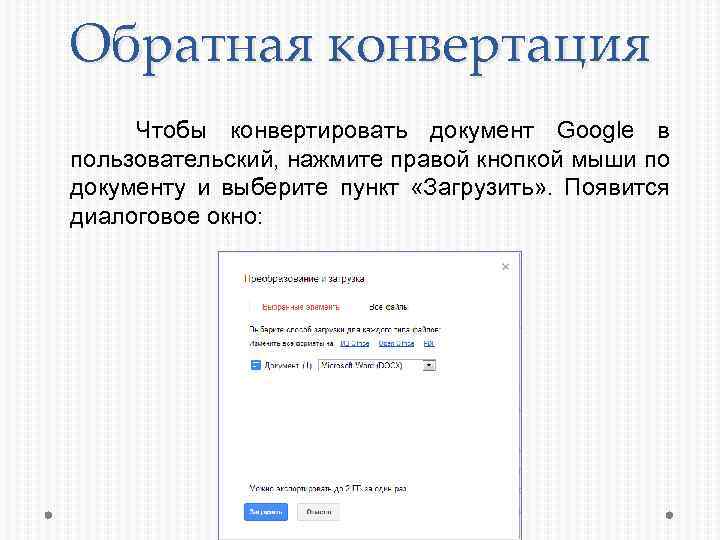 Обратная конвертация Чтобы конвертировать документ Google в пользовательский, нажмите правой кнопкой мыши по документу и выберите пункт «Загрузить» . Появится диалоговое окно:
Обратная конвертация Чтобы конвертировать документ Google в пользовательский, нажмите правой кнопкой мыши по документу и выберите пункт «Загрузить» . Появится диалоговое окно:
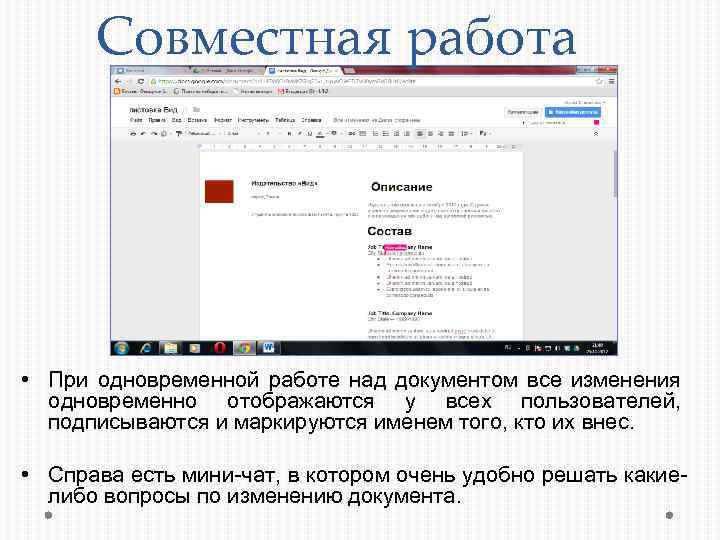 Совместная работа • При одновременной работе над документом все изменения одновременно отображаются у всех пользователей, подписываются и маркируются именем того, кто их внес. • Справа есть мини-чат, в котором очень удобно решать какиелибо вопросы по изменению документа.
Совместная работа • При одновременной работе над документом все изменения одновременно отображаются у всех пользователей, подписываются и маркируются именем того, кто их внес. • Справа есть мини-чат, в котором очень удобно решать какиелибо вопросы по изменению документа.

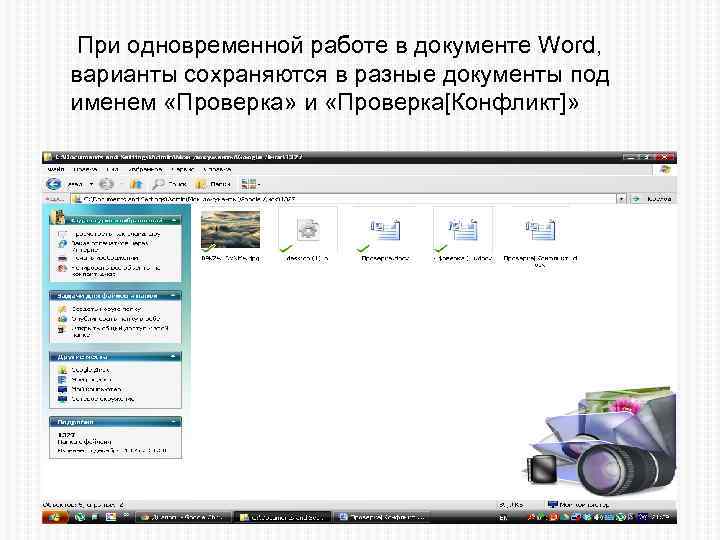 При одновременной работе в документе Word, варианты сохраняются в разные документы под именем «Проверка» и «Проверка[Конфликт]»
При одновременной работе в документе Word, варианты сохраняются в разные документы под именем «Проверка» и «Проверка[Конфликт]»
 Возможность восстановления файлов • В Диске Google фиксируются все изменения, внесенные за предыдущие 30 дней. • Наиболее важные версии файла можно сохранить навсегда. • При параллельной работе в файле двух (и более) пользователей, в хронологии изменений ( «Файл – Просмотреть историю изменений» ) записывается время и имя пользователя, совершившего правку данного документа (правки от разных пользователей в хронологии выделяются разными цветами).
Возможность восстановления файлов • В Диске Google фиксируются все изменения, внесенные за предыдущие 30 дней. • Наиболее важные версии файла можно сохранить навсегда. • При параллельной работе в файле двух (и более) пользователей, в хронологии изменений ( «Файл – Просмотреть историю изменений» ) записывается время и имя пользователя, совершившего правку данного документа (правки от разных пользователей в хронологии выделяются разными цветами).
 Удачной работы
Удачной работы
