Ф О Р М А Т И Р
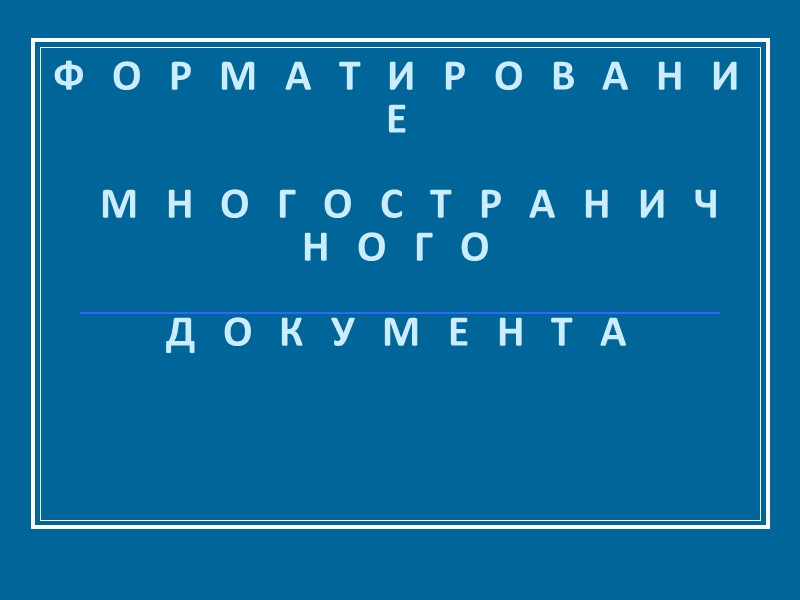


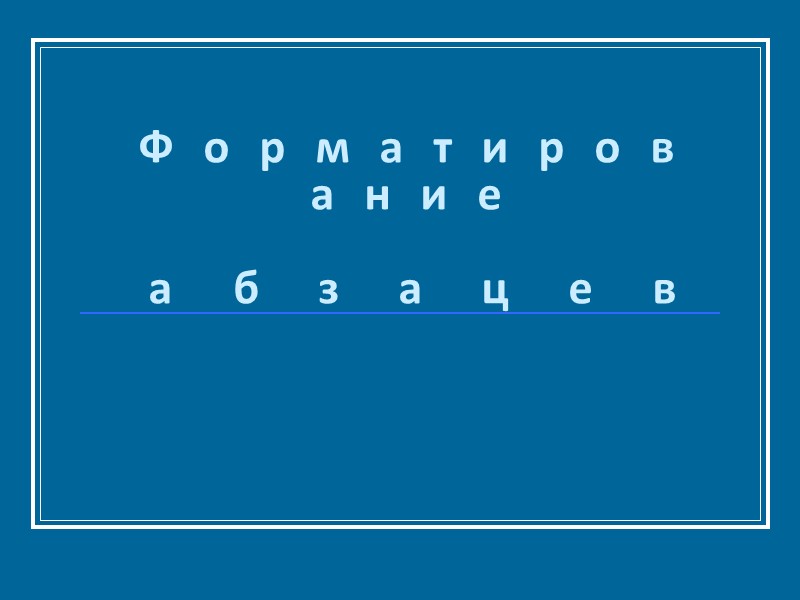


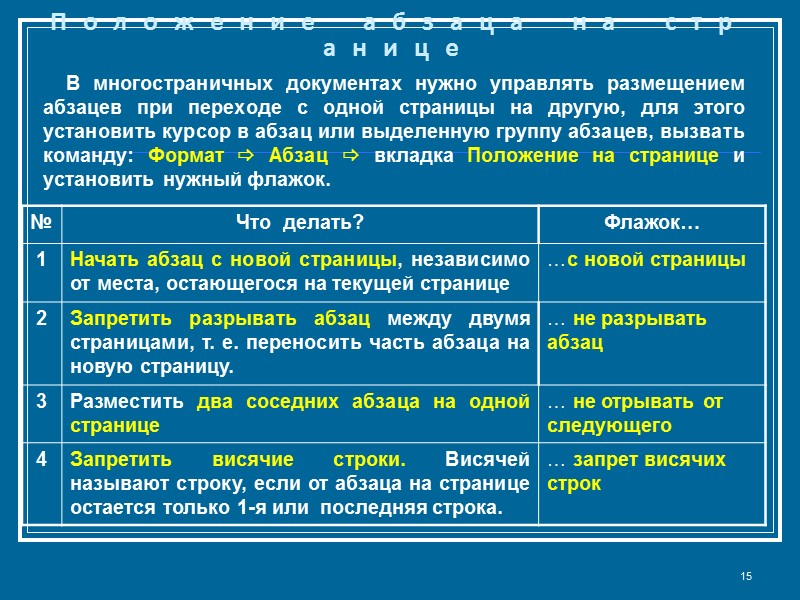

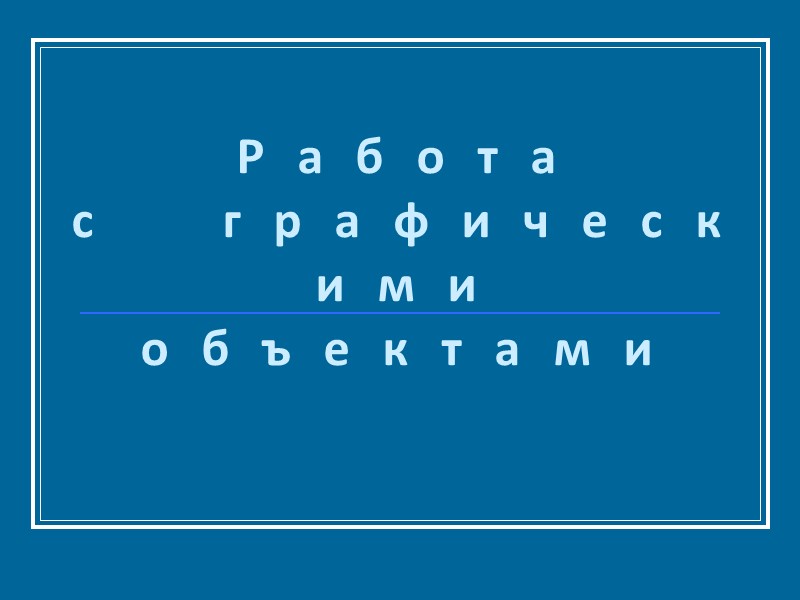







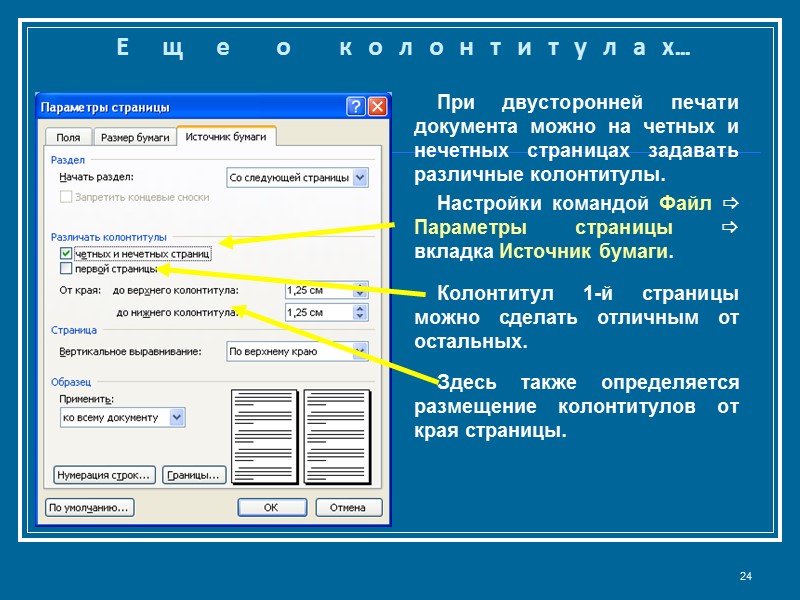





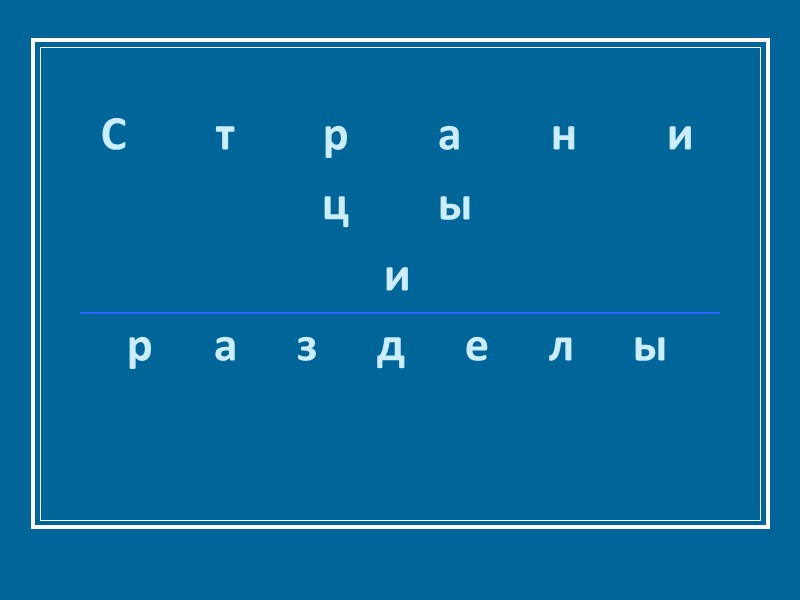
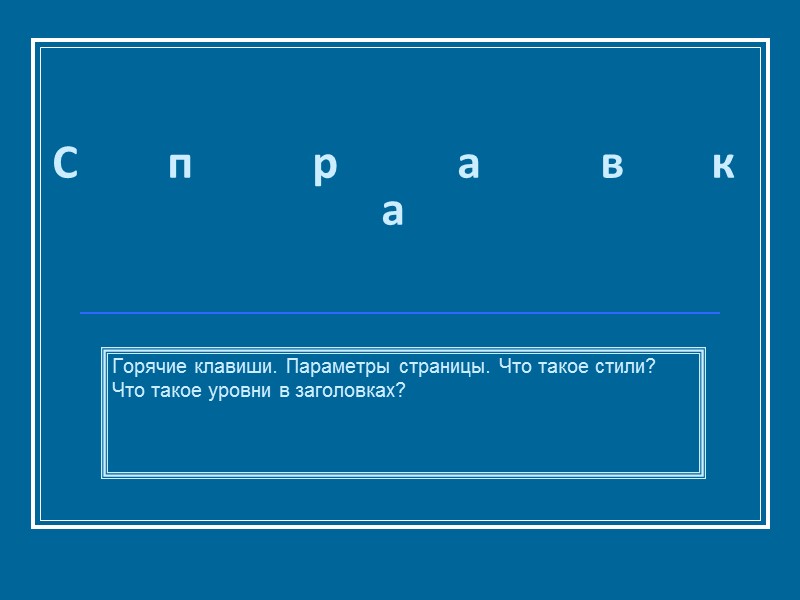

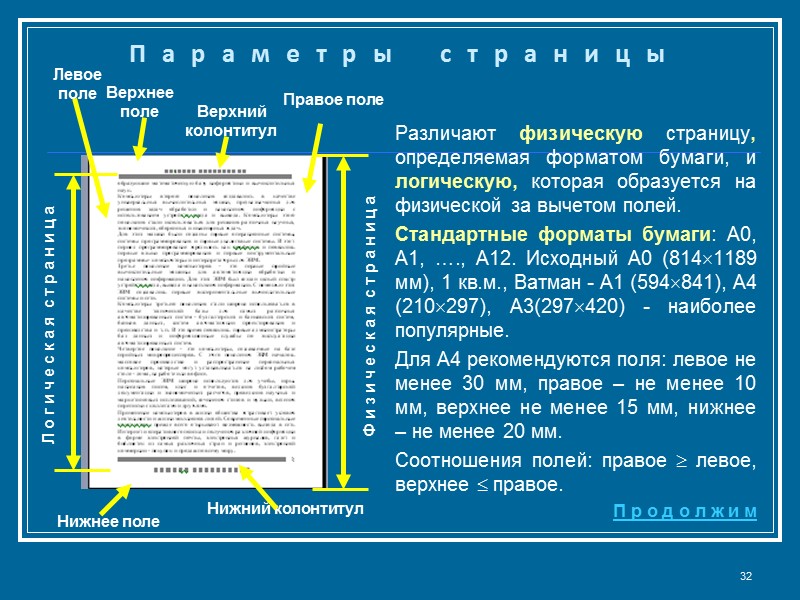




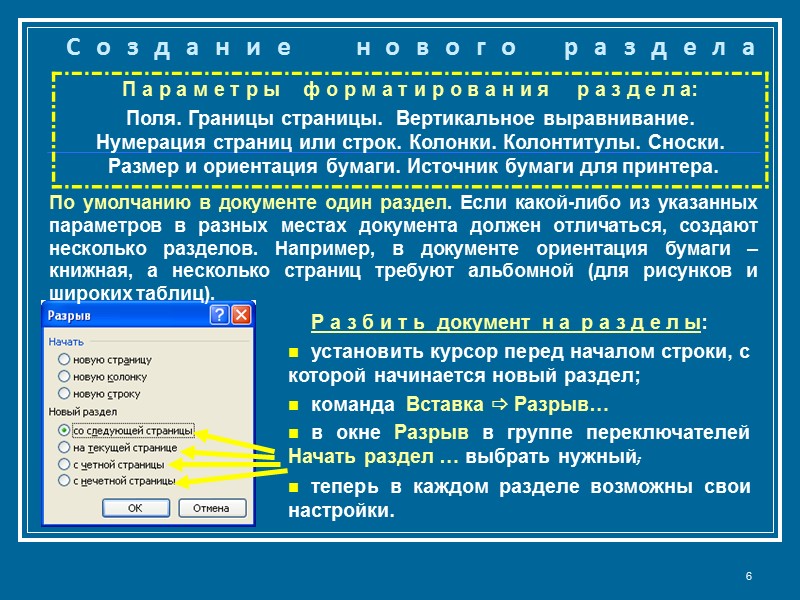
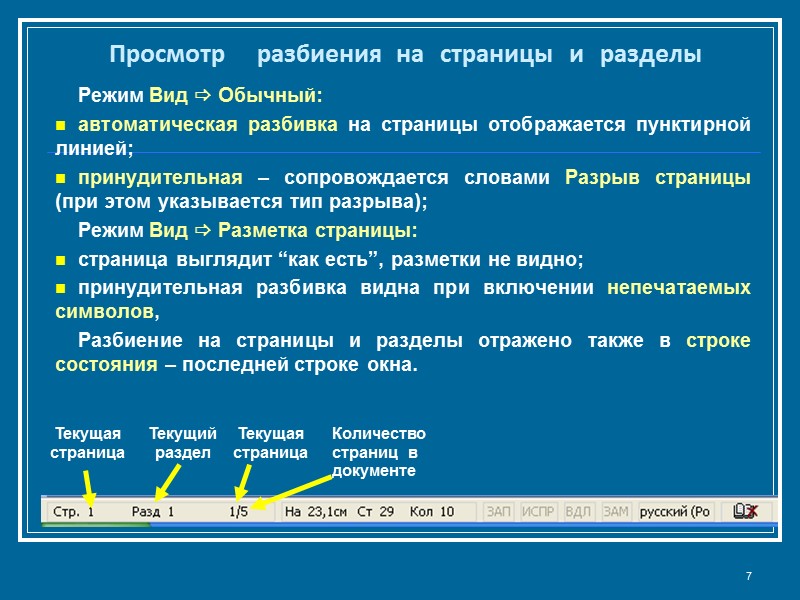


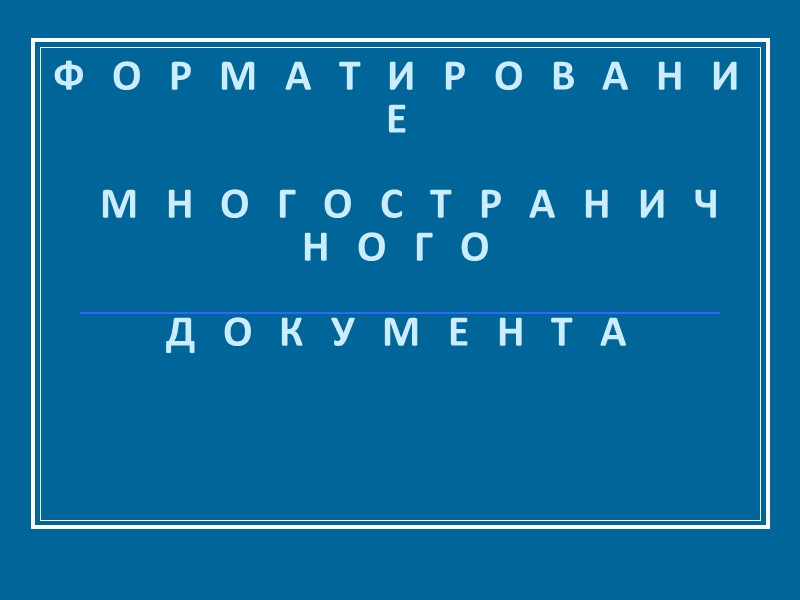 Ф О Р М А Т И Р О В А Н И Е М Н О Г О С Т Р А Н И Ч Н О Г О Д О К У М Е Н Т А
Ф О Р М А Т И Р О В А Н И Е М Н О Г О С Т Р А Н И Ч Н О Г О Д О К У М Е Н Т А
 2 С л о ж н ы е д о к у м е н т ы Документы большого объема обладают следующими свойствами: большой объем информационного материала; иерархическая структура материала (логическое деление на главы, параграфы, пункты и т. д.); наличие разделов, отличающихся параметрами форматирования страниц (альбомный разворот с какой-либо схемой, текст в колонках и т. д.); К большим документам можно отнести доклады, рефераты, научно-технические отчеты, дипломы, книги. Они имеют сложную структуру: титульный лист, текст, разбитый на главы и параграфы, оглавление, указатели иллюстраций, таблиц. Основные приемы форматировании крупных документов: стилевое оформление структурных частей документа; использование разделов, позволяющих размещать в одном документе объекты разного формата. колонтитулы – для размещения одинаковой информации на каждой странице всего документа, либо раздела; сноски – для вставки дополнительной и разъяснительной информации; гиперссылки – для быстрого перехода к нужному фрагменту в документе, другому документу;
2 С л о ж н ы е д о к у м е н т ы Документы большого объема обладают следующими свойствами: большой объем информационного материала; иерархическая структура материала (логическое деление на главы, параграфы, пункты и т. д.); наличие разделов, отличающихся параметрами форматирования страниц (альбомный разворот с какой-либо схемой, текст в колонках и т. д.); К большим документам можно отнести доклады, рефераты, научно-технические отчеты, дипломы, книги. Они имеют сложную структуру: титульный лист, текст, разбитый на главы и параграфы, оглавление, указатели иллюстраций, таблиц. Основные приемы форматировании крупных документов: стилевое оформление структурных частей документа; использование разделов, позволяющих размещать в одном документе объекты разного формата. колонтитулы – для размещения одинаковой информации на каждой странице всего документа, либо раздела; сноски – для вставки дополнительной и разъяснительной информации; гиперссылки – для быстрого перехода к нужному фрагменту в документе, другому документу;
 С т р а н и ц ы и р а з д е л ы
С т р а н и ц ы и р а з д е л ы
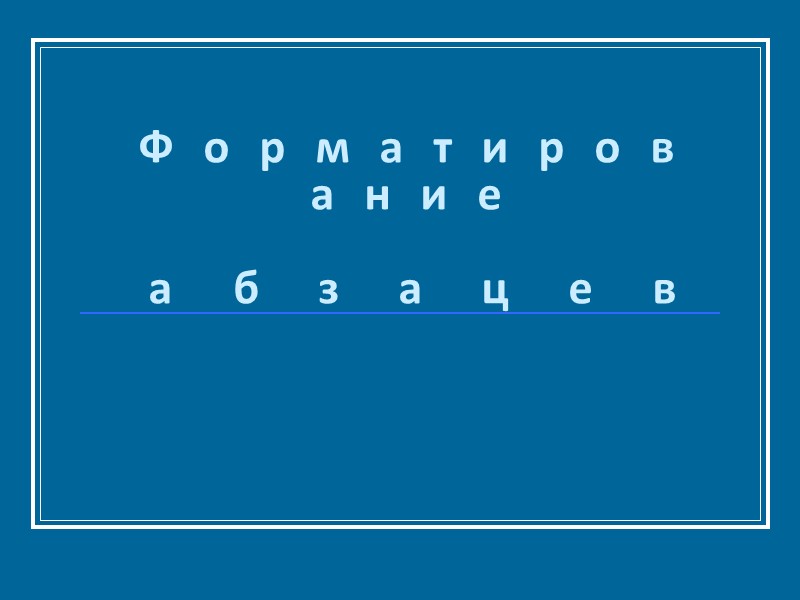 4 Р а з б и е н и е н а с т р а н и ц ы По умолчанию получают документ с автоматической (мягкой) разбивкой на страницы, т. е. заполнив полностью одну страницу документ продолжается к следующей. Если структура документа требует продолжить его на новой странице, не закончив предыдущую, выполняется принудительная (жесткая) разбивка на страницы (вручную), для чего: установить курсор перед строкой, с которой начинается новая страница; команда Вставка Разрыв…; выбрать переключатель Начать… новую страницу, щелкнуть ОК. Принудительную разбивку делают также клавишами Ctrl + Enter. Принудительную разбивку можно копировать, вставлять, перемещать, удалять. Разбиение на страницы и разделы отражено в строке состояния – последней строке окна.
4 Р а з б и е н и е н а с т р а н и ц ы По умолчанию получают документ с автоматической (мягкой) разбивкой на страницы, т. е. заполнив полностью одну страницу документ продолжается к следующей. Если структура документа требует продолжить его на новой странице, не закончив предыдущую, выполняется принудительная (жесткая) разбивка на страницы (вручную), для чего: установить курсор перед строкой, с которой начинается новая страница; команда Вставка Разрыв…; выбрать переключатель Начать… новую страницу, щелкнуть ОК. Принудительную разбивку делают также клавишами Ctrl + Enter. Принудительную разбивку можно копировать, вставлять, перемещать, удалять. Разбиение на страницы и разделы отражено в строке состояния – последней строке окна.
 5 Н а с т р о й к а п а р а м е т р о в с т р а н и ц ы Команда Файл Параметры страницы… имеет вкладки: Поля, где можно установить поля и ориентацию страницы; Размер бумаги, для задания формата бумаги и настройки параметров печати; Источник бумаги, где определяют тип вертикального выравнивания и размещение колонтитулов на страницах. О п а р а м е т р а х с т р а н и ц ы
5 Н а с т р о й к а п а р а м е т р о в с т р а н и ц ы Команда Файл Параметры страницы… имеет вкладки: Поля, где можно установить поля и ориентацию страницы; Размер бумаги, для задания формата бумаги и настройки параметров печати; Источник бумаги, где определяют тип вертикального выравнивания и размещение колонтитулов на страницах. О п а р а м е т р а х с т р а н и ц ы
 6 С о з д а н и е н о в о г о р а з д е л а Р а з б и т ь документ н а р а з д е л ы: установить курсор перед началом строки, с которой начинается новый раздел; команда Вставка Разрыв… в окне Разрыв в группе переключателей Начать раздел … выбрать нужный; теперь в каждом разделе возможны свои настройки. По умолчанию в документе один раздел. Если какой-либо из указанных параметров в разных местах документа должен отличаться, создают несколько разделов. Например, в документе ориентация бумаги – книжная, а несколько страниц требуют альбомной (для рисунков и широких таблиц).
6 С о з д а н и е н о в о г о р а з д е л а Р а з б и т ь документ н а р а з д е л ы: установить курсор перед началом строки, с которой начинается новый раздел; команда Вставка Разрыв… в окне Разрыв в группе переключателей Начать раздел … выбрать нужный; теперь в каждом разделе возможны свои настройки. По умолчанию в документе один раздел. Если какой-либо из указанных параметров в разных местах документа должен отличаться, создают несколько разделов. Например, в документе ориентация бумаги – книжная, а несколько страниц требуют альбомной (для рисунков и широких таблиц).
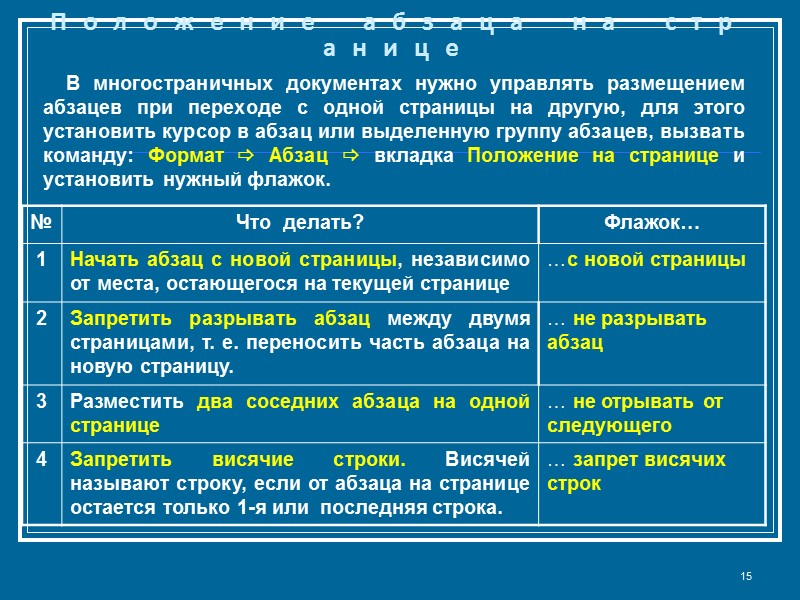 7 Просмотр разбиения на страницы и разделы Режим Вид Обычный: автоматическая разбивка на страницы отображается пунктирной линией; принудительная – сопровождается словами Разрыв страницы (при этом указывается тип разрыва); Режим Вид Разметка страницы: страница выглядит “как есть”, разметки не видно; принудительная разбивка видна при включении непечатаемых символов, Разбиение на страницы и разделы отражено также в строке состояния – последней строке окна. Текущий раздел Текущая страница Количество страниц в документе Текущая страница
7 Просмотр разбиения на страницы и разделы Режим Вид Обычный: автоматическая разбивка на страницы отображается пунктирной линией; принудительная – сопровождается словами Разрыв страницы (при этом указывается тип разрыва); Режим Вид Разметка страницы: страница выглядит “как есть”, разметки не видно; принудительная разбивка видна при включении непечатаемых символов, Разбиение на страницы и разделы отражено также в строке состояния – последней строке окна. Текущий раздел Текущая страница Количество страниц в документе Текущая страница
 И с п о л ь з о в а н и е с т и л е й
И с п о л ь з о в а н и е с т и л е й
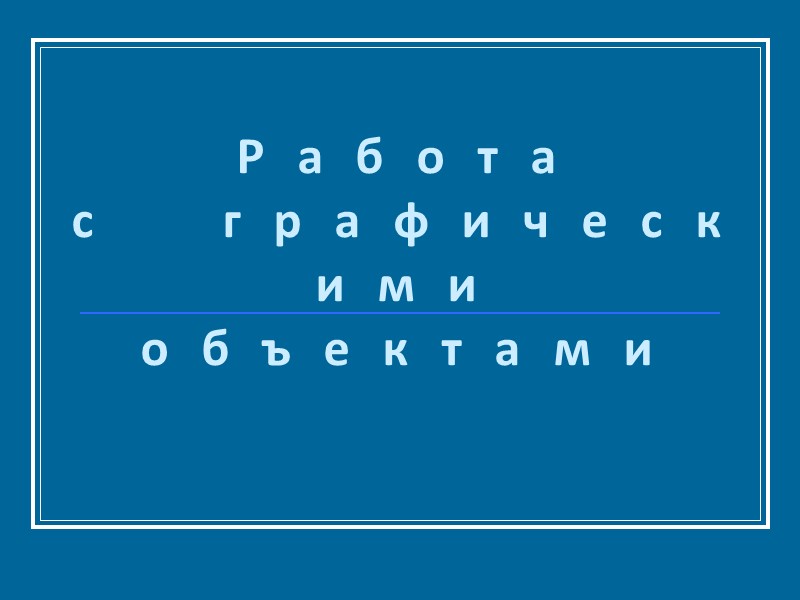 9 С т и л и и и х в и д ы При оформлении документов приходится устанавливать одинаковые параметры форматирования для различных фрагментов документа. Применить к абзацу или слову совокупность атрибутов форматирования за одно действие позволяют стили. Стиль – набор параметров форматирования, имеющий имя и сохраняемый в документе или шаблоне. Основные виды стилей: стиль символа – любое сочетание параметров форматирования символов, которому присвоено имя. В списке стилей помечен а. Стиль применяется к выделенному текстовому фрагменту. стиль абзаца – сочетание параметров символа и абзаца, имеющее имя. Помечается символом ¶. Параметры стиля применяются к абзацу, в котором находится курсор, или к выделенным абзацам. Имеются также стили таблиц и списков. Word обладает набором стандартных стилей, можно создать стиль пользователя. По умолчанию используется стиль а б з а ц а Обычный и стиль символа Основной шрифт абзаца. С п р а в к а п о с т и л я м
9 С т и л и и и х в и д ы При оформлении документов приходится устанавливать одинаковые параметры форматирования для различных фрагментов документа. Применить к абзацу или слову совокупность атрибутов форматирования за одно действие позволяют стили. Стиль – набор параметров форматирования, имеющий имя и сохраняемый в документе или шаблоне. Основные виды стилей: стиль символа – любое сочетание параметров форматирования символов, которому присвоено имя. В списке стилей помечен а. Стиль применяется к выделенному текстовому фрагменту. стиль абзаца – сочетание параметров символа и абзаца, имеющее имя. Помечается символом ¶. Параметры стиля применяются к абзацу, в котором находится курсор, или к выделенным абзацам. Имеются также стили таблиц и списков. Word обладает набором стандартных стилей, можно создать стиль пользователя. По умолчанию используется стиль а б з а ц а Обычный и стиль символа Основной шрифт абзаца. С п р а в к а п о с т и л я м
 10 Создание и редактирование стилей С о з д а н и е н о в о г о с т и л я : команда Формат Стили и форматирование, кнопка Создать стиль..; появится окно Создание стиля, в поле Имя задать имя нового стиля; в поле Стиль указать, тип создаваемого стиля - Абзаца, Знака (символа), Таблицы; выбрать параметры форматирования: основные имеются в окне, для доступа ко всем параметрам, нажать кнопку Формат и выбрать пункты Абзац, Шрифт и пр.; Чтобы созданный стиль воспринимался в других документах, при его определении включить параметр Добавить в шаблон. После сохранения документа на диск, в котором происходило определение стиля, новый стиль становится доступным для других документов. Р е д а к т и р о в а н и е с т и л я: команда Формат Стили и форматирование; выбрать стиль для изменения, щелкнуть на кнопке рядом с ним; в ниспадающем меню выбрать Изменить стиль, внести изменения;
10 Создание и редактирование стилей С о з д а н и е н о в о г о с т и л я : команда Формат Стили и форматирование, кнопка Создать стиль..; появится окно Создание стиля, в поле Имя задать имя нового стиля; в поле Стиль указать, тип создаваемого стиля - Абзаца, Знака (символа), Таблицы; выбрать параметры форматирования: основные имеются в окне, для доступа ко всем параметрам, нажать кнопку Формат и выбрать пункты Абзац, Шрифт и пр.; Чтобы созданный стиль воспринимался в других документах, при его определении включить параметр Добавить в шаблон. После сохранения документа на диск, в котором происходило определение стиля, новый стиль становится доступным для других документов. Р е д а к т и р о в а н и е с т и л я: команда Формат Стили и форматирование; выбрать стиль для изменения, щелкнуть на кнопке рядом с ним; в ниспадающем меню выбрать Изменить стиль, внести изменения;
 11 П р и м е н е н и е с т и л е й П р и м е н е н и е с т и л я: выделить фрагмент текста. Если оформляется один абзац, установить курсор внутри абзаца без выделения; найти нужный стиль (панель Форматирование или команда Формат Стили и форматирование). щелкнуть мышкой по нужному стилю. В ы б о р с т и л я д л я з а г о л о в к о в При оформлении заголовков учитывать их У р о в е н ь, т. е. подчиненность заголовков (1-й уровень – название главы, 2-й – параграфа, 3-й – подпараграф и т. д.). 1-й уровень наиболее крупный шрифт, второй – более мелкий и т. д. И з м е н е н и е ф о р м а т и р о в а н и я д о к у м е н т а Если нужно изменить оформление документа, отформатированного стилями, редактируют стиль. После этого фрагменты документа оформленные измененным стилем автоматически принимает новый вид.
11 П р и м е н е н и е с т и л е й П р и м е н е н и е с т и л я: выделить фрагмент текста. Если оформляется один абзац, установить курсор внутри абзаца без выделения; найти нужный стиль (панель Форматирование или команда Формат Стили и форматирование). щелкнуть мышкой по нужному стилю. В ы б о р с т и л я д л я з а г о л о в к о в При оформлении заголовков учитывать их У р о в е н ь, т. е. подчиненность заголовков (1-й уровень – название главы, 2-й – параграфа, 3-й – подпараграф и т. д.). 1-й уровень наиболее крупный шрифт, второй – более мелкий и т. д. И з м е н е н и е ф о р м а т и р о в а н и я д о к у м е н т а Если нужно изменить оформление документа, отформатированного стилями, редактируют стиль. После этого фрагменты документа оформленные измененным стилем автоматически принимает новый вид.
 Ф о р м а т и р о в а н и е а б з а ц е в
Ф о р м а т и р о в а н и е а б з а ц е в
 13 К а к о т ф о р м а т и р о в а т ь а б з а ц ы ? Различают п р я м о е и с т и л е в о е форматирование. В любом случае абзацы сначала необходимо выделить. Если форматируется один абзац - выделение не нужно - установить курсор внутри абзаца. П р я м о е ф о р м а т и р о в а н и е (отдельно выбирается каждый параметр). Выбрать основные параметры можно: панель Форматирование (выравнивание, межстрочный интервал); линейки форматирования (абзацный отступ, отступы абзаца справа и слева, поля страницы); Получить доступ ко всем настройкам абзаца: в окне Абзац, которое вызывается одним из способов : команда Формат Абзац…; щелкнуть правой кнопкой мыши на абзаце или выделенном фрагменте, в контекстном меню выбрать команду Абзац… С т и л е в о е ф о р м а т и р о в а н и е (выбирается стиль – группа настроек, имеющая имя) : панель Форматирование или Формат Стили и форматирования. Новый абзац, полученный нажатием Enter, принимает настройки предыдущего абзаца
13 К а к о т ф о р м а т и р о в а т ь а б з а ц ы ? Различают п р я м о е и с т и л е в о е форматирование. В любом случае абзацы сначала необходимо выделить. Если форматируется один абзац - выделение не нужно - установить курсор внутри абзаца. П р я м о е ф о р м а т и р о в а н и е (отдельно выбирается каждый параметр). Выбрать основные параметры можно: панель Форматирование (выравнивание, межстрочный интервал); линейки форматирования (абзацный отступ, отступы абзаца справа и слева, поля страницы); Получить доступ ко всем настройкам абзаца: в окне Абзац, которое вызывается одним из способов : команда Формат Абзац…; щелкнуть правой кнопкой мыши на абзаце или выделенном фрагменте, в контекстном меню выбрать команду Абзац… С т и л е в о е ф о р м а т и р о в а н и е (выбирается стиль – группа настроек, имеющая имя) : панель Форматирование или Формат Стили и форматирования. Новый абзац, полученный нажатием Enter, принимает настройки предыдущего абзаца
 14 К о л о н к и , с п и с к и К о л о н к и - текст по ширине страницы можно представить в виде нескольких колонок, настройка: панель инструментов Стандартная кнопка Колонки; команда Формат Колонки… (полный набор настроек по оформлению колонок); С п и с о к – последовательность абзацев, начало которых отмечено некоторым символом (маркированные) или порядковым номером (нумерованные), для настройки: панель Форматирование кнопки Маркированный… или Нумерованный… команда Формат Список… (полный набор настроек по оформлению списков); Отступ в списке возможно уменьшить или увеличить.
14 К о л о н к и , с п и с к и К о л о н к и - текст по ширине страницы можно представить в виде нескольких колонок, настройка: панель инструментов Стандартная кнопка Колонки; команда Формат Колонки… (полный набор настроек по оформлению колонок); С п и с о к – последовательность абзацев, начало которых отмечено некоторым символом (маркированные) или порядковым номером (нумерованные), для настройки: панель Форматирование кнопки Маркированный… или Нумерованный… команда Формат Список… (полный набор настроек по оформлению списков); Отступ в списке возможно уменьшить или увеличить.
 15 П о л о ж е н и е а б з а ц а н а с т р а н и ц е В многостраничных документах нужно управлять размещением абзацев при переходе с одной страницы на другую, для этого установить курсор в абзац или выделенную группу абзацев, вызвать команду: Формат Абзац вкладка Положение на странице и установить нужный флажок.
15 П о л о ж е н и е а б з а ц а н а с т р а н и ц е В многостраничных документах нужно управлять размещением абзацев при переходе с одной страницы на другую, для этого установить курсор в абзац или выделенную группу абзацев, вызвать команду: Формат Абзац вкладка Положение на странице и установить нужный флажок.
 16 Диалоговое окно А б з а ц (вкладка П о л о ж е н и е н а с т р а н и ц е) Не разрывать абзац Не отрывать от следующего С новой страницы Запрет «висячих» строк
16 Диалоговое окно А б з а ц (вкладка П о л о ж е н и е н а с т р а н и ц е) Не разрывать абзац Не отрывать от следующего С новой страницы Запрет «висячих» строк
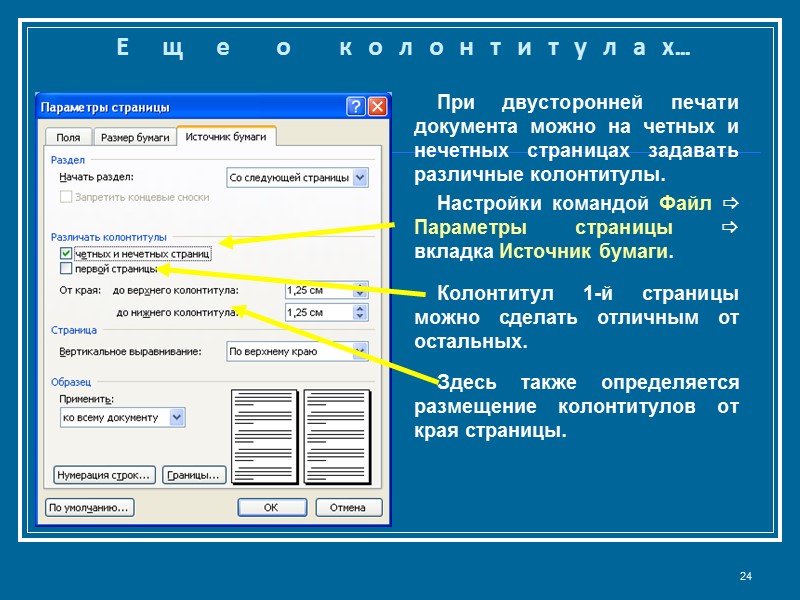 Р а б о т а с г р а ф и ч е с к и м и о б ъ е к т а м и
Р а б о т а с г р а ф и ч е с к и м и о б ъ е к т а м и
 18 В и д ы г р а ф и ч е с к и х о б ъ е к т о в К а р т и н к и – графические объекты, созданные в других приложениях и вставленные в документ. Виды файлы с расширением jpg, gif, png, tif (фотографии); изображения со сканера (*. Jpg); картинки ClipArt или созданные в Paint (*.bmp, *.wmf, *.emf); Р и с у н к и (изображения) – объекты, созданные непосредственно Word. организационные диаграммы рисунки (овалы, линии, прямоугольники и т. п.); автофигуры абъекты WordArt диаграммы (по таблице) Рисунки не могут существовать отдельно от документа, они создаются в процессе работы с документом и сохраняются в его формате. Картинки – объекты, вставленные в документ из внешних источников; рисунки – созданы непосредственно в документе.
18 В и д ы г р а ф и ч е с к и х о б ъ е к т о в К а р т и н к и – графические объекты, созданные в других приложениях и вставленные в документ. Виды файлы с расширением jpg, gif, png, tif (фотографии); изображения со сканера (*. Jpg); картинки ClipArt или созданные в Paint (*.bmp, *.wmf, *.emf); Р и с у н к и (изображения) – объекты, созданные непосредственно Word. организационные диаграммы рисунки (овалы, линии, прямоугольники и т. п.); автофигуры абъекты WordArt диаграммы (по таблице) Рисунки не могут существовать отдельно от документа, они создаются в процессе работы с документом и сохраняются в его формате. Картинки – объекты, вставленные в документ из внешних источников; рисунки – созданы непосредственно в документе.
 19 В с т а в к а г р а ф и ч е с к и х о б ъ е к т о в В с т а в к а к а р т и н о к и з ф а й л а: Поместить курсор в требуемое место; Найти и открыть нужный файл (одним из способов): команда Вставка Рисунок Из файла; панель инструментов Рисование кнопка Добавить рисунок; В окне Добавление рисунка найти и открыть файл. О б т е к а н и е р и с у н к а т е к с т о м Установить курсор в позицию рисунка, вставить рисунок. Выделить рисунок, подобрать его размер. Вызвать панель инструментов Настройка изображения. Выбрать Обтекание текстом Вокруг рамки . Перемещать рисунок при нажатой левой кнопке мыши, чтобы выбрать для него наиболее удачное положение.
19 В с т а в к а г р а ф и ч е с к и х о б ъ е к т о в В с т а в к а к а р т и н о к и з ф а й л а: Поместить курсор в требуемое место; Найти и открыть нужный файл (одним из способов): команда Вставка Рисунок Из файла; панель инструментов Рисование кнопка Добавить рисунок; В окне Добавление рисунка найти и открыть файл. О б т е к а н и е р и с у н к а т е к с т о м Установить курсор в позицию рисунка, вставить рисунок. Выделить рисунок, подобрать его размер. Вызвать панель инструментов Настройка изображения. Выбрать Обтекание текстом Вокруг рамки . Перемещать рисунок при нажатой левой кнопке мыши, чтобы выбрать для него наиболее удачное положение.
 О г л а в л е н и е К о л о н т и т у л ы С н о с к и П о д г о т о в к а к п е ч а т и
О г л а в л е н и е К о л о н т и т у л ы С н о с к и П о д г о т о в к а к п е ч а т и
 21 А в т о м а т и ч е с к о е о г л а в л е н и е Оглавление упрощает работу с многостраничным документом (договор, отчет, диплом, книга). В нем перечисляются заголовки и соответствующие им номера страниц. Автоматическое оглавление позволяет: быстро перейти к нужному заголовку в документе, если нажать Ctrl и одновременно щелкнуть по соответствующему пункту оглавления; после редактирования документа можно привести оглавление в соответствие с изменениями, для этого : установить курсор внутри оглавления, нажать клавишу F9; в диалоговом окне Обновление оглавления выбрать Обновить только номера страниц (если не изменялись заголовки, не добавлялись и не удалялись) или Обновить целиком (при удалении или добавлении новых заголовков).
21 А в т о м а т и ч е с к о е о г л а в л е н и е Оглавление упрощает работу с многостраничным документом (договор, отчет, диплом, книга). В нем перечисляются заголовки и соответствующие им номера страниц. Автоматическое оглавление позволяет: быстро перейти к нужному заголовку в документе, если нажать Ctrl и одновременно щелкнуть по соответствующему пункту оглавления; после редактирования документа можно привести оглавление в соответствие с изменениями, для этого : установить курсор внутри оглавления, нажать клавишу F9; в диалоговом окне Обновление оглавления выбрать Обновить только номера страниц (если не изменялись заголовки, не добавлялись и не удалялись) или Обновить целиком (при удалении или добавлении новых заголовков).
 22 С о з д а н и е о г л а в л е н и я Перед созданием оглавления необходимо каждому заголовку присвоить стиль (стандартный или пользователя) с учетом его подчиненности в иерархии заголовков; Поместить курсор в то место документа, куда предстоит вставить оглавление; Команда Вставка Ссылка Оглавление и указатели вкладка Оглавление; Включить переключатели Показать номера страниц и Номера строк по правому краю, выбрать Заполнитель (между текстом заголовка и номером страницы), отображение в поле Образец; В поле Уровни указать, сколько уровней заголовков следует включить в оглавление; Уточнить, какие стили использовались при оформлении заголовков – кнопка Параметры…. В окне Параметры оглавления, после названия используемого стиля, в поле Уровень должен стоять номер соответствующего уровня. Если стиль не используется при оформлении документа, информация в поле Уровень должна отсутствовать.
22 С о з д а н и е о г л а в л е н и я Перед созданием оглавления необходимо каждому заголовку присвоить стиль (стандартный или пользователя) с учетом его подчиненности в иерархии заголовков; Поместить курсор в то место документа, куда предстоит вставить оглавление; Команда Вставка Ссылка Оглавление и указатели вкладка Оглавление; Включить переключатели Показать номера страниц и Номера строк по правому краю, выбрать Заполнитель (между текстом заголовка и номером страницы), отображение в поле Образец; В поле Уровни указать, сколько уровней заголовков следует включить в оглавление; Уточнить, какие стили использовались при оформлении заголовков – кнопка Параметры…. В окне Параметры оглавления, после названия используемого стиля, в поле Уровень должен стоять номер соответствующего уровня. Если стиль не используется при оформлении документа, информация в поле Уровень должна отсутствовать.
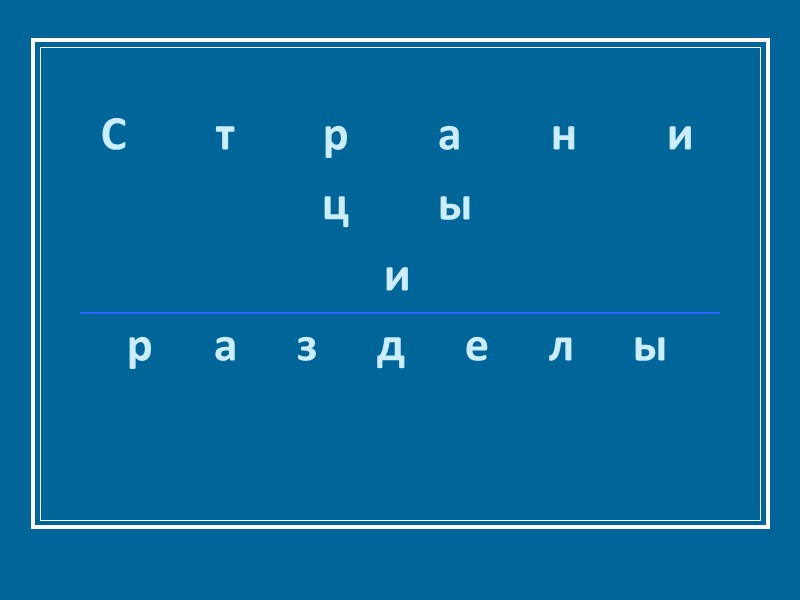 23 К о л о н т и т у л ы Документ может содержать вверху или внизу страницы колонтитулы - справочную информацию: название документа или раздела, номер страницы, эмблему фирмы, дату создания и т. п. В разных разделах документа колонтитулы могут отличаться. С о з д а н и е к о л о н т и т у л а: выбрать Вид Колонтитулы (установится режим Разметки страницы, появится панель инструментов Колонтитулы); область колонтитула ограничится непечатаемой пунктирной линией, текст документа становится блеклым. По умолчанию курсор в верхнем колонтитуле, для перехода в нижний - кнопка Верхний/Нижний колонтитул; ввести информацию (название документа, главы, параметра). Номер страницы, Дата, Время задаются на панели инструментов Колонтитулы; выйти из колонтитула: либо щелкнуть мышкой вне колонтитула, либо по кнопке Закрыть на панели Колонтитулы. Р е д а к т и р о в а н и е: дважды щелкнуть по области колонтитула или выбрать Вид Колонтитулы, внести изменения. У д а л е н и е: войти в колонтитул, выделить всю информацию в нем, нажать Delete, выйти из колонтитула.
23 К о л о н т и т у л ы Документ может содержать вверху или внизу страницы колонтитулы - справочную информацию: название документа или раздела, номер страницы, эмблему фирмы, дату создания и т. п. В разных разделах документа колонтитулы могут отличаться. С о з д а н и е к о л о н т и т у л а: выбрать Вид Колонтитулы (установится режим Разметки страницы, появится панель инструментов Колонтитулы); область колонтитула ограничится непечатаемой пунктирной линией, текст документа становится блеклым. По умолчанию курсор в верхнем колонтитуле, для перехода в нижний - кнопка Верхний/Нижний колонтитул; ввести информацию (название документа, главы, параметра). Номер страницы, Дата, Время задаются на панели инструментов Колонтитулы; выйти из колонтитула: либо щелкнуть мышкой вне колонтитула, либо по кнопке Закрыть на панели Колонтитулы. Р е д а к т и р о в а н и е: дважды щелкнуть по области колонтитула или выбрать Вид Колонтитулы, внести изменения. У д а л е н и е: войти в колонтитул, выделить всю информацию в нем, нажать Delete, выйти из колонтитула.
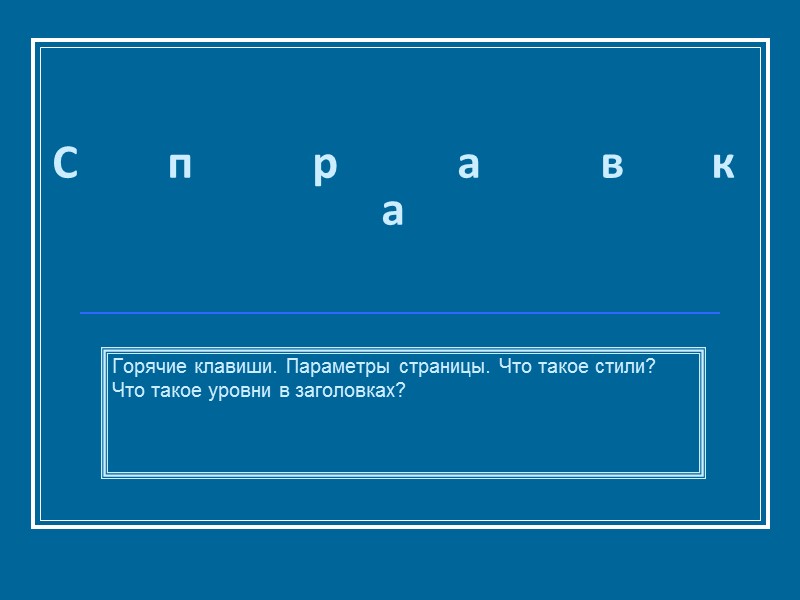 24 Е щ е о к о л о н т и т у л а х… При двусторонней печати документа можно на четных и нечетных страницах задавать различные колонтитулы. Настройки командой Файл Параметры страницы вкладка Источник бумаги. Колонтитул 1-й страницы можно сделать отличным от остальных. Здесь также определяется размещение колонтитулов от края страницы.
24 Е щ е о к о л о н т и т у л а х… При двусторонней печати документа можно на четных и нечетных страницах задавать различные колонтитулы. Настройки командой Файл Параметры страницы вкладка Источник бумаги. Колонтитул 1-й страницы можно сделать отличным от остальных. Здесь также определяется размещение колонтитулов от края страницы.
 25 С н о с к и С о з д а н и е с н о с к и: поместить курсор в требуемую позицию; команда Вставка Ссылка Сноска в окне указать тип сноски (обычная сноска располагается в нижней части страницы, концевая в – в конце документа или раздела); Курсор переместится в то место документа, где должна быть сноска. Ввести текст сноски. Р е д а к т и р о в а н и е с н о с к и: переместить курсор в в область текста сноски; внести изменения. У д а л е н и е с н о с к и: выделить сноску в тексте документа и нажать Del. П р о с м о т р с н о с к и: Если сноска находится вне поля зрения, навести указатель мыши на значок сноски и дважды щелкнуть на нем.
25 С н о с к и С о з д а н и е с н о с к и: поместить курсор в требуемую позицию; команда Вставка Ссылка Сноска в окне указать тип сноски (обычная сноска располагается в нижней части страницы, концевая в – в конце документа или раздела); Курсор переместится в то место документа, где должна быть сноска. Ввести текст сноски. Р е д а к т и р о в а н и е с н о с к и: переместить курсор в в область текста сноски; внести изменения. У д а л е н и е с н о с к и: выделить сноску в тексте документа и нажать Del. П р о с м о т р с н о с к и: Если сноска находится вне поля зрения, навести указатель мыши на значок сноски и дважды щелкнуть на нем.
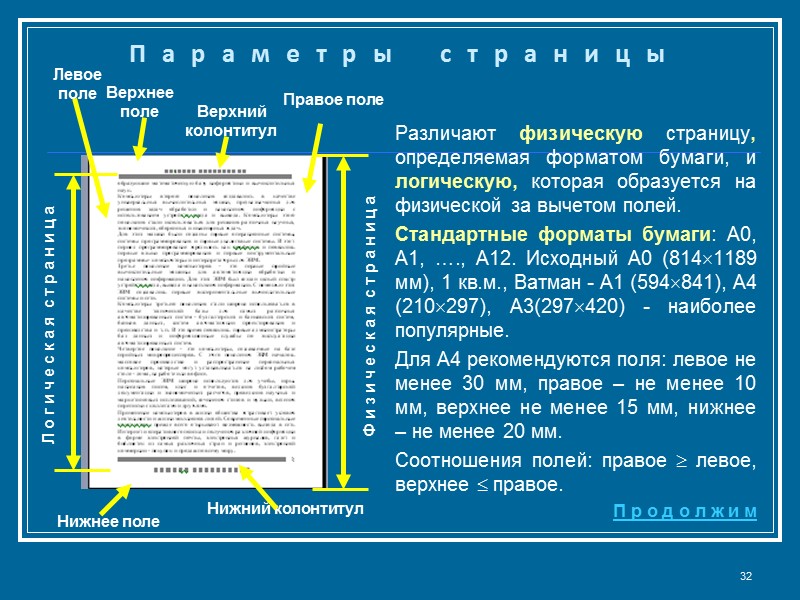 26 П о д г о т о в к а к п е ч а т и Перед печатью рекомендуется просмотреть документ и убедиться, что он правильно оформлен, в режиме Предварительного просмотра. П е р е х о д в П р е д в а р и т е л ь н ы й п р о с м о т р: кнопка Предварительный просмотр на панели инструментов Стандартная; Файл Предварительный просмотр; В ы х о д из П р е д в а р и т е л ь н о г о п р о с м о т р а: кнопка Закрыть на панели Предварительный просмотр; нажать клавишу Esc. В этом режиме нельзя документ редактировать. При и з м е н е н и и м а с ш т а б а показа документа сохраняется возможность его р е д а к т и р о в а н и я, что очень удобно при подготовке к печати. И з м е н и т ь м а с ш т а б п р о с м о т р а: нажать клавишу Ctrl и не отпуская покатать колесико мышки; в поле Масштаб на панели Стандартная ввести процент показа.
26 П о д г о т о в к а к п е ч а т и Перед печатью рекомендуется просмотреть документ и убедиться, что он правильно оформлен, в режиме Предварительного просмотра. П е р е х о д в П р е д в а р и т е л ь н ы й п р о с м о т р: кнопка Предварительный просмотр на панели инструментов Стандартная; Файл Предварительный просмотр; В ы х о д из П р е д в а р и т е л ь н о г о п р о с м о т р а: кнопка Закрыть на панели Предварительный просмотр; нажать клавишу Esc. В этом режиме нельзя документ редактировать. При и з м е н е н и и м а с ш т а б а показа документа сохраняется возможность его р е д а к т и р о в а н и я, что очень удобно при подготовке к печати. И з м е н и т ь м а с ш т а б п р о с м о т р а: нажать клавишу Ctrl и не отпуская покатать колесико мышки; в поле Масштаб на панели Стандартная ввести процент показа.
 27 П р е д в а р и т е л ь н ы й п р о с м о т р Некоторые кнопки: Страница целиком или Несколько страниц – позволяет просмотреть одну или несколько страниц; Линейка - позволяет вызвать линейки форматирования для текущей страницы, где можно изменить размеры полей; Подгонка страниц – применяется, если на последней странице документа немного текста, чуть уменьшается шрифт и автоматически ликвидируется неполная страница. Подгонка страниц Несколько страниц Масштаб Закрыть Страница целиком Линейка
27 П р е д в а р и т е л ь н ы й п р о с м о т р Некоторые кнопки: Страница целиком или Несколько страниц – позволяет просмотреть одну или несколько страниц; Линейка - позволяет вызвать линейки форматирования для текущей страницы, где можно изменить размеры полей; Подгонка страниц – применяется, если на последней странице документа немного текста, чуть уменьшается шрифт и автоматически ликвидируется неполная страница. Подгонка страниц Несколько страниц Масштаб Закрыть Страница целиком Линейка
 28 Дополнительные возможности У с т а н о в к а п е р е н о с а с л о в п о с л о г а м: команда Сервис Язык Расстановка переносов; установить флажок Автоматическая расстановка переносов. П р о с м о т р с т а т и с т и к и д о к у м е н т а: команда Сервис Статистика;
28 Дополнительные возможности У с т а н о в к а п е р е н о с а с л о в п о с л о г а м: команда Сервис Язык Расстановка переносов; установить флажок Автоматическая расстановка переносов. П р о с м о т р с т а т и с т и к и д о к у м е н т а: команда Сервис Статистика;
 29 О т в е т ь т е н а в о п р о с ы Что такое раздел документа? Как создать в документе несколько разделов? Какие параметры можно установить для раздела? Что такое «мягкое» разделение на страницы? В каких случаях применяется принудительная разбивка на страницы? Как просмотреть в документе разбивку на страницы? Какие операции можно применять к принудительной разбивке на страницы? Как пронумеровать страницы? Что такое стиль? Что такое стиль символа, абзаца? Как применить стиль символа или абзаца? Как применить стиль к одному или нескольким абзацам? Как изменить параметры стиля? Как создать новый стиль абзаца? Что такое сноски в документе? Чем отличается обычная сноска от концевой? Что такое стилевое оформление документов? Как должен быть подготовлен документ, чтобы можно было создать автоматическое оглавление? Как подготовить документ к печати?
29 О т в е т ь т е н а в о п р о с ы Что такое раздел документа? Как создать в документе несколько разделов? Какие параметры можно установить для раздела? Что такое «мягкое» разделение на страницы? В каких случаях применяется принудительная разбивка на страницы? Как просмотреть в документе разбивку на страницы? Какие операции можно применять к принудительной разбивке на страницы? Как пронумеровать страницы? Что такое стиль? Что такое стиль символа, абзаца? Как применить стиль символа или абзаца? Как применить стиль к одному или нескольким абзацам? Как изменить параметры стиля? Как создать новый стиль абзаца? Что такое сноски в документе? Чем отличается обычная сноска от концевой? Что такое стилевое оформление документов? Как должен быть подготовлен документ, чтобы можно было создать автоматическое оглавление? Как подготовить документ к печати?
 С п р а в к а Горячие клавиши. Параметры страницы. Что такое стили? Что такое уровни в заголовках?
С п р а в к а Горячие клавиши. Параметры страницы. Что такое стили? Что такое уровни в заголовках?
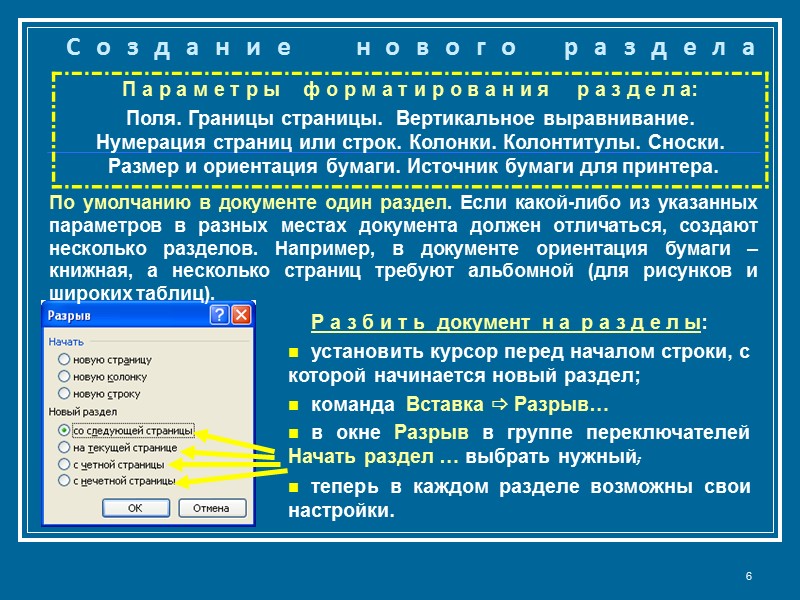 31 Г о р я ч и е к л а в и ш и Переход между открытыми окнами - Alt + Tab. Перемещение по документу: в начало – Ctrl + Home в конец – Ctrl + End Продолжим …
31 Г о р я ч и е к л а в и ш и Переход между открытыми окнами - Alt + Tab. Перемещение по документу: в начало – Ctrl + Home в конец – Ctrl + End Продолжим …
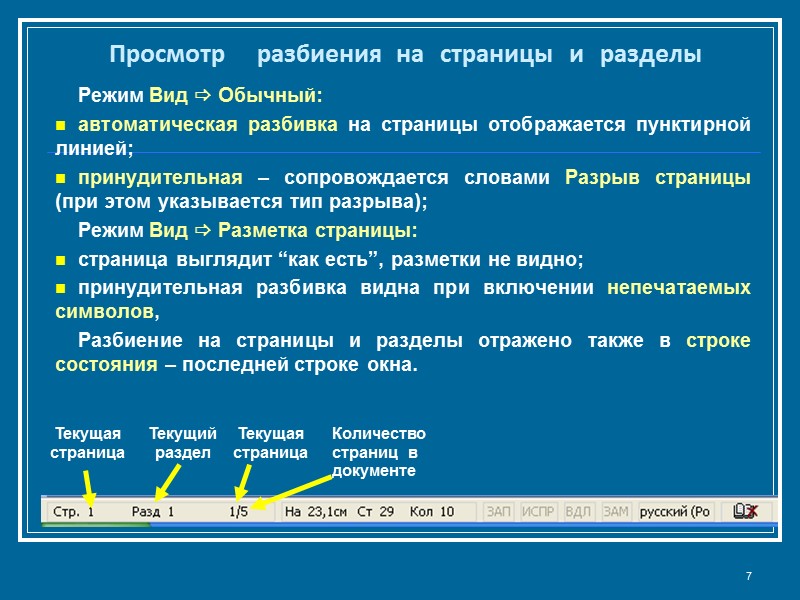 32 П а р а м е т р ы с т р а н и ц ы Различают физическую страницу, определяемая форматом бумаги, и логическую, которая образуется на физической за вычетом полей. Стандартные форматы бумаги: А0, А1, …., А12. Исходный А0 (8141189 мм), 1 кв.м., Ватман - А1 (594841), А4 (210297), А3(297420) - наиболее популярные. Для А4 рекомендуются поля: левое не менее 30 мм, правое – не менее 10 мм, верхнее не менее 15 мм, нижнее – не менее 20 мм. Соотношения полей: правое левое, верхнее правое. П р о д о л ж и м Правое поле Нижний колонтитул
32 П а р а м е т р ы с т р а н и ц ы Различают физическую страницу, определяемая форматом бумаги, и логическую, которая образуется на физической за вычетом полей. Стандартные форматы бумаги: А0, А1, …., А12. Исходный А0 (8141189 мм), 1 кв.м., Ватман - А1 (594841), А4 (210297), А3(297420) - наиболее популярные. Для А4 рекомендуются поля: левое не менее 30 мм, правое – не менее 10 мм, верхнее не менее 15 мм, нижнее – не менее 20 мм. Соотношения полей: правое левое, верхнее правое. П р о д о л ж и м Правое поле Нижний колонтитул
 33 Справка по стилям и уровням Уровни заголовков определяют их подчиненность в тексте, например, имеем два уровня заголовков: первый - названия глав, второй – параграфы в главах. При выборе шрифта для оформления заголовка учитывают его уровень, для 1-го уровня выбирают более крупный, заметный шрифт, для 2-го, подчиненного ему, менее яркий и т. д. Продолжим …
33 Справка по стилям и уровням Уровни заголовков определяют их подчиненность в тексте, например, имеем два уровня заголовков: первый - названия глав, второй – параграфы в главах. При выборе шрифта для оформления заголовка учитывают его уровень, для 1-го уровня выбирают более крупный, заметный шрифт, для 2-го, подчиненного ему, менее яркий и т. д. Продолжим …
 34 Ф о р м а т и р о в а н и е с т р а н и ц ы Для форматирования страницы необходимо: установить параметры страницы (поля, размер и ориентация страницы); задать нумерацию страниц; вставить дополнительные элементы оформления (списки, таблицы, колонтитулы, сноски); определить положение абзацев на странице; задать границы и заливку для всей страницы; разбить текст на колонки; создать оглавление.
34 Ф о р м а т и р о в а н и е с т р а н и ц ы Для форматирования страницы необходимо: установить параметры страницы (поля, размер и ориентация страницы); задать нумерацию страниц; вставить дополнительные элементы оформления (списки, таблицы, колонтитулы, сноски); определить положение абзацев на странице; задать границы и заливку для всей страницы; разбить текст на колонки; создать оглавление.
