Электронные таблицы Родоначальником электронных таблиц как отдельного










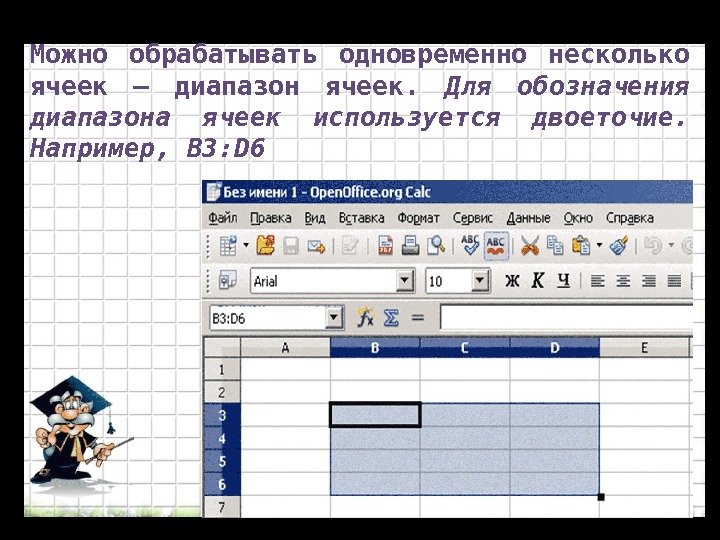






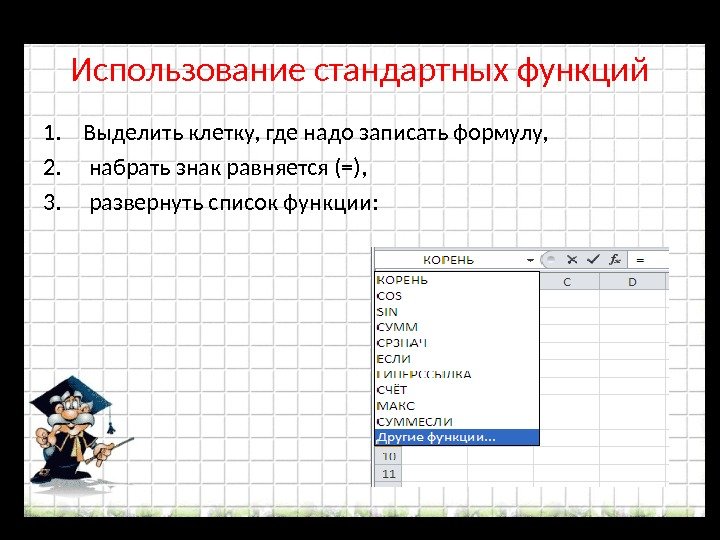


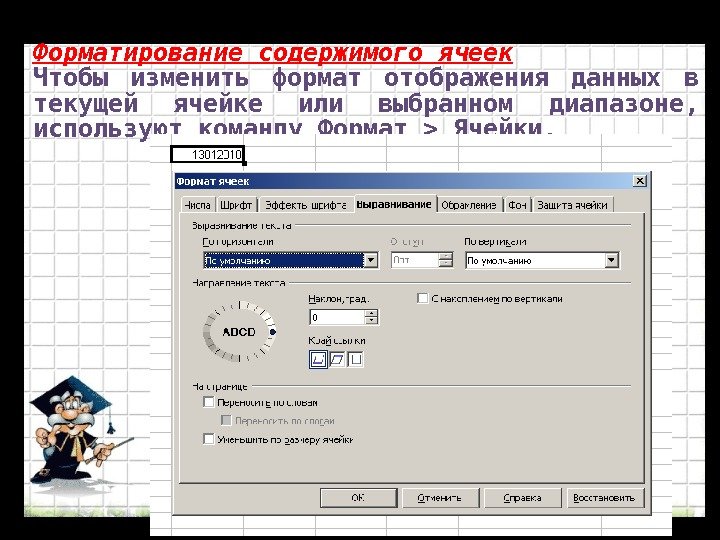

urok_elektronnaya_tablica_8_a.ppt
- Размер: 1.2 Мб
- Автор:
- Количество слайдов: 22
Описание презентации Электронные таблицы Родоначальником электронных таблиц как отдельного по слайдам
 Электронные таблицы
Электронные таблицы
 Родоначальником электронных таблиц как отдельного класса ПО является Дэн Бриклин , совместно с Бобом Фрэнкстоном разработавший программу табличный редактор Visi. Calc в 1979 г. для компьютера Apple II. Это позволило превратить персональный компьютер из игрушки в инструмент для обработки больших объемов числовой информации. История создания Впоследствии появились — Super. Calc, Microsoft Multi. Plan, Quattro Pro, Lotus 1 -2 -3, Microsoft Excel, Open. Office. org Calc, Spread 32 (для КПК).
Родоначальником электронных таблиц как отдельного класса ПО является Дэн Бриклин , совместно с Бобом Фрэнкстоном разработавший программу табличный редактор Visi. Calc в 1979 г. для компьютера Apple II. Это позволило превратить персональный компьютер из игрушки в инструмент для обработки больших объемов числовой информации. История создания Впоследствии появились — Super. Calc, Microsoft Multi. Plan, Quattro Pro, Lotus 1 -2 -3, Microsoft Excel, Open. Office. org Calc, Spread 32 (для КПК).
 Электронная таблица – это программное приложение, которое работает в диалоговом режиме и позволяет хранить и обрабатывать числовые данные в таблицах. Open. Office. org Calc MS Excel Lotus 1 -2 -3 Программные приложения, используемые для создания электронных таблиц
Электронная таблица – это программное приложение, которое работает в диалоговом режиме и позволяет хранить и обрабатывать числовые данные в таблицах. Open. Office. org Calc MS Excel Lotus 1 -2 -3 Программные приложения, используемые для создания электронных таблиц
 Основные элементы электронной таблицы Строка заголовка Строка меню Управляющие кнопки Листы книги Строка состояния Строка формул для изменения ширины столбца
Основные элементы электронной таблицы Строка заголовка Строка меню Управляющие кнопки Листы книги Строка состояния Строка формул для изменения ширины столбца
 Документ электронной таблицы называется рабочей книгой или книгой. Книга представляет собой набор рабочих листов. В окне документа в приложении отображается текущий рабочий лист, с которым ведется работа. Каждый лист представляет собой таблицу и имеет название, которое отображается на ярлычке листа.
Документ электронной таблицы называется рабочей книгой или книгой. Книга представляет собой набор рабочих листов. В окне документа в приложении отображается текущий рабочий лист, с которым ведется работа. Каждый лист представляет собой таблицу и имеет название, которое отображается на ярлычке листа.
 С помощью ярлычков можно переключаться к другим рабочим листам, входящим в ту же самую рабочую книгу. Листы можно переименовывать (для этого надо дважды щелкнуть на его ярлычке), добавлять, удалять, перемещать, копировать, изменять цвет ярлычка
С помощью ярлычков можно переключаться к другим рабочим листам, входящим в ту же самую рабочую книгу. Листы можно переименовывать (для этого надо дважды щелкнуть на его ярлычке), добавлять, удалять, перемещать, копировать, изменять цвет ярлычка
 Таблица состоит из строк и столбцов. Столбцы озаглавлены прописными латинскими буквами или буквенными комбинациями (А, В, С, … Z, AA, AB, … AZ, BA, … IV ). Строки нумеруются числами, от 1 до 65536 (максимально допустимый номер строки).
Таблица состоит из строк и столбцов. Столбцы озаглавлены прописными латинскими буквами или буквенными комбинациями (А, В, С, … Z, AA, AB, … AZ, BA, … IV ). Строки нумеруются числами, от 1 до 65536 (максимально допустимый номер строки).
 Ячейка располагается на пересечении столбца и строки. Каждая ячейка имеет адрес, который состоит из имени столбца и номера строки. Например, В 2, С 5 и т. д.
Ячейка располагается на пересечении столбца и строки. Каждая ячейка имеет адрес, который состоит из имени столбца и номера строки. Например, В 2, С 5 и т. д.
 Одна из ячеек на листе всегда является текущей (активной). Она выделена жирной рамкой. Операции ввода и редактирования всегда производятся в активной ячейке. Переместить рамку активной ячейки можно с помощью курсорных клавиш или указателя мыши.
Одна из ячеек на листе всегда является текущей (активной). Она выделена жирной рамкой. Операции ввода и редактирования всегда производятся в активной ячейке. Переместить рамку активной ячейки можно с помощью курсорных клавиш или указателя мыши.
 Можно обрабатывать одновременно несколько ячеек – диапазон ячеек. Для обозначения диапазона ячеек используется двоеточие. Например, В 3:
Можно обрабатывать одновременно несколько ячеек – диапазон ячеек. Для обозначения диапазона ячеек используется двоеточие. Например, В 3:
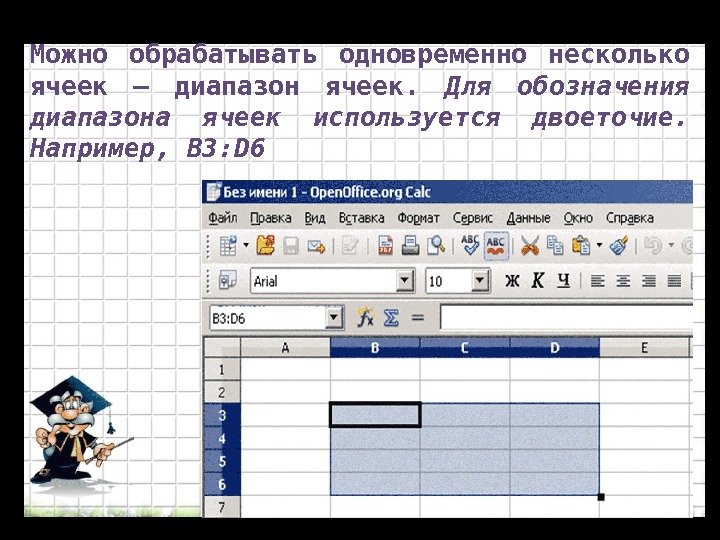 Можно обрабатывать одновременно несколько ячеек – диапазон ячеек. Для обозначения диапазона ячеек используется двоеточие. Например, В 3:
Можно обрабатывать одновременно несколько ячеек – диапазон ячеек. Для обозначения диапазона ячеек используется двоеточие. Например, В 3:
 Ячейка может содержать следующие типы данных: числовые, текстовые, формулы Формула всегда начинается с символа = (знака равенства) и содержит числа, ссылки на адреса ячеек, встроенные функции, соединенные знаками математических операций. Если ячейка содержит формулу, то в рабочем листе отображается результат вычисления этой формулы. Если сделать ячейку текущей, то формула отображается в строке формул.
Ячейка может содержать следующие типы данных: числовые, текстовые, формулы Формула всегда начинается с символа = (знака равенства) и содержит числа, ссылки на адреса ячеек, встроенные функции, соединенные знаками математических операций. Если ячейка содержит формулу, то в рабочем листе отображается результат вычисления этой формулы. Если сделать ячейку текущей, то формула отображается в строке формул.
 Работа с формулами Формула – это основное средство для анализа данных. С помощью формул можно прибавлять, множить и сравнивать данные. Формулы могут ссылаться на клетки активного письма, писем той же книги или других книг. =(D 4+25)/2 Порядок ввода формулы: 1. Укажите клетку, в которую необходимо ввести формулу. 2. Наберите = (знак равенства). 3. Наберите формулу. 4. Нажмите клавишу ENTER. Порядок правки формулы: 1. Укажите клетку, которая содержит неверную формулу. 2. Измените формулу в строке формул. 3. Нажмите клавишу ENTER.
Работа с формулами Формула – это основное средство для анализа данных. С помощью формул можно прибавлять, множить и сравнивать данные. Формулы могут ссылаться на клетки активного письма, писем той же книги или других книг. =(D 4+25)/2 Порядок ввода формулы: 1. Укажите клетку, в которую необходимо ввести формулу. 2. Наберите = (знак равенства). 3. Наберите формулу. 4. Нажмите клавишу ENTER. Порядок правки формулы: 1. Укажите клетку, которая содержит неверную формулу. 2. Измените формулу в строке формул. 3. Нажмите клавишу ENTER.
 Формула автосуммы: 1. Укажите клетку, в которую необходимо ввести формулу. 2. Щелкните инструмент Автосумма 3. Выделите нужный диапазон 4. Нажмите клавишу ENTER. Основное преимущество программы – формула записывается один раз, затем копируется.
Формула автосуммы: 1. Укажите клетку, в которую необходимо ввести формулу. 2. Щелкните инструмент Автосумма 3. Выделите нужный диапазон 4. Нажмите клавишу ENTER. Основное преимущество программы – формула записывается один раз, затем копируется.
 Формула автосуммы: 1. Укажите клетку, в которую необходимо ввести формулу. 2. Щелкните инструмент Автосумма 3. Выделите нужный диапазон 4. Нажмите клавишу ENTER. Основное преимущество программы – формула записывается один раз, затем копируется.
Формула автосуммы: 1. Укажите клетку, в которую необходимо ввести формулу. 2. Щелкните инструмент Автосумма 3. Выделите нужный диапазон 4. Нажмите клавишу ENTER. Основное преимущество программы – формула записывается один раз, затем копируется.
 Копирование формул: Лучше применять метод перетягивания с помощью маркера авто заполнения. Этот маркер имеет вид черного креста и находится в нижнем правом углу каждой клетки. Надо установить указатель мыши на маркер и нажав левую кнопку мыши переместит указатель в нужен для копирования диапазон.
Копирование формул: Лучше применять метод перетягивания с помощью маркера авто заполнения. Этот маркер имеет вид черного креста и находится в нижнем правом углу каждой клетки. Надо установить указатель мыши на маркер и нажав левую кнопку мыши переместит указатель в нужен для копирования диапазон.
 Чтобы отменить внесенные изменения и восстановить прежнее значение ячейки, используют кнопку Отмена в строке формул или клавишу Esc. Для очистки текущей ячейки или выделенного диапазона удобно использовать клавишу Delete.
Чтобы отменить внесенные изменения и восстановить прежнее значение ячейки, используют кнопку Отмена в строке формул или клавишу Esc. Для очистки текущей ячейки или выделенного диапазона удобно использовать клавишу Delete.
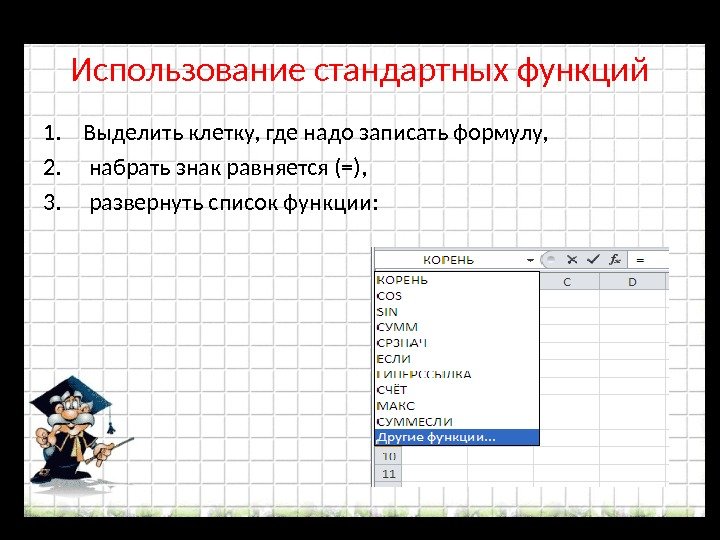 Использование стандартных функций 1. Выделить клетку, где надо записать формулу, 2. набрать знак равняется (=), 3. развернуть список функции:
Использование стандартных функций 1. Выделить клетку, где надо записать формулу, 2. набрать знак равняется (=), 3. развернуть список функции:
 Функция — это заранее определенная формула, которая по одному или нескольким аргументам, заключенным в скобки, вычисляет результат. содержит более чем 300 специальных функций, которые используются в вычислениях. Это позволяет не только автоматизировать процесс вычислений, но и сэкономить время. Функции подразделяются на категории : Математические, Статистические, Финансовые, Дата и время и так далее.
Функция — это заранее определенная формула, которая по одному или нескольким аргументам, заключенным в скобки, вычисляет результат. содержит более чем 300 специальных функций, которые используются в вычислениях. Это позволяет не только автоматизировать процесс вычислений, но и сэкономить время. Функции подразделяются на категории : Математические, Статистические, Финансовые, Дата и время и так далее.
 Формат данных – это способ представления данных, который отражает их внешний вид в соответствии с их назначением
Формат данных – это способ представления данных, который отражает их внешний вид в соответствии с их назначением
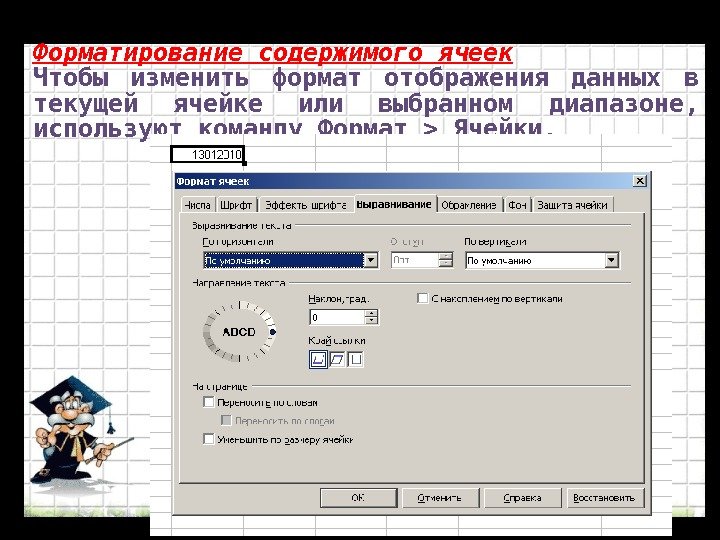 Форматирование содержимого ячеек Чтобы изменить формат отображения данных в текущей ячейке или выбранном диапазоне, используют команду Формат > Ячейки.
Форматирование содержимого ячеек Чтобы изменить формат отображения данных в текущей ячейке или выбранном диапазоне, используют команду Формат > Ячейки.
 Оформление границ. Выделить клетки, вокруг которых надо оформить границы.
Оформление границ. Выделить клетки, вокруг которых надо оформить границы.
