Настройки программы CORELDRAW.ppt
- Количество слайдов: 28
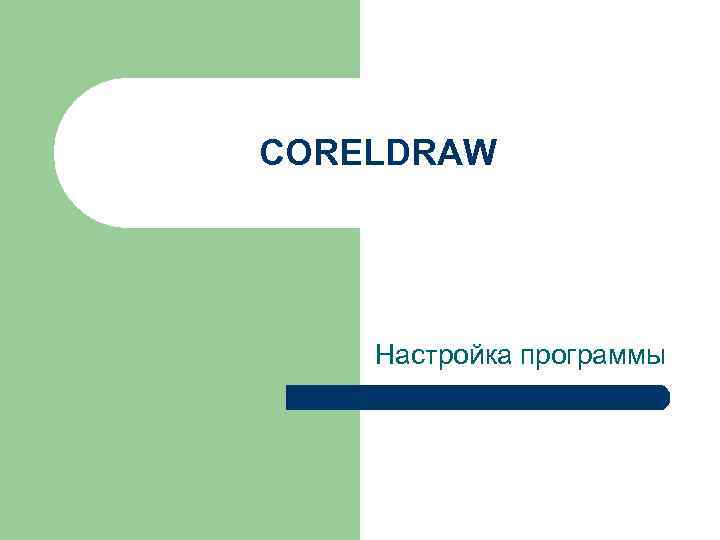 CORELDRAW Настройка программы
CORELDRAW Настройка программы
 Настройка Corel. DRAW l Пожалуй, ни один графический редактор не обладает таким количеством настроек и так гибко не настраивается под конкретного пользователя, как Corel. DRAW.
Настройка Corel. DRAW l Пожалуй, ни один графический редактор не обладает таким количеством настроек и так гибко не настраивается под конкретного пользователя, как Corel. DRAW.
 Функциональная настройка l Под функциональной настройкой мы будем понимать изменение режима работы программы таким образом, чтобы она функционировала наиболее надежно, быстро и корректно.
Функциональная настройка l Под функциональной настройкой мы будем понимать изменение режима работы программы таким образом, чтобы она функционировала наиболее надежно, быстро и корректно.
 Диалоговое окно «Параметры» l Инструменты -> Параметры
Диалоговое окно «Параметры» l Инструменты -> Параметры
 Рабочее пространство/ Память l l Corel. DRAW предоставляет пользователю широкие возможности, но и требует много ресурсов, в частности оперативной и дисковой памяти. Частично об этой проблеме стоит задуматься уже на этапе установки, когда вы решаете, на какой диск устанавливать программу, а на каком будет находиться папка для хранения временных файлов.
Рабочее пространство/ Память l l Corel. DRAW предоставляет пользователю широкие возможности, но и требует много ресурсов, в частности оперативной и дисковой памяти. Частично об этой проблеме стоит задуматься уже на этапе установки, когда вы решаете, на какой диск устанавливать программу, а на каком будет находиться папка для хранения временных файлов.
 Рабочее пространство/ Общие Количество отмен l l l Поле «Основной» - максимальное значение этого параметра позволяет работать спокойно, с полной гарантией того, что вы всегда сможете вернуться в своем редактировании далеко назад. Но стоит учесть, что многочисленные уровни отката будут занимать оперативную память. К тому же, как показывает опыт, редко приходится возвращаться назад более чем на 20 -30 шагов. Поэтому можно ограничиться запасом в 50 регулярных откатов.
Рабочее пространство/ Общие Количество отмен l l l Поле «Основной» - максимальное значение этого параметра позволяет работать спокойно, с полной гарантией того, что вы всегда сможете вернуться в своем редактировании далеко назад. Но стоит учесть, что многочисленные уровни отката будут занимать оперативную память. К тому же, как показывает опыт, редко приходится возвращаться назад более чем на 20 -30 шагов. Поэтому можно ограничиться запасом в 50 регулярных откатов.
 Безопасность работы l l Для того чтобы не потерять информацию из-за нестабильной работы ПК или Corel. DRAW необходимо установить режим автосохранения Рабочее пространство/Сохранить
Безопасность работы l l Для того чтобы не потерять информацию из-за нестабильной работы ПК или Corel. DRAW необходимо установить режим автосохранения Рабочее пространство/Сохранить
 Автосохранение l l l Здесь можно установить такой режим работы, при котором через определенные промежутки времени на жестком диске будет создаваться копия текущего состояния редактируемого документа. Это повышает надежность работы, но требует некоторого времени на выполнение резервного копирования. Если вы работаете со сложными документами, насыщенными растровой графикой или кривыми с очень большим количеством узлов, флажок Auto-backup every (Автоматическое резервное копирование) лучше снять, особенно на медленном компьютере.
Автосохранение l l l Здесь можно установить такой режим работы, при котором через определенные промежутки времени на жестком диске будет создаваться копия текущего состояния редактируемого документа. Это повышает надежность работы, но требует некоторого времени на выполнение резервного копирования. Если вы работаете со сложными документами, насыщенными растровой графикой или кривыми с очень большим количеством узлов, флажок Auto-backup every (Автоматическое резервное копирование) лучше снять, особенно на медленном компьютере.
 Резервная копия l А вот флажок «Сохранять резервную копию» (при сохранении) не раз спасал нас от уничтожения важных документов.
Резервная копия l А вот флажок «Сохранять резервную копию» (при сохранении) не раз спасал нас от уничтожения важных документов.
 Параметры/Общие l l CARM (Corel Application Recovery Manager) — это специальная программа, которая активизируется, когда Corel. DRAW начинает работать нестабильно. CARM предлагает вам сохранить документ, закрыть программу и отослать отчет о сбое в Corel Corporation.
Параметры/Общие l l CARM (Corel Application Recovery Manager) — это специальная программа, которая активизируется, когда Corel. DRAW начинает работать нестабильно. CARM предлагает вам сохранить документ, закрыть программу и отослать отчет о сбое в Corel Corporation.
 Настройка цвета l Corel. DRAW — графический пакет, поэтому корректность отображения графики на экране играет для этой программы определяющую роль.
Настройка цвета l Corel. DRAW — графический пакет, поэтому корректность отображения графики на экране играет для этой программы определяющую роль.
 Калибровка цвета l l Главная задача калибровки — обеспечить соответствие изображения на вашем экране и на носителе заказчика. Носителем может быть как экран, так и бумага или иной материал для печати. В первом случае речь может идти о подготовке изображений для Интернета, во втором — о подготовке к печати. Сегодня для решения обеих задач используются цветовые профили (profiles).
Калибровка цвета l l Главная задача калибровки — обеспечить соответствие изображения на вашем экране и на носителе заказчика. Носителем может быть как экран, так и бумага или иной материал для печати. В первом случае речь может идти о подготовке изображений для Интернета, во втором — о подготовке к печати. Сегодня для решения обеих задач используются цветовые профили (profiles).
 Цветовые профили l l Это специальные таблицы для описания цветового пространства: например, RGB-пространство монитора NEC или CMYK-пространство распечатки на принтере Epson. При преобразовании от профиля к профилю цвета пересчитываются по определенным правилам.
Цветовые профили l l Это специальные таблицы для описания цветового пространства: например, RGB-пространство монитора NEC или CMYK-пространство распечатки на принтере Epson. При преобразовании от профиля к профилю цвета пересчитываются по определенным правилам.
 Профили ICC l Общепринятым стандартом являются профили ICC (International Color Consortium)
Профили ICC l Общепринятым стандартом являются профили ICC (International Color Consortium)
 Диалоговое окно «Управление цветом» l Инструменты/Управление цветом
Диалоговое окно «Управление цветом» l Инструменты/Управление цветом
 Диалоговое окно «Управление цветом» l l l Центральное место в этом диалоговом окне занимают три пересекающихся цветовых круга, которые обозначают цветовое пространство документа. Стрелки показывают его взаимосвязь с другими пространствами. Под значком каждого цветового пространства указан соответствующий ему профиль. Лучше всего указать профиль конкретного устройства.
Диалоговое окно «Управление цветом» l l l Центральное место в этом диалоговом окне занимают три пересекающихся цветовых круга, которые обозначают цветовое пространство документа. Стрелки показывают его взаимосвязь с другими пространствами. Под значком каждого цветового пространства указан соответствующий ему профиль. Лучше всего указать профиль конкретного устройства.
 Стрелки l l l Стрелки, соединяющие устройства, могут быть оранжевыми (активными) или серыми (неактивными). Активная стрелка означает, что между этими профилями осуществляется пересчет цветов. Все стрелки не могут быть активными одновременно. Например, монитор может имитировать либо цвета принтера, либо цвета полиграфического оттиска.
Стрелки l l l Стрелки, соединяющие устройства, могут быть оранжевыми (активными) или серыми (неактивными). Активная стрелка означает, что между этими профилями осуществляется пересчет цветов. Все стрелки не могут быть активными одновременно. Например, монитор может имитировать либо цвета принтера, либо цвета полиграфического оттиска.
 Стиль l Ø Ø Ø Если вы не чувствуете себя уверенно при выборе цветового профиля, можете указать один из стандартных наборов в списке Стиль: Оптимизированно для Интернета Оптимизированно для настольной печати Оптимизированно для профессиональной печати
Стиль l Ø Ø Ø Если вы не чувствуете себя уверенно при выборе цветового профиля, можете указать один из стандартных наборов в списке Стиль: Оптимизированно для Интернета Оптимизированно для настольной печати Оптимизированно для профессиональной печати
 Настройка интерфейса l l l Не будет преувеличением сказать, что в интерфейсе программы нет ни одного элемента, который нельзя было бы настроить. Вы можете даже полностью перестроить интерфейс под стиль Adobe Illustrator или Microsoft Office. Для этого в диалоговом окне «Параметры» на странице «Рабочее пространство» установите флажок Adobe Illustrator или MS Office. Панель инструментов и некоторые другие элементы интерфейса перестроятся соответствующим образом. Кроме того, каждую панель и каждый инструмент можно перенастроить индивидуально. Можно даже изменить главное меню.
Настройка интерфейса l l l Не будет преувеличением сказать, что в интерфейсе программы нет ни одного элемента, который нельзя было бы настроить. Вы можете даже полностью перестроить интерфейс под стиль Adobe Illustrator или Microsoft Office. Для этого в диалоговом окне «Параметры» на странице «Рабочее пространство» установите флажок Adobe Illustrator или MS Office. Панель инструментов и некоторые другие элементы интерфейса перестроятся соответствующим образом. Кроме того, каждую панель и каждый инструмент можно перенастроить индивидуально. Можно даже изменить главное меню.
 Настройка панелей инструментов l Рабочее пространство -> Настройка -> Панели команд
Настройка панелей инструментов l Рабочее пространство -> Настройка -> Панели команд
 Панель «Текст» l l Установите флажок возле названия панели инструментов «Текст» в списке панелей. На экране появится панель в том виде, который определяется текущими настройками. Бы можете изменить их, и вид панели инструментов будет изменяться соответствующим образом. Кнопка — размер кнопок. Рамка — размер свободной области вокруг управляющих элементов панели. Вид кнопок — можно выбрать один из вариантов:
Панель «Текст» l l Установите флажок возле названия панели инструментов «Текст» в списке панелей. На экране появится панель в том виде, который определяется текущими настройками. Бы можете изменить их, и вид панели инструментов будет изменяться соответствующим образом. Кнопка — размер кнопок. Рамка — размер свободной области вокруг управляющих элементов панели. Вид кнопок — можно выбрать один из вариантов:
 Настройка инструментов l Рабочее пространство -> Набор инструментов
Настройка инструментов l Рабочее пространство -> Набор инструментов
 Инструмент «Прямоугольник» l l Здесь вы можете указать степень закругления углов прямоугольника. После нажатия кнопки «ОК» инструмент «Прямоугольник» будет создавать фигуру с новыми параметрами. Для других инструментов параметры настройки серьезно отличаются.
Инструмент «Прямоугольник» l l Здесь вы можете указать степень закругления углов прямоугольника. После нажатия кнопки «ОК» инструмент «Прямоугольник» будет создавать фигуру с новыми параметрами. Для других инструментов параметры настройки серьезно отличаются.
 Настройка клавиатурных сокращений l l l Использование клавиатурных сокращений серьезно ускоряет работу и позволяет больше времени уделять не поиску нужной команды в меню, а собственно работе. Единственная проблема — «горячие» клавиши нужно помнить. Ситуация осложняется тем, что схожие программы могут использовать для одинаковых операций различные клавиатурные эквиваленты.
Настройка клавиатурных сокращений l l l Использование клавиатурных сокращений серьезно ускоряет работу и позволяет больше времени уделять не поиску нужной команды в меню, а собственно работе. Единственная проблема — «горячие» клавиши нужно помнить. Ситуация осложняется тем, что схожие программы могут использовать для одинаковых операций различные клавиатурные эквиваленты.
 «Горячие» клавиши для инструмента «Масштаб» l l l Рабочее пространство/Настройка /Команды Поиск: масштабирование Выберите в списке «масштабирование» и перейдите на вкладку «Сочетание клавиш» Щелкните в поле «Новое сочетание клавиш» и нажмите на клавиатуре Ctrl+Пробел. Это сочетание тут же запишется в поле.
«Горячие» клавиши для инструмента «Масштаб» l l l Рабочее пространство/Настройка /Команды Поиск: масштабирование Выберите в списке «масштабирование» и перейдите на вкладку «Сочетание клавиш» Щелкните в поле «Новое сочетание клавиш» и нажмите на клавиатуре Ctrl+Пробел. Это сочетание тут же запишется в поле.
 Рабочие пространство/ Настройка/Команды l l Эта страница позволяет поместить любую команду или инструмент на экран в виде отдельной панели либо добавить в пункт главного меню или на любую панель. Для этого достаточно перетащить соответствующий значок из списка в окне «Параметры» в нужное место окна программы.
Рабочие пространство/ Настройка/Команды l l Эта страница позволяет поместить любую команду или инструмент на экран в виде отдельной панели либо добавить в пункт главного меню или на любую панель. Для этого достаточно перетащить соответствующий значок из списка в окне «Параметры» в нужное место окна программы.
 Сохранение измененных настроек программы l После окончания редактирования параметров программы их можно сохранить командой Инструменты -> Сохранить как настройки по умолчанию. После этого все измененные настройки станут настройками по умолчанию для любого создаваемого объекта.
Сохранение измененных настроек программы l После окончания редактирования параметров программы их можно сохранить командой Инструменты -> Сохранить как настройки по умолчанию. После этого все измененные настройки станут настройками по умолчанию для любого создаваемого объекта.
 Сохранение рабочего пространства l l l В виде отдельного файла можно сохранить рабочее пространство, то есть настроенные определенным образом главное меню, панели, пристыковываемые окна, инструменты. Это позволит каждому пользователю работать в привычной для себя обстановке. Сохранение рабочего пространства выполняется на странице «Рабочее пространство» диалогового окна «Параметры» . С помощью кнопки «Экспорт» происходит сохранение файла с настройками интерфейса, кнопка «Импорт» позволяет загрузить сохраненные ранее установки.
Сохранение рабочего пространства l l l В виде отдельного файла можно сохранить рабочее пространство, то есть настроенные определенным образом главное меню, панели, пристыковываемые окна, инструменты. Это позволит каждому пользователю работать в привычной для себя обстановке. Сохранение рабочего пространства выполняется на странице «Рабочее пространство» диалогового окна «Параметры» . С помощью кнопки «Экспорт» происходит сохранение файла с настройками интерфейса, кнопка «Импорт» позволяет загрузить сохраненные ранее установки.
