Арифметические выражения В MS Exsel • Арифметическое

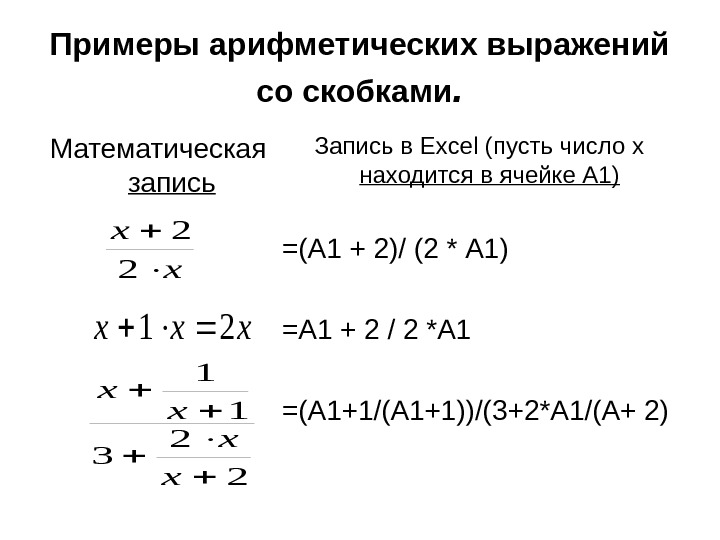
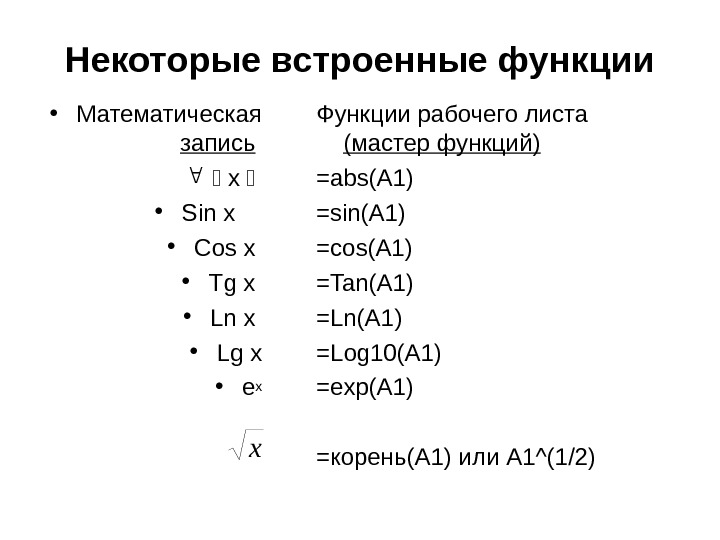
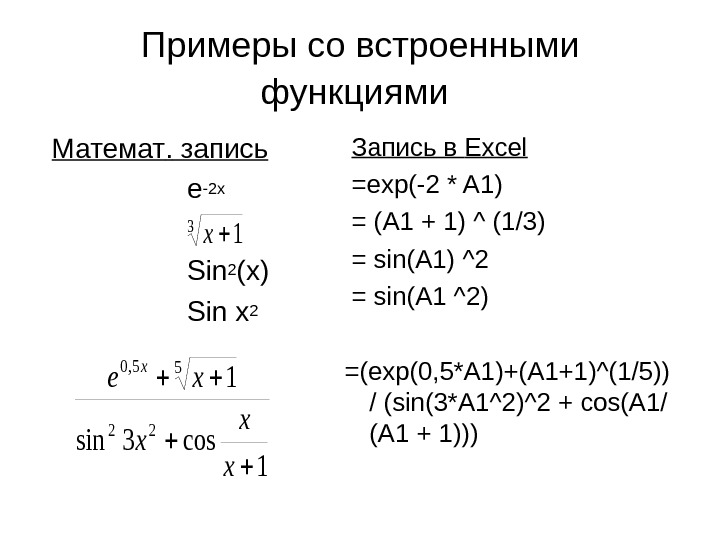

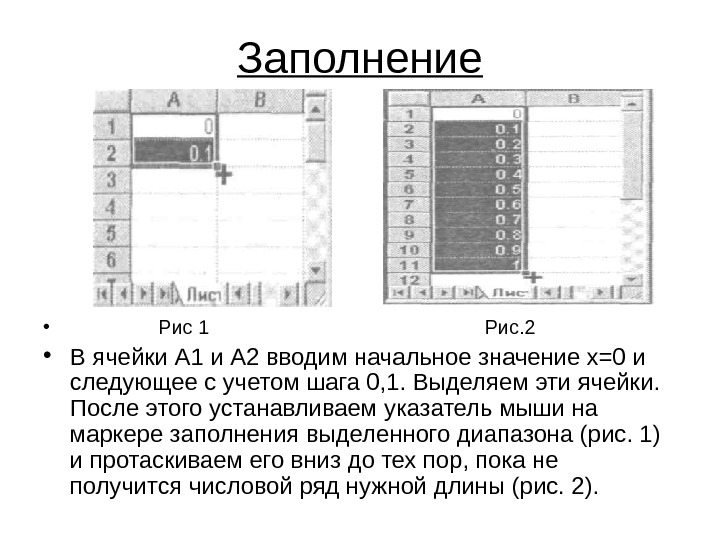
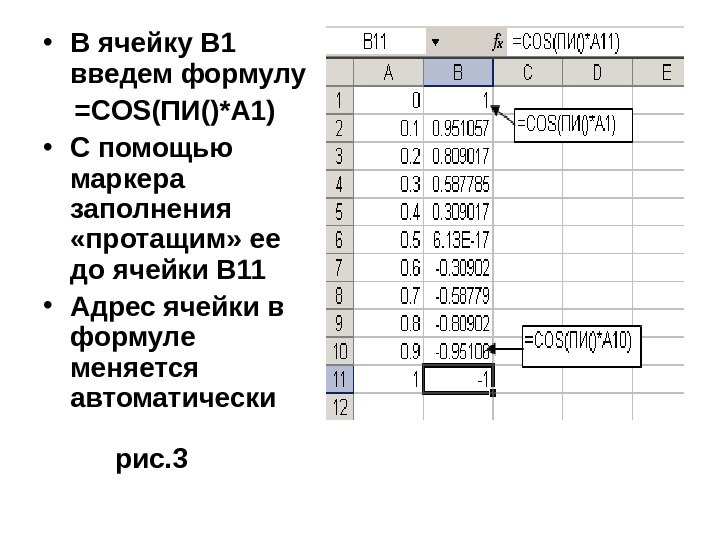

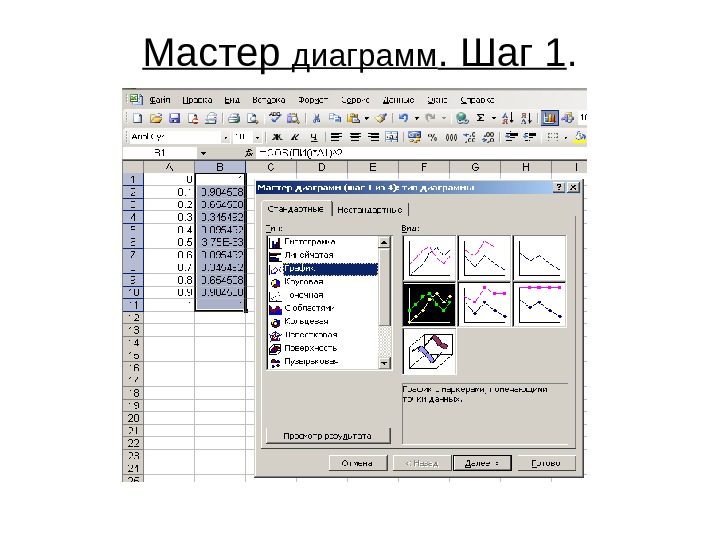
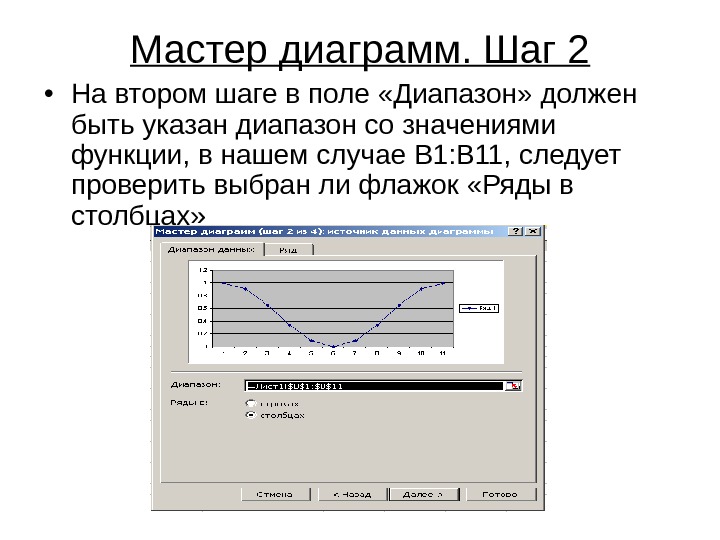
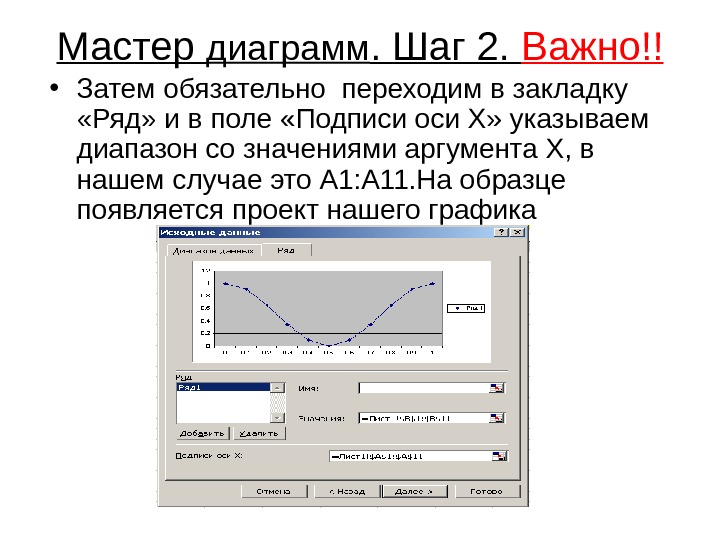
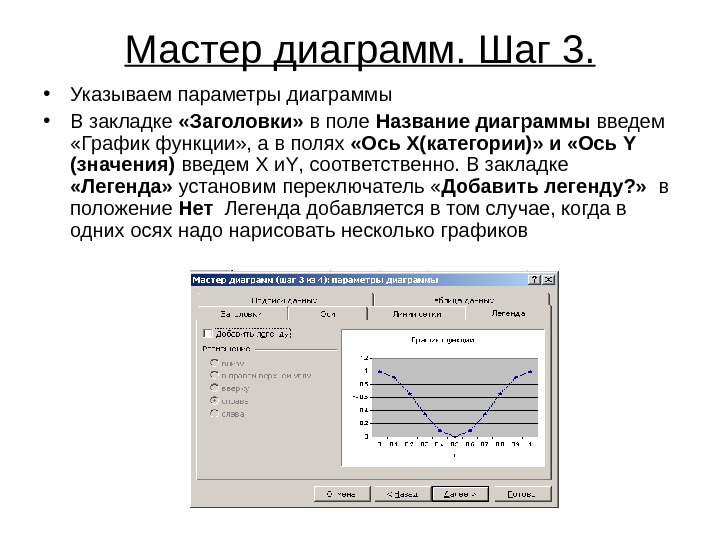
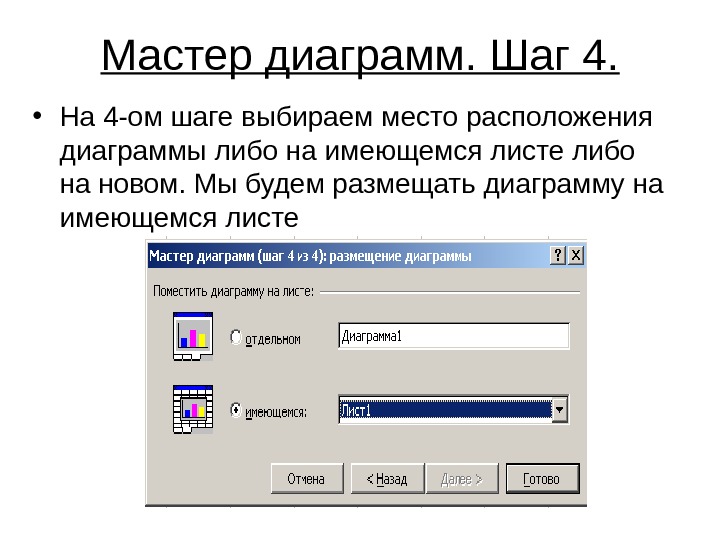
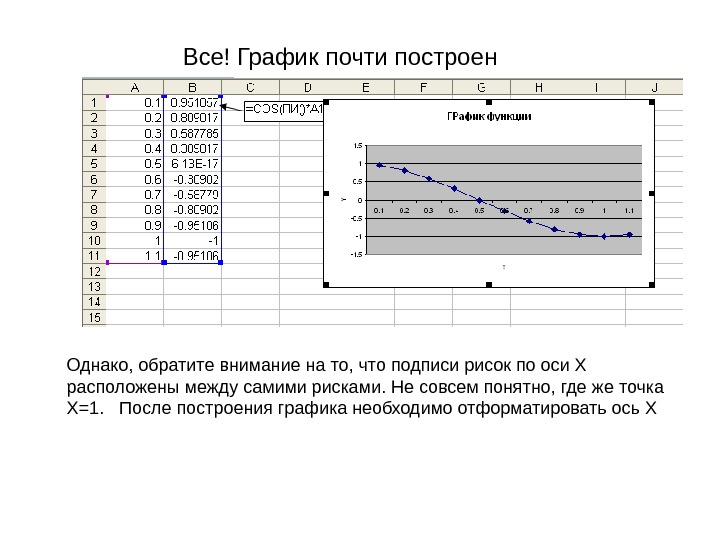
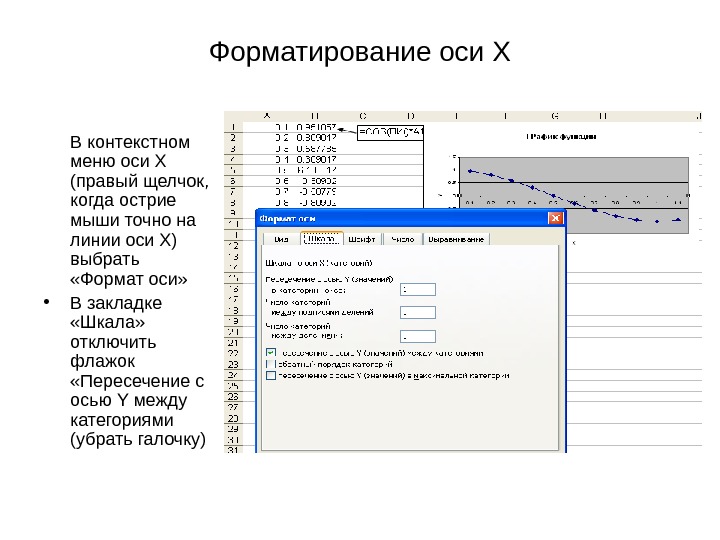
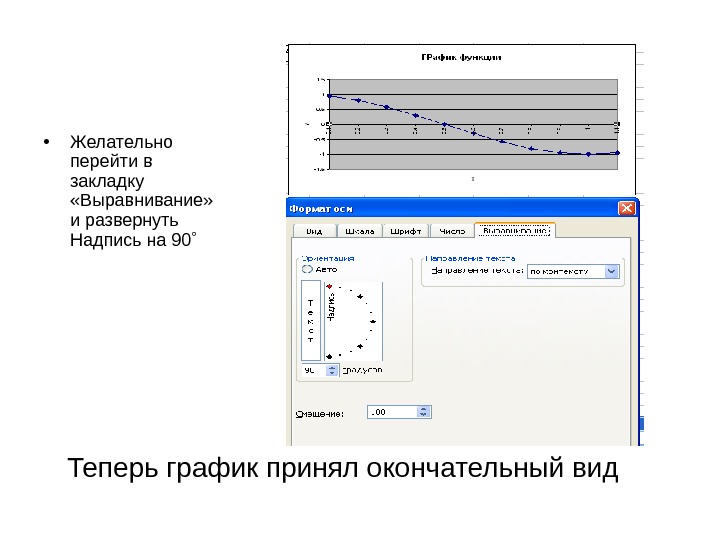
1_nachalo_raboty_v_excel.ppt
- Размер: 257.5 Кб
- Количество слайдов: 16
Описание презентации Арифметические выражения В MS Exsel • Арифметическое по слайдам
 Арифметические выражения В MS Exsel • Арифметическое выражение это формула, записанная в одну строку. Формула всегда начинается со знака равно «=» . Адреса ячеек в формуле рекомендуется выбирать мышью, но не набирать на клавиатуре. • При воде формулы в строку формул следует учитывать приоритет арифметических операций, приведенный в следующем списке по убыванию: • -скобки ( ) • -встроенные функции • -возведение в степень ^ • -умножение, деление * / • -сложение, вычитание + —
Арифметические выражения В MS Exsel • Арифметическое выражение это формула, записанная в одну строку. Формула всегда начинается со знака равно «=» . Адреса ячеек в формуле рекомендуется выбирать мышью, но не набирать на клавиатуре. • При воде формулы в строку формул следует учитывать приоритет арифметических операций, приведенный в следующем списке по убыванию: • -скобки ( ) • -встроенные функции • -возведение в степень ^ • -умножение, деление * / • -сложение, вычитание + —
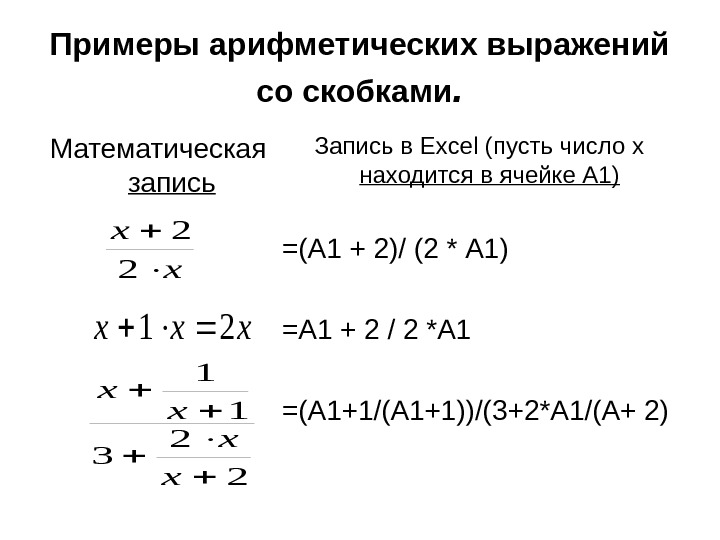 Примеры арифметических выражений со скобками. Математическая запись Запись в Excel (пусть число х находится в ячейке А 1) =(А 1 + 2)/ (2 * А 1) =А 1 + 2 / 2 *А 1 =(А 1+1/(А 1+1))/(3+2*А 1/(А+ 2) x x 2 2 xxx 21 2 2 3 1 1 x x
Примеры арифметических выражений со скобками. Математическая запись Запись в Excel (пусть число х находится в ячейке А 1) =(А 1 + 2)/ (2 * А 1) =А 1 + 2 / 2 *А 1 =(А 1+1/(А 1+1))/(3+2*А 1/(А+ 2) x x 2 2 xxx 21 2 2 3 1 1 x x
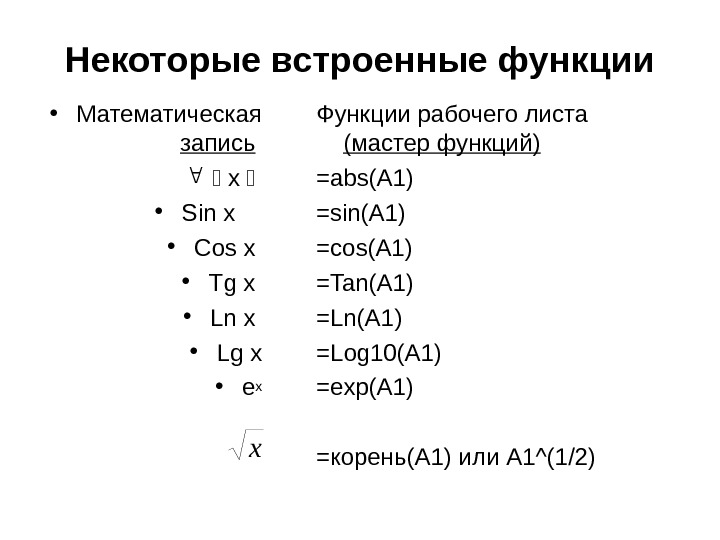 Некоторые встроенные функции • Математическая запись х • Sin x • Cos x • Tg x • Ln x • Lg x • ex Функции рабочего листа (мастер функций) =abs(A 1) =sin(A 1) =cos(A 1) =Tan(A 1) =Log 10(A 1) =exp(A 1) = корень( A 1) или A 1^(1/2) x
Некоторые встроенные функции • Математическая запись х • Sin x • Cos x • Tg x • Ln x • Lg x • ex Функции рабочего листа (мастер функций) =abs(A 1) =sin(A 1) =cos(A 1) =Tan(A 1) =Log 10(A 1) =exp(A 1) = корень( A 1) или A 1^(1/2) x
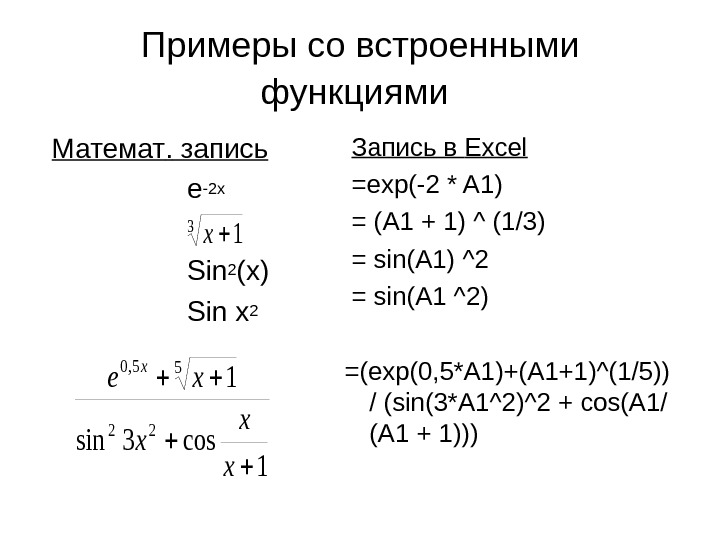 Примеры со встроенными функциями Математ. запись e-2 x Sin 2 (x) Sin x 2 Запись в Excel =exp(-2 * A 1) = ( A 1 + 1) ^ (1/3) = sin(A 1) ^2 = sin(A 1 ^2) =(exp(0, 5*A 1)+(A 1+1)^(1/5)) / (sin(3*A 1^2)^2 + cos(A 1/ (A 1 + 1))) 3 1 x 1 cos 3 sin 1 22 55, 0 x xe x
Примеры со встроенными функциями Математ. запись e-2 x Sin 2 (x) Sin x 2 Запись в Excel =exp(-2 * A 1) = ( A 1 + 1) ^ (1/3) = sin(A 1) ^2 = sin(A 1 ^2) =(exp(0, 5*A 1)+(A 1+1)^(1/5)) / (sin(3*A 1^2)^2 + cos(A 1/ (A 1 + 1))) 3 1 x 1 cos 3 sin 1 22 55, 0 x xe x
 Построение графика. Работа с мастером функций и мастером диаграмм • В качестве примера рассмотрим процедуру построения графика функции у = cos ( X ) при х [0, 1]. • Для построения графика функции необходимо сначала построить таблицу ее значений при различных значениях аргумента X (шаг изменения аргумента равен 0, 1).
Построение графика. Работа с мастером функций и мастером диаграмм • В качестве примера рассмотрим процедуру построения графика функции у = cos ( X ) при х [0, 1]. • Для построения графика функции необходимо сначала построить таблицу ее значений при различных значениях аргумента X (шаг изменения аргумента равен 0, 1).
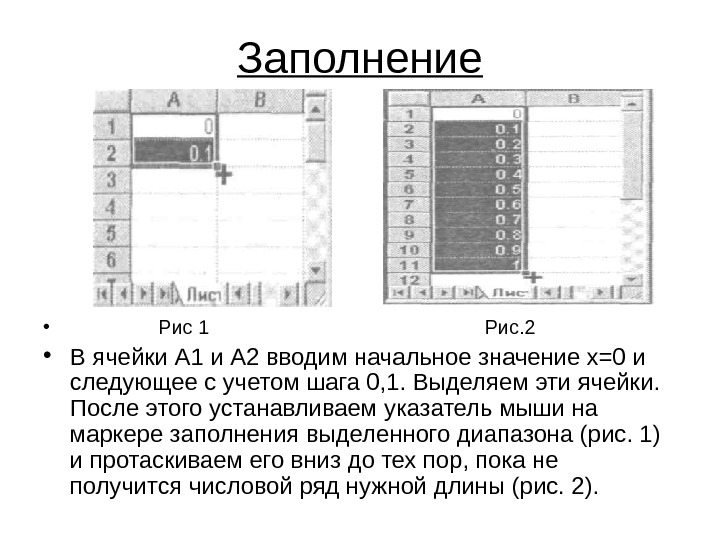 Заполнение • Рис 1 Рис. 2 • В ячейки А 1 и А 2 вводим начальное значение х=0 и следующее с учетом шага 0, 1. Выделяем эти ячейки. После этого устанавливаем указатель мыши на маркере заполнения выделенного диапазона (рис. 1) и протаскиваем его вниз до тех пор, пока не получится числовой ряд нужной длины (рис. 2).
Заполнение • Рис 1 Рис. 2 • В ячейки А 1 и А 2 вводим начальное значение х=0 и следующее с учетом шага 0, 1. Выделяем эти ячейки. После этого устанавливаем указатель мыши на маркере заполнения выделенного диапазона (рис. 1) и протаскиваем его вниз до тех пор, пока не получится числовой ряд нужной длины (рис. 2).
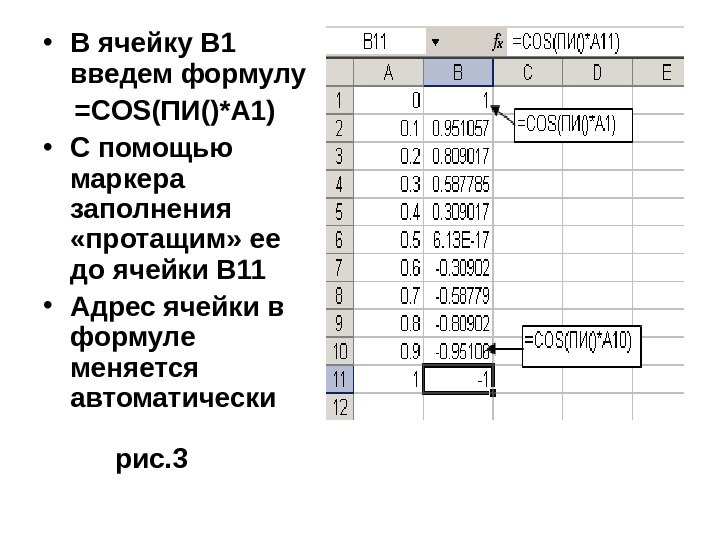 • В ячейку В 1 введем формулу = COS (ПИ()*А 1) • С помощью маркера заполнения «протащим» ее до ячейки В 11 • Адрес ячейки в формуле меняется автоматически рис.
• В ячейку В 1 введем формулу = COS (ПИ()*А 1) • С помощью маркера заполнения «протащим» ее до ячейки В 11 • Адрес ячейки в формуле меняется автоматически рис.
 • Для построения графика функции выделим диапазон ячеек В 1: В 11, содержащий таблицу значений функции, и вызовем мастер диаграмм либо с помощью команды Вставка, Диаграмма либо нажатием кнопки «Мастер диаграмм» на панели инструментов Стандартная • Будет открыт «Мастер диаграмм» из 4 -х шагов. • На первом шаге мастера диаграмм выбираем тип диаграммы : в категории Стандартные График без маркеров или график с маркерами или объемный график. Нажимаем кнопку «Далее» .
• Для построения графика функции выделим диапазон ячеек В 1: В 11, содержащий таблицу значений функции, и вызовем мастер диаграмм либо с помощью команды Вставка, Диаграмма либо нажатием кнопки «Мастер диаграмм» на панели инструментов Стандартная • Будет открыт «Мастер диаграмм» из 4 -х шагов. • На первом шаге мастера диаграмм выбираем тип диаграммы : в категории Стандартные График без маркеров или график с маркерами или объемный график. Нажимаем кнопку «Далее» .
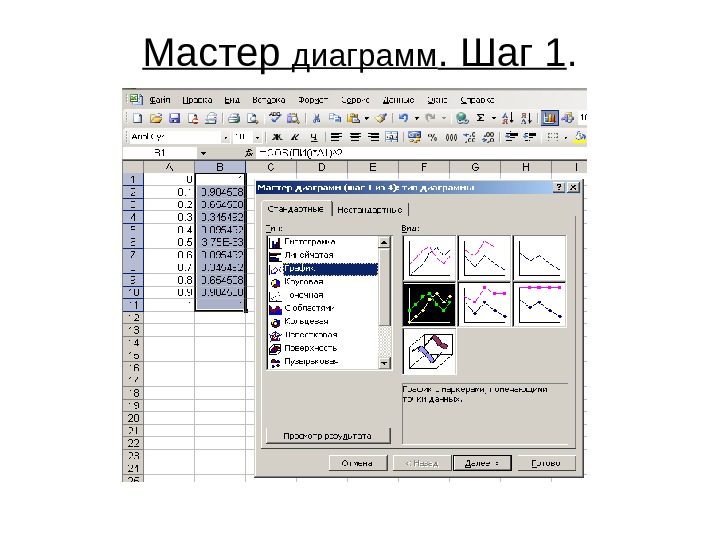 Мастер диаграмм. Шаг 1.
Мастер диаграмм. Шаг 1.
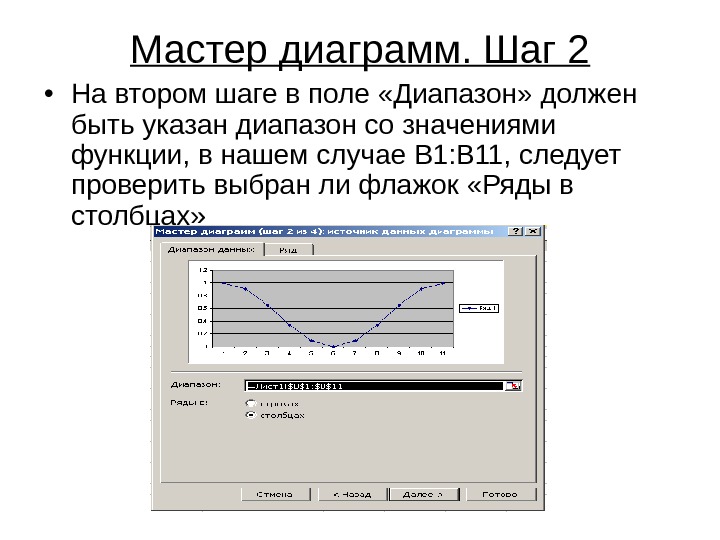 Мастер диаграмм. Шаг 2 • На втором шаге в поле «Диапазон» должен быть указан диапазон со значениями функции, в нашем случае В 1: В 11, следует проверить выбран ли флажок «Ряды в столбцах»
Мастер диаграмм. Шаг 2 • На втором шаге в поле «Диапазон» должен быть указан диапазон со значениями функции, в нашем случае В 1: В 11, следует проверить выбран ли флажок «Ряды в столбцах»
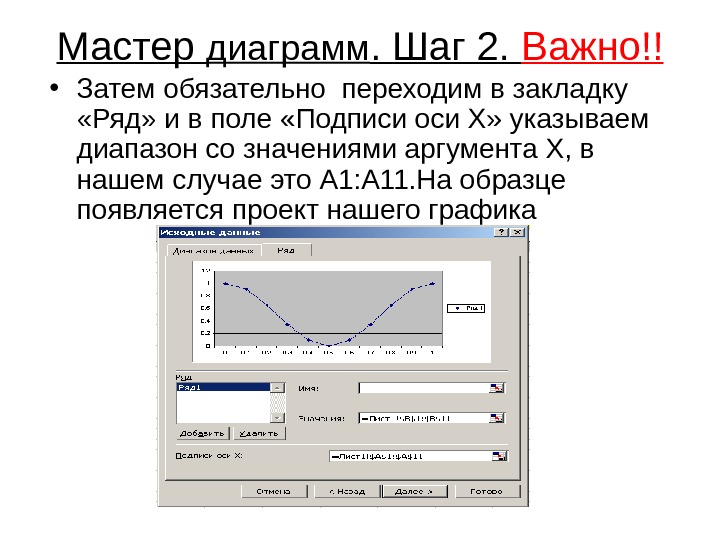 Мастер диаграмм. Шаг 2. Важно!! • Затем обязательно переходим в закладку «Ряд» и в поле «Подписи оси Х» указываем диапазон со значениями аргумента Х, в нашем случае это А 1: А 11. На образце появляется проект нашего графика
Мастер диаграмм. Шаг 2. Важно!! • Затем обязательно переходим в закладку «Ряд» и в поле «Подписи оси Х» указываем диапазон со значениями аргумента Х, в нашем случае это А 1: А 11. На образце появляется проект нашего графика
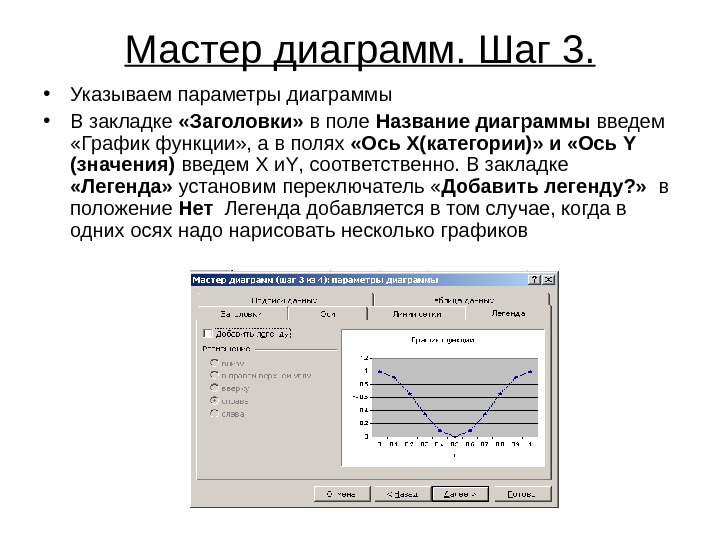 Мастер диаграмм. Шаг 3. • Указываем параметры диаграммы • В закладке «Заголовки» в поле Название диаграммы введем «График функции» , а в полях «Ось Х(категории)» и «Ось Y (значения) введем Х и Y , соответственно. В закладке «Легенда» установим переключатель « Добавить легенду? » в положение Нет Легенда добавляется в том случае, когда в одних осях надо нарисовать несколько графиков
Мастер диаграмм. Шаг 3. • Указываем параметры диаграммы • В закладке «Заголовки» в поле Название диаграммы введем «График функции» , а в полях «Ось Х(категории)» и «Ось Y (значения) введем Х и Y , соответственно. В закладке «Легенда» установим переключатель « Добавить легенду? » в положение Нет Легенда добавляется в том случае, когда в одних осях надо нарисовать несколько графиков
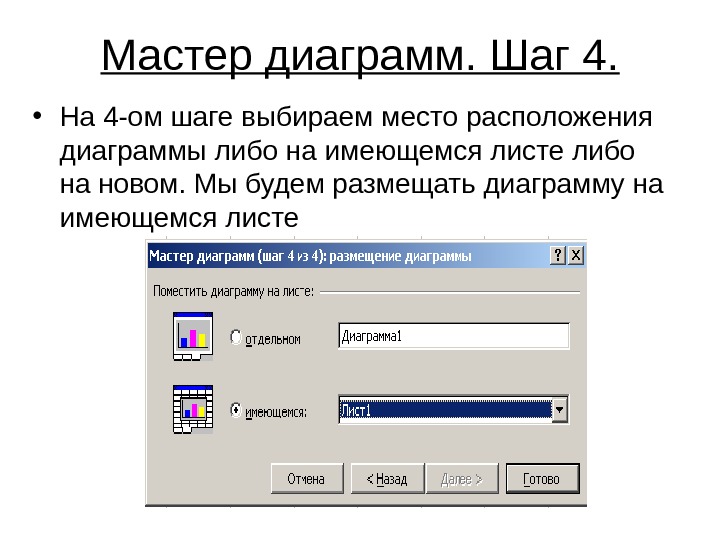 Мастер диаграмм. Шаг 4. • На 4 -ом шаге выбираем место расположения диаграммы либо на имеющемся листе либо на новом. Мы будем размещать диаграмму на имеющемся листе
Мастер диаграмм. Шаг 4. • На 4 -ом шаге выбираем место расположения диаграммы либо на имеющемся листе либо на новом. Мы будем размещать диаграмму на имеющемся листе
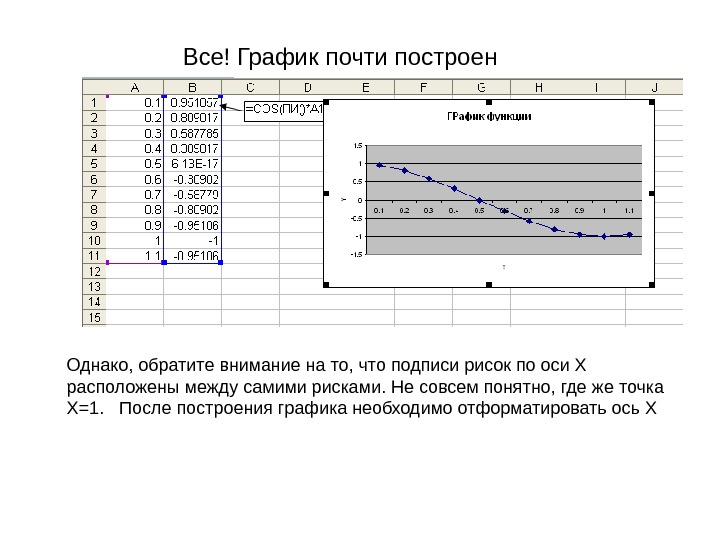 Все! График почти построен Однако, обратите внимание на то, что подписи рисок по оси Х расположены между самими рисками. Не совсем понятно, где же точка Х=1. После построения графика необходимо отформатировать ось Х
Все! График почти построен Однако, обратите внимание на то, что подписи рисок по оси Х расположены между самими рисками. Не совсем понятно, где же точка Х=1. После построения графика необходимо отформатировать ось Х
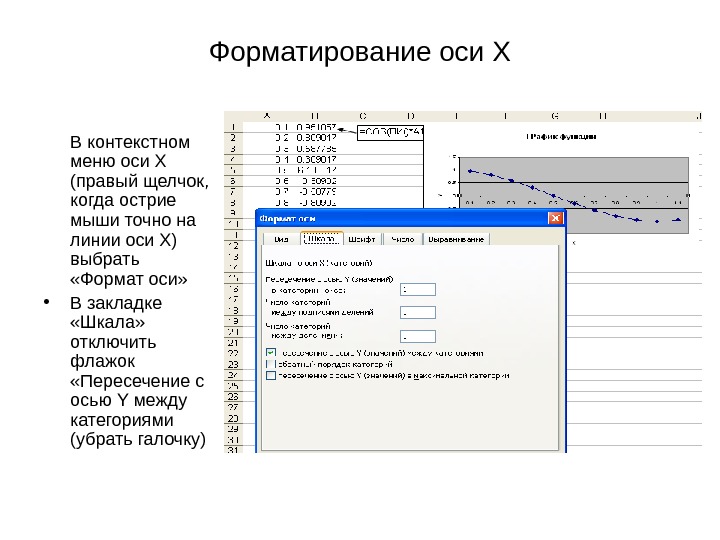 Форматирование оси Х В контекстном меню оси Х (правый щелчок, когда острие мыши точно на линии оси Х) выбрать «Формат оси» • В закладке «Шкала» отключить флажок «Пересечение с осью Y между категориями (убрать галочку)
Форматирование оси Х В контекстном меню оси Х (правый щелчок, когда острие мыши точно на линии оси Х) выбрать «Формат оси» • В закладке «Шкала» отключить флажок «Пересечение с осью Y между категориями (убрать галочку)
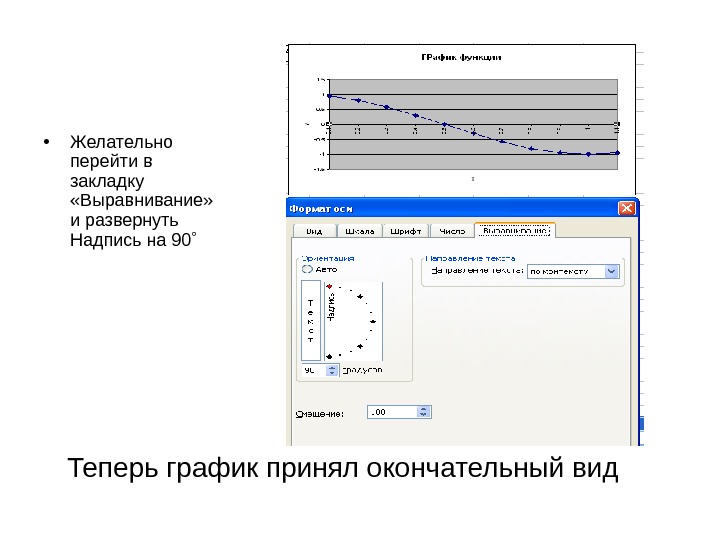 • Желательно перейти в закладку «Выравнивание» и развернуть Надпись на 90 Теперь график принял окончательный вид
• Желательно перейти в закладку «Выравнивание» и развернуть Надпись на 90 Теперь график принял окончательный вид
