All of Unix is case sensitive. WARNING!Shell Prompt
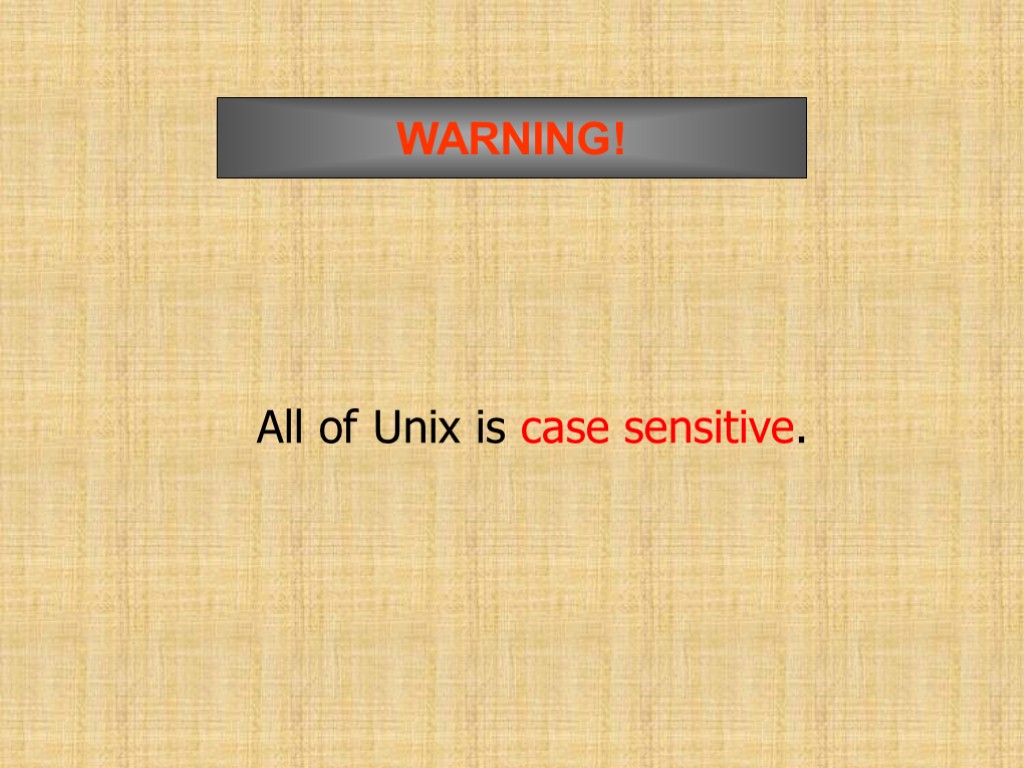
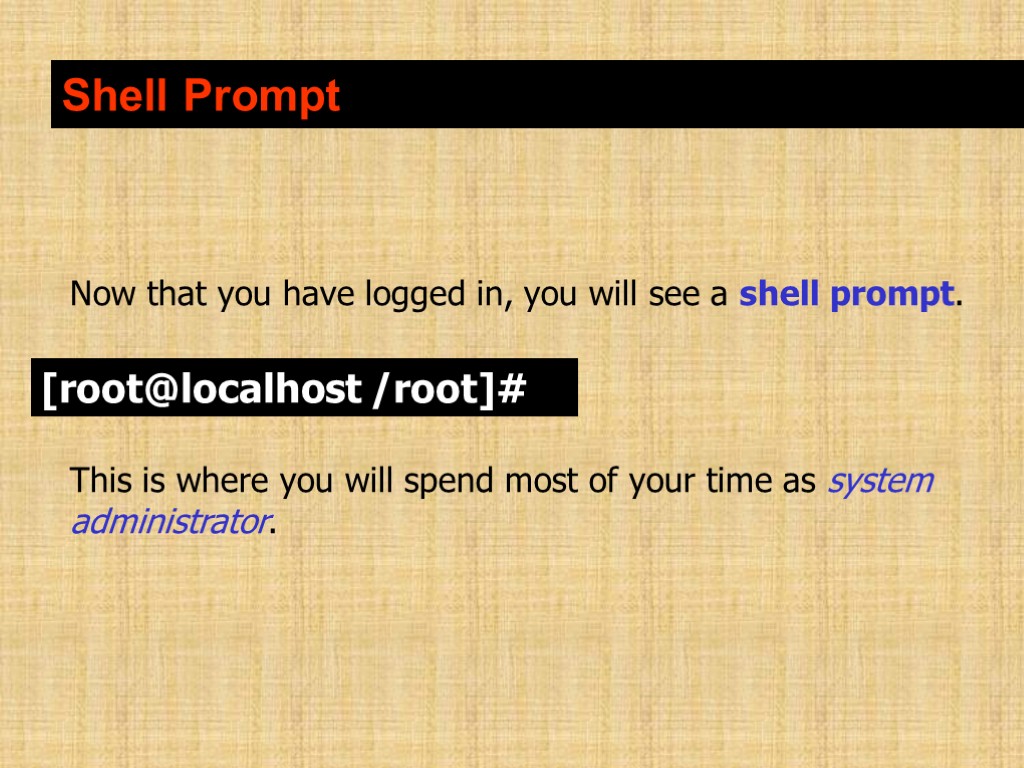
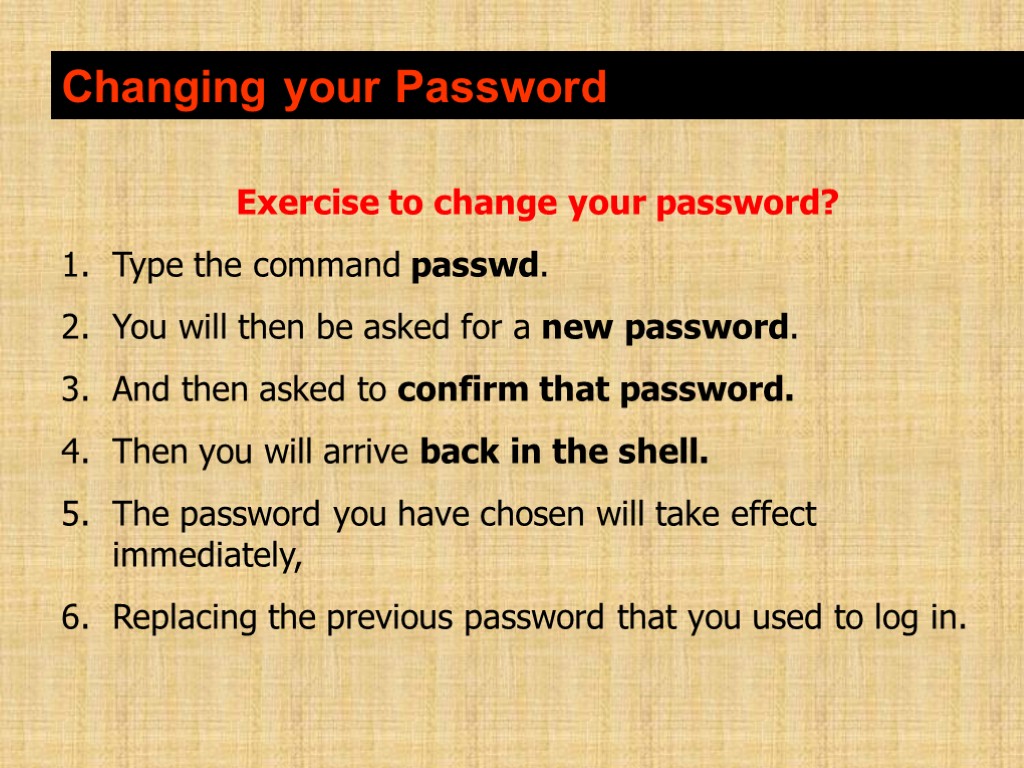
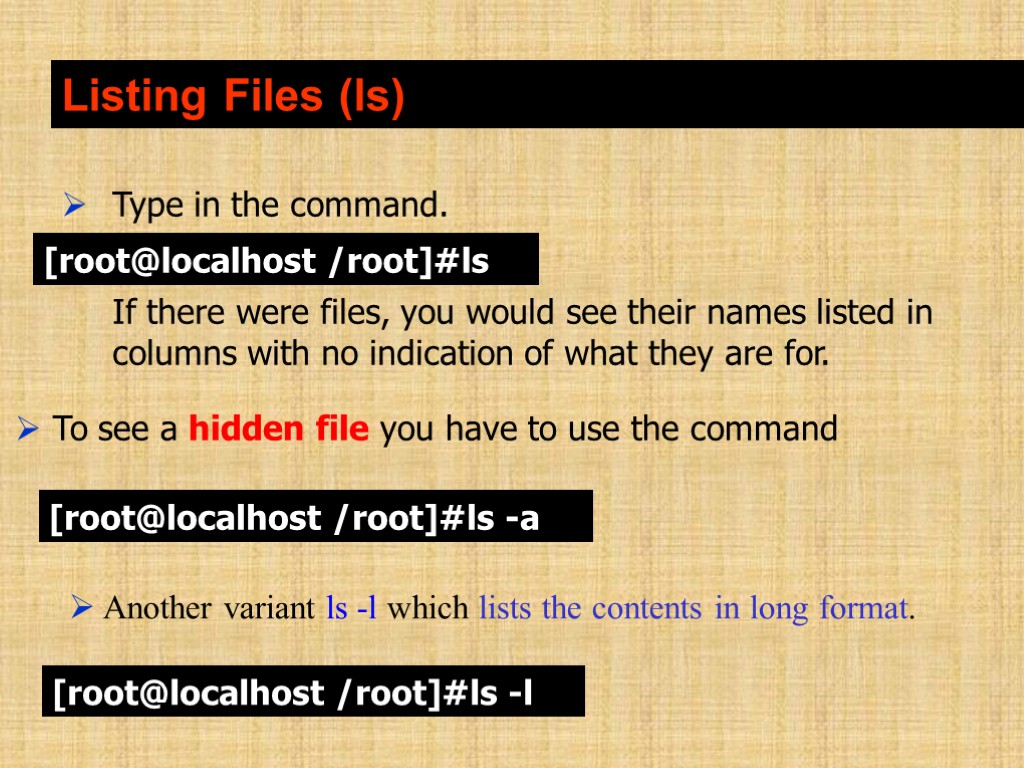
![Output of example [ls –l] Information Type ls Output File access permissions -rw-rw-rw- Number Output of example [ls –l] Information Type ls Output File access permissions -rw-rw-rw- Number](https://present5.com/customparser/-42591113_216468837 --- _labs_linux_basic_commands.ppt/slide_5.jpg)
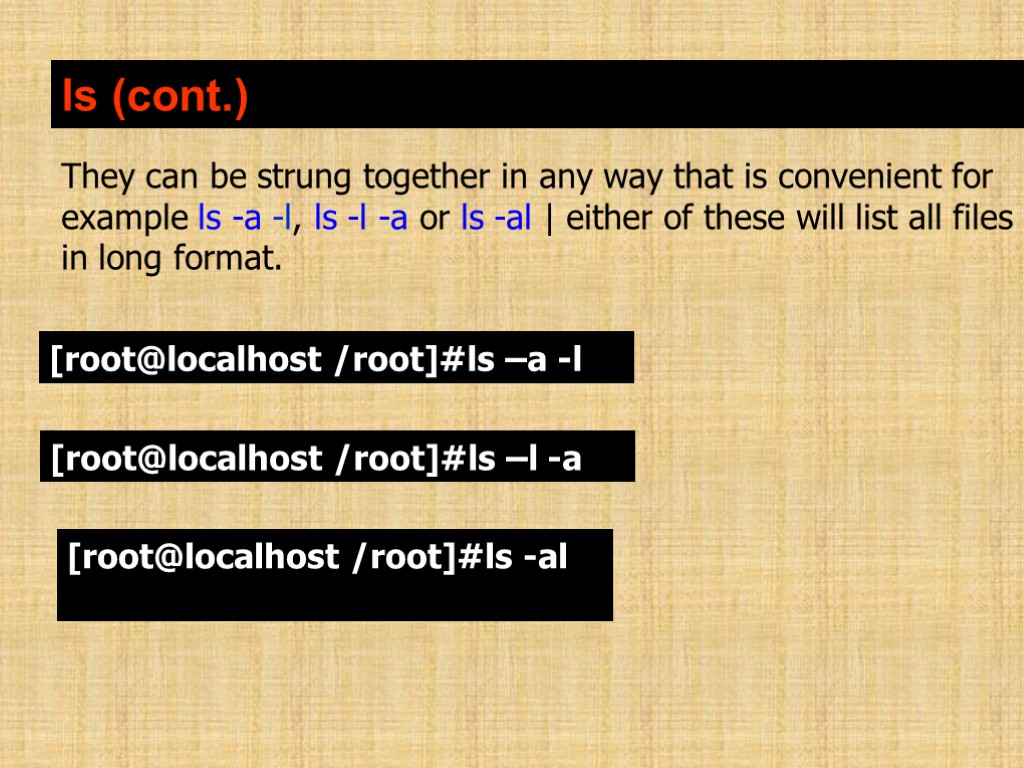
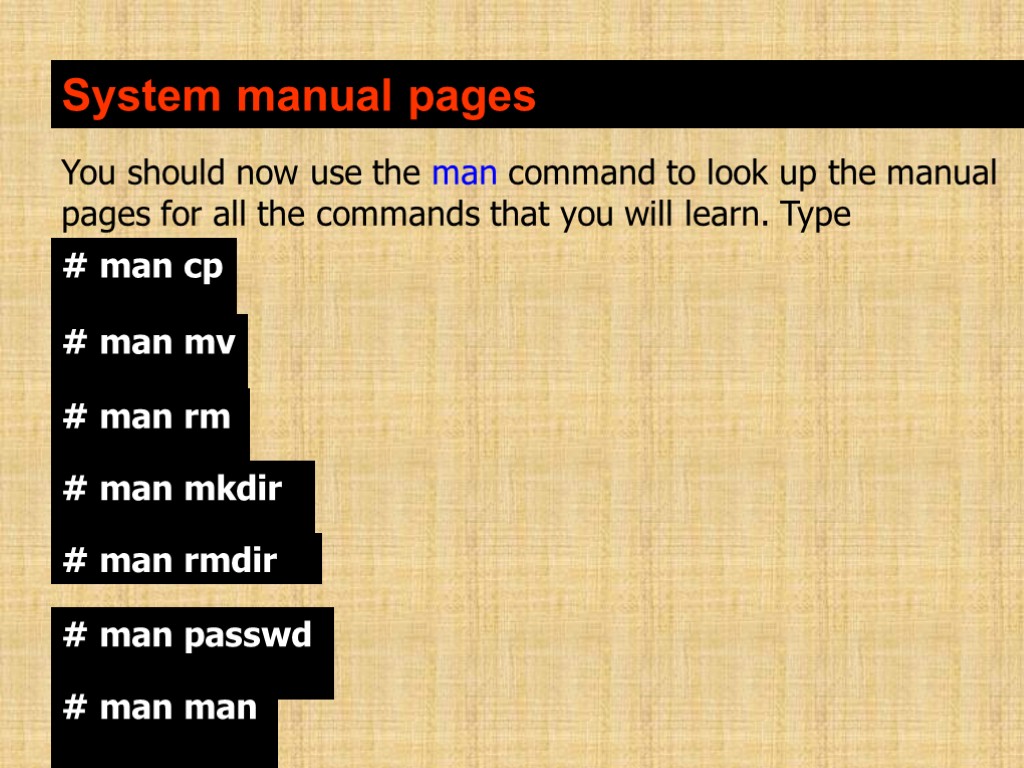
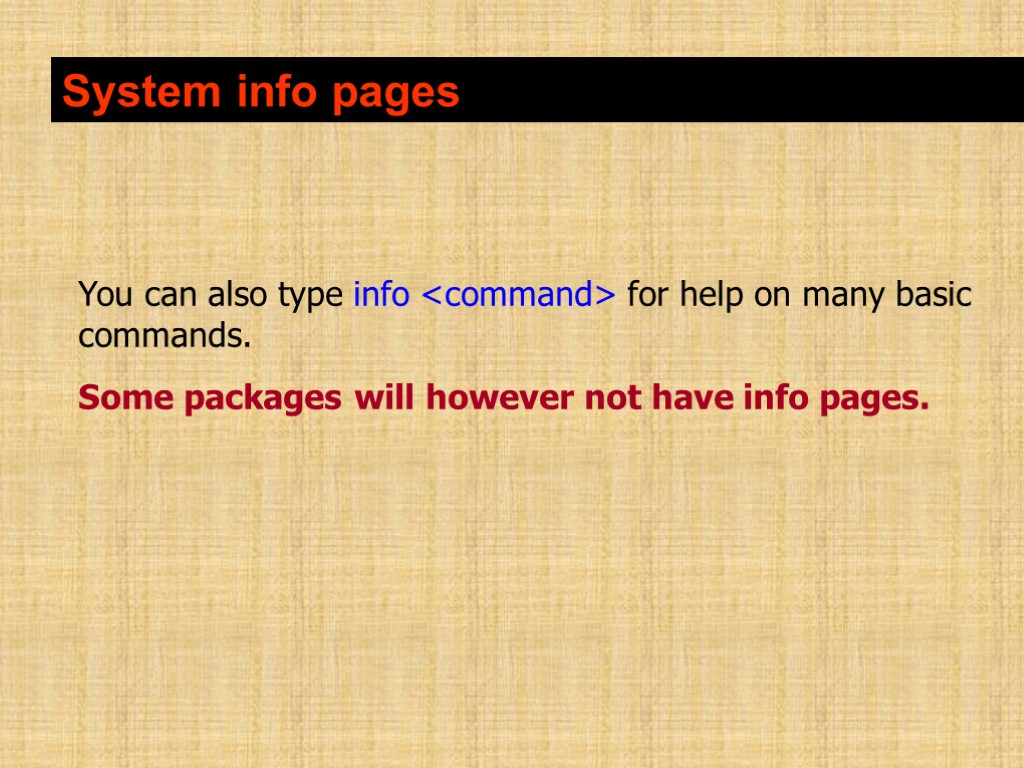
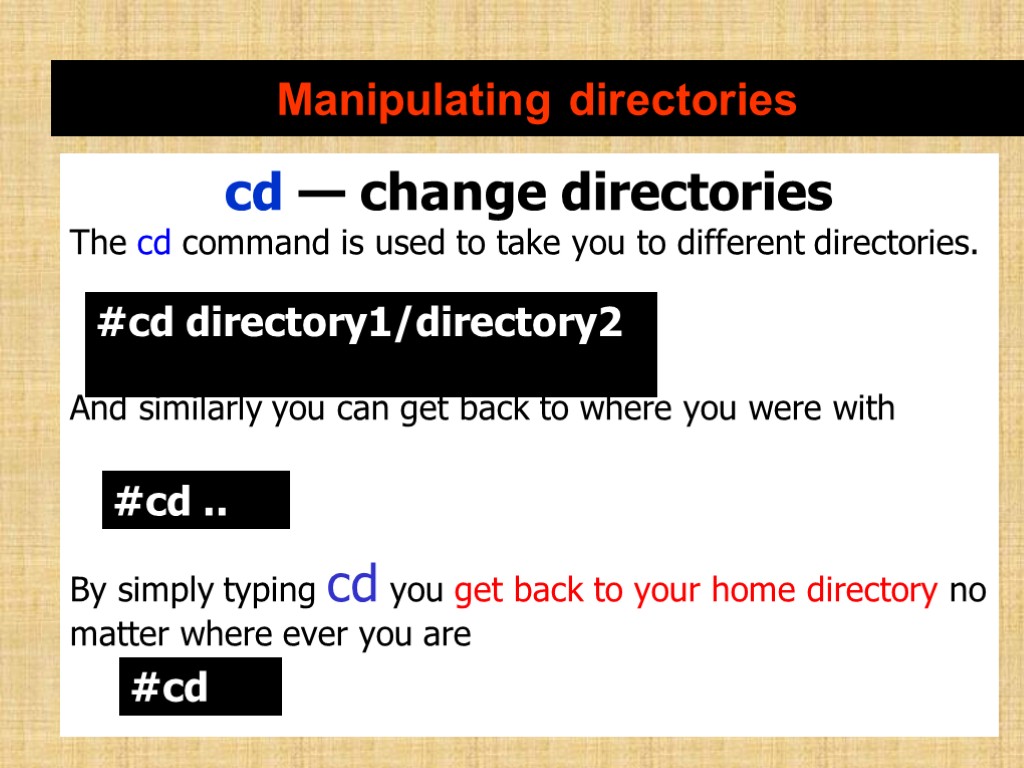
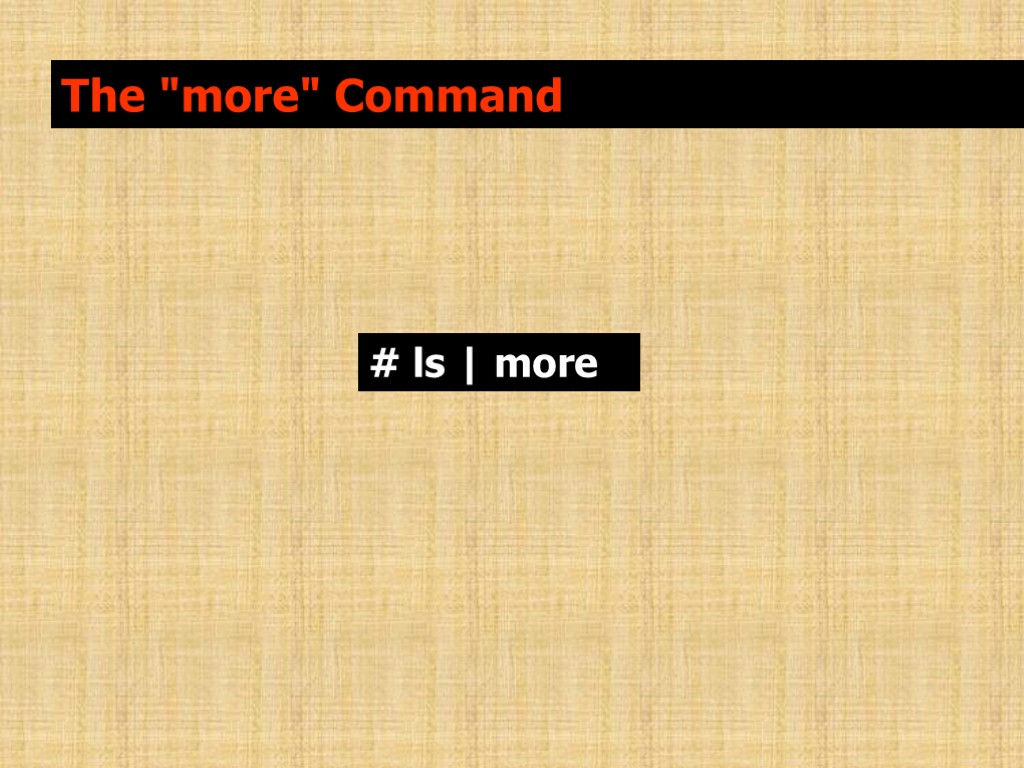
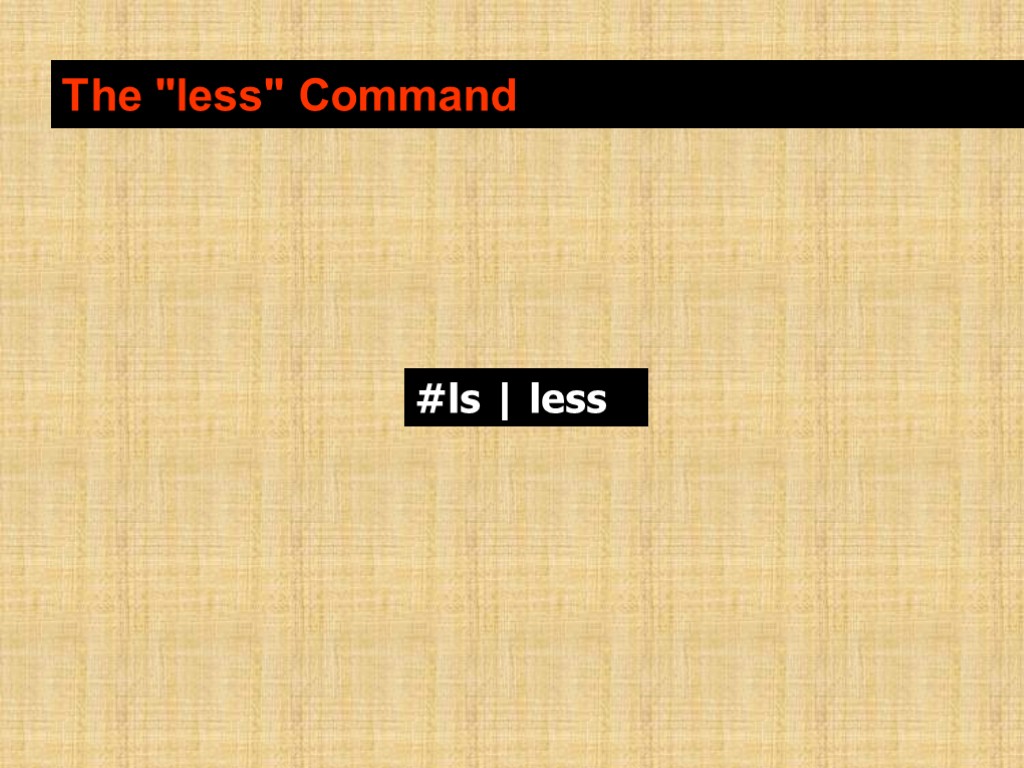
![Make directories [mkdir] Make directories [mkdir]](https://present5.com/customparser/-42591113_216468837 --- _labs_linux_basic_commands.ppt/slide_12.jpg)
![Directories [pwd] The command pwd stands for present working directory (also called the current Directories [pwd] The command pwd stands for present working directory (also called the current](https://present5.com/customparser/-42591113_216468837 --- _labs_linux_basic_commands.ppt/slide_13.jpg)
![Directories [rmdir] rmdir—Remove empty directories #rmdir –p dir1/dir2/dir3 Directories [rmdir] rmdir—Remove empty directories #rmdir –p dir1/dir2/dir3](https://present5.com/customparser/-42591113_216468837 --- _labs_linux_basic_commands.ppt/slide_14.jpg)
![Directories [rm] rm—Remove files Both commands are dangerous to use as a root user Directories [rm] rm—Remove files Both commands are dangerous to use as a root user](https://present5.com/customparser/-42591113_216468837 --- _labs_linux_basic_commands.ppt/slide_15.jpg)
![Directories [cp] SYNOPSIS cp [options] source dest OPTIONS –P, —parents the command cp —parents Directories [cp] SYNOPSIS cp [options] source dest OPTIONS –P, —parents the command cp —parents](https://present5.com/customparser/-42591113_216468837 --- _labs_linux_basic_commands.ppt/slide_16.jpg)
![Some useful commands [clear] The clear command clears your terminal and returns the command Some useful commands [clear] The clear command clears your terminal and returns the command](https://present5.com/customparser/-42591113_216468837 --- _labs_linux_basic_commands.ppt/slide_17.jpg)
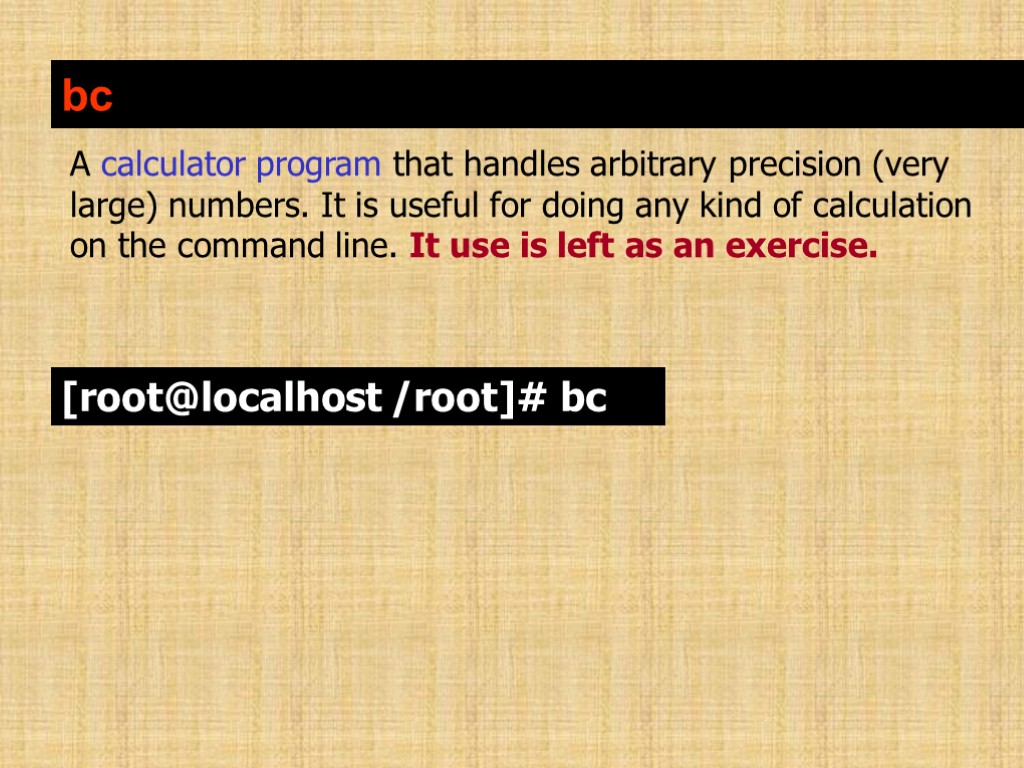
![cal [[0-12] 1--9999] Prints out a nicely formatted calendar of the current month, or cal [[0-12] 1--9999] Prints out a nicely formatted calendar of the current month, or](https://present5.com/customparser/-42591113_216468837 --- _labs_linux_basic_commands.ppt/slide_19.jpg)
![whoami Prints out your login name. [root@localhost /root]#whoami whoami Prints out your login name. [root@localhost /root]#whoami](https://present5.com/customparser/-42591113_216468837 --- _labs_linux_basic_commands.ppt/slide_20.jpg)
![date Prints out the current date and time. [root@localhost /root]#date date Prints out the current date and time. [root@localhost /root]#date](https://present5.com/customparser/-42591113_216468837 --- _labs_linux_basic_commands.ppt/slide_21.jpg)
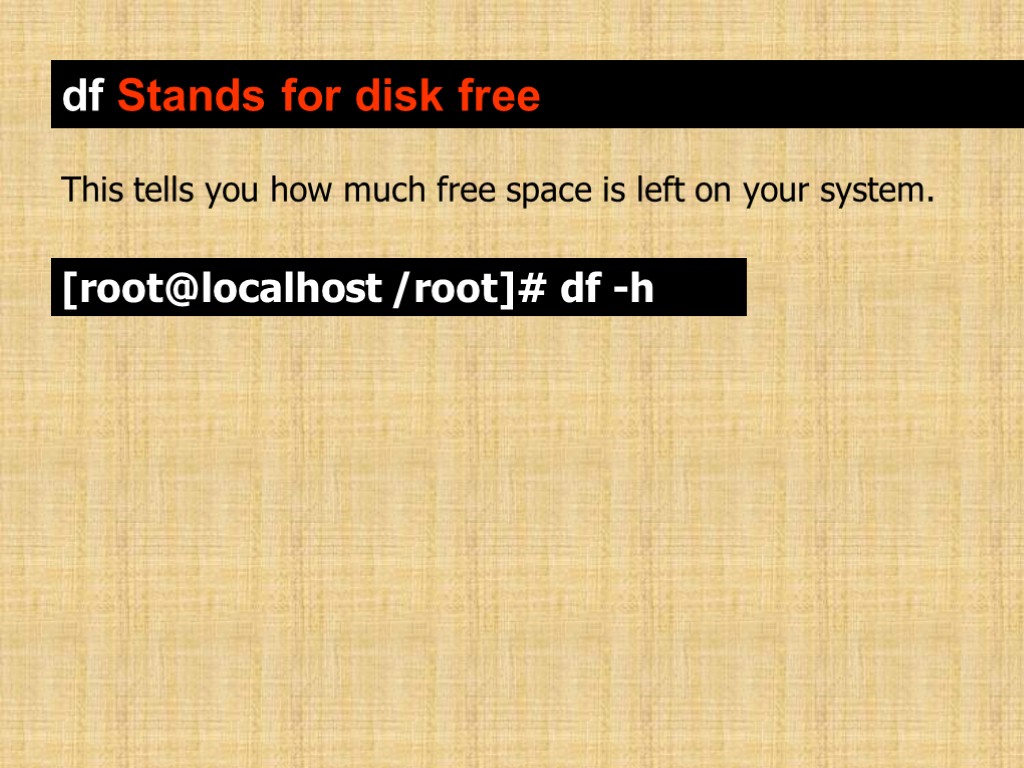
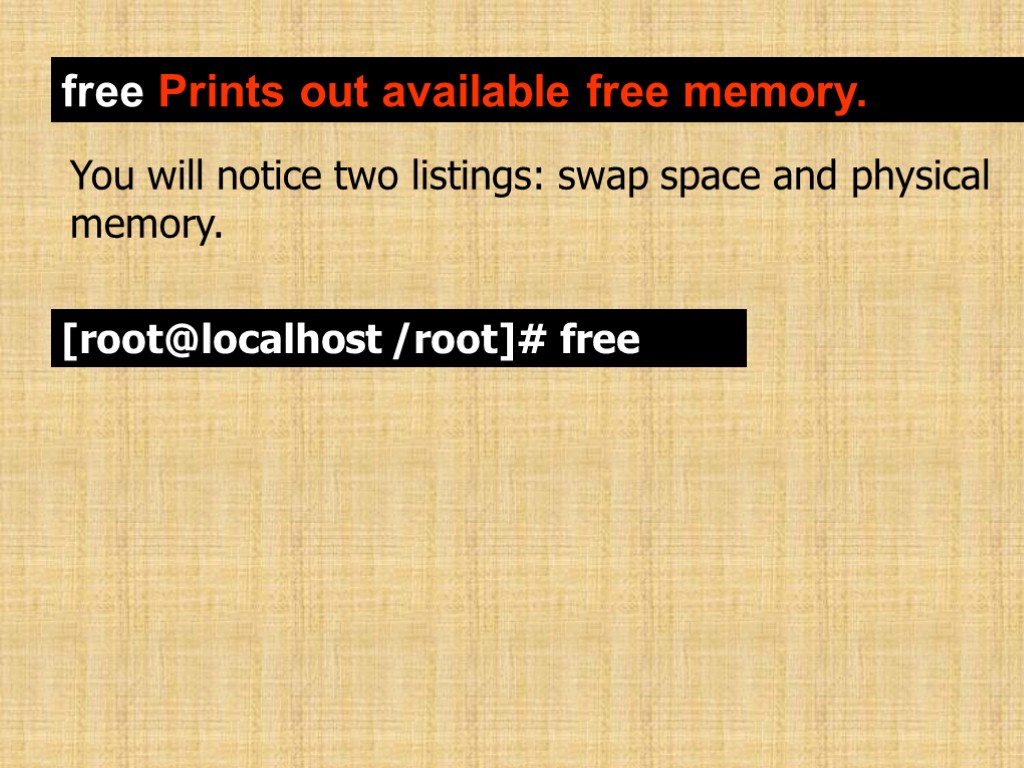
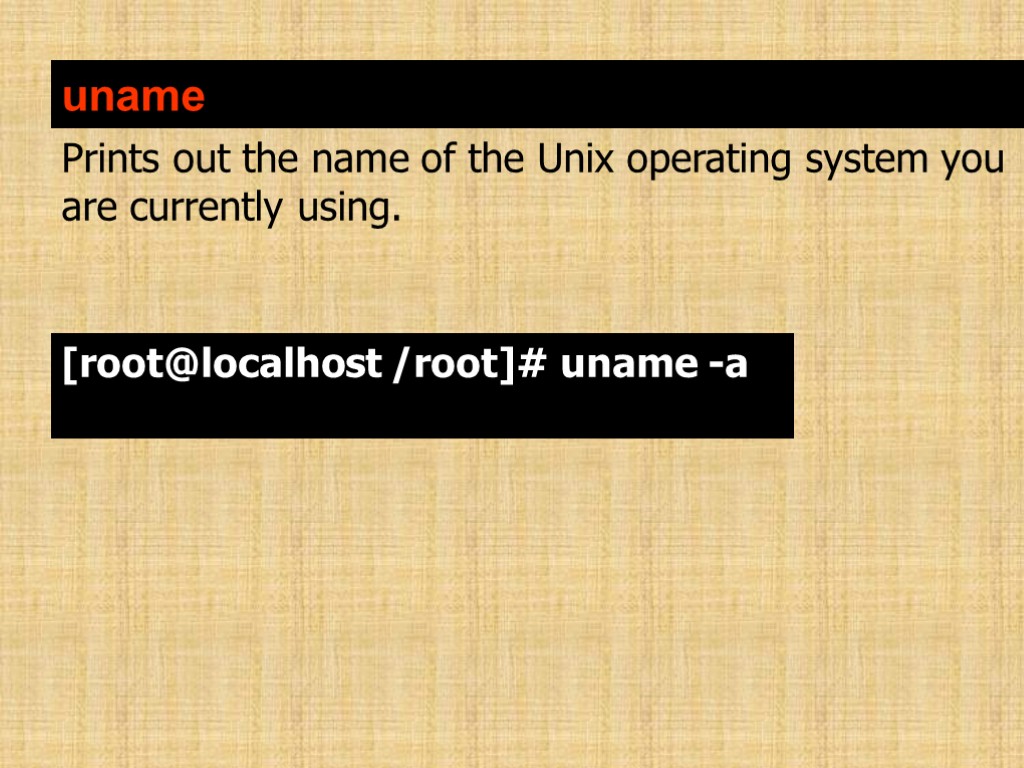
![wc [-c] [-w] [-l] <filename> Counts the number characters/bytes (with -c), words (with -w) wc [-c] [-w] [-l] <filename> Counts the number characters/bytes (with -c), words (with -w)](https://present5.com/customparser/-42591113_216468837 --- _labs_linux_basic_commands.ppt/slide_25.jpg)
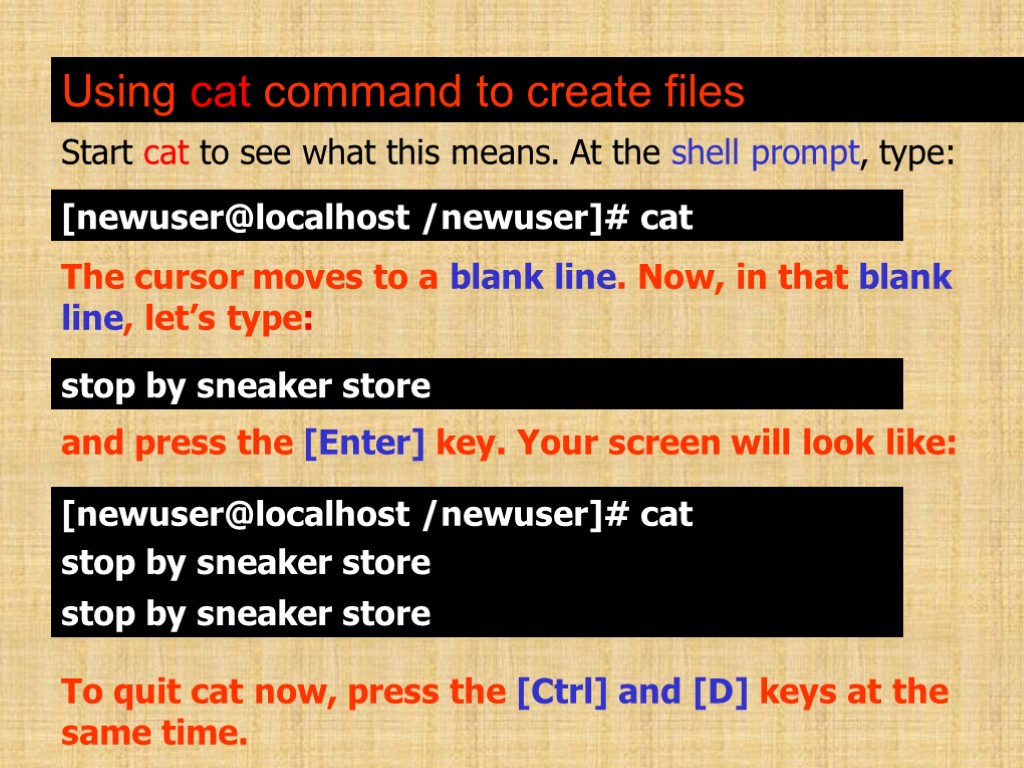
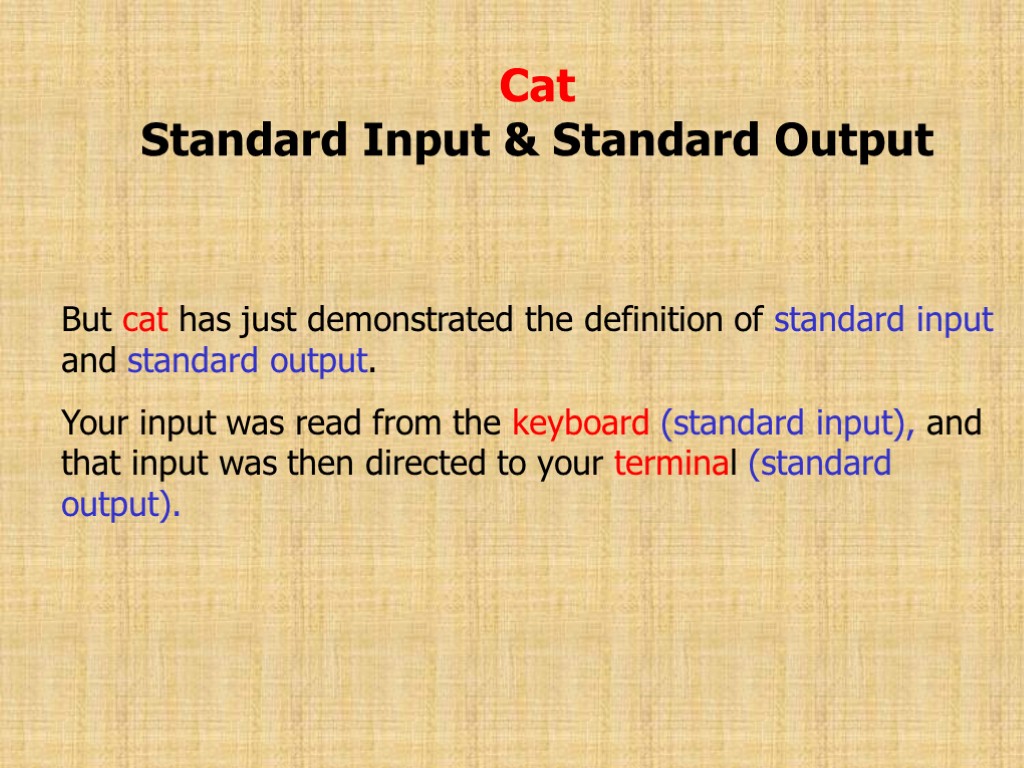
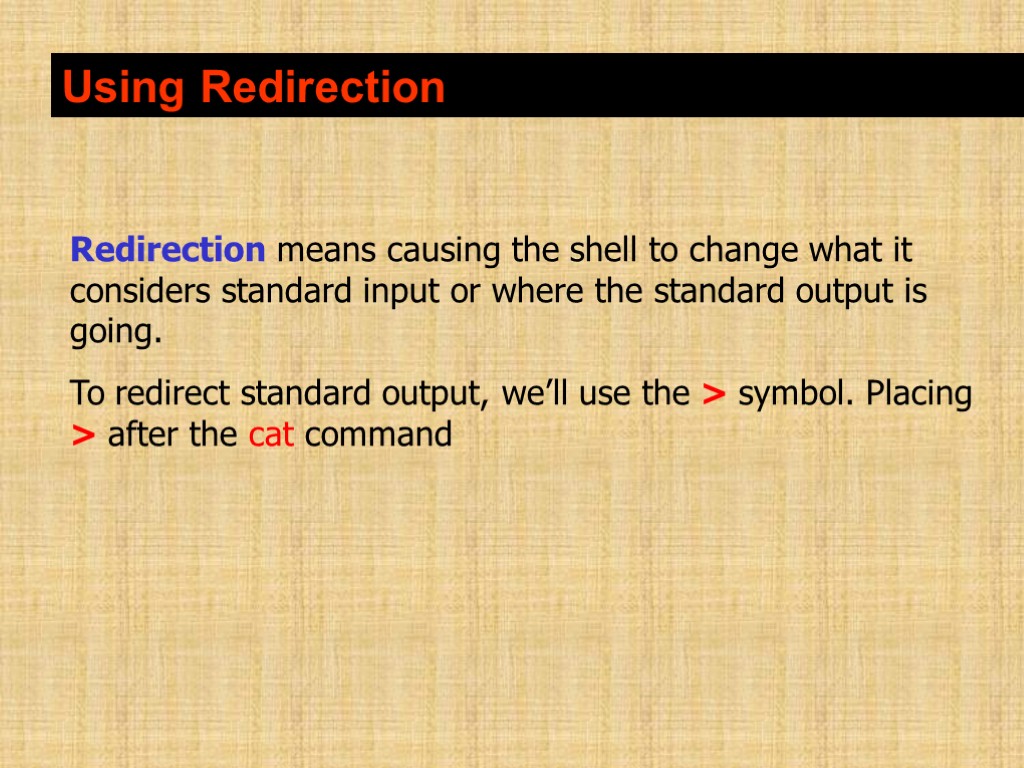
![Let’s try Redirection. Now press [Enter] to go to an empty line, and use Let’s try Redirection. Now press [Enter] to go to an empty line, and use](https://present5.com/customparser/-42591113_216468837 --- _labs_linux_basic_commands.ppt/slide_29.jpg)
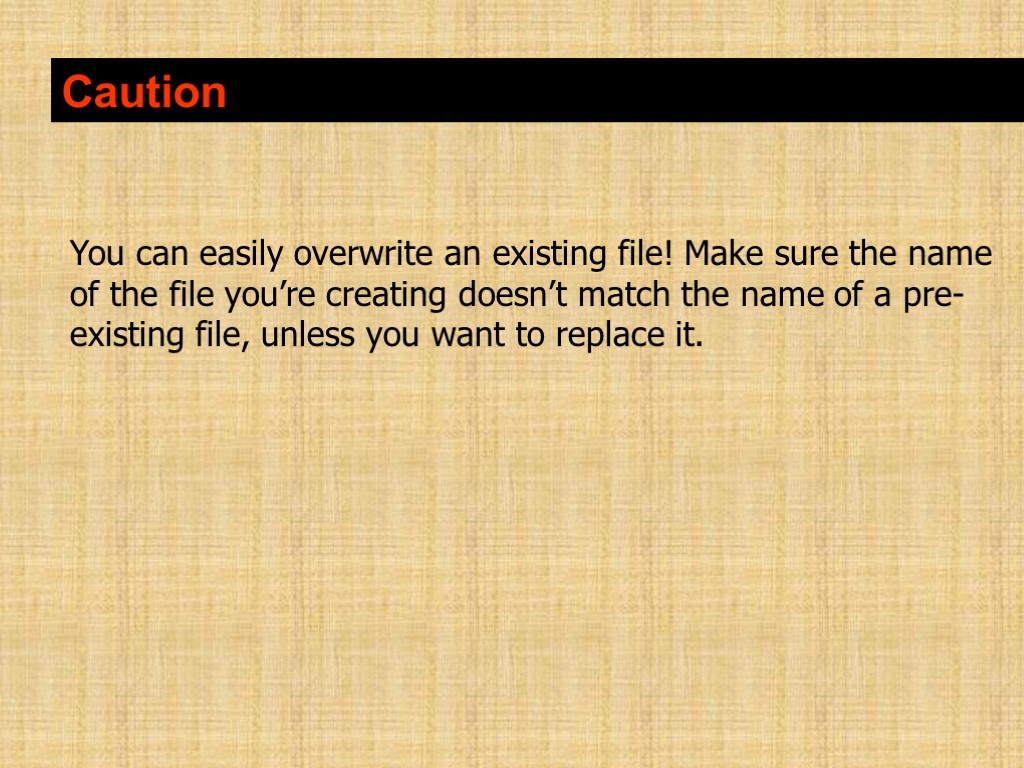
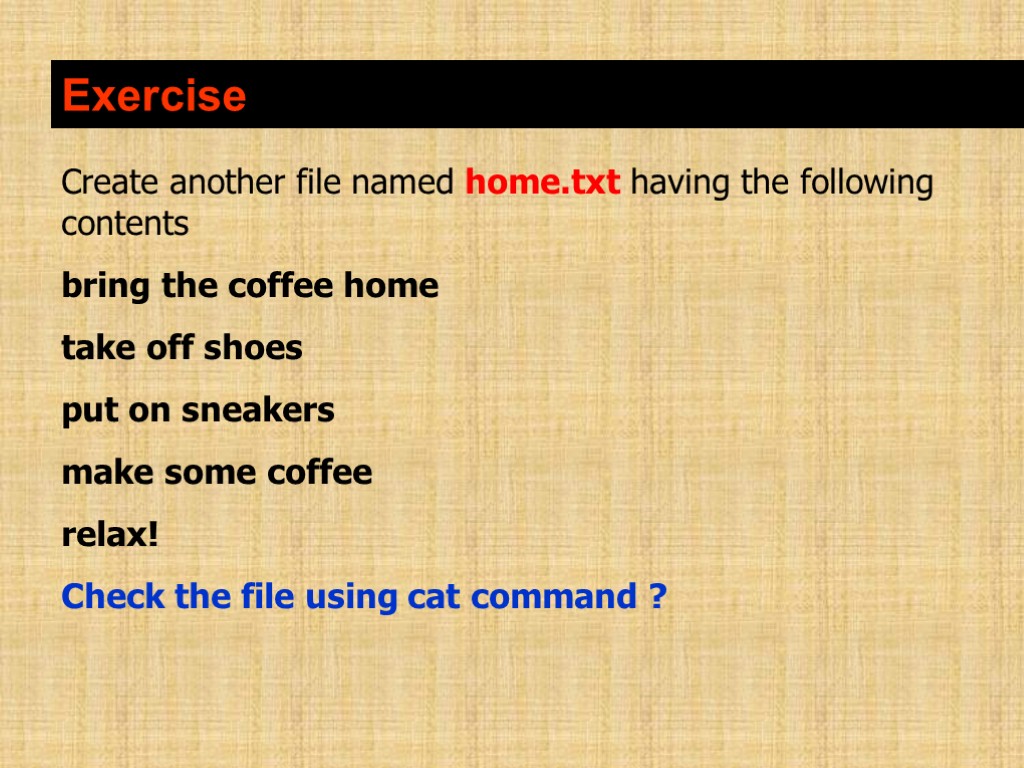
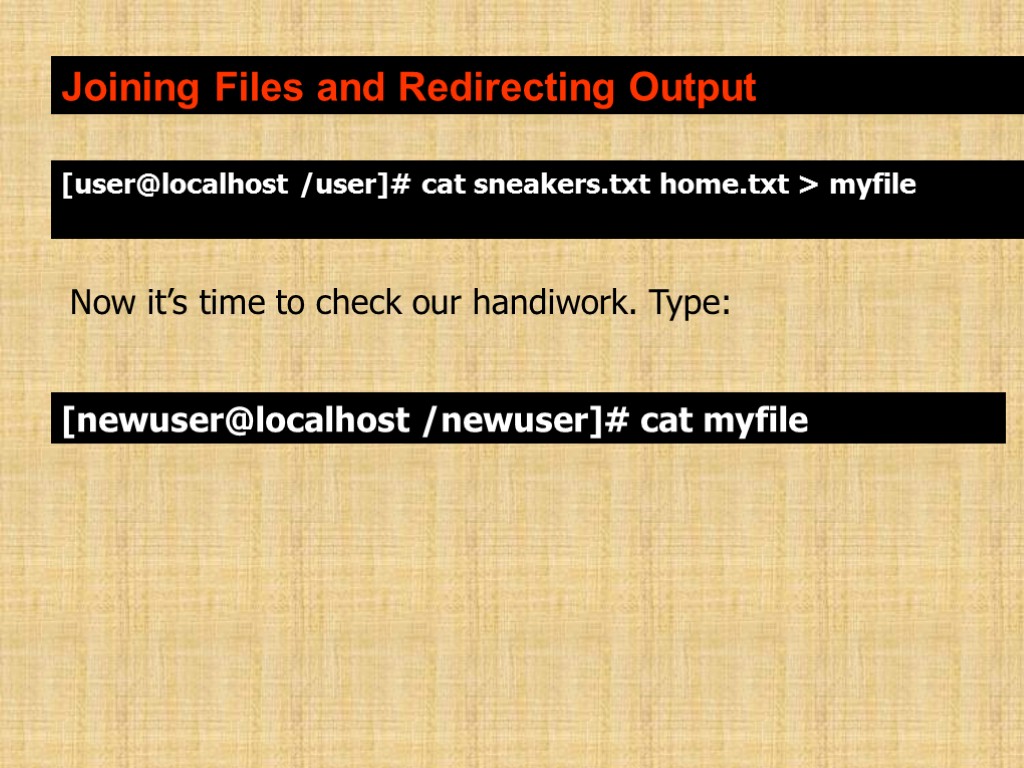
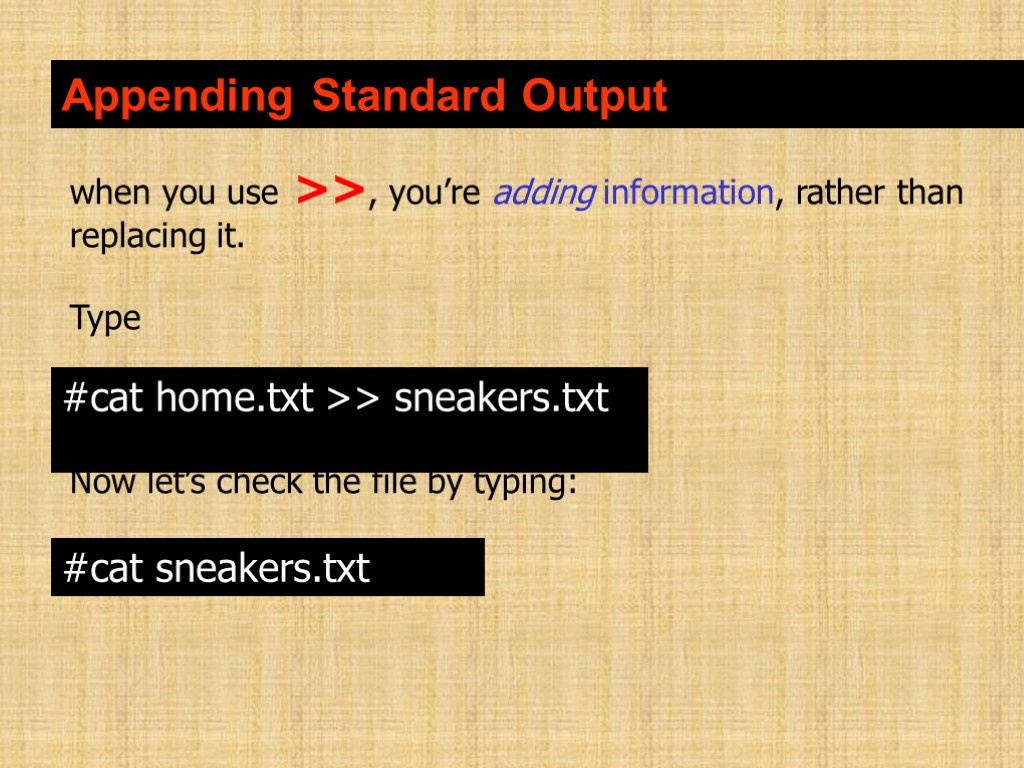
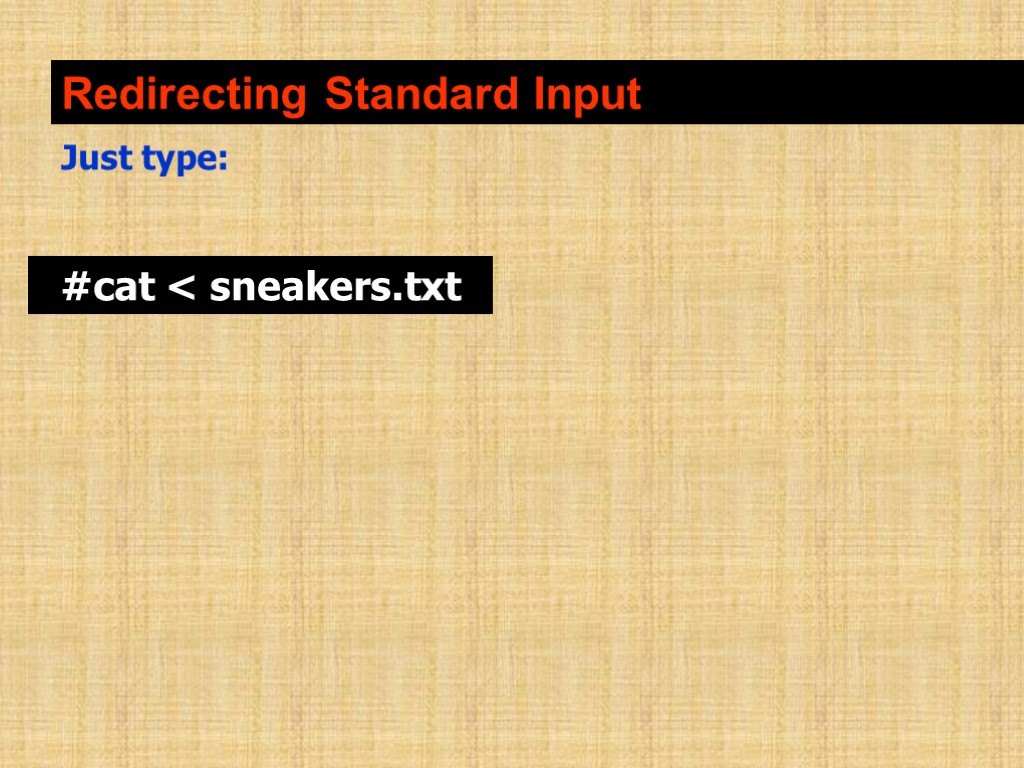
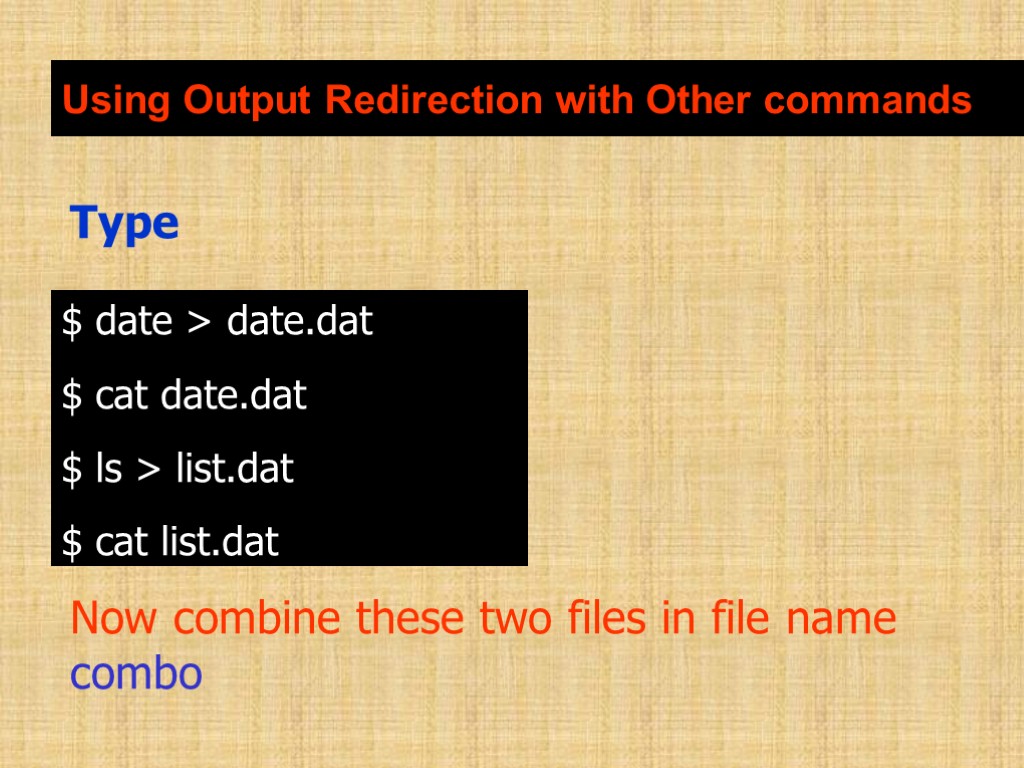
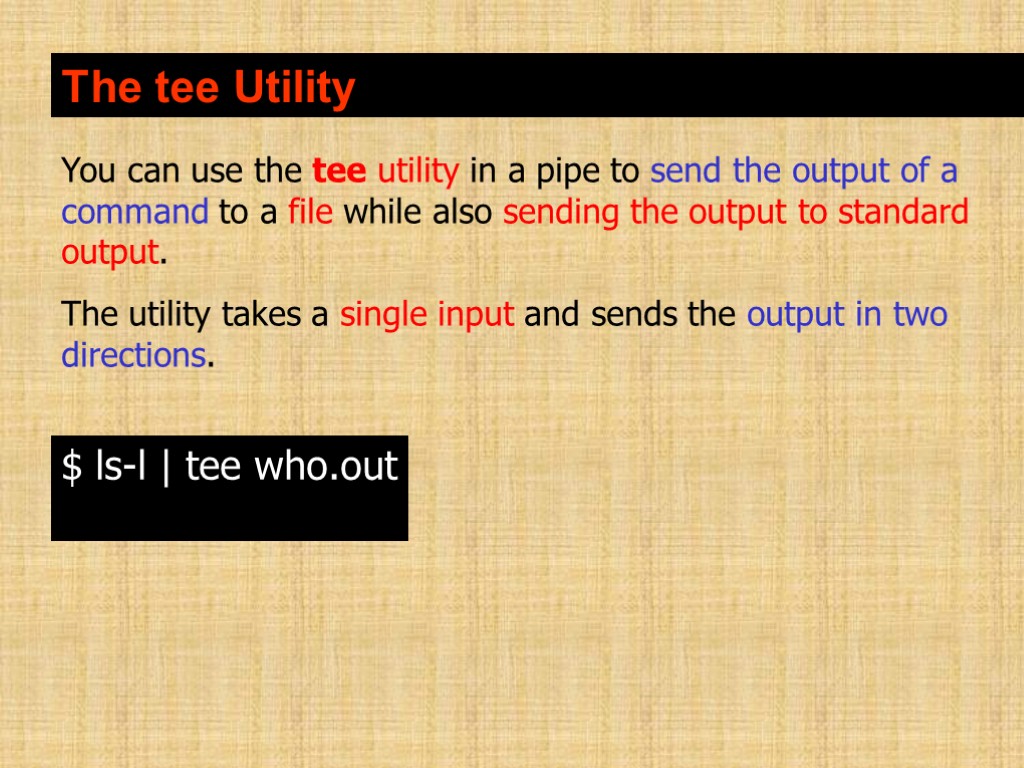
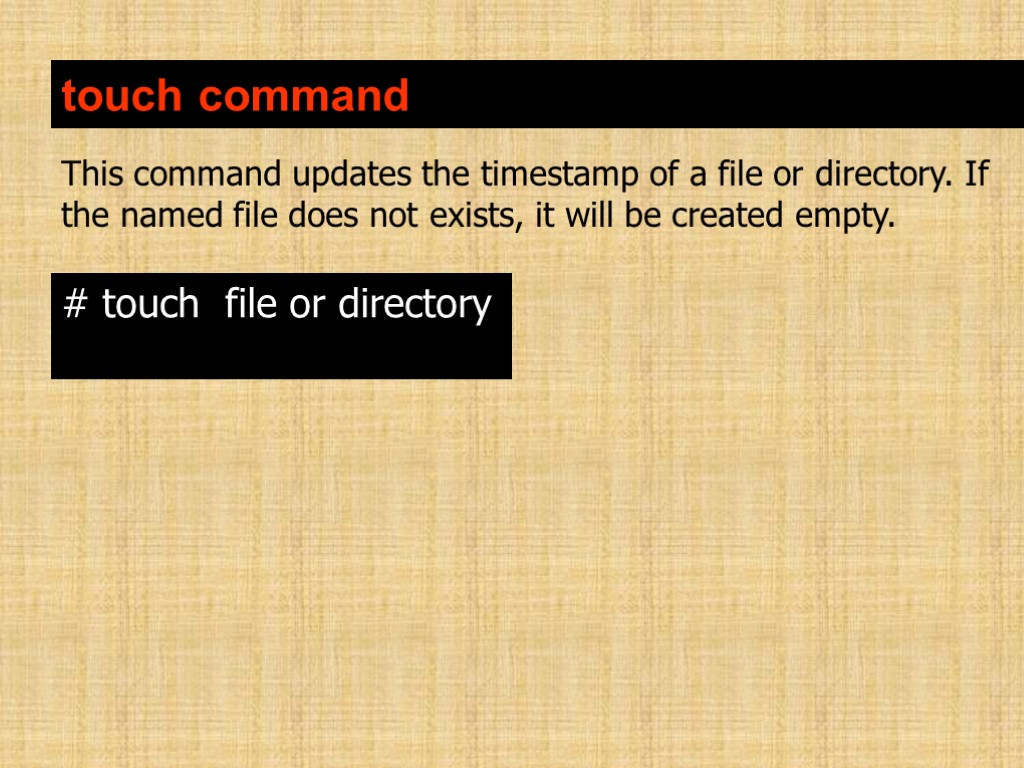
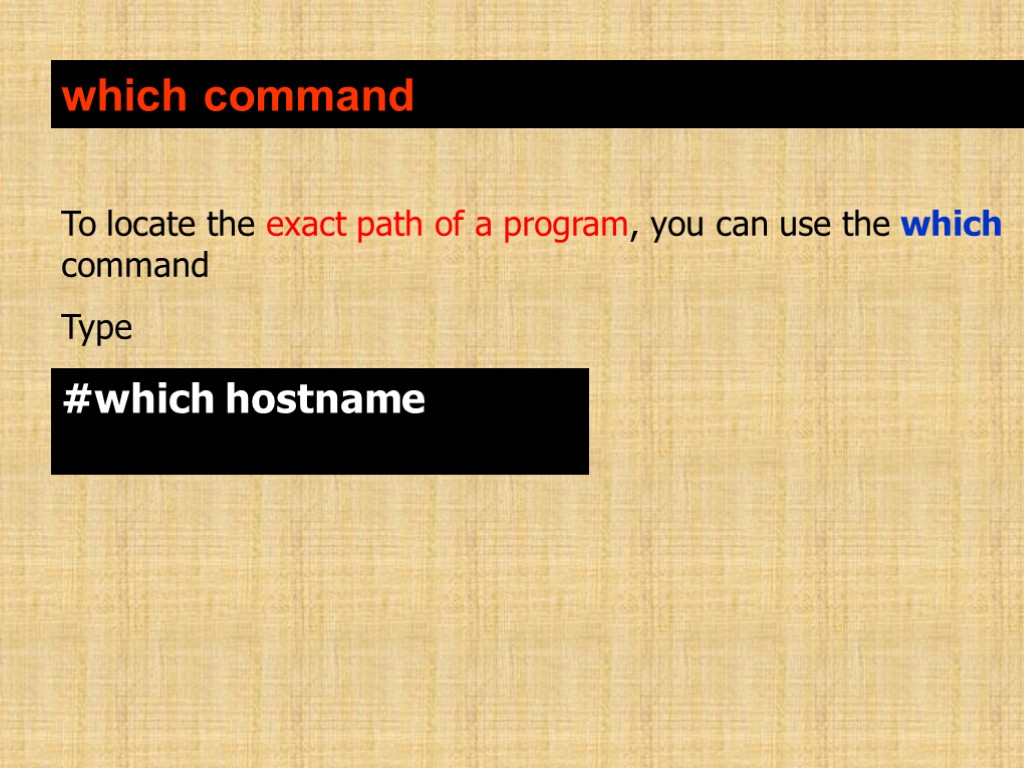
![head Syntax: head [-count | -n number] filename This command will display the first head Syntax: head [-count | -n number] filename This command will display the first](https://present5.com/customparser/-42591113_216468837 --- _labs_linux_basic_commands.ppt/slide_39.jpg)
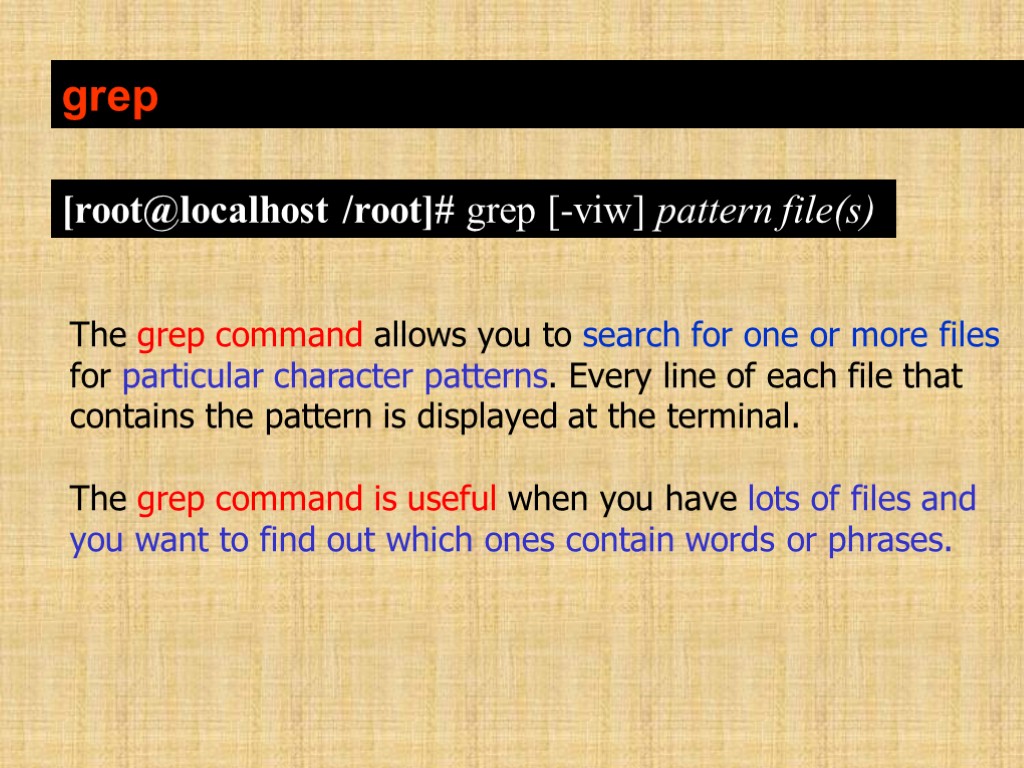
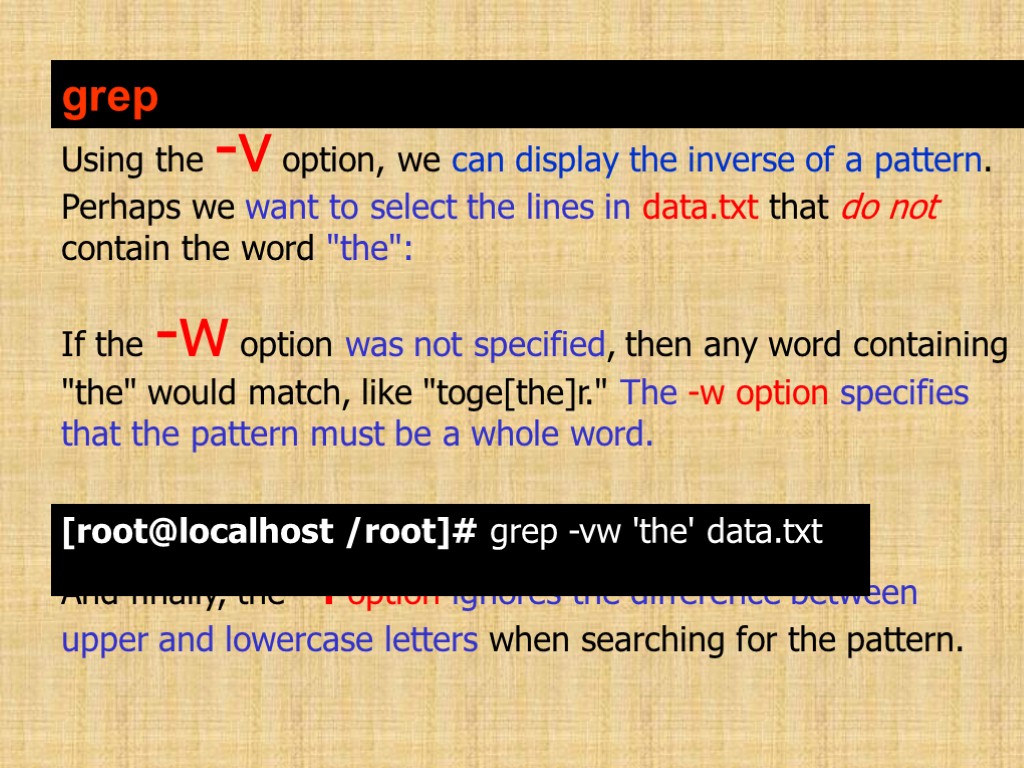
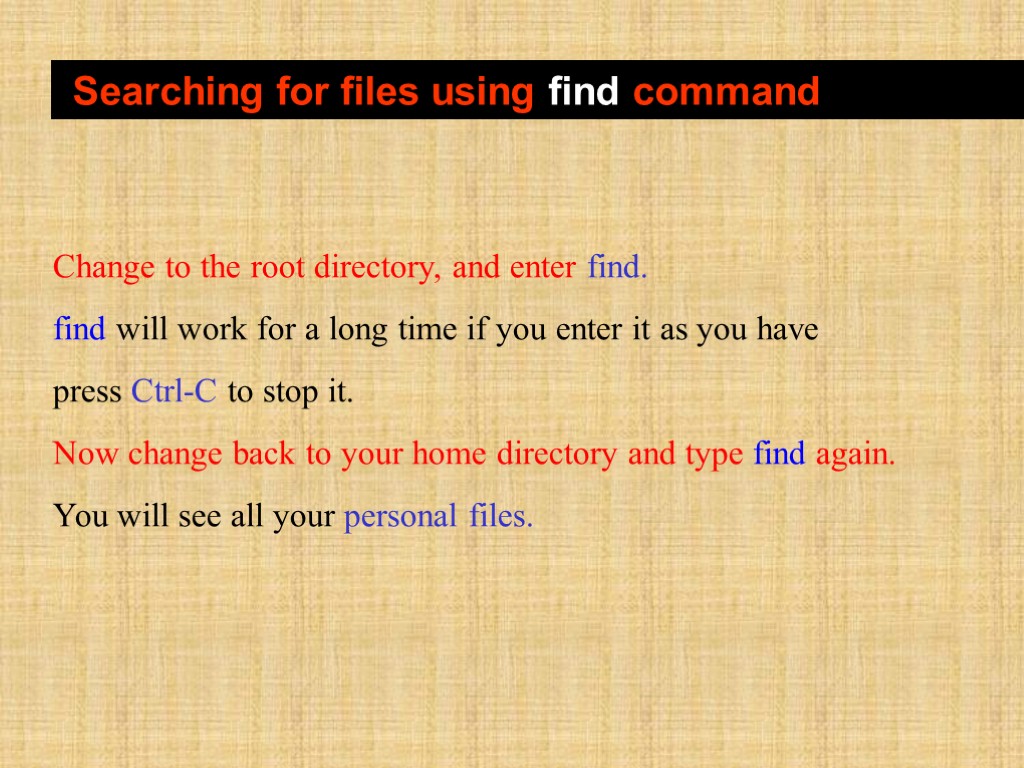
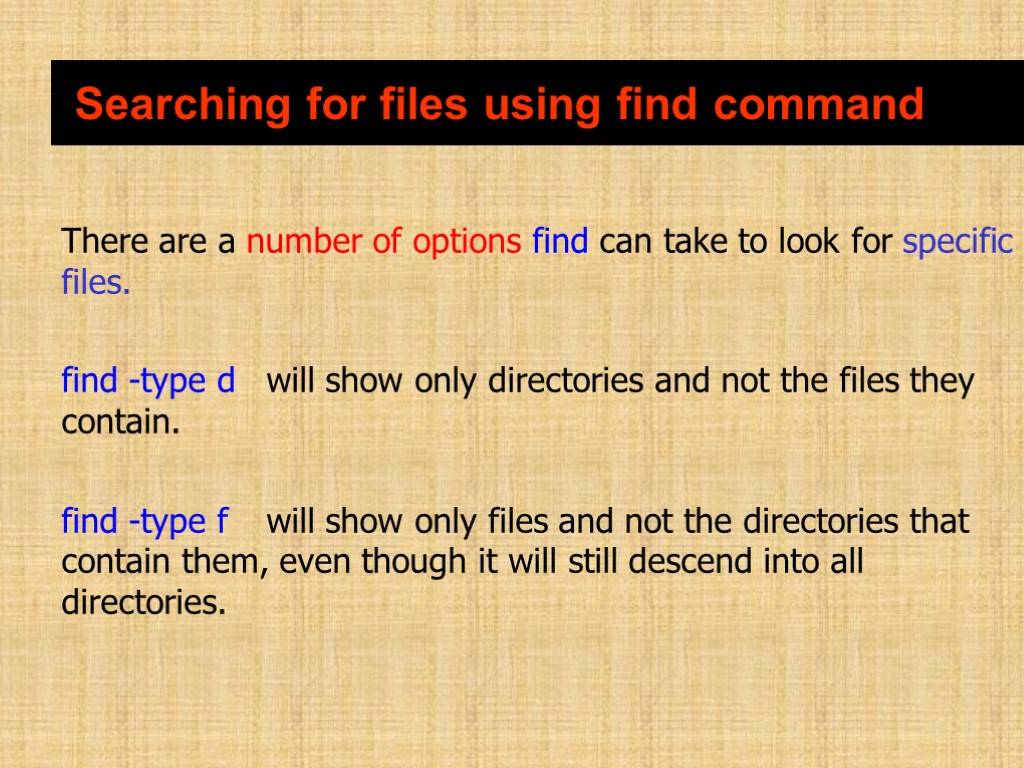
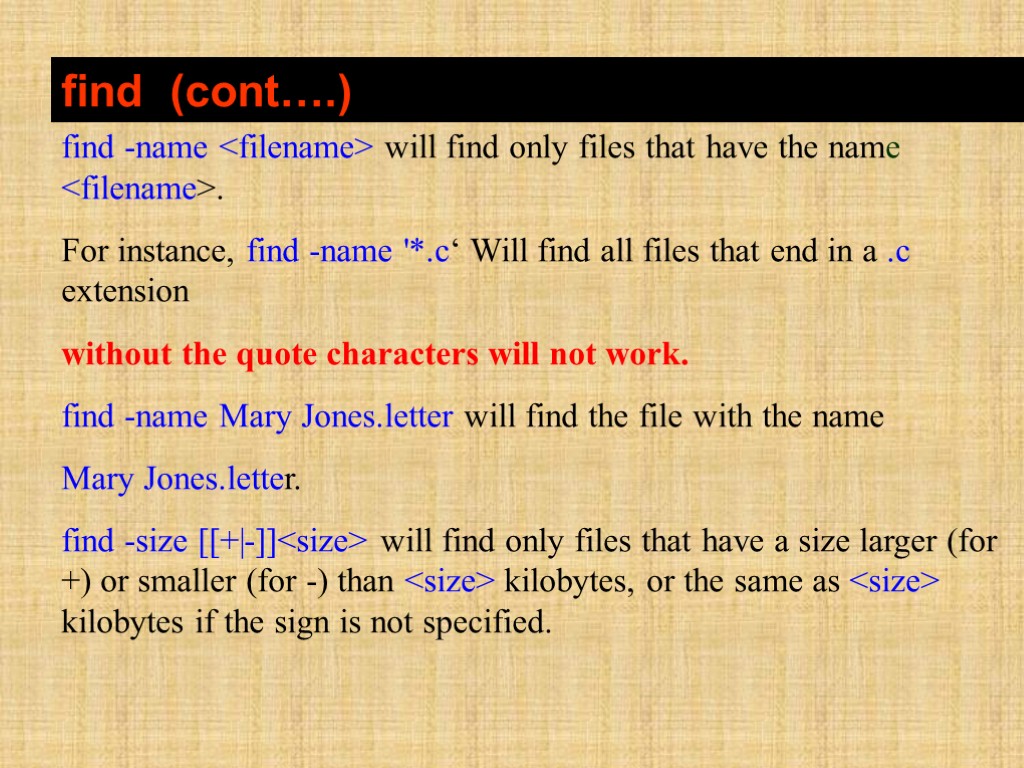
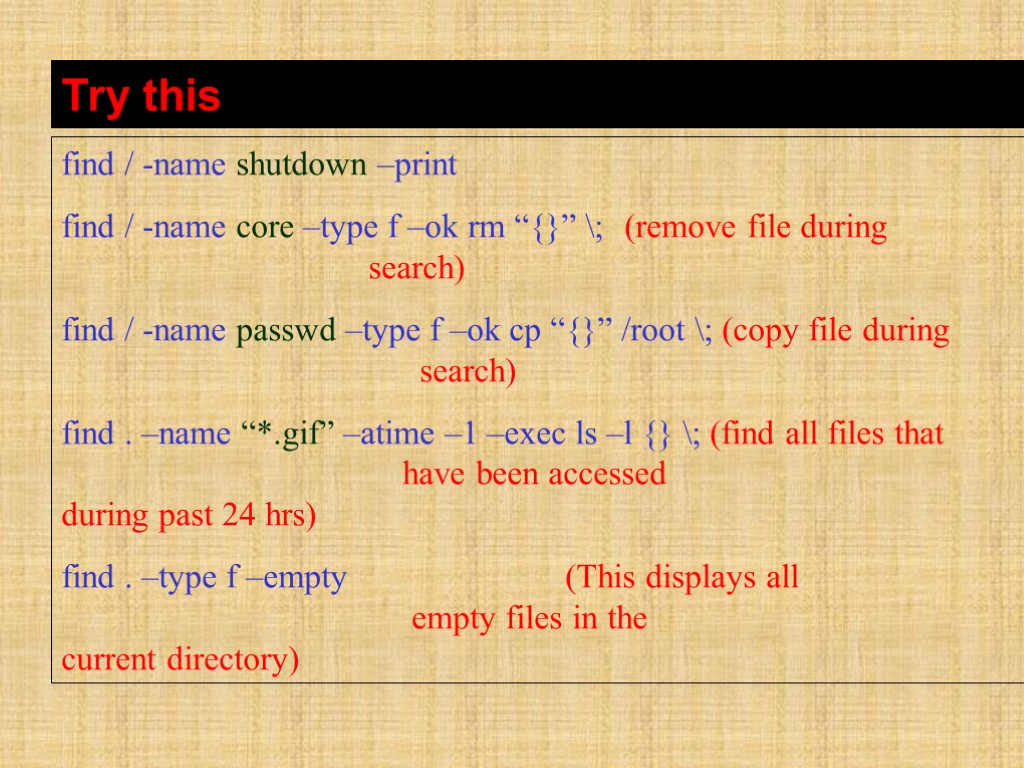
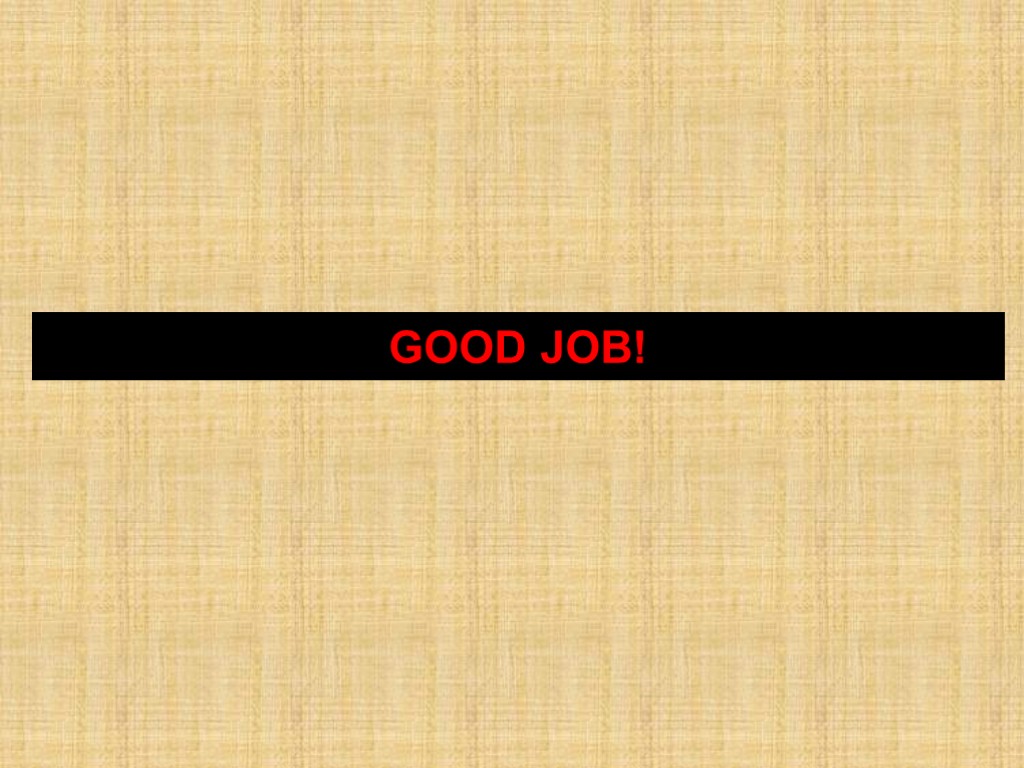
![Logging Out of Root Just type logout at the prompt: [root@localhost /root]# logout Logging Out of Root Just type logout at the prompt: [root@localhost /root]# logout](https://present5.com/customparser/-42591113_216468837 --- _labs_linux_basic_commands.ppt/slide_47.jpg)
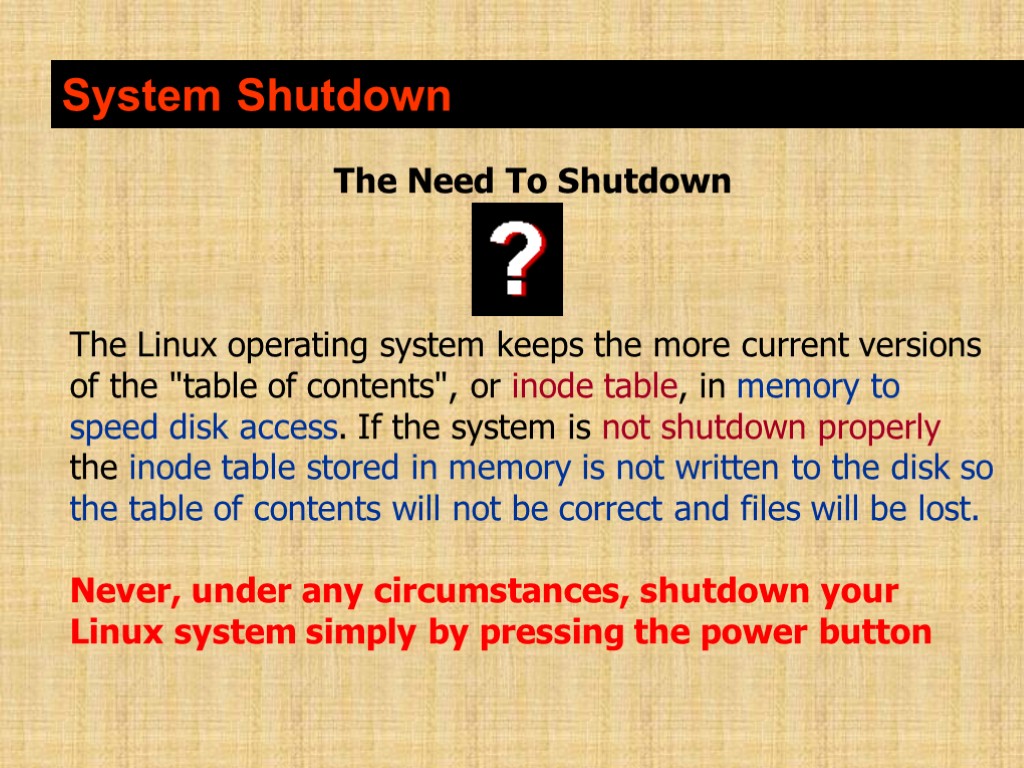
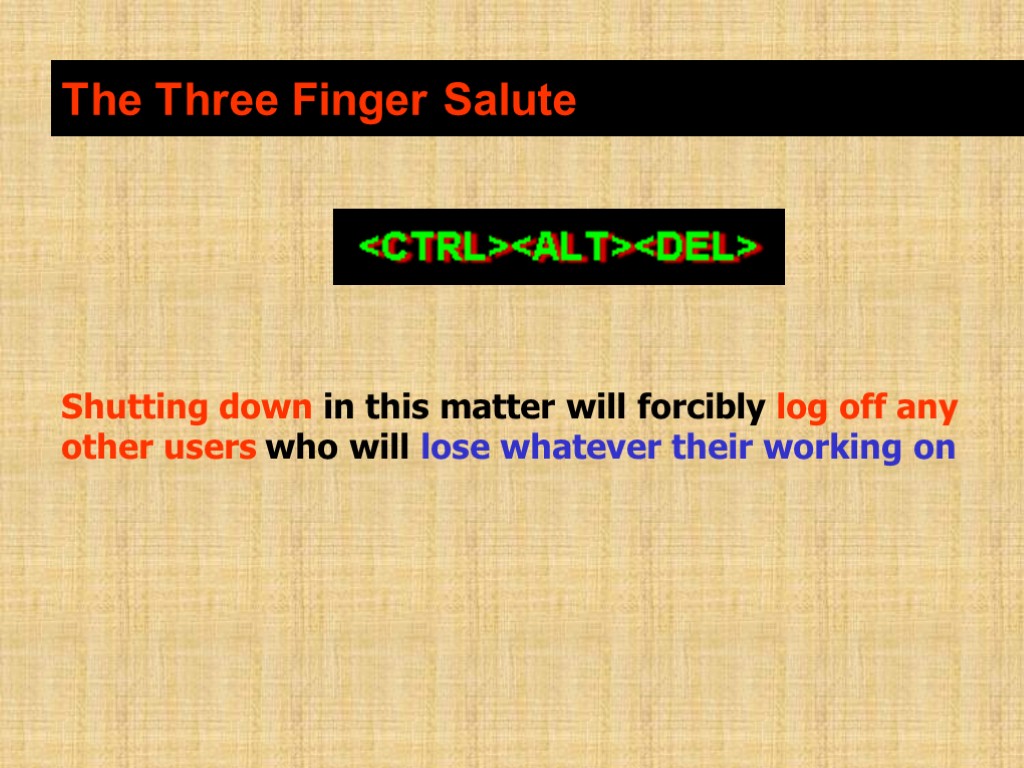
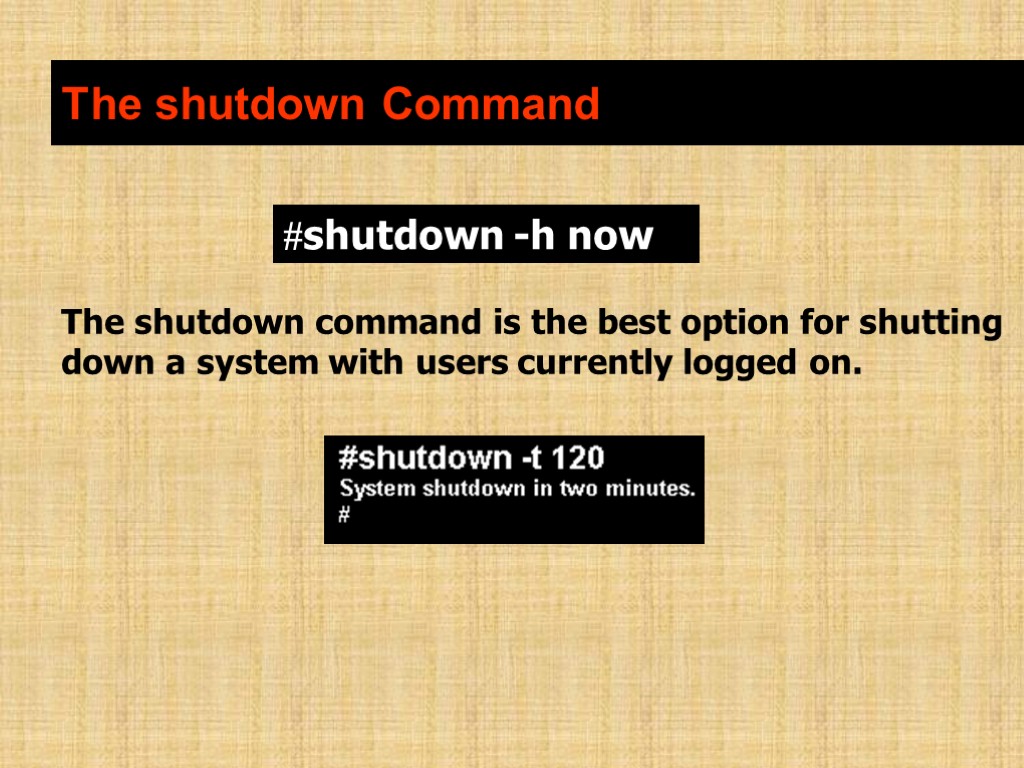
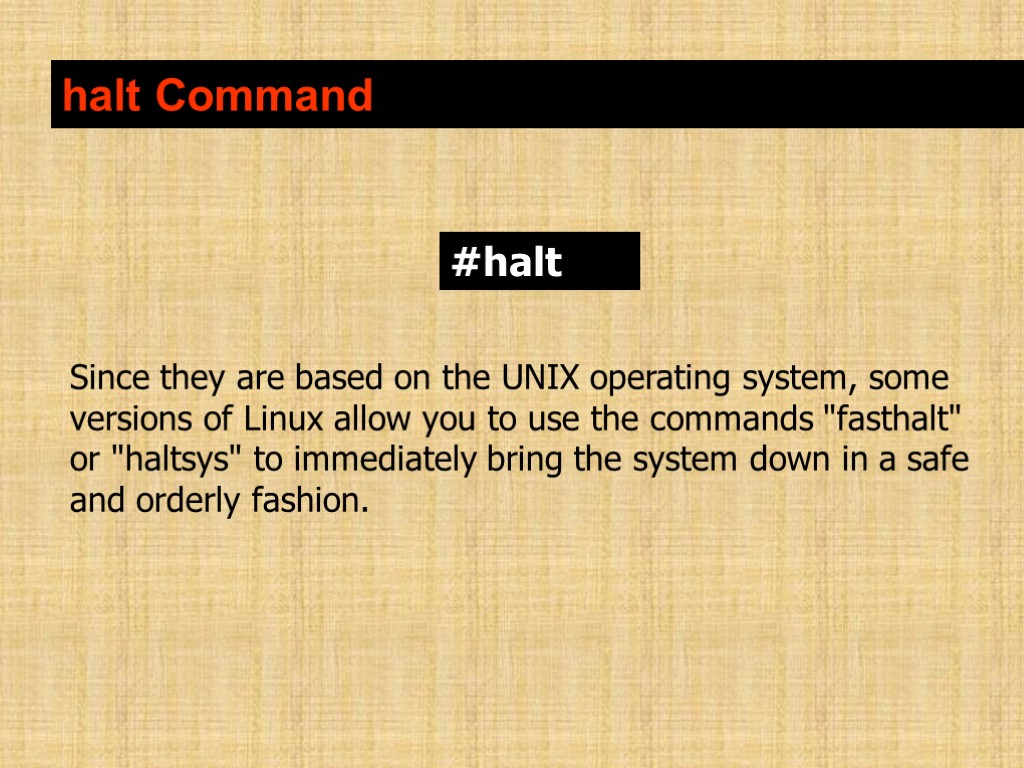
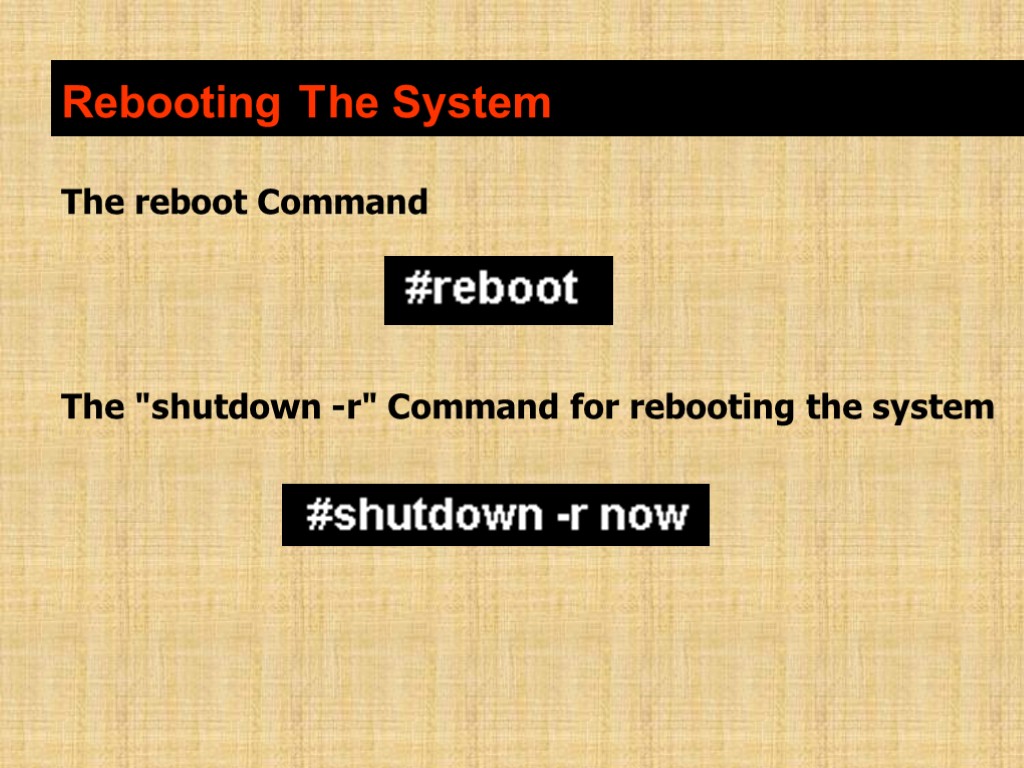
_labs_linux_basic_commands.ppt
- Количество слайдов: 52
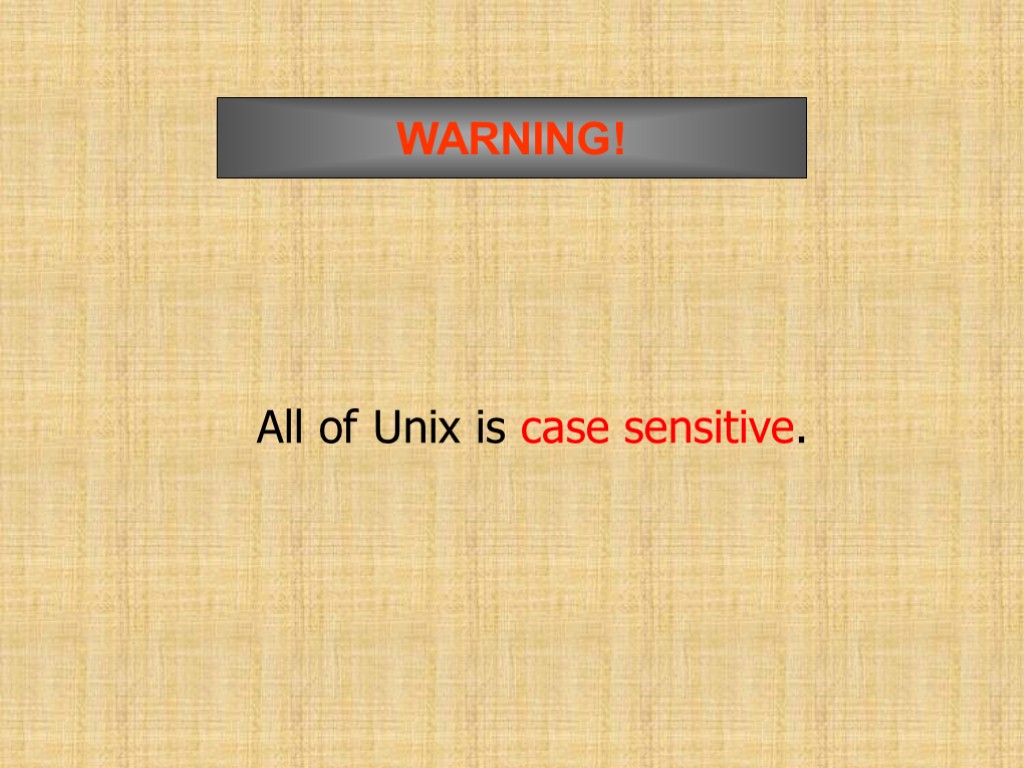 All of Unix is case sensitive. WARNING!
All of Unix is case sensitive. WARNING!
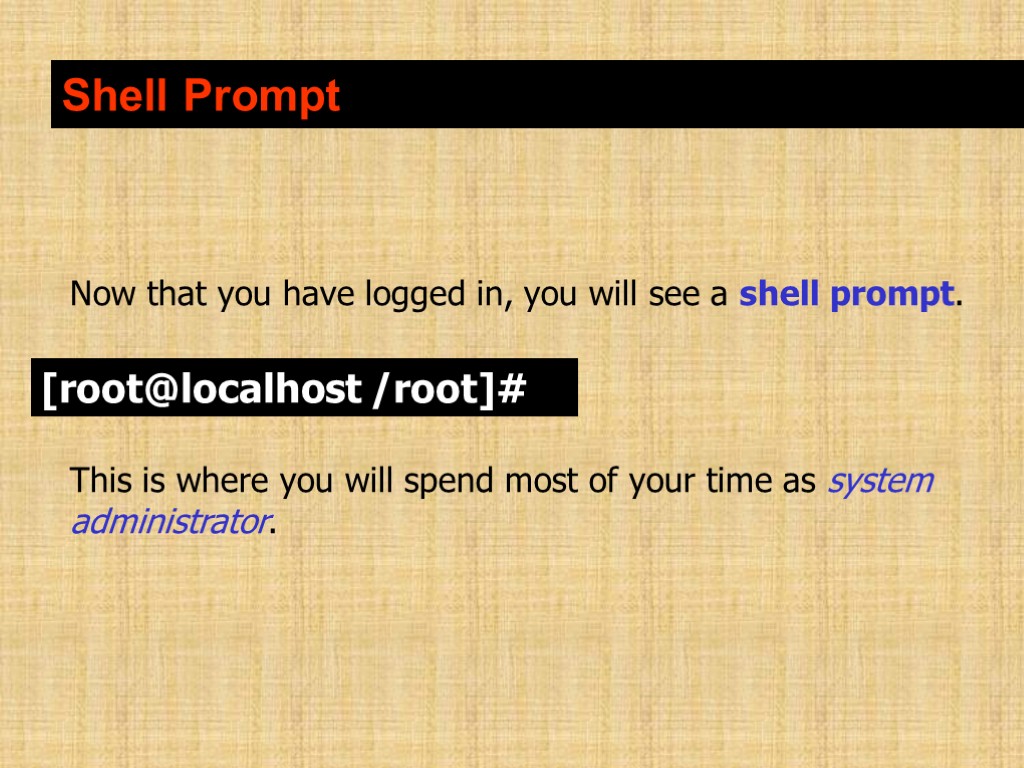 Shell Prompt Now that you have logged in, you will see a shell prompt. This is where you will spend most of your time as system administrator. [root@localhost /root]#
Shell Prompt Now that you have logged in, you will see a shell prompt. This is where you will spend most of your time as system administrator. [root@localhost /root]#
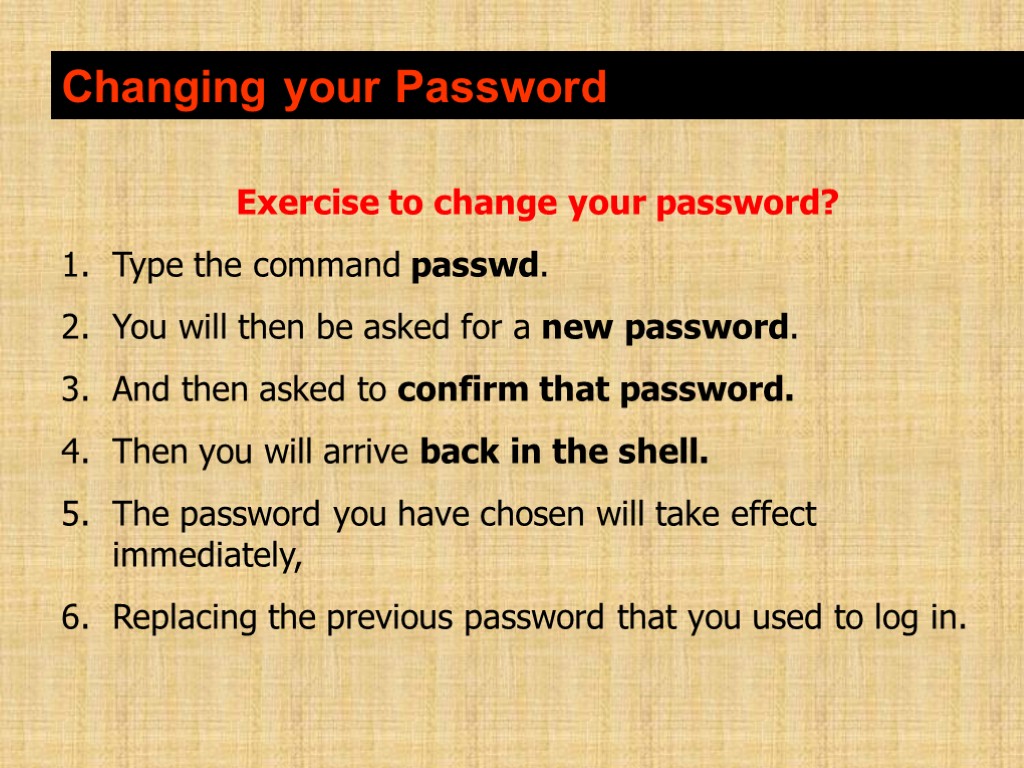 Exercise to change your password? Type the command passwd. You will then be asked for a new password. And then asked to confirm that password. Then you will arrive back in the shell. The password you have chosen will take effect immediately, Replacing the previous password that you used to log in. Changing your Password
Exercise to change your password? Type the command passwd. You will then be asked for a new password. And then asked to confirm that password. Then you will arrive back in the shell. The password you have chosen will take effect immediately, Replacing the previous password that you used to log in. Changing your Password
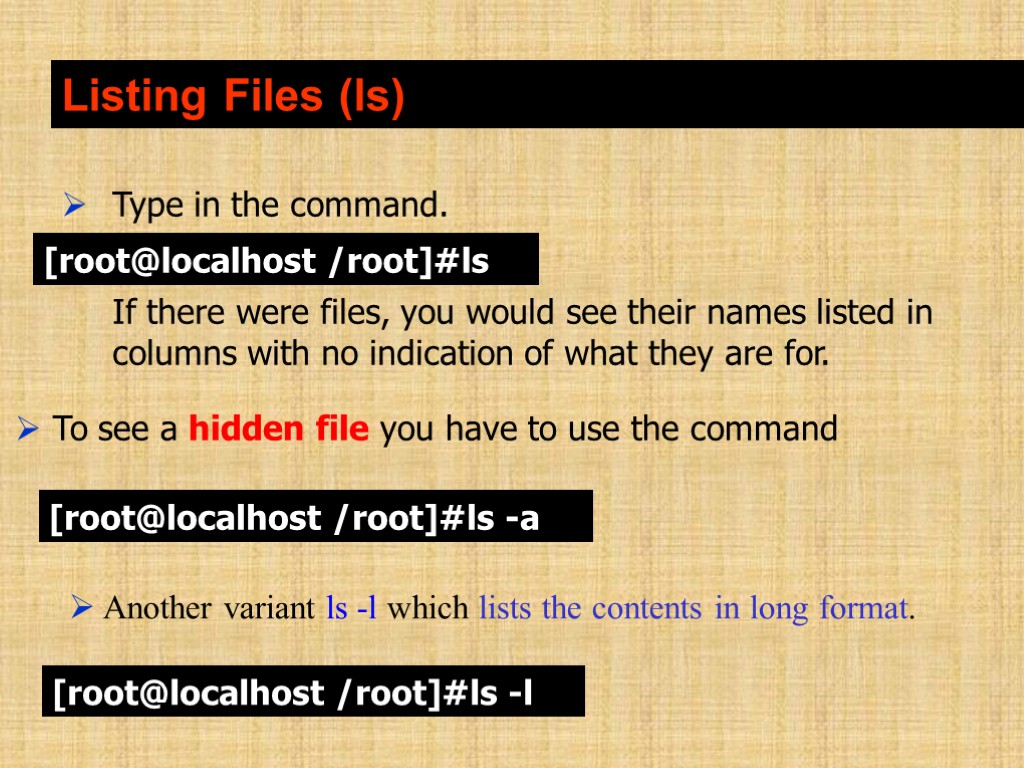 Listing Files (ls) Type in the command. If there were files, you would see their names listed in columns with no indication of what they are for. To see a hidden file you have to use the command Another variant ls -l which lists the contents in long format.
Listing Files (ls) Type in the command. If there were files, you would see their names listed in columns with no indication of what they are for. To see a hidden file you have to use the command Another variant ls -l which lists the contents in long format.
![>Output of example [ls –l] Information Type ls Output File access permissions -rw-rw-rw- Number >Output of example [ls –l] Information Type ls Output File access permissions -rw-rw-rw- Number](https://present5.com/customparser/-42591113_216468837 --- _labs_linux_basic_commands.ppt/slide_5.jpg) Output of example [ls –l] Information Type ls Output File access permissions -rw-rw-rw- Number of links 1 User(file owner) root Group root File Size (in bytes) 512 Last modification date Feb 6 Last modification time 21:11 Filename myfile
Output of example [ls –l] Information Type ls Output File access permissions -rw-rw-rw- Number of links 1 User(file owner) root Group root File Size (in bytes) 512 Last modification date Feb 6 Last modification time 21:11 Filename myfile
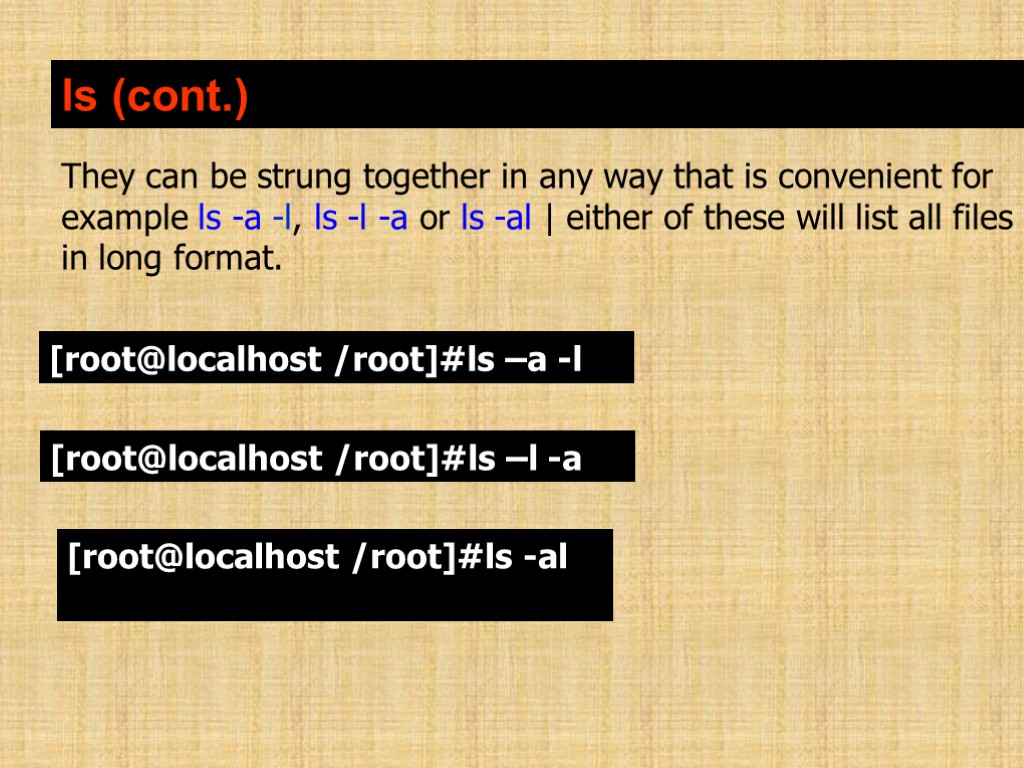 ls (cont.) They can be strung together in any way that is convenient for example ls -a -l, ls -l -a or ls -al | either of these will list all files in long format.
ls (cont.) They can be strung together in any way that is convenient for example ls -a -l, ls -l -a or ls -al | either of these will list all files in long format.
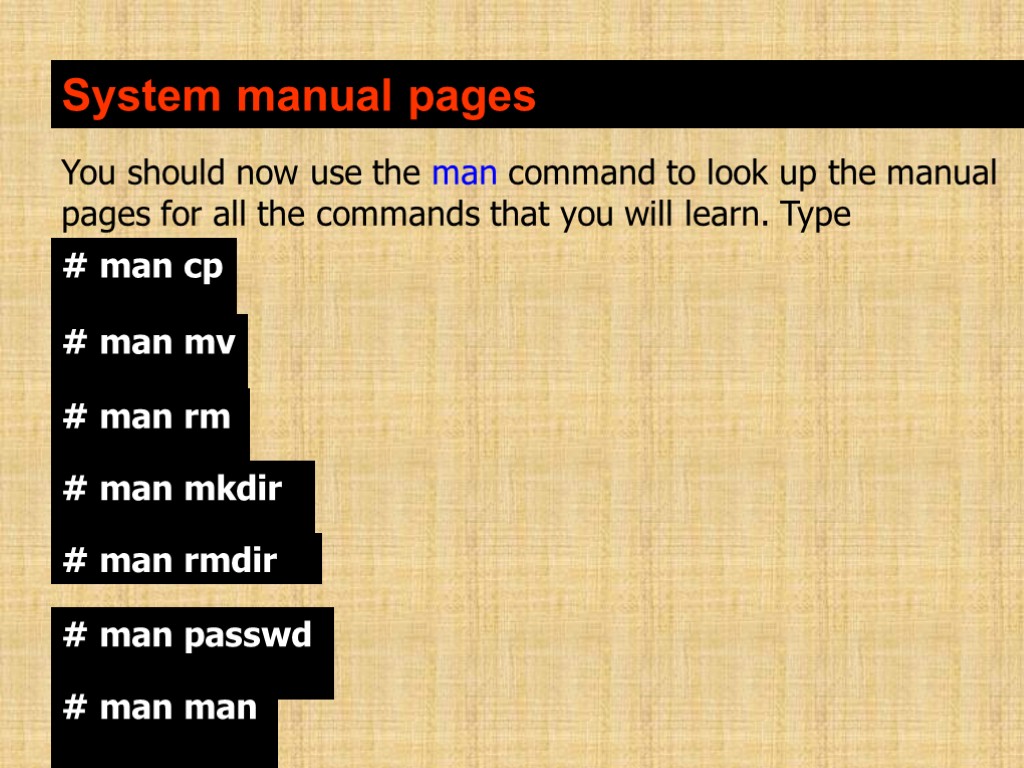 System manual pages You should now use the man command to look up the manual pages for all the commands that you will learn. Type
System manual pages You should now use the man command to look up the manual pages for all the commands that you will learn. Type
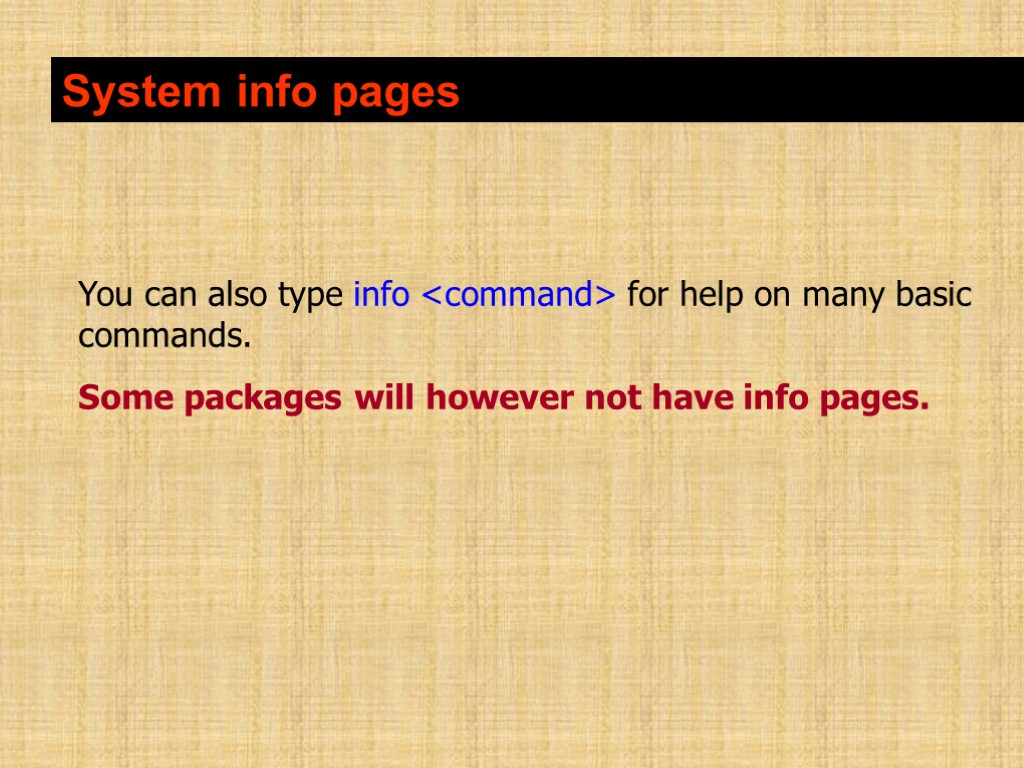 System info pages You can also type info
System info pages You can also type info
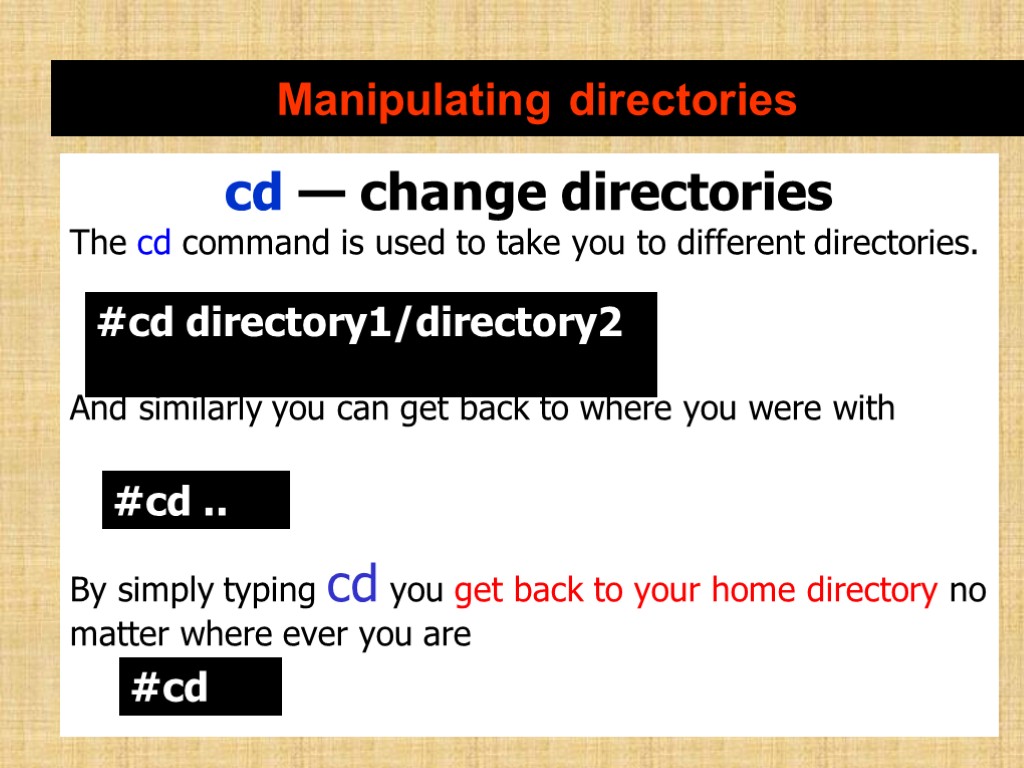 Manipulating directories cd — change directories The cd command is used to take you to different directories. And similarly you can get back to where you were with By simply typing cd you get back to your home directory no matter where ever you are
Manipulating directories cd — change directories The cd command is used to take you to different directories. And similarly you can get back to where you were with By simply typing cd you get back to your home directory no matter where ever you are
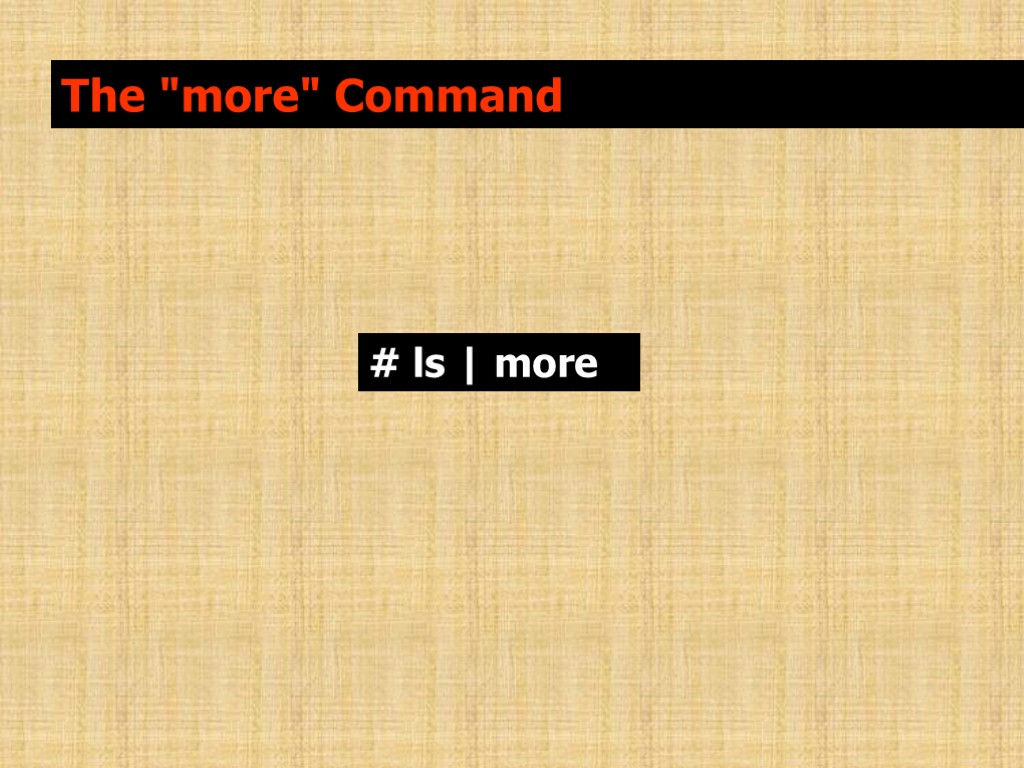 The "more" Command # ls | more
The "more" Command # ls | more
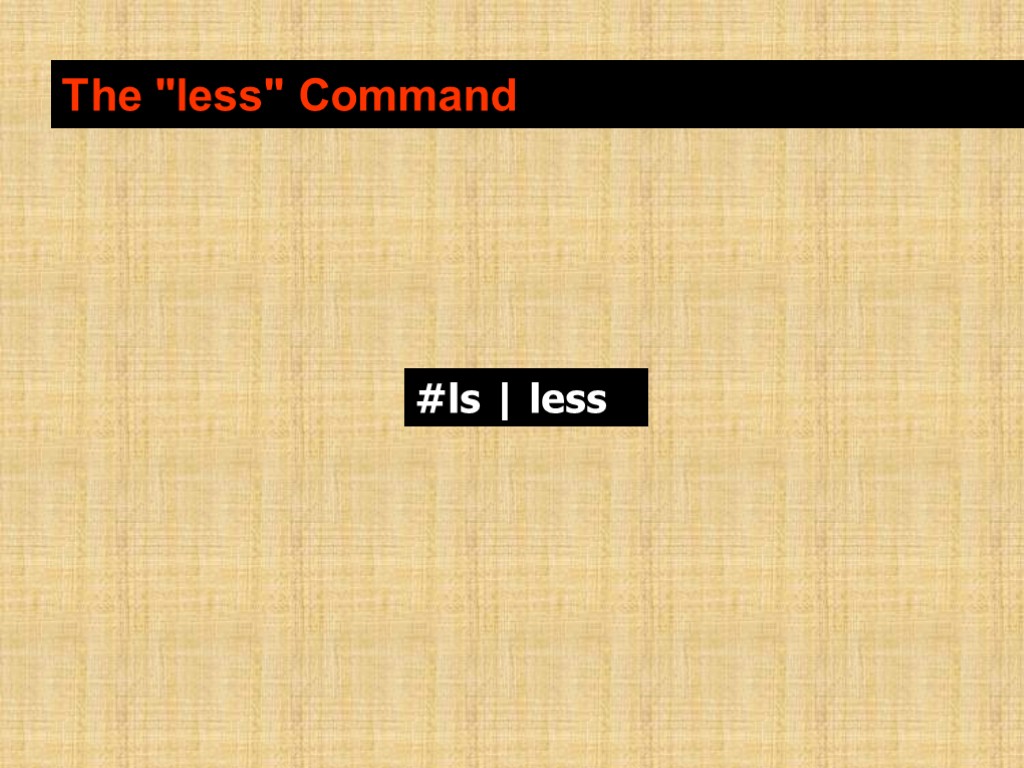 The "less" Command #ls | less
The "less" Command #ls | less
![>Make directories [mkdir] >Make directories [mkdir]](https://present5.com/customparser/-42591113_216468837 --- _labs_linux_basic_commands.ppt/slide_12.jpg) Make directories [mkdir]
Make directories [mkdir]
![>Directories [pwd] The command pwd stands for present working directory (also called the current >Directories [pwd] The command pwd stands for present working directory (also called the current](https://present5.com/customparser/-42591113_216468837 --- _labs_linux_basic_commands.ppt/slide_13.jpg) Directories [pwd] The command pwd stands for present working directory (also called the current directory) and is used to tell you what directory you are currently in. #pwd
Directories [pwd] The command pwd stands for present working directory (also called the current directory) and is used to tell you what directory you are currently in. #pwd
![>Directories [rmdir] rmdir—Remove empty directories #rmdir –p dir1/dir2/dir3 >Directories [rmdir] rmdir—Remove empty directories #rmdir –p dir1/dir2/dir3](https://present5.com/customparser/-42591113_216468837 --- _labs_linux_basic_commands.ppt/slide_14.jpg) Directories [rmdir] rmdir—Remove empty directories #rmdir –p dir1/dir2/dir3
Directories [rmdir] rmdir—Remove empty directories #rmdir –p dir1/dir2/dir3
![>Directories [rm] rm—Remove files Both commands are dangerous to use as a root user >Directories [rm] rm—Remove files Both commands are dangerous to use as a root user](https://present5.com/customparser/-42591113_216468837 --- _labs_linux_basic_commands.ppt/slide_15.jpg) Directories [rm] rm—Remove files Both commands are dangerous to use as a root user
Directories [rm] rm—Remove files Both commands are dangerous to use as a root user
![>Directories [cp] SYNOPSIS cp [options] source dest OPTIONS –P, —parents the command cp —parents >Directories [cp] SYNOPSIS cp [options] source dest OPTIONS –P, —parents the command cp —parents](https://present5.com/customparser/-42591113_216468837 --- _labs_linux_basic_commands.ppt/slide_16.jpg) Directories [cp] SYNOPSIS cp [options] source dest OPTIONS –P, —parents the command cp —parents a/b/c existing_dir copies the file a/b/c to existing_dir/a/b/c, creating any missing intermediate directories. –p, —preserve Preserve the original files’ owner, group, permissions, and timestamps. -r Copy directories recursively, copying all non directories as if they were regular files.
Directories [cp] SYNOPSIS cp [options] source dest OPTIONS –P, —parents the command cp —parents a/b/c existing_dir copies the file a/b/c to existing_dir/a/b/c, creating any missing intermediate directories. –p, —preserve Preserve the original files’ owner, group, permissions, and timestamps. -r Copy directories recursively, copying all non directories as if they were regular files.
![>Some useful commands [clear] The clear command clears your terminal and returns the command >Some useful commands [clear] The clear command clears your terminal and returns the command](https://present5.com/customparser/-42591113_216468837 --- _labs_linux_basic_commands.ppt/slide_17.jpg) Some useful commands [clear] The clear command clears your terminal and returns the command line prompt to the top of the screen. [root@localhost /root]# clear
Some useful commands [clear] The clear command clears your terminal and returns the command line prompt to the top of the screen. [root@localhost /root]# clear
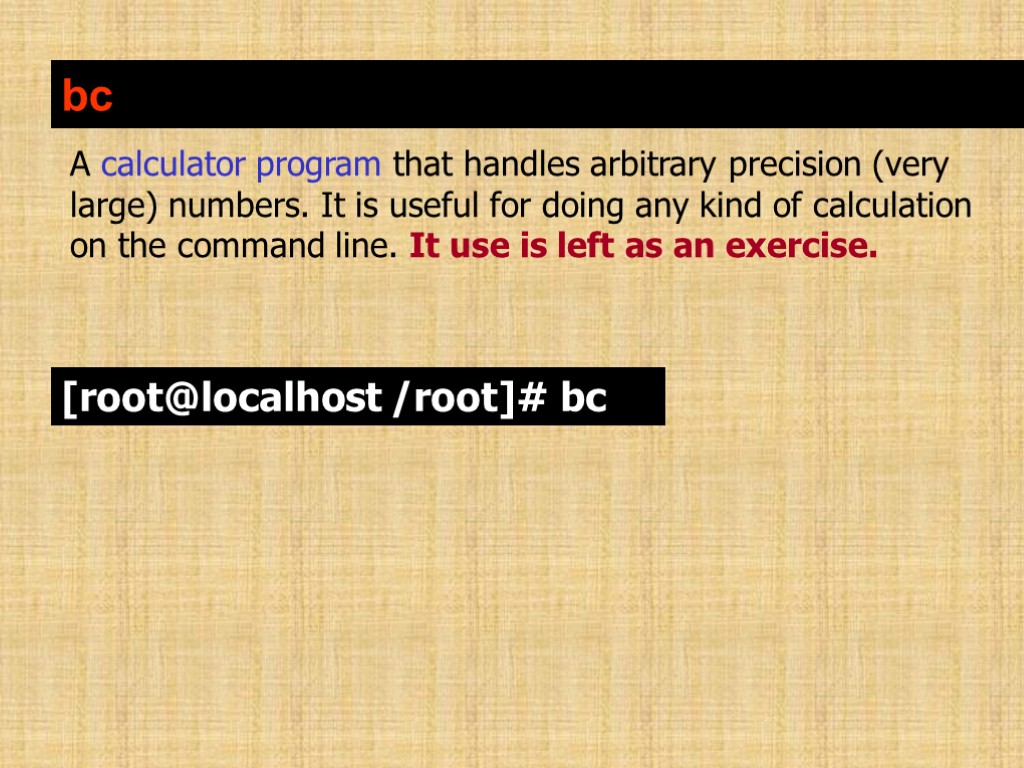 bc A calculator program that handles arbitrary precision (very large) numbers. It is useful for doing any kind of calculation on the command line. It use is left as an exercise. [root@localhost /root]# bc
bc A calculator program that handles arbitrary precision (very large) numbers. It is useful for doing any kind of calculation on the command line. It use is left as an exercise. [root@localhost /root]# bc
![>cal [[0-12] 1--9999] Prints out a nicely formatted calendar of the current month, or >cal [[0-12] 1--9999] Prints out a nicely formatted calendar of the current month, or](https://present5.com/customparser/-42591113_216468837 --- _labs_linux_basic_commands.ppt/slide_19.jpg) cal [[0-12] 1--9999] Prints out a nicely formatted calendar of the current month, or a specified month, or a specified whole year. [root@localhost /root]# cal 1947
cal [[0-12] 1--9999] Prints out a nicely formatted calendar of the current month, or a specified month, or a specified whole year. [root@localhost /root]# cal 1947
![>whoami Prints out your login name. [root@localhost /root]#whoami >whoami Prints out your login name. [root@localhost /root]#whoami](https://present5.com/customparser/-42591113_216468837 --- _labs_linux_basic_commands.ppt/slide_20.jpg) whoami Prints out your login name. [root@localhost /root]#whoami
whoami Prints out your login name. [root@localhost /root]#whoami
![>date Prints out the current date and time. [root@localhost /root]#date >date Prints out the current date and time. [root@localhost /root]#date](https://present5.com/customparser/-42591113_216468837 --- _labs_linux_basic_commands.ppt/slide_21.jpg) date Prints out the current date and time. [root@localhost /root]#date
date Prints out the current date and time. [root@localhost /root]#date
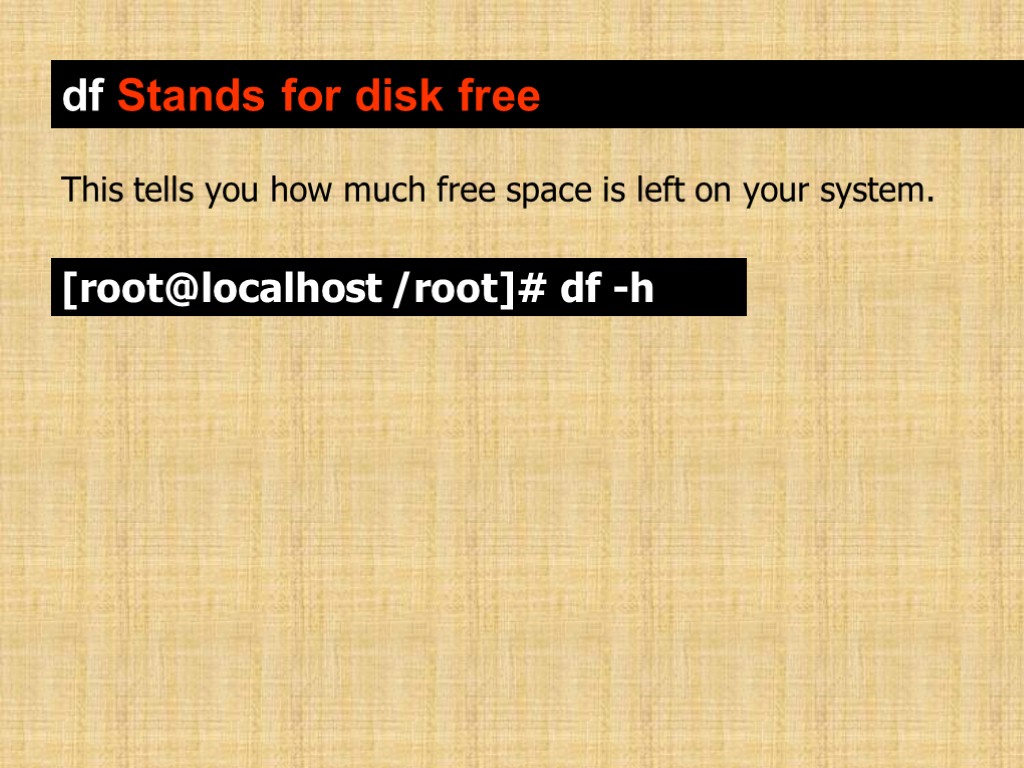 df Stands for disk free This tells you how much free space is left on your system. [root@localhost /root]# df -h
df Stands for disk free This tells you how much free space is left on your system. [root@localhost /root]# df -h
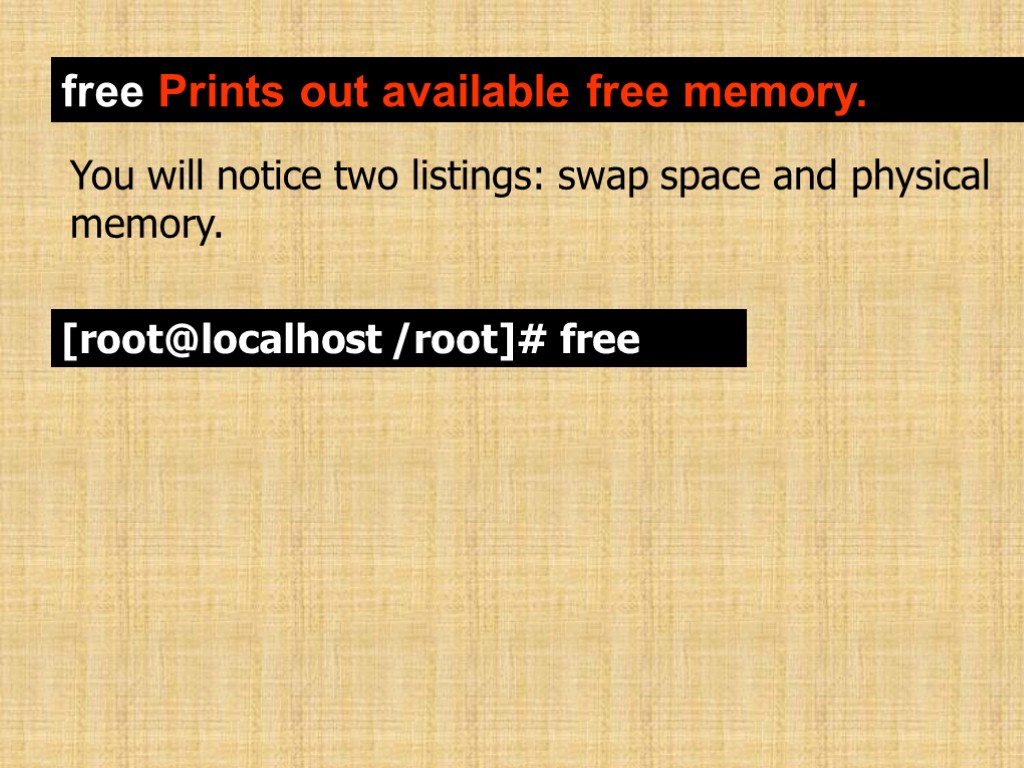 free Prints out available free memory. You will notice two listings: swap space and physical memory. [root@localhost /root]# free
free Prints out available free memory. You will notice two listings: swap space and physical memory. [root@localhost /root]# free
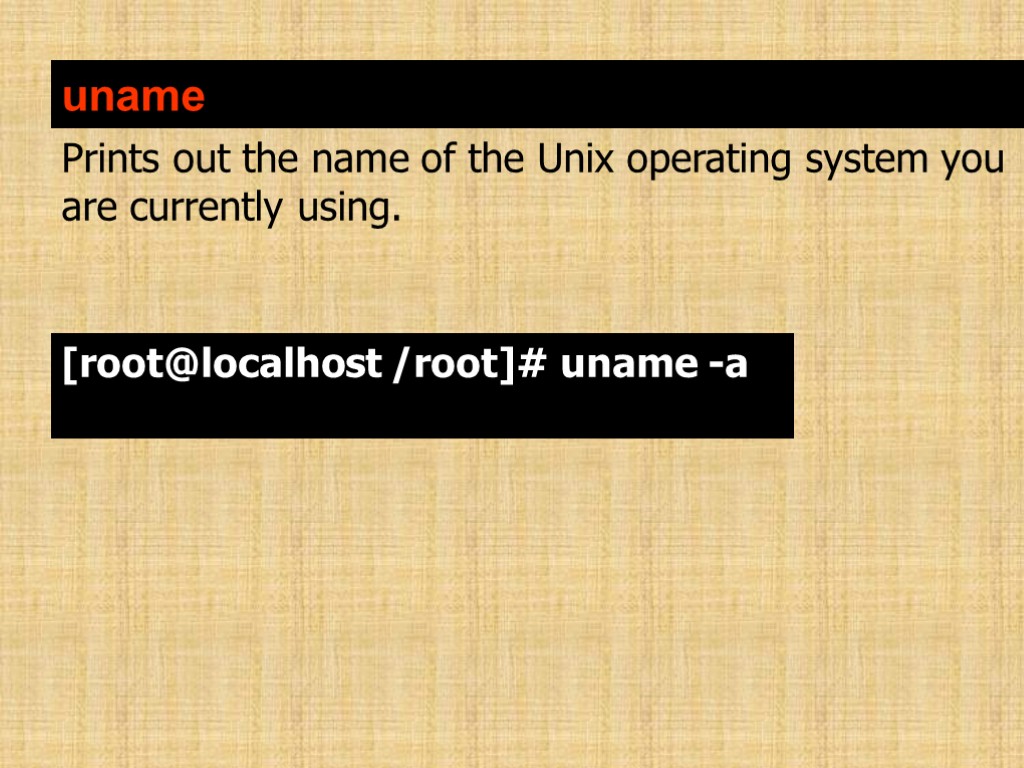 uname Prints out the name of the Unix operating system you are currently using. [root@localhost /root]# uname -a
uname Prints out the name of the Unix operating system you are currently using. [root@localhost /root]# uname -a
![>wc [-c] [-w] [-l] <filename> Counts the number characters/bytes (with -c), words (with -w) >wc [-c] [-w] [-l] <filename> Counts the number characters/bytes (with -c), words (with -w)](https://present5.com/customparser/-42591113_216468837 --- _labs_linux_basic_commands.ppt/slide_25.jpg) wc [-c] [-w] [-l]
wc [-c] [-w] [-l]
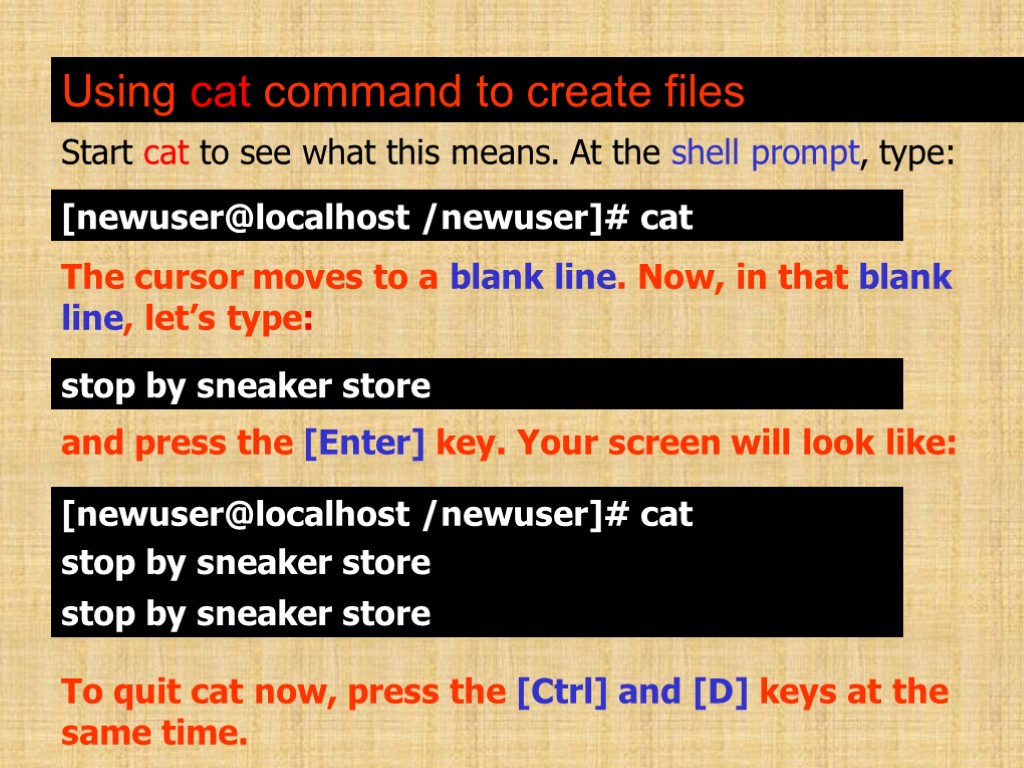 Using cat command to create files Start cat to see what this means. At the shell prompt, type: The cursor moves to a blank line. Now, in that blank line, let’s type: and press the [Enter] key. Your screen will look like: To quit cat now, press the [Ctrl] and [D] keys at the same time. [newuser@localhost /newuser]# cat stop by sneaker store
Using cat command to create files Start cat to see what this means. At the shell prompt, type: The cursor moves to a blank line. Now, in that blank line, let’s type: and press the [Enter] key. Your screen will look like: To quit cat now, press the [Ctrl] and [D] keys at the same time. [newuser@localhost /newuser]# cat stop by sneaker store
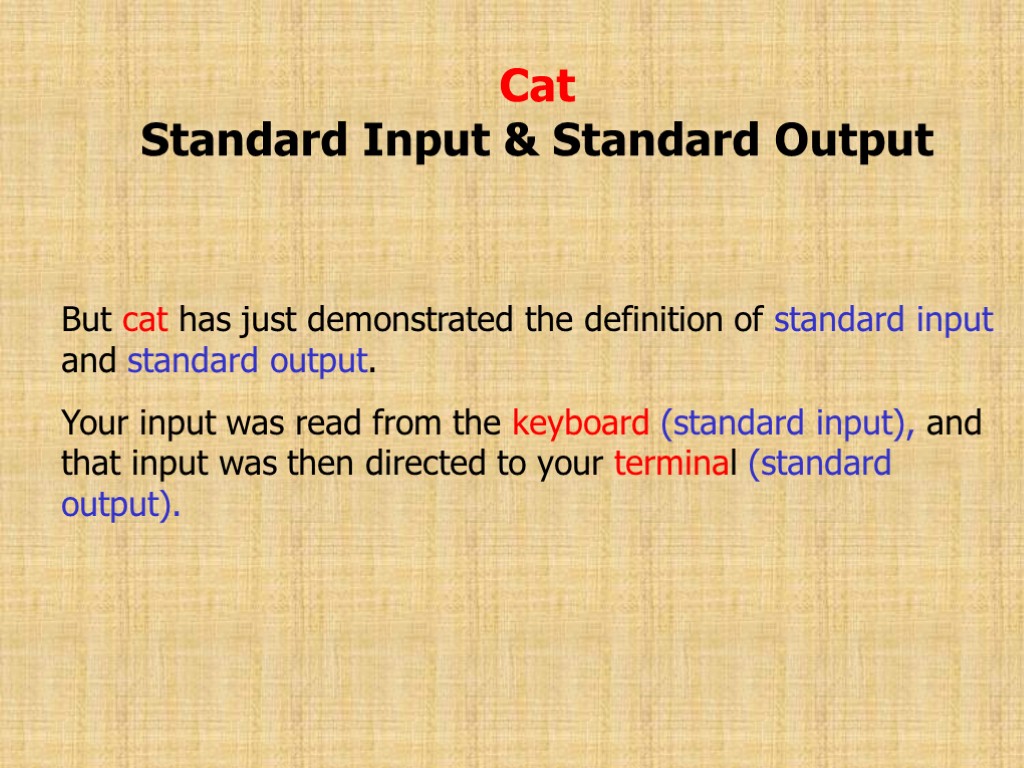 Cat Standard Input & Standard Output But cat has just demonstrated the definition of standard input and standard output. Your input was read from the keyboard (standard input), and that input was then directed to your terminal (standard output).
Cat Standard Input & Standard Output But cat has just demonstrated the definition of standard input and standard output. Your input was read from the keyboard (standard input), and that input was then directed to your terminal (standard output).
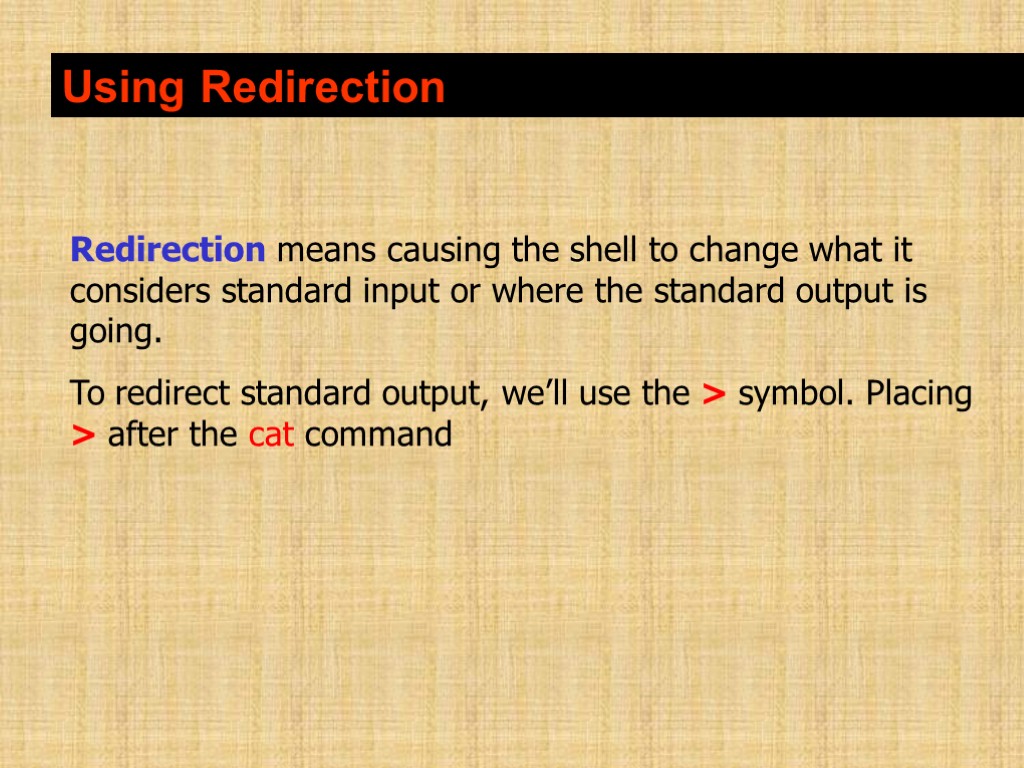 Using Redirection Redirection means causing the shell to change what it considers standard input or where the standard output is going. To redirect standard output, we’ll use the > symbol. Placing > after the cat command
Using Redirection Redirection means causing the shell to change what it considers standard input or where the standard output is going. To redirect standard output, we’ll use the > symbol. Placing > after the cat command
![>Let’s try Redirection. Now press [Enter] to go to an empty line, and use >Let’s try Redirection. Now press [Enter] to go to an empty line, and use](https://present5.com/customparser/-42591113_216468837 --- _labs_linux_basic_commands.ppt/slide_29.jpg) Let’s try Redirection. Now press [Enter] to go to an empty line, and use the [Ctrl]-[D] keys to quit cat. buy some sneakers [newuser@localhost /newuser]# cat >sneakers.txt then go to the coffee shop Then buy some coffee [newuser@localhost /newuser]#cat sneakers.txt You can even use cat to read the file, by typing at the prompt.
Let’s try Redirection. Now press [Enter] to go to an empty line, and use the [Ctrl]-[D] keys to quit cat. buy some sneakers [newuser@localhost /newuser]# cat >sneakers.txt then go to the coffee shop Then buy some coffee [newuser@localhost /newuser]#cat sneakers.txt You can even use cat to read the file, by typing at the prompt.
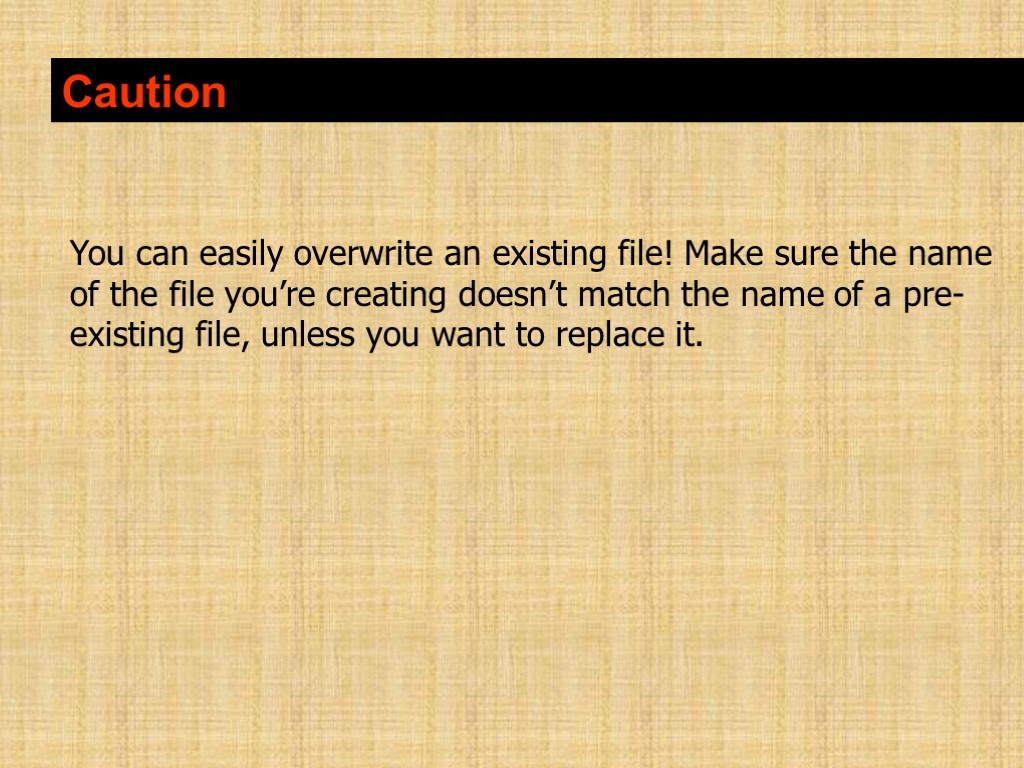 Caution You can easily overwrite an existing file! Make sure the name of the file you’re creating doesn’t match the name of a pre-existing file, unless you want to replace it.
Caution You can easily overwrite an existing file! Make sure the name of the file you’re creating doesn’t match the name of a pre-existing file, unless you want to replace it.
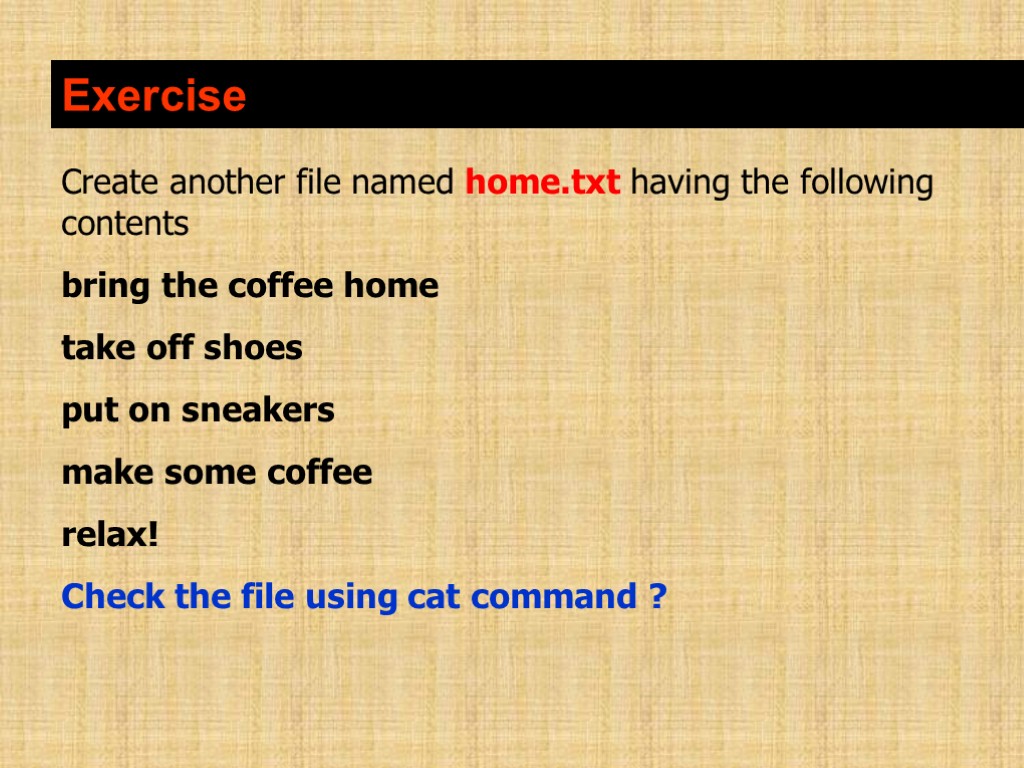 Exercise Create another file named home.txt having the following contents bring the coffee home take off shoes put on sneakers make some coffee relax! Check the file using cat command ?
Exercise Create another file named home.txt having the following contents bring the coffee home take off shoes put on sneakers make some coffee relax! Check the file using cat command ?
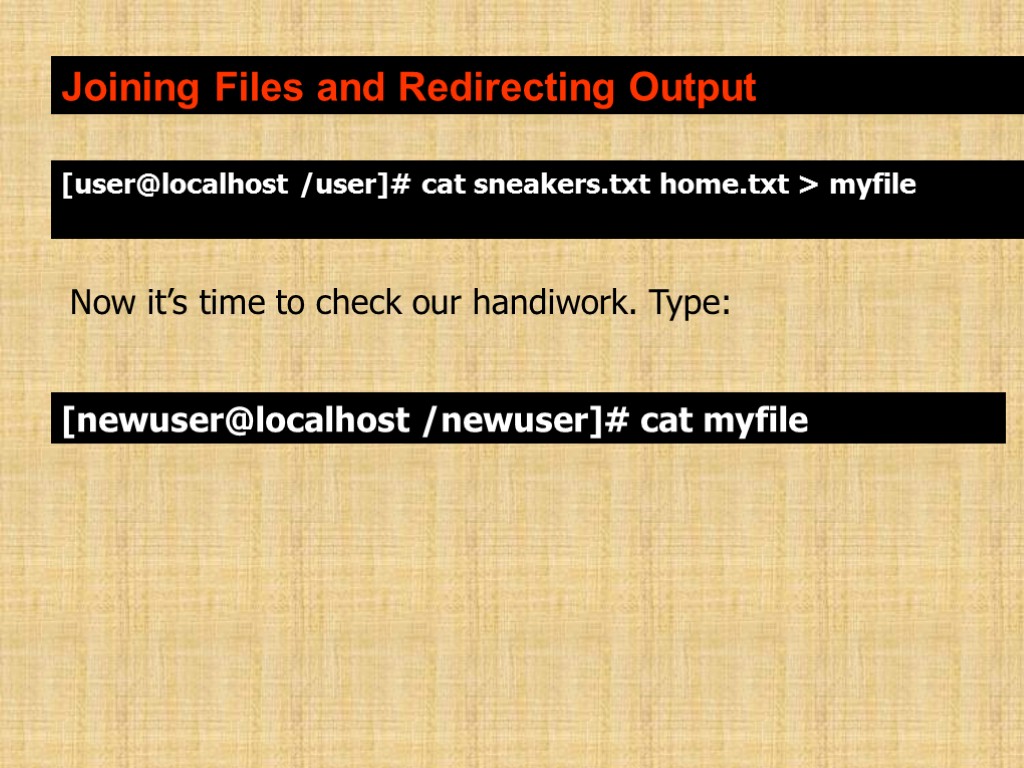 Joining Files and Redirecting Output Now it’s time to check our handiwork. Type: [user@localhost /user]# cat sneakers.txt home.txt > myfile [newuser@localhost /newuser]# cat myfile
Joining Files and Redirecting Output Now it’s time to check our handiwork. Type: [user@localhost /user]# cat sneakers.txt home.txt > myfile [newuser@localhost /newuser]# cat myfile
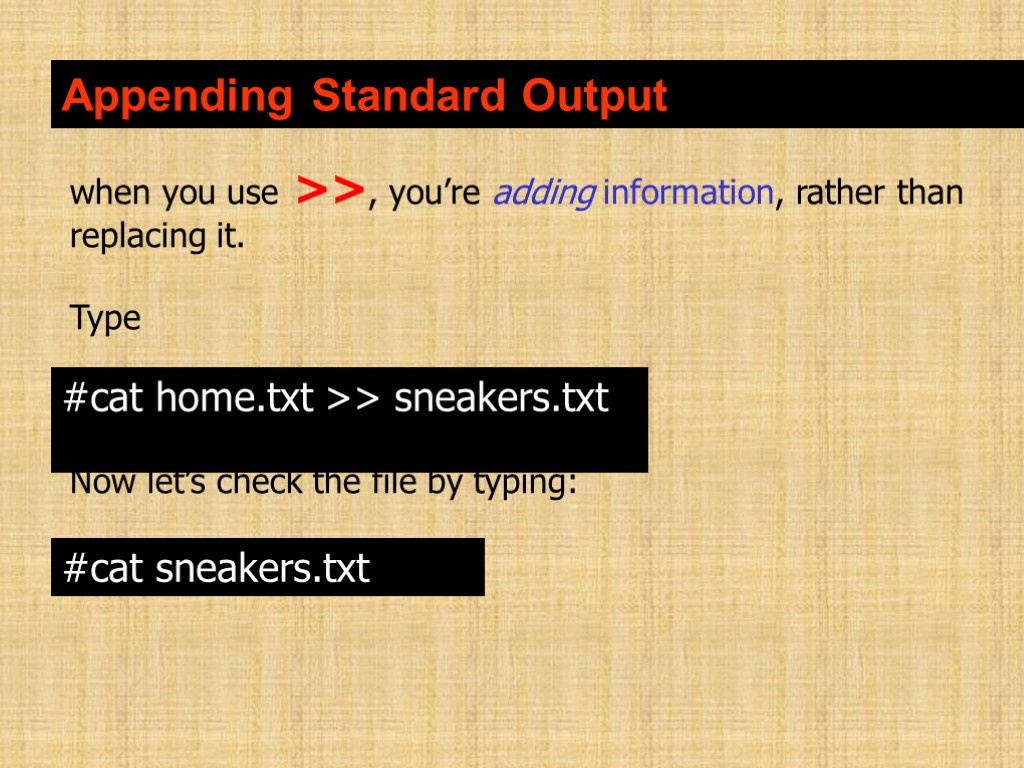 Appending Standard Output when you use >>, you’re adding information, rather than replacing it. Type Now let’s check the file by typing: #cat home.txt >> sneakers.txt #cat sneakers.txt
Appending Standard Output when you use >>, you’re adding information, rather than replacing it. Type Now let’s check the file by typing: #cat home.txt >> sneakers.txt #cat sneakers.txt
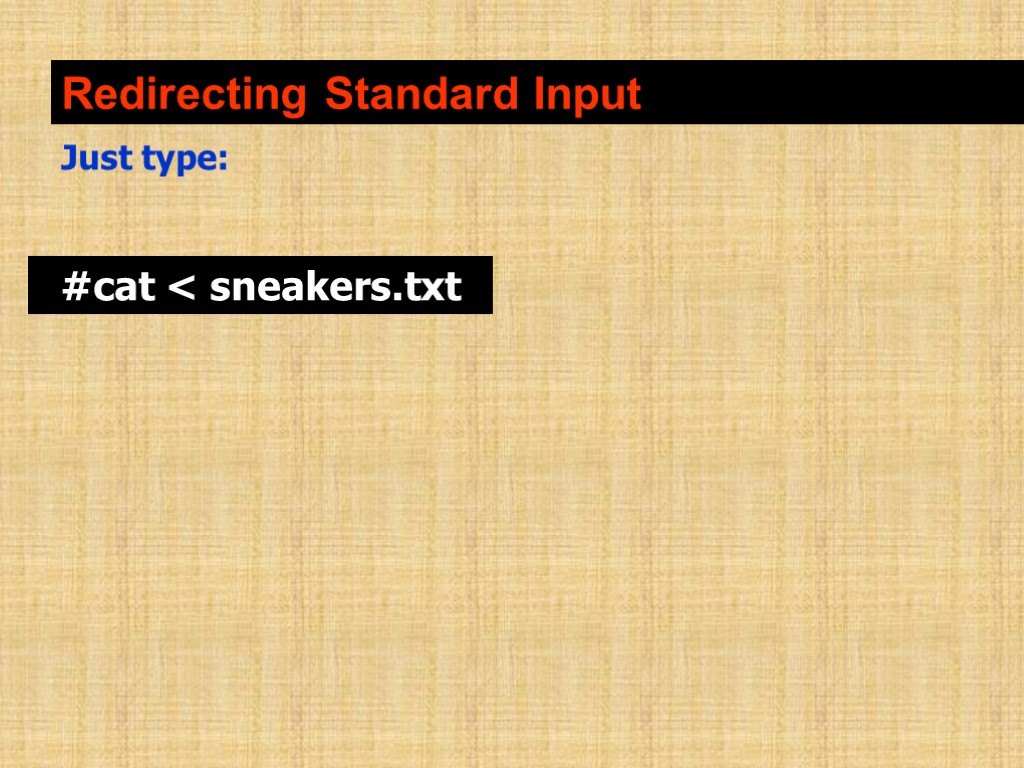 Redirecting Standard Input Just type: #cat < sneakers.txt
Redirecting Standard Input Just type: #cat < sneakers.txt
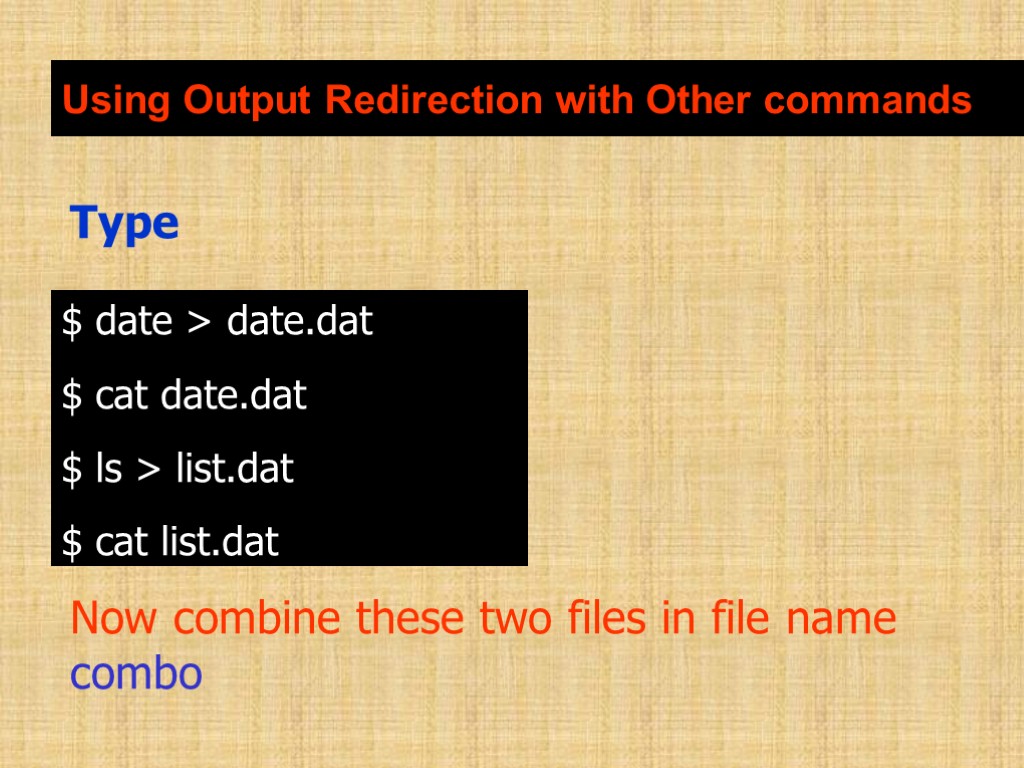 Using Output Redirection with Other commands Type Now combine these two files in file name combo $ date > date.dat $ cat date.dat $ ls > list.dat $ cat list.dat
Using Output Redirection with Other commands Type Now combine these two files in file name combo $ date > date.dat $ cat date.dat $ ls > list.dat $ cat list.dat
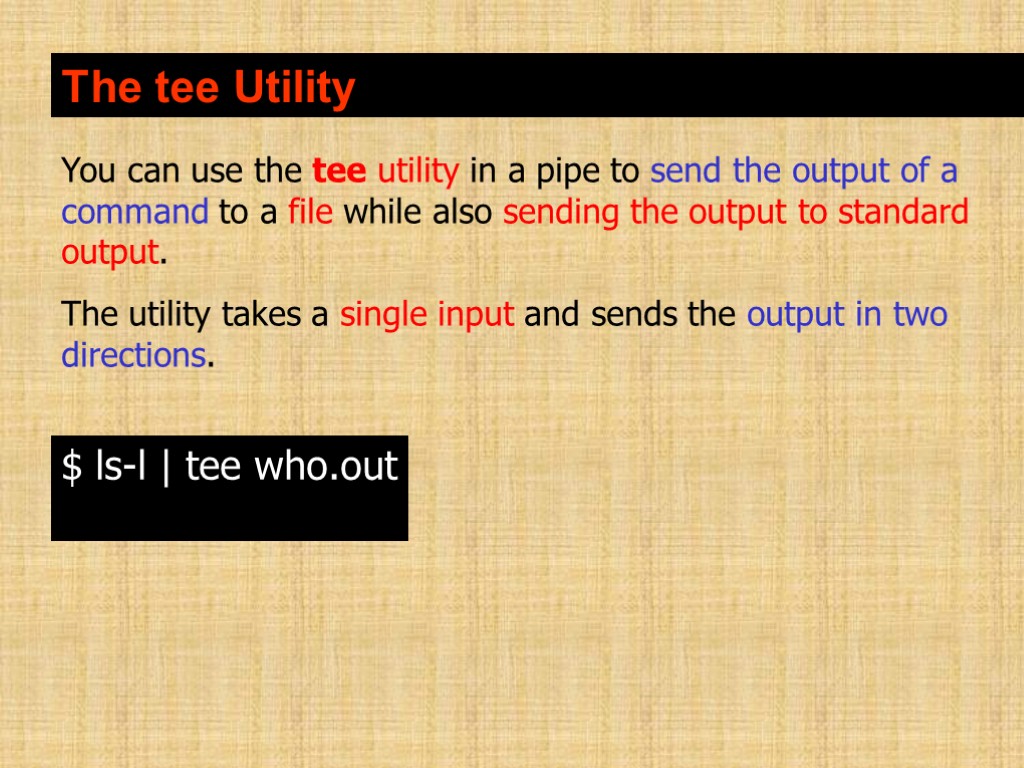 The tee Utility You can use the tee utility in a pipe to send the output of a command to a file while also sending the output to standard output. The utility takes a single input and sends the output in two directions. $ ls-l | tee who.out
The tee Utility You can use the tee utility in a pipe to send the output of a command to a file while also sending the output to standard output. The utility takes a single input and sends the output in two directions. $ ls-l | tee who.out
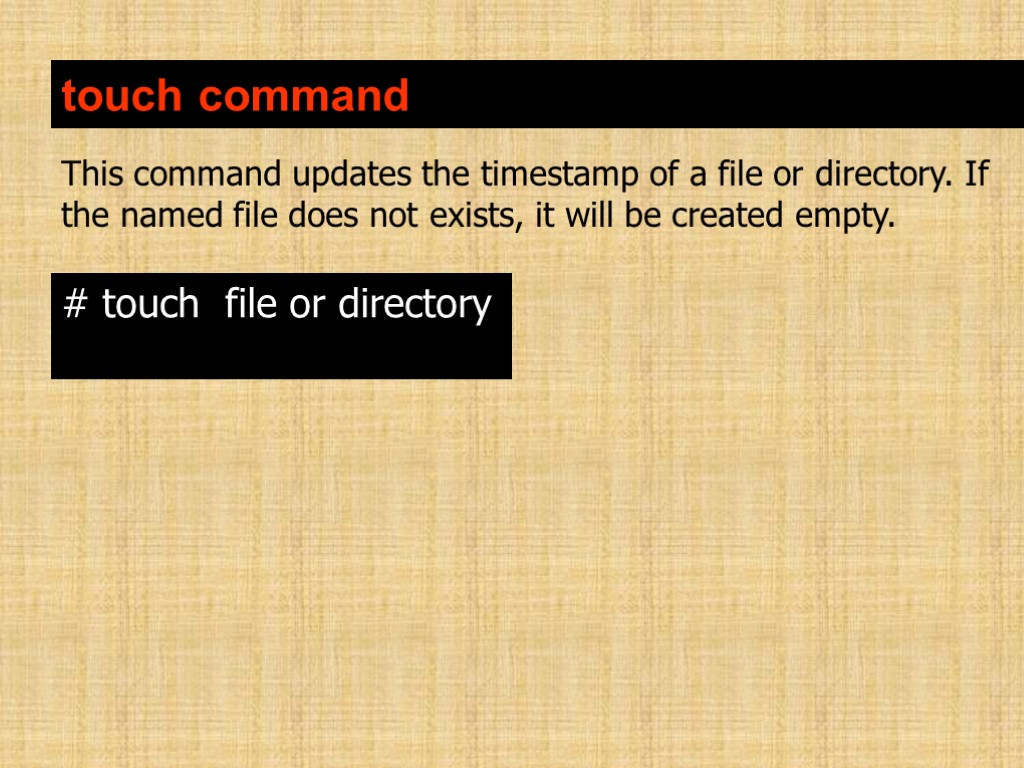 touch command This command updates the timestamp of a file or directory. If the named file does not exists, it will be created empty. # touch file or directory
touch command This command updates the timestamp of a file or directory. If the named file does not exists, it will be created empty. # touch file or directory
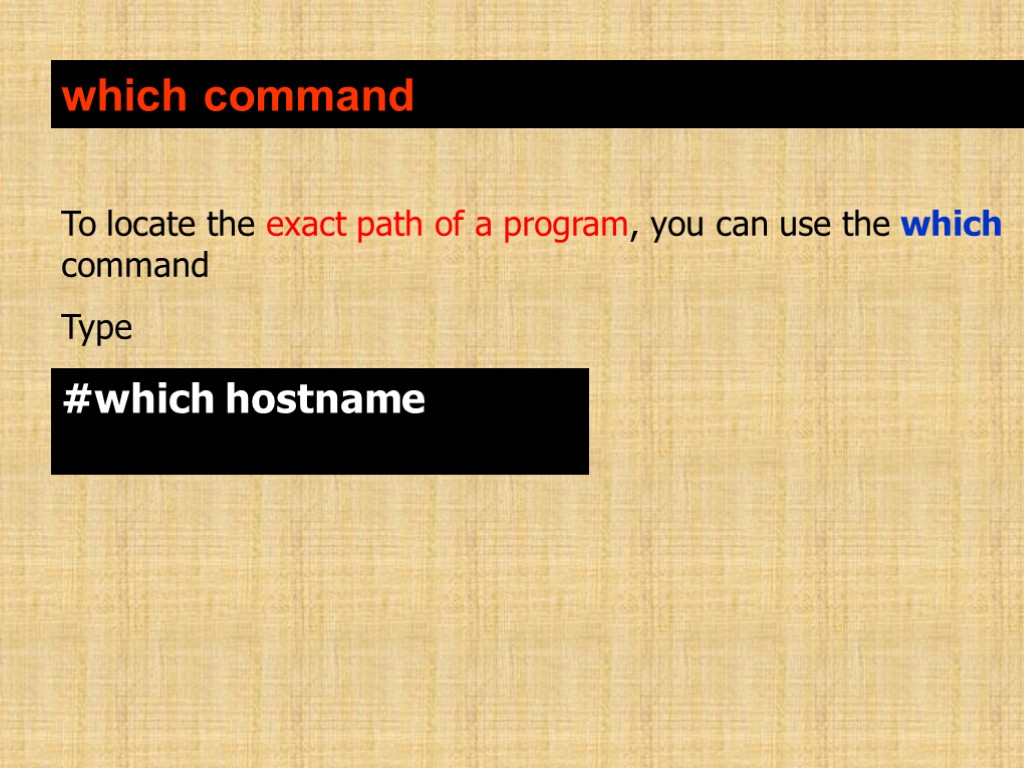 which command To locate the exact path of a program, you can use the which command Type #which hostname
which command To locate the exact path of a program, you can use the which command Type #which hostname
![>head Syntax: head [-count | -n number] filename This command will display the first >head Syntax: head [-count | -n number] filename This command will display the first](https://present5.com/customparser/-42591113_216468837 --- _labs_linux_basic_commands.ppt/slide_39.jpg) head Syntax: head [-count | -n number] filename This command will display the first few lines of a file. By default, the first 10 lines of a file are displayed. However, you could use the preceding options to specify a different number of lines. # Outline of future projects ff Last modified: 02/02/99 [root@localhost /root]# head -2 doc.txt
head Syntax: head [-count | -n number] filename This command will display the first few lines of a file. By default, the first 10 lines of a file are displayed. However, you could use the preceding options to specify a different number of lines. # Outline of future projects ff Last modified: 02/02/99 [root@localhost /root]# head -2 doc.txt
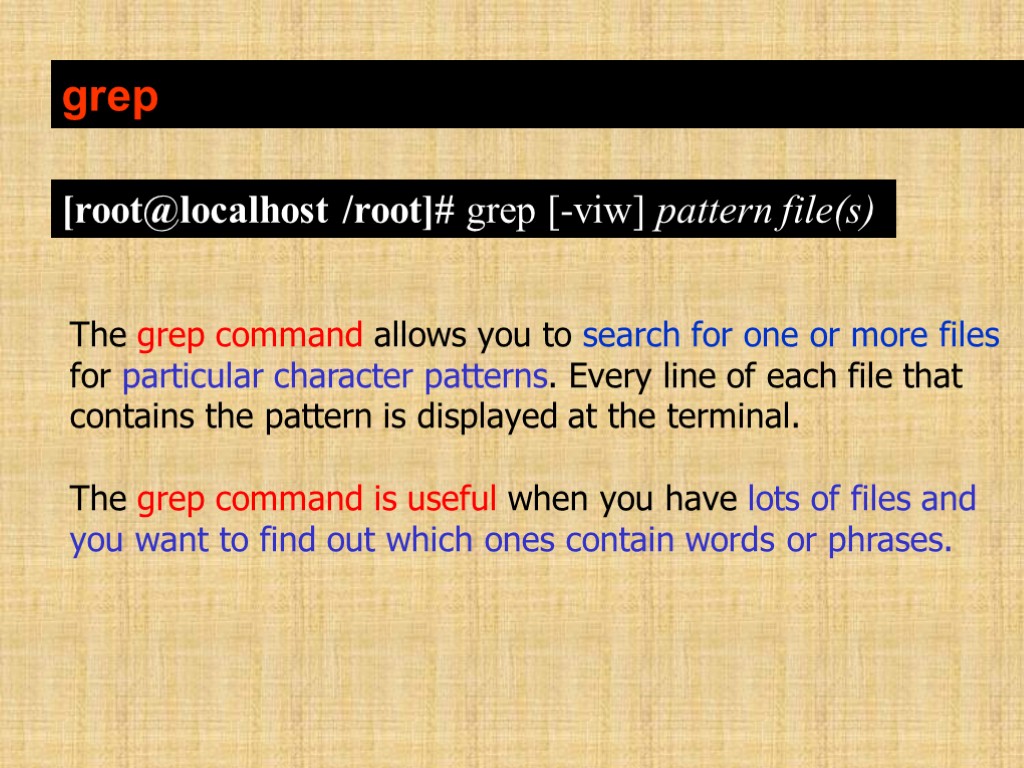 grep The grep command allows you to search for one or more files for particular character patterns. Every line of each file that contains the pattern is displayed at the terminal. The grep command is useful when you have lots of files and you want to find out which ones contain words or phrases. [root@localhost /root]# grep [-viw] pattern file(s)
grep The grep command allows you to search for one or more files for particular character patterns. Every line of each file that contains the pattern is displayed at the terminal. The grep command is useful when you have lots of files and you want to find out which ones contain words or phrases. [root@localhost /root]# grep [-viw] pattern file(s)
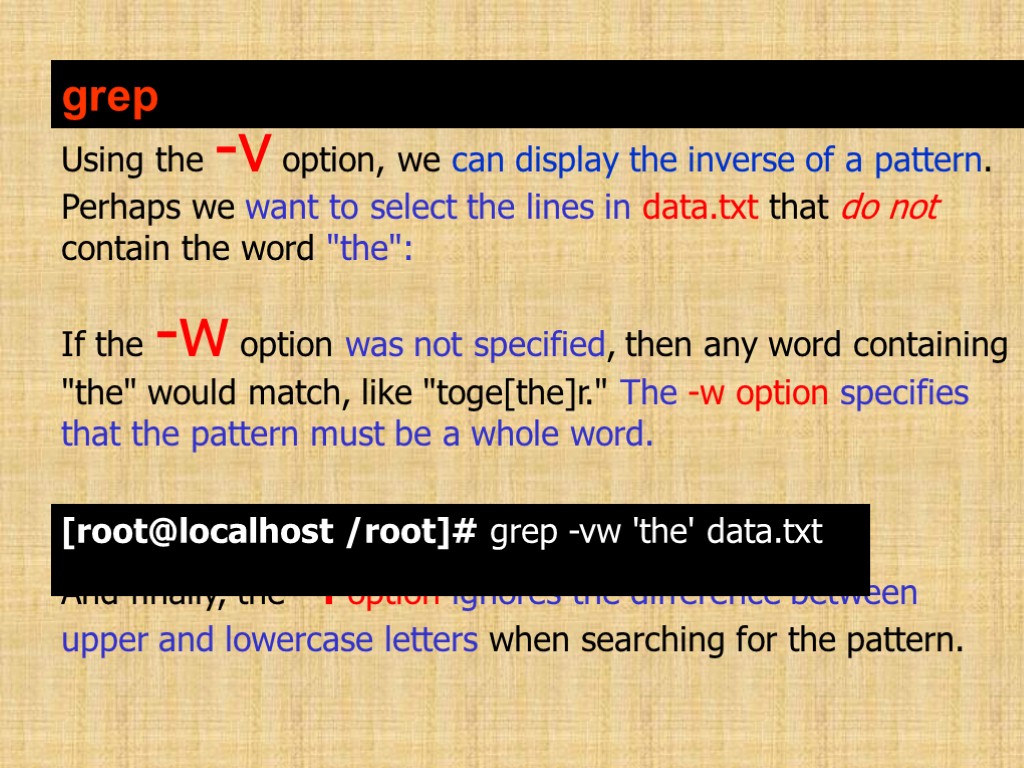 Using the -v option, we can display the inverse of a pattern. Perhaps we want to select the lines in data.txt that do not contain the word "the": If the -w option was not specified, then any word containing "the" would match, like "toge[the]r." The -w option specifies that the pattern must be a whole word. And finally, the -i option ignores the difference between upper and lowercase letters when searching for the pattern. grep [root@localhost /root]# grep -vw 'the' data.txt
Using the -v option, we can display the inverse of a pattern. Perhaps we want to select the lines in data.txt that do not contain the word "the": If the -w option was not specified, then any word containing "the" would match, like "toge[the]r." The -w option specifies that the pattern must be a whole word. And finally, the -i option ignores the difference between upper and lowercase letters when searching for the pattern. grep [root@localhost /root]# grep -vw 'the' data.txt
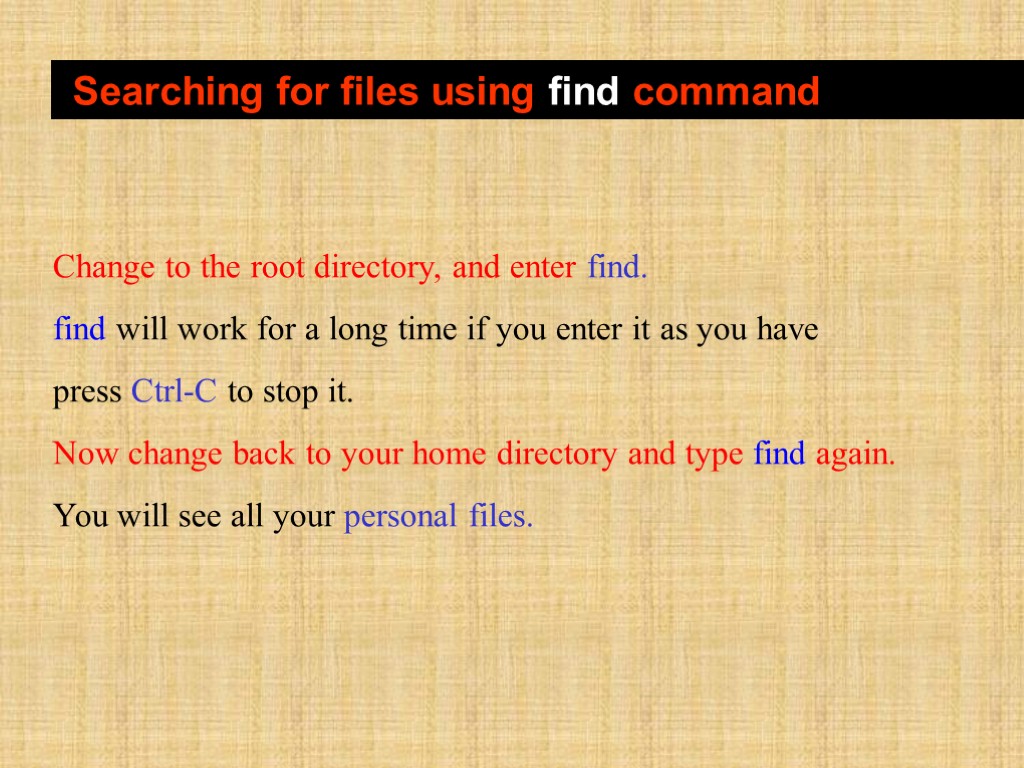 Searching for files using find command Change to the root directory, and enter find. find will work for a long time if you enter it as you have press Ctrl-C to stop it. Now change back to your home directory and type find again. You will see all your personal files.
Searching for files using find command Change to the root directory, and enter find. find will work for a long time if you enter it as you have press Ctrl-C to stop it. Now change back to your home directory and type find again. You will see all your personal files.
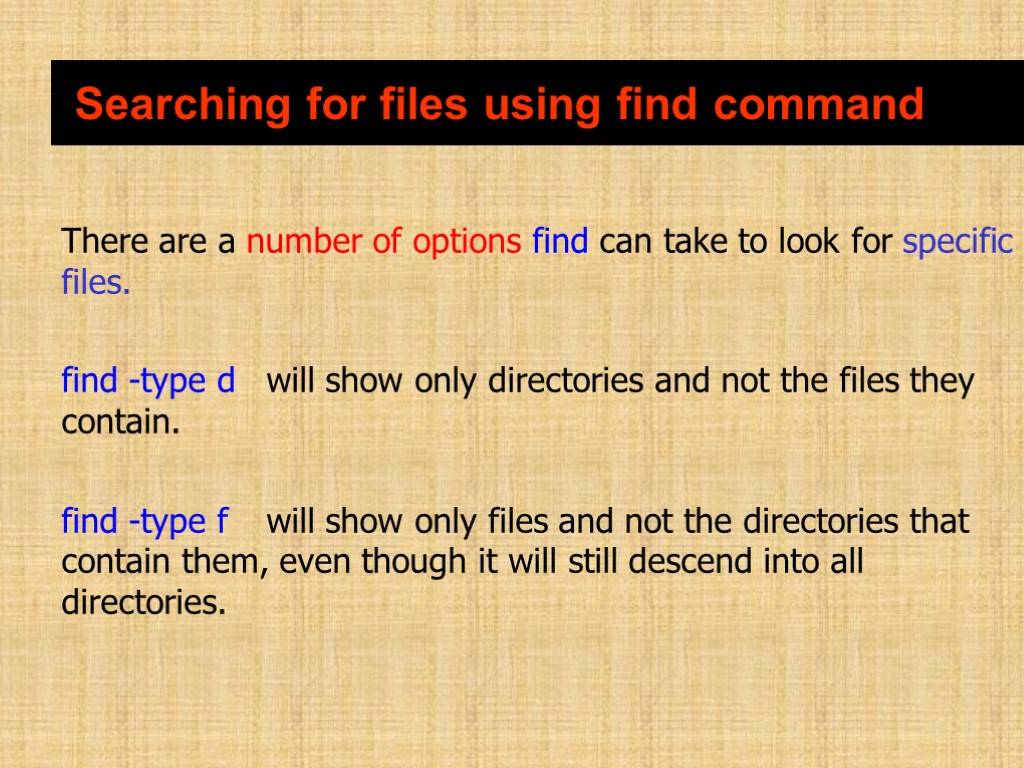 There are a number of options find can take to look for specific files. find -type d will show only directories and not the files they contain. find -type f will show only files and not the directories that contain them, even though it will still descend into all directories. Searching for files using find command
There are a number of options find can take to look for specific files. find -type d will show only directories and not the files they contain. find -type f will show only files and not the directories that contain them, even though it will still descend into all directories. Searching for files using find command
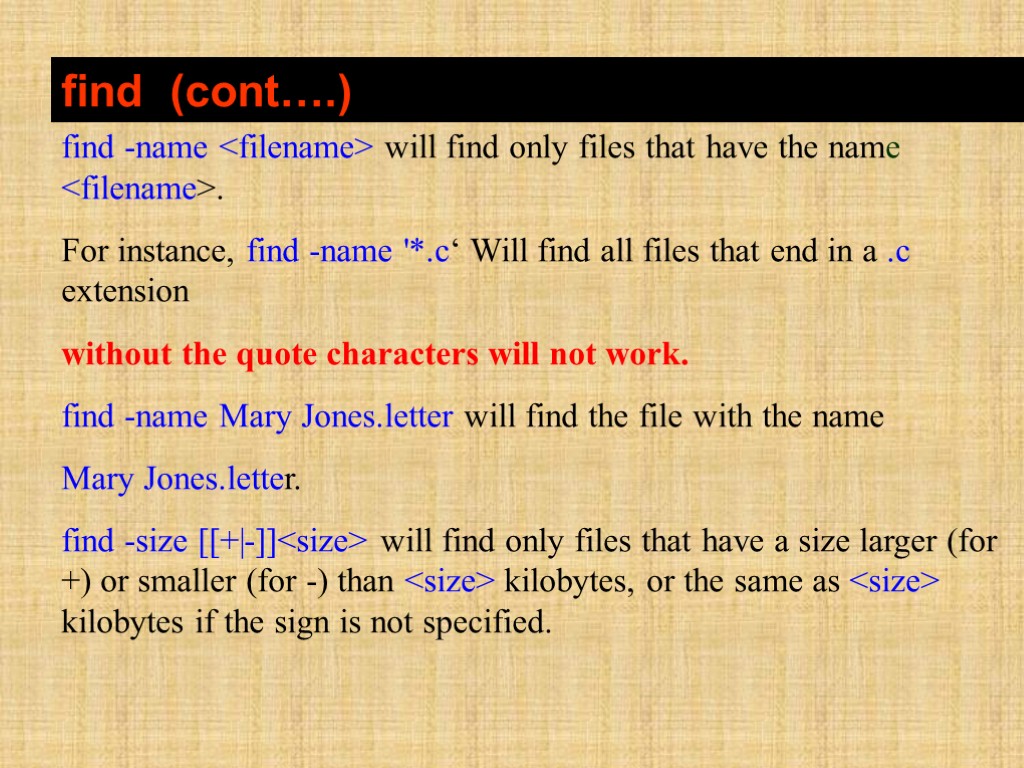 find (cont….) find -name
find (cont….) find -name
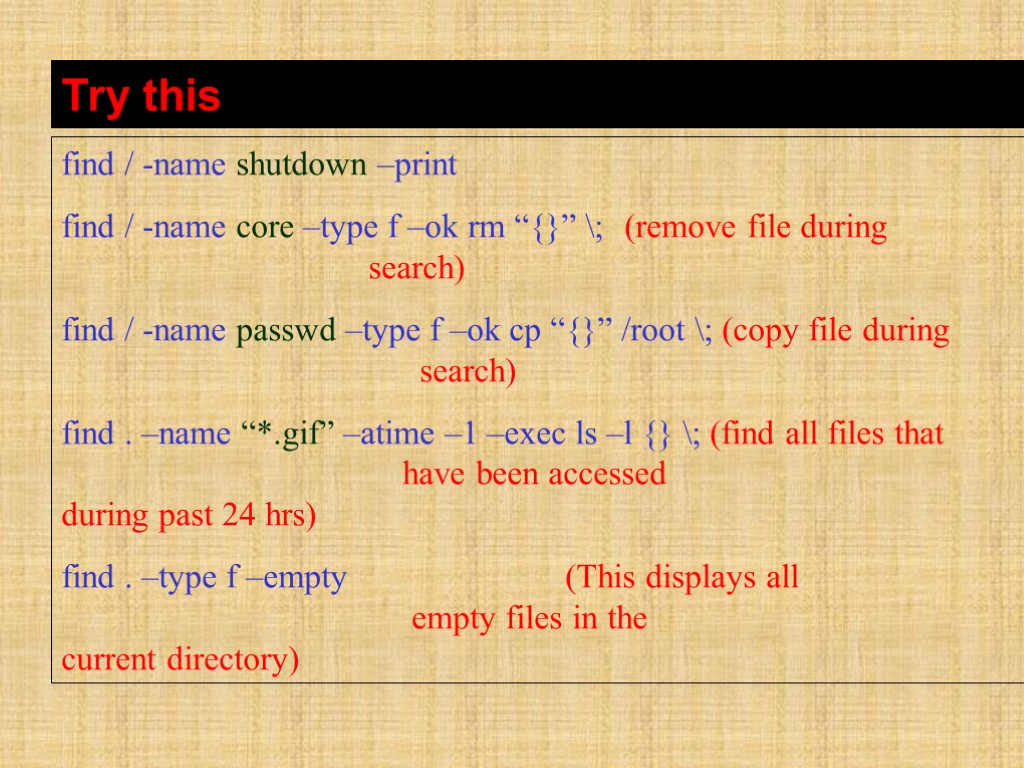 Try this find / -name shutdown –print find / -name core –type f –ok rm “{}” ; (remove file during search) find / -name passwd –type f –ok cp “{}” /root ; (copy file during search) find . –name “*.gif” –atime –1 –exec ls –l {} ; (find all files that have been accessed during past 24 hrs) find . –type f –empty (This displays all empty files in the current directory)
Try this find / -name shutdown –print find / -name core –type f –ok rm “{}” ; (remove file during search) find / -name passwd –type f –ok cp “{}” /root ; (copy file during search) find . –name “*.gif” –atime –1 –exec ls –l {} ; (find all files that have been accessed during past 24 hrs) find . –type f –empty (This displays all empty files in the current directory)
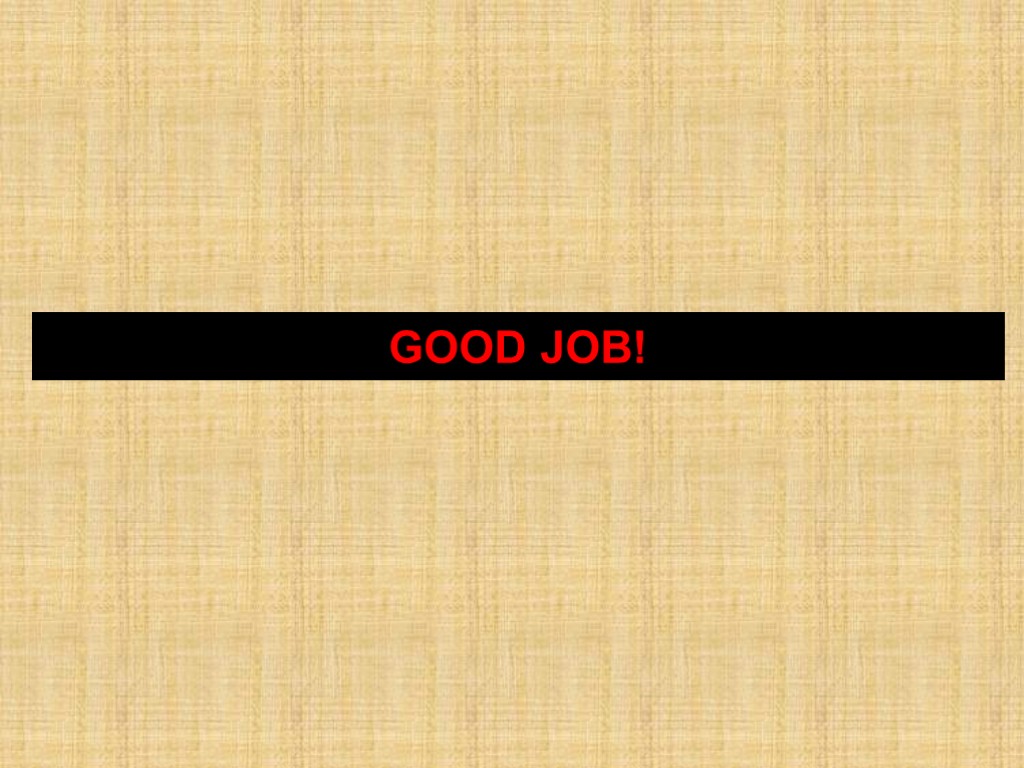 GOOD JOB!
GOOD JOB!
![>Logging Out of Root Just type logout at the prompt: [root@localhost /root]# logout >Logging Out of Root Just type logout at the prompt: [root@localhost /root]# logout](https://present5.com/customparser/-42591113_216468837 --- _labs_linux_basic_commands.ppt/slide_47.jpg) Logging Out of Root Just type logout at the prompt: [root@localhost /root]# logout
Logging Out of Root Just type logout at the prompt: [root@localhost /root]# logout
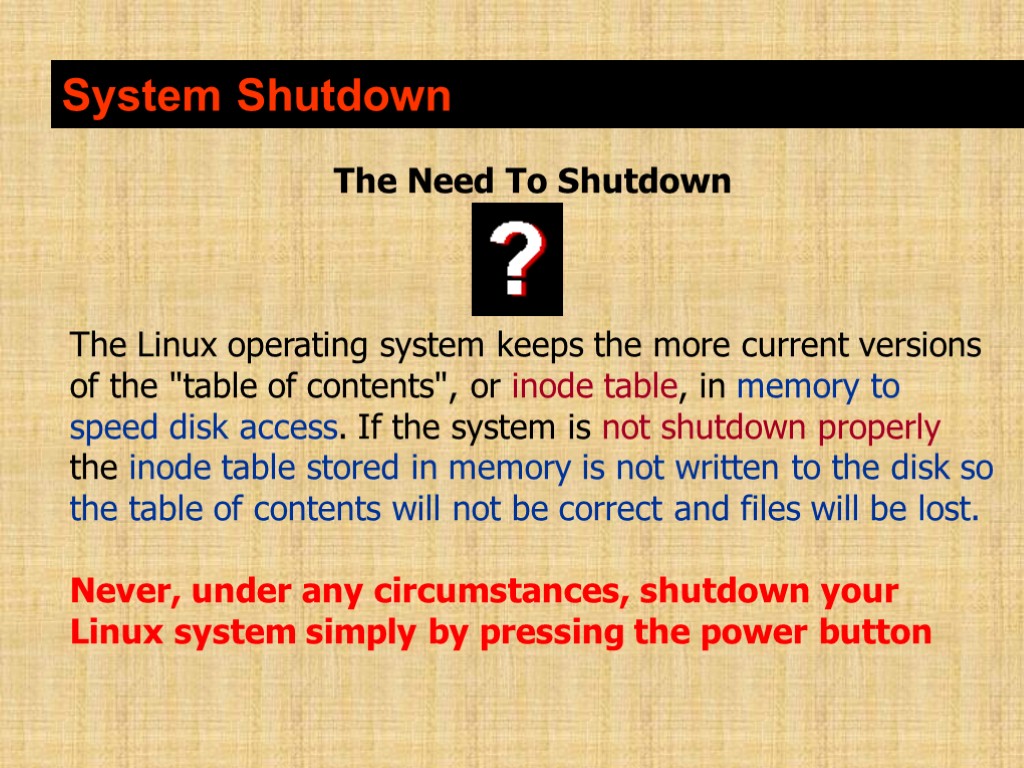 System Shutdown The Need To Shutdown The Linux operating system keeps the more current versions of the "table of contents", or inode table, in memory to speed disk access. If the system is not shutdown properly the inode table stored in memory is not written to the disk so the table of contents will not be correct and files will be lost. Never, under any circumstances, shutdown your Linux system simply by pressing the power button
System Shutdown The Need To Shutdown The Linux operating system keeps the more current versions of the "table of contents", or inode table, in memory to speed disk access. If the system is not shutdown properly the inode table stored in memory is not written to the disk so the table of contents will not be correct and files will be lost. Never, under any circumstances, shutdown your Linux system simply by pressing the power button
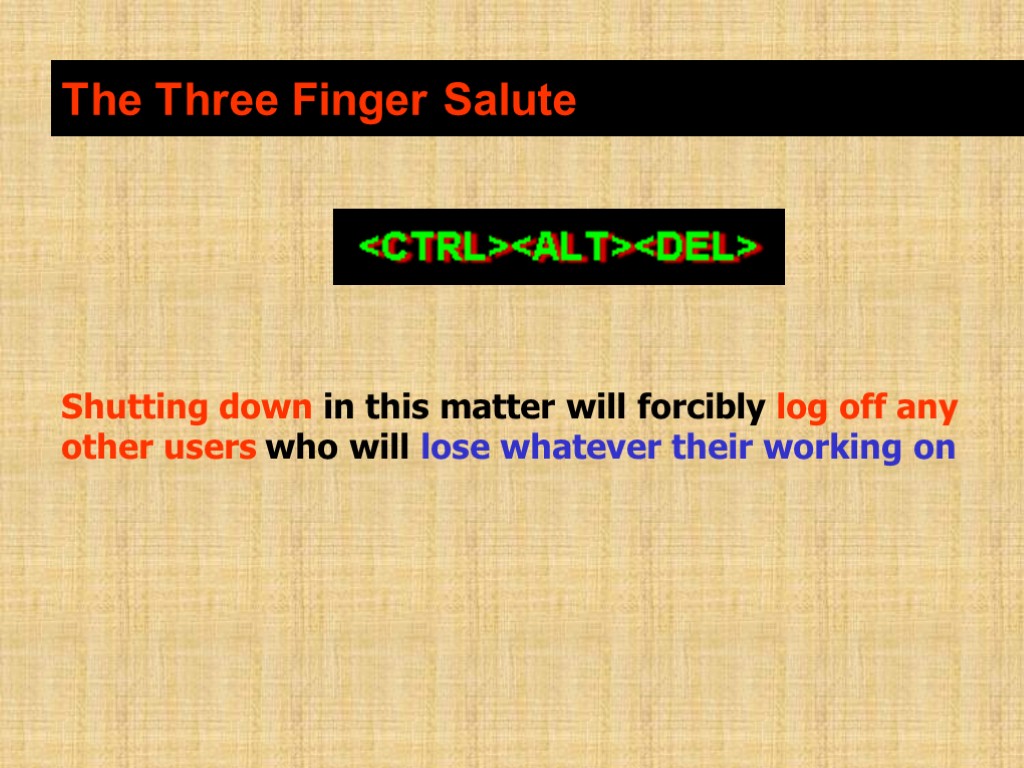 The Three Finger Salute Shutting down in this matter will forcibly log off any other users who will lose whatever their working on
The Three Finger Salute Shutting down in this matter will forcibly log off any other users who will lose whatever their working on
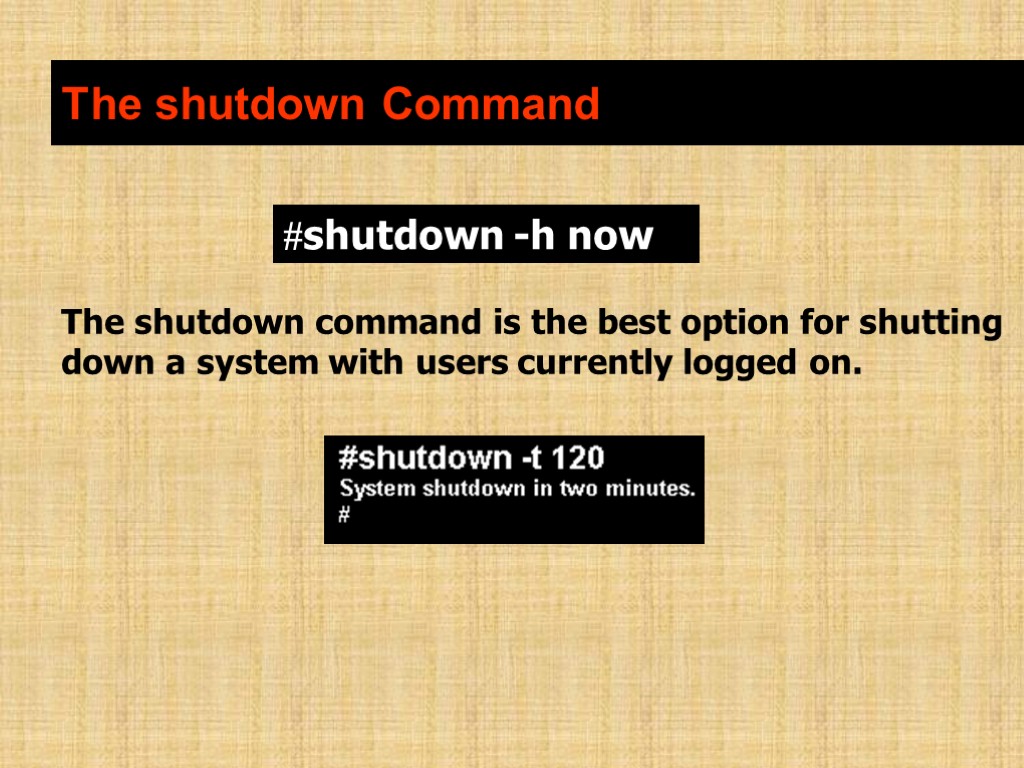 The shutdown Command The shutdown command is the best option for shutting down a system with users currently logged on. #shutdown -h now
The shutdown Command The shutdown command is the best option for shutting down a system with users currently logged on. #shutdown -h now
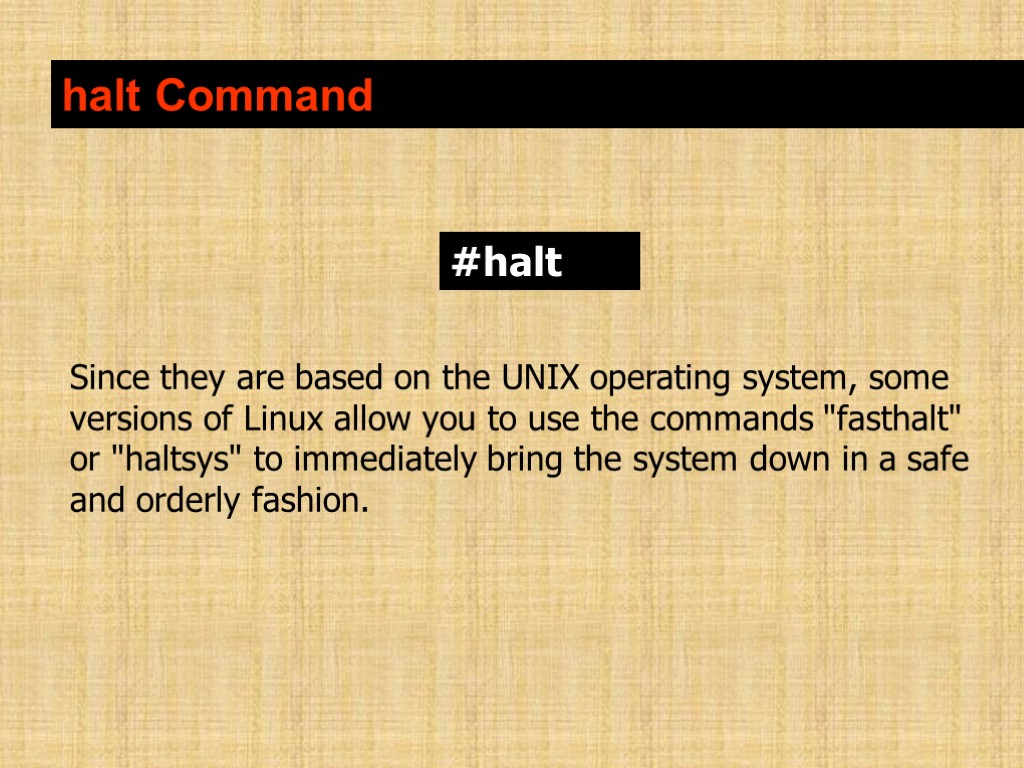 halt Command Since they are based on the UNIX operating system, some versions of Linux allow you to use the commands "fasthalt" or "haltsys" to immediately bring the system down in a safe and orderly fashion. #halt
halt Command Since they are based on the UNIX operating system, some versions of Linux allow you to use the commands "fasthalt" or "haltsys" to immediately bring the system down in a safe and orderly fashion. #halt
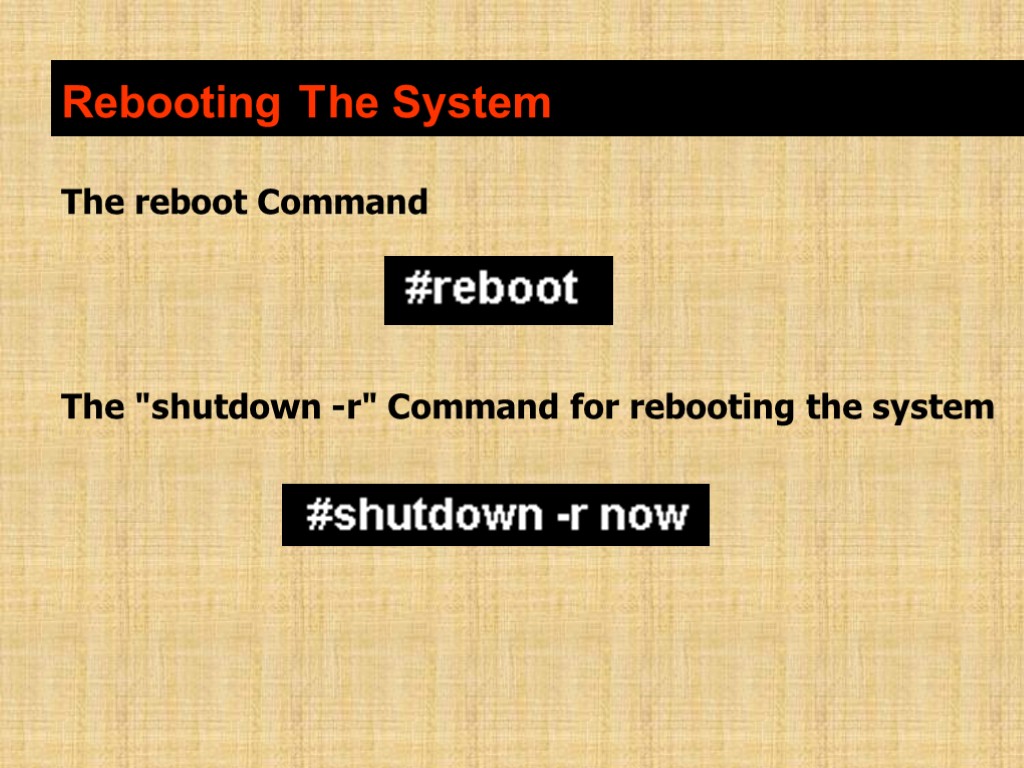 Rebooting The System The reboot Command The "shutdown -r" Command for rebooting the system
Rebooting The System The reboot Command The "shutdown -r" Command for rebooting the system
