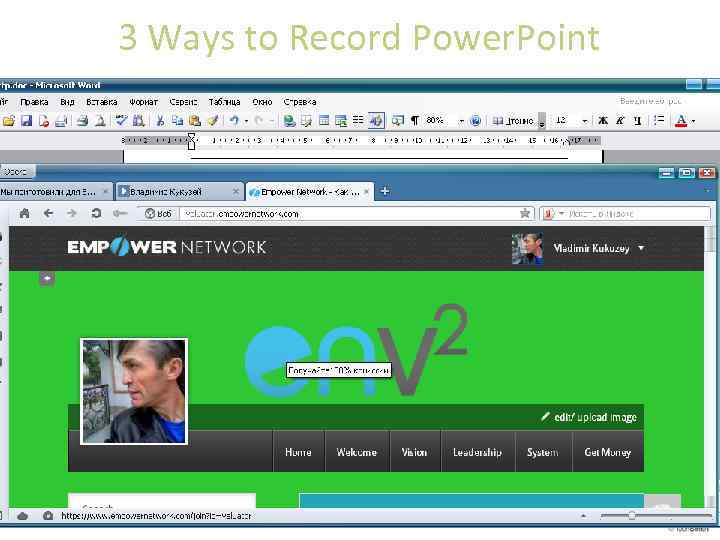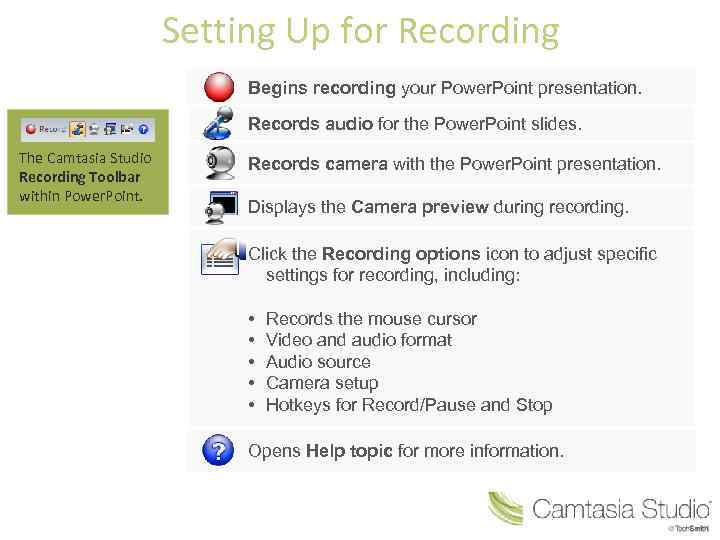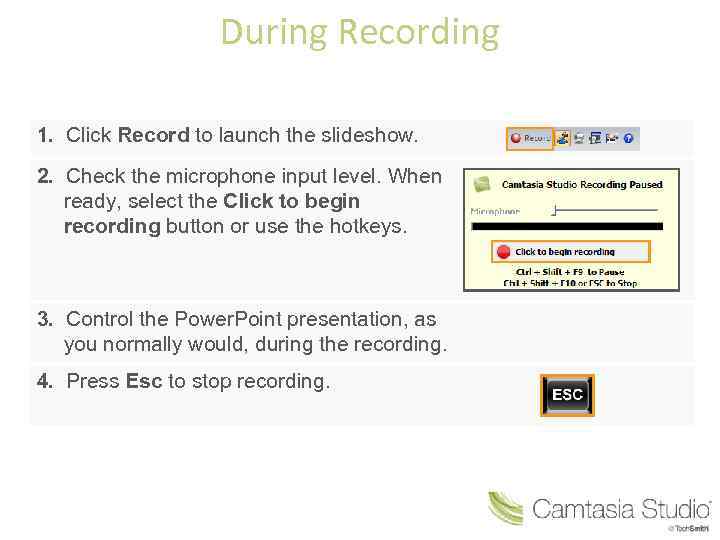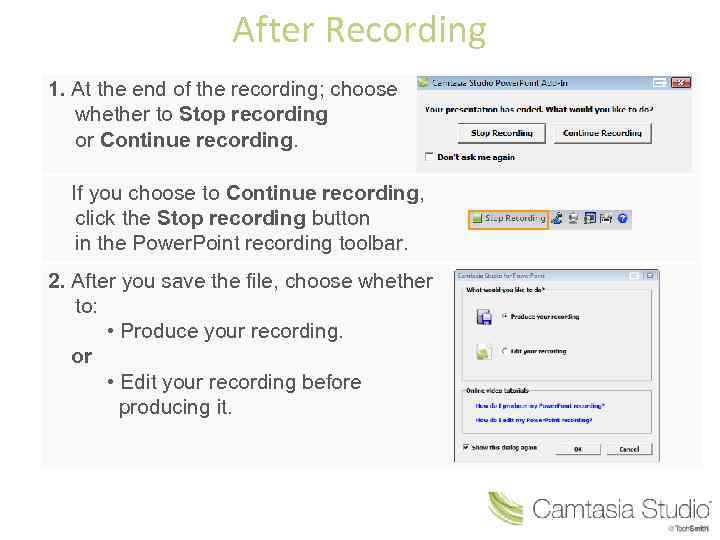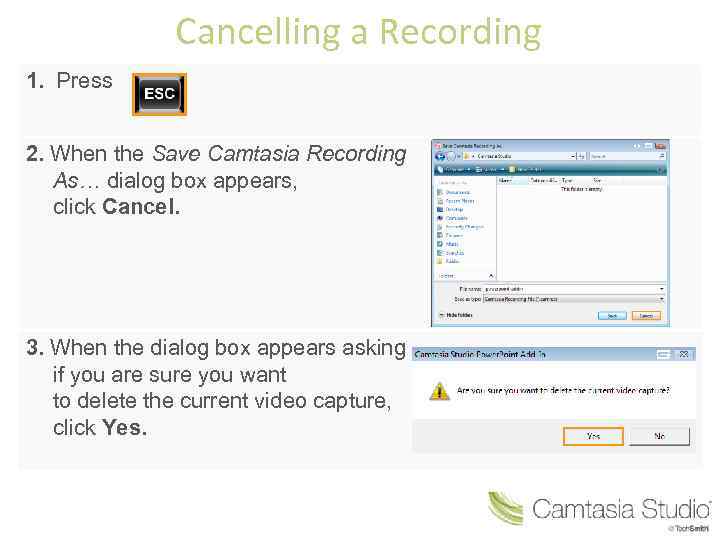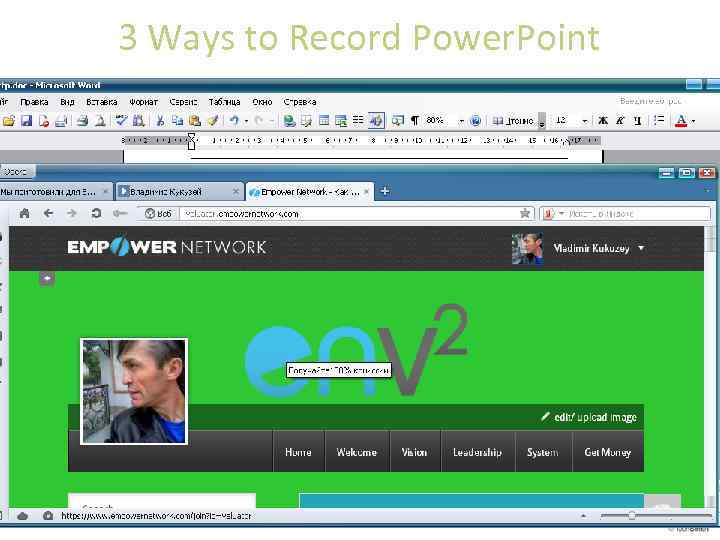 3 Ways to Record Power. Point From within Camtasia Studio
3 Ways to Record Power. Point From within Camtasia Studio
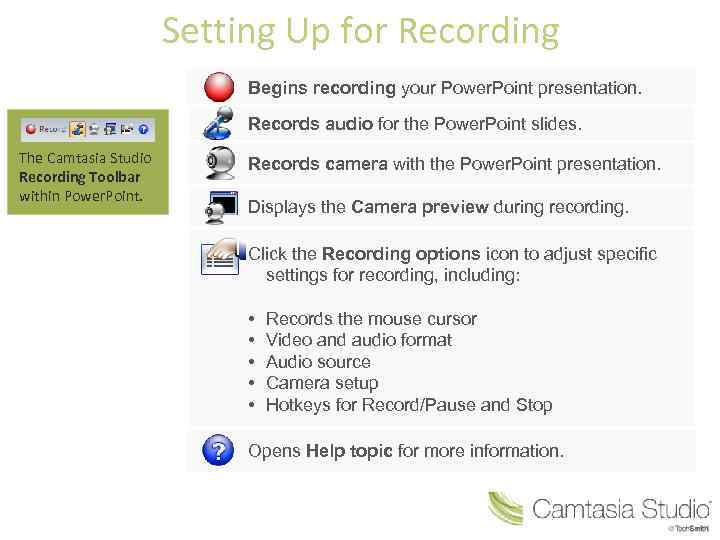 Setting Up for Recording Begins recording your Power. Point presentation. Records audio for the Power. Point slides. The Camtasia Studio Recording Toolbar within Power. Point. Records camera with the Power. Point presentation. Displays the Camera preview during recording. Click the Recording options icon to adjust specific settings for recording, including: • • • Records the mouse cursor Video and audio format Audio source Camera setup Hotkeys for Record/Pause and Stop Opens Help topic for more information.
Setting Up for Recording Begins recording your Power. Point presentation. Records audio for the Power. Point slides. The Camtasia Studio Recording Toolbar within Power. Point. Records camera with the Power. Point presentation. Displays the Camera preview during recording. Click the Recording options icon to adjust specific settings for recording, including: • • • Records the mouse cursor Video and audio format Audio source Camera setup Hotkeys for Record/Pause and Stop Opens Help topic for more information.
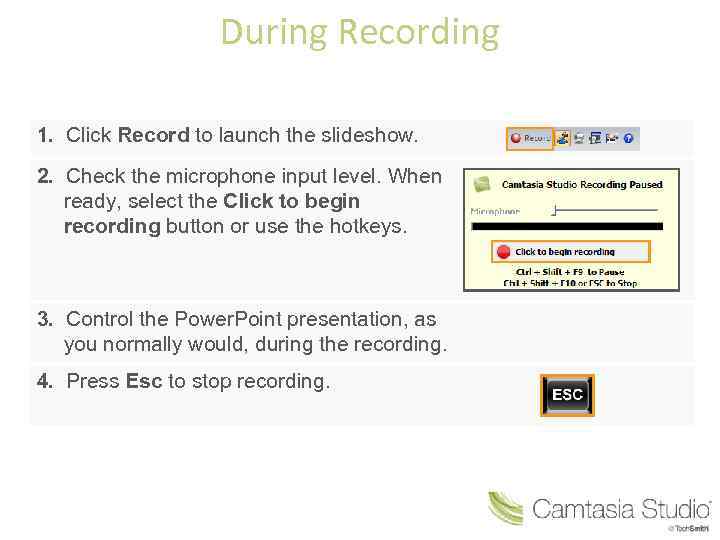 During Recording 1. Click Record to launch the slideshow. 2. Check the microphone input level. When ready, select the Click to begin recording button or use the hotkeys. 3. Control the Power. Point presentation, as you normally would, during the recording. 4. Press Esc to stop recording.
During Recording 1. Click Record to launch the slideshow. 2. Check the microphone input level. When ready, select the Click to begin recording button or use the hotkeys. 3. Control the Power. Point presentation, as you normally would, during the recording. 4. Press Esc to stop recording.
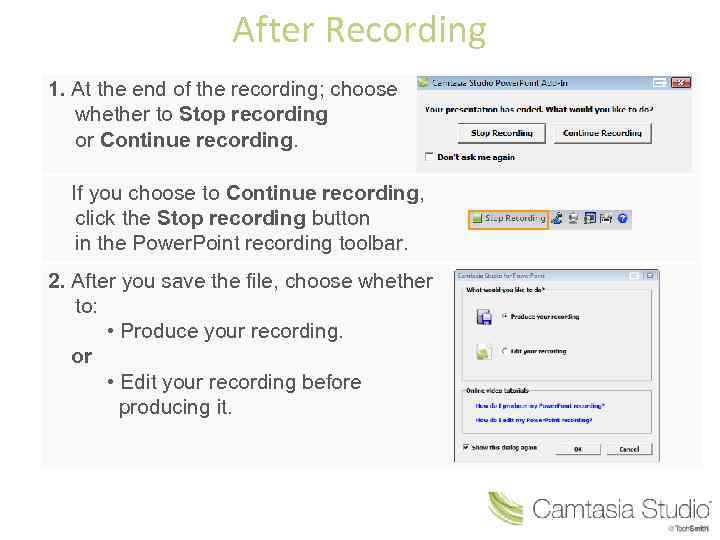 After Recording 1. At the end of the recording; choose whether to Stop recording or Continue recording. If you choose to Continue recording, click the Stop recording button in the Power. Point recording toolbar. 2. After you save the file, choose whether to: • Produce your recording. or • Edit your recording before producing it.
After Recording 1. At the end of the recording; choose whether to Stop recording or Continue recording. If you choose to Continue recording, click the Stop recording button in the Power. Point recording toolbar. 2. After you save the file, choose whether to: • Produce your recording. or • Edit your recording before producing it.
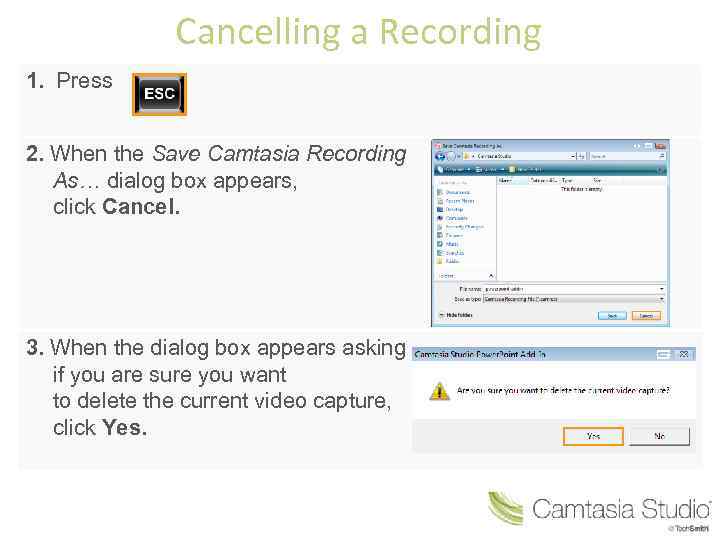 Cancelling a Recording 1. Press 2. When the Save Camtasia Recording As… dialog box appears, click Cancel. 3. When the dialog box appears asking if you are sure you want to delete the current video capture, click Yes.
Cancelling a Recording 1. Press 2. When the Save Camtasia Recording As… dialog box appears, click Cancel. 3. When the dialog box appears asking if you are sure you want to delete the current video capture, click Yes.