3 D files in Photoshop (Photoshop Extended)
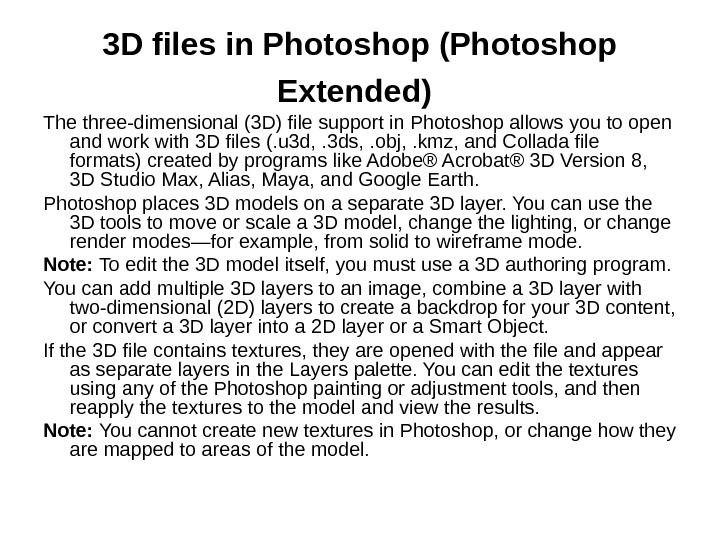
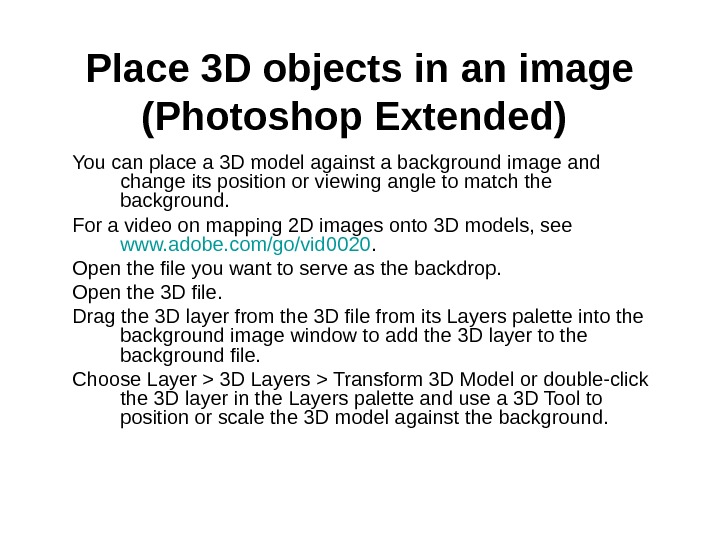
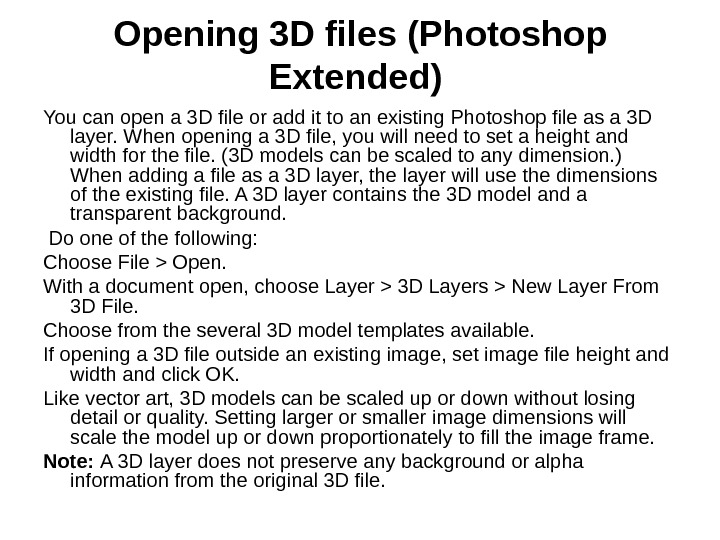
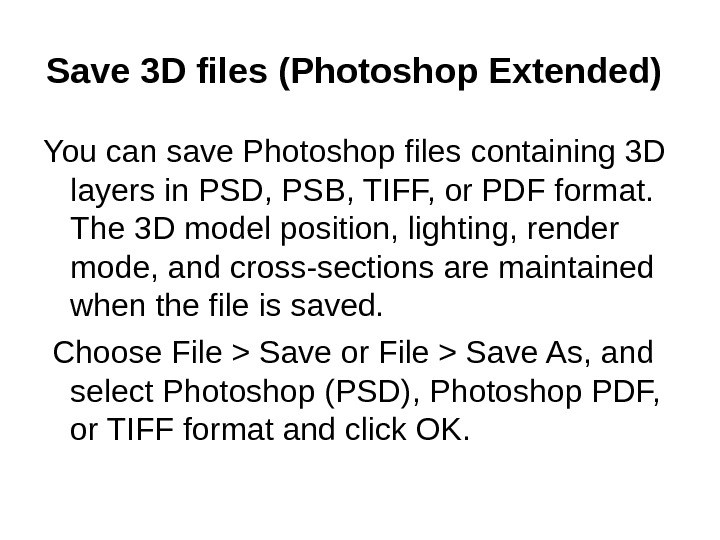
3d_files_in_photoshop_photoshop_extended.ppt
- Размер: 24 Кб
- Количество слайдов: 4
Описание презентации 3 D files in Photoshop (Photoshop Extended) по слайдам
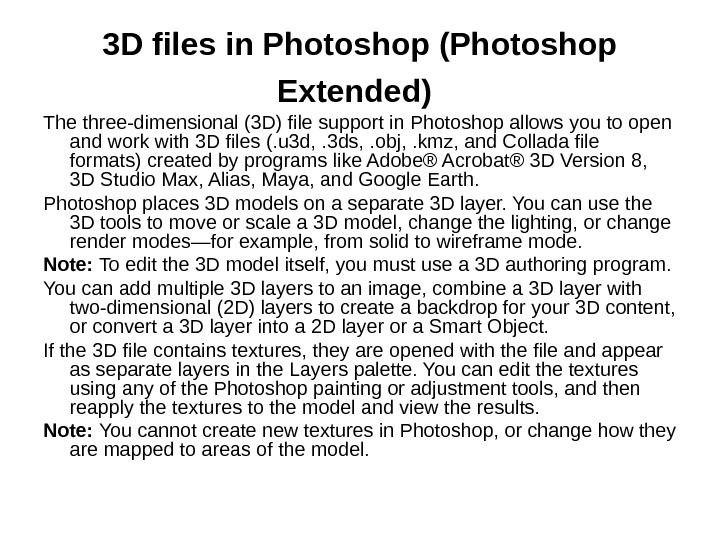 3 D files in Photoshop (Photoshop Extended) The three-dimensional (3 D) file support in Photoshop allows you to open and work with 3 D files (. u 3 d, . 3 ds, . obj, . kmz, and Collada file formats) created by programs like Adobe® Acrobat® 3 D Version 8, 3 D Studio Max, Alias, Maya, and Google Earth. Photoshop places 3 D models on a separate 3 D layer. You can use the 3 D tools to move or scale a 3 D model, change the lighting, or change render modes—for example, from solid to wireframe mode. Note: To edit the 3 D model itself, you must use a 3 D authoring program. You can add multiple 3 D layers to an image, combine a 3 D layer with two-dimensional (2 D) layers to create a backdrop for your 3 D content, or convert a 3 D layer into a 2 D layer or a Smart Object. If the 3 D file contains textures, they are opened with the file and appear as separate layers in the Layers palette. You can edit the textures using any of the Photoshop painting or adjustment tools, and then reapply the textures to the model and view the results. Note: You cannot create new textures in Photoshop, or change how they are mapped to areas of the model.
3 D files in Photoshop (Photoshop Extended) The three-dimensional (3 D) file support in Photoshop allows you to open and work with 3 D files (. u 3 d, . 3 ds, . obj, . kmz, and Collada file formats) created by programs like Adobe® Acrobat® 3 D Version 8, 3 D Studio Max, Alias, Maya, and Google Earth. Photoshop places 3 D models on a separate 3 D layer. You can use the 3 D tools to move or scale a 3 D model, change the lighting, or change render modes—for example, from solid to wireframe mode. Note: To edit the 3 D model itself, you must use a 3 D authoring program. You can add multiple 3 D layers to an image, combine a 3 D layer with two-dimensional (2 D) layers to create a backdrop for your 3 D content, or convert a 3 D layer into a 2 D layer or a Smart Object. If the 3 D file contains textures, they are opened with the file and appear as separate layers in the Layers palette. You can edit the textures using any of the Photoshop painting or adjustment tools, and then reapply the textures to the model and view the results. Note: You cannot create new textures in Photoshop, or change how they are mapped to areas of the model.
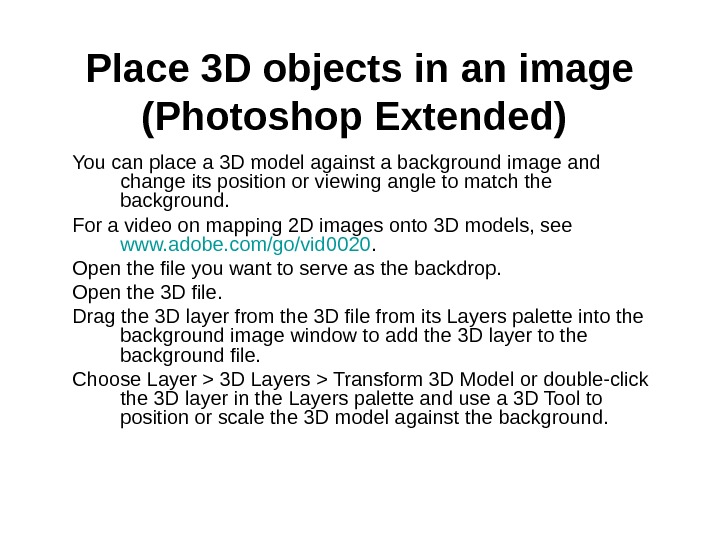 Place 3 D objects in an image (Photoshop Extended) You can place a 3 D model against a background image and change its position or viewing angle to match the background. For a video on mapping 2 D images onto 3 D models, see www. adobe. com/go/vid 0020. Open the file you want to serve as the backdrop. Open the 3 D file. Drag the 3 D layer from the 3 D file from its Layers palette into the background image window to add the 3 D layer to the background file. Choose Layer > 3 D Layers > Transform 3 D Model or double-click the 3 D layer in the Layers palette and use a 3 D Tool to position or scale the 3 D model against the background.
Place 3 D objects in an image (Photoshop Extended) You can place a 3 D model against a background image and change its position or viewing angle to match the background. For a video on mapping 2 D images onto 3 D models, see www. adobe. com/go/vid 0020. Open the file you want to serve as the backdrop. Open the 3 D file. Drag the 3 D layer from the 3 D file from its Layers palette into the background image window to add the 3 D layer to the background file. Choose Layer > 3 D Layers > Transform 3 D Model or double-click the 3 D layer in the Layers palette and use a 3 D Tool to position or scale the 3 D model against the background.
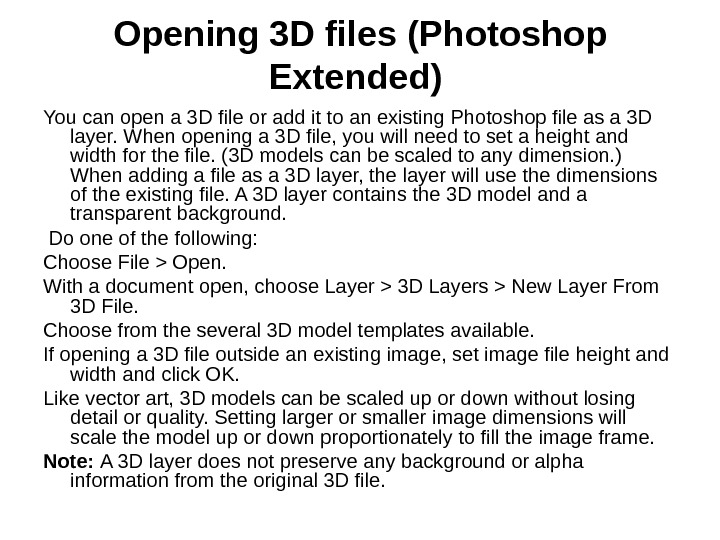 Opening 3 D files (Photoshop Extended) You can open a 3 D file or add it to an existing Photoshop file as a 3 D layer. When opening a 3 D file, you will need to set a height and width for the file. (3 D models can be scaled to any dimension. ) When adding a file as a 3 D layer, the layer will use the dimensions of the existing file. A 3 D layer contains the 3 D model and a transparent background. Do one of the following: Choose File > Open. With a document open, choose Layer > 3 D Layers > New Layer From 3 D File. Choose from the several 3 D model templates available. If opening a 3 D file outside an existing image, set image file height and width and click OK. Like vector art, 3 D models can be scaled up or down without losing detail or quality. Setting larger or smaller image dimensions will scale the model up or down proportionately to fill the image frame. Note: A 3 D layer does not preserve any background or alpha information from the original 3 D file.
Opening 3 D files (Photoshop Extended) You can open a 3 D file or add it to an existing Photoshop file as a 3 D layer. When opening a 3 D file, you will need to set a height and width for the file. (3 D models can be scaled to any dimension. ) When adding a file as a 3 D layer, the layer will use the dimensions of the existing file. A 3 D layer contains the 3 D model and a transparent background. Do one of the following: Choose File > Open. With a document open, choose Layer > 3 D Layers > New Layer From 3 D File. Choose from the several 3 D model templates available. If opening a 3 D file outside an existing image, set image file height and width and click OK. Like vector art, 3 D models can be scaled up or down without losing detail or quality. Setting larger or smaller image dimensions will scale the model up or down proportionately to fill the image frame. Note: A 3 D layer does not preserve any background or alpha information from the original 3 D file.
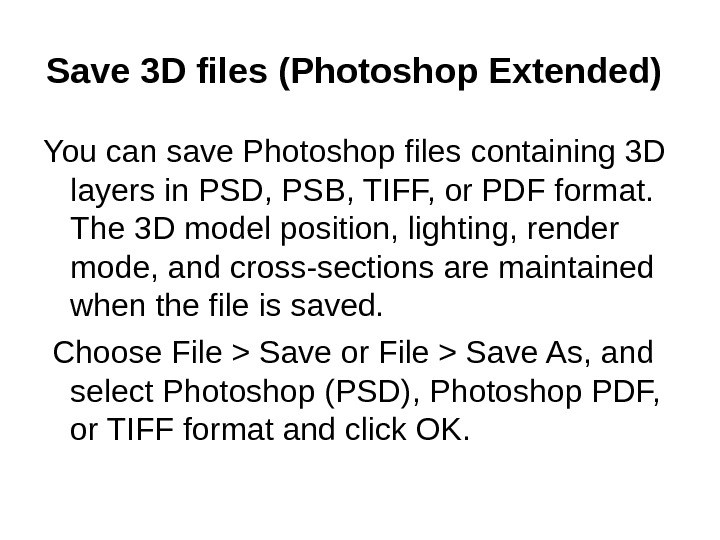 Save 3 D files (Photoshop Extended) You can save Photoshop files containing 3 D layers in PSD, PSB, TIFF, or PDF format. The 3 D model position, lighting, render mode, and cross-sections are maintained when the file is saved. Choose File > Save or File > Save As, and select Photoshop (PSD), Photoshop PDF, or TIFF format and click OK.
Save 3 D files (Photoshop Extended) You can save Photoshop files containing 3 D layers in PSD, PSB, TIFF, or PDF format. The 3 D model position, lighting, render mode, and cross-sections are maintained when the file is saved. Choose File > Save or File > Save As, and select Photoshop (PSD), Photoshop PDF, or TIFF format and click OK.
