2/10/17 EZVIZ Mobile APP Introduction Content
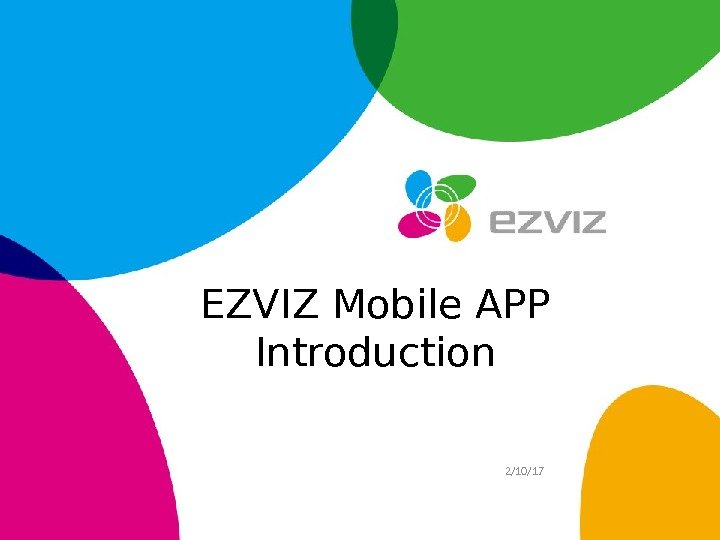
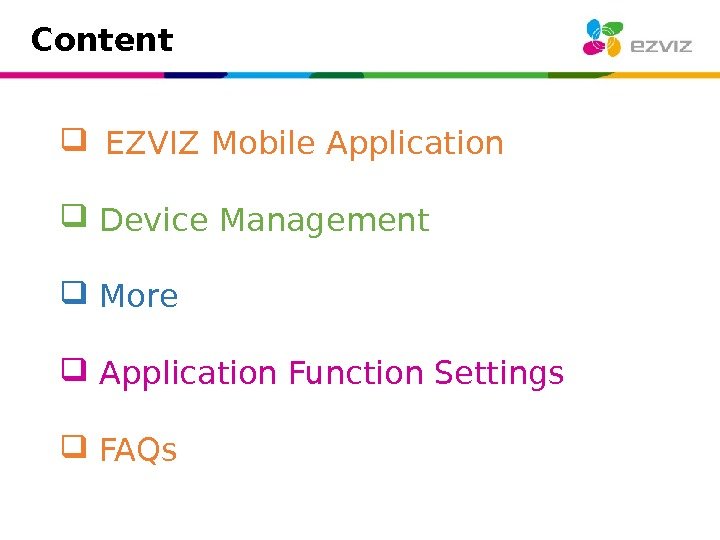
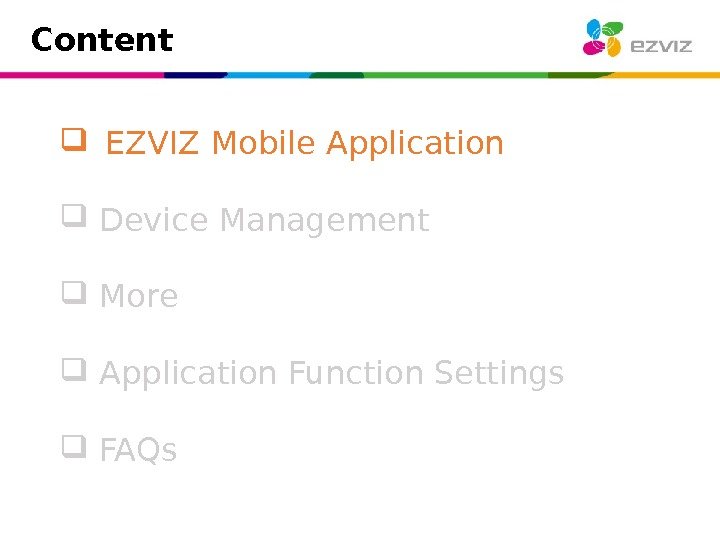
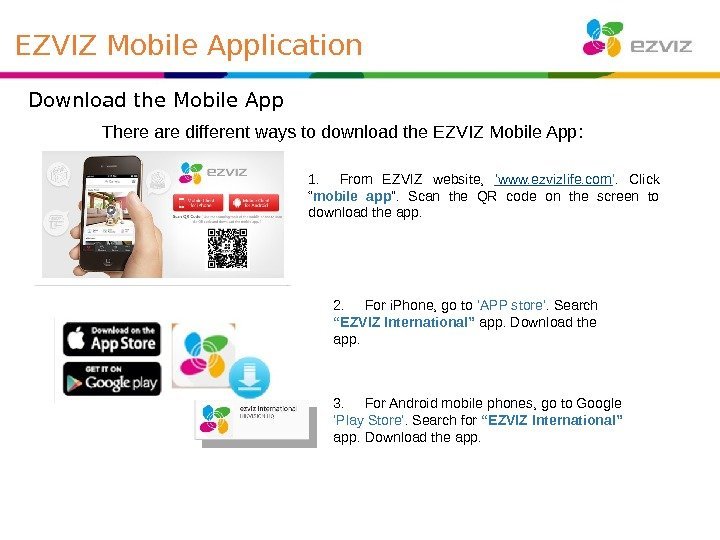
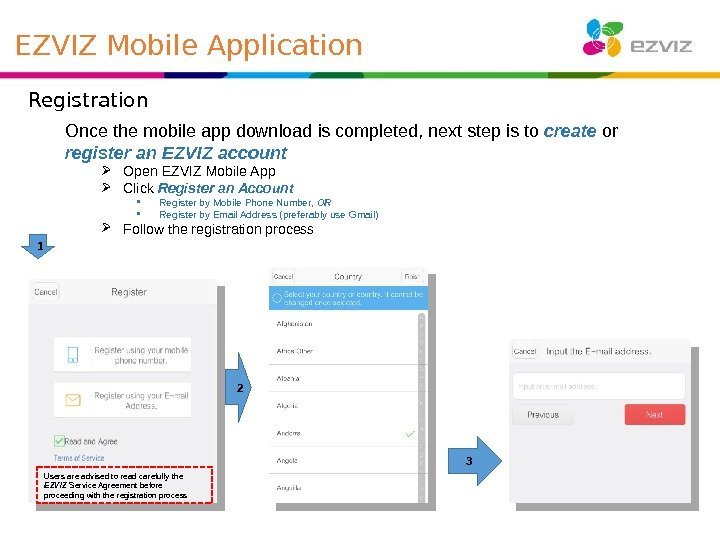
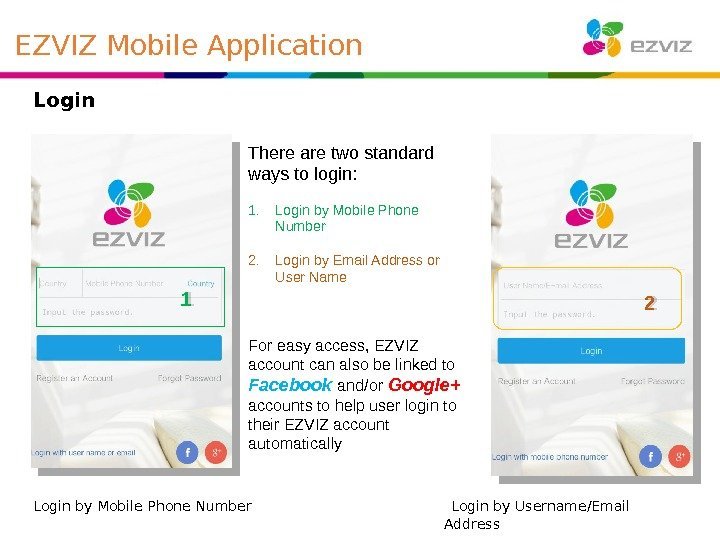
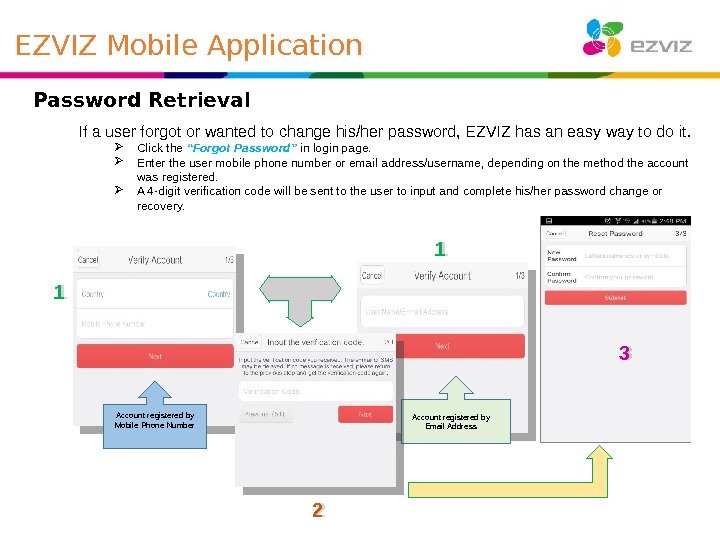
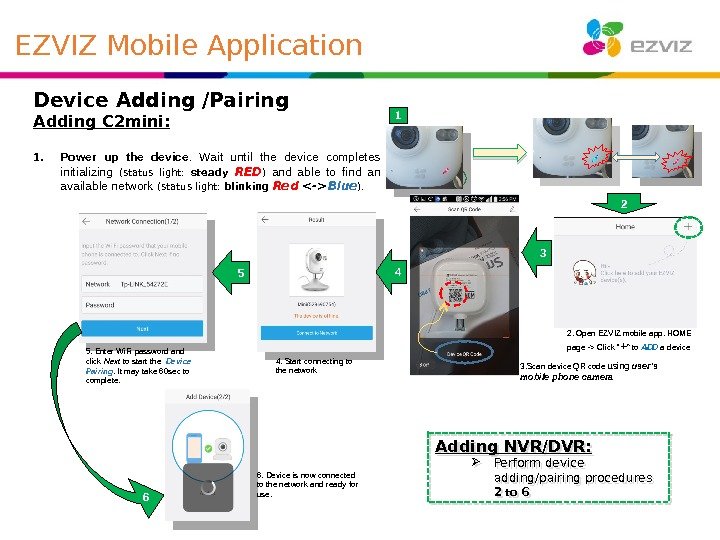
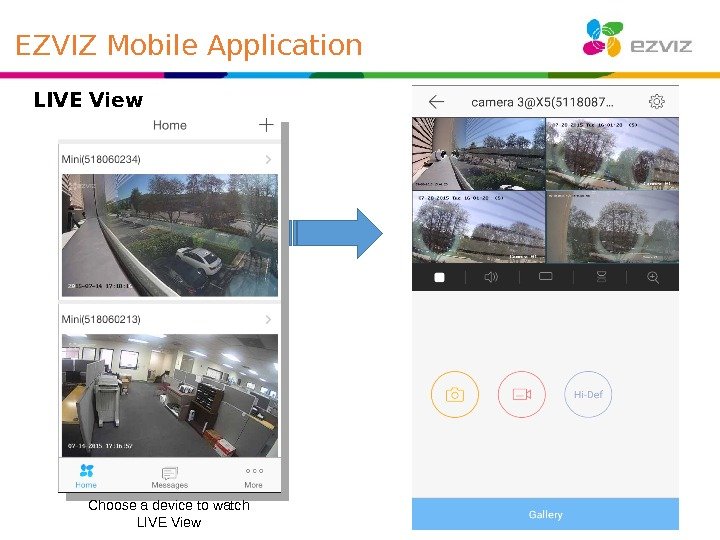
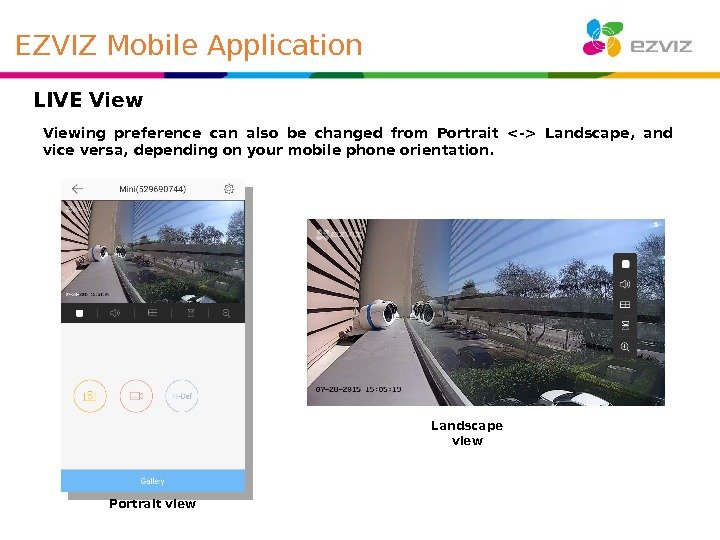
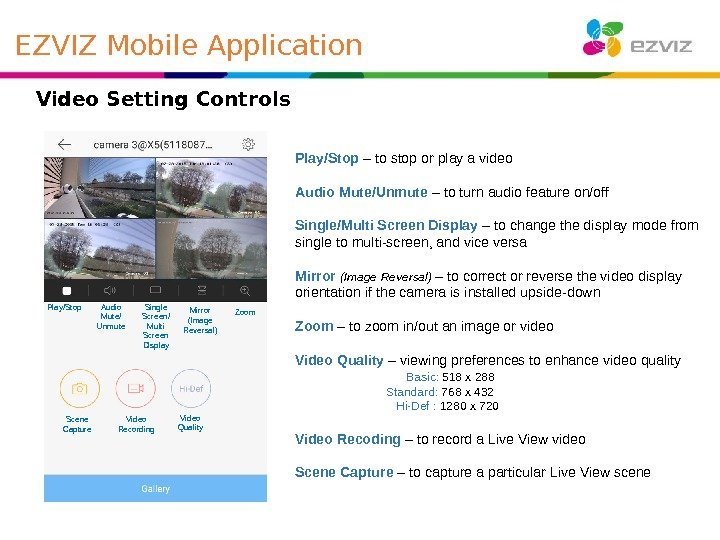
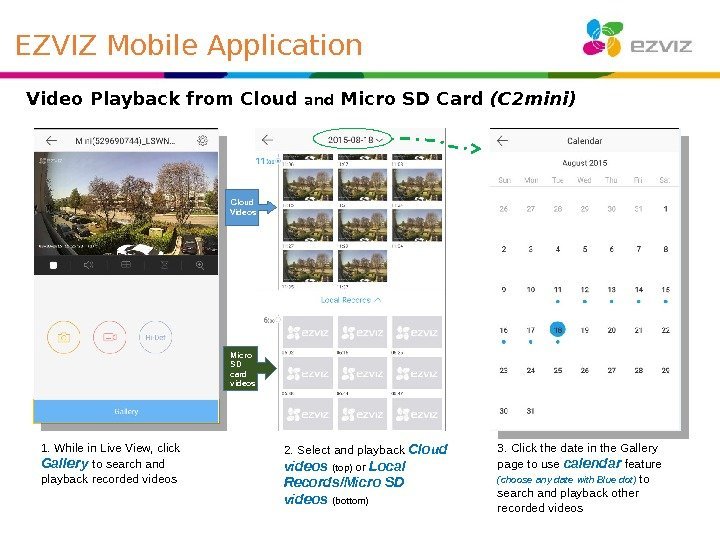
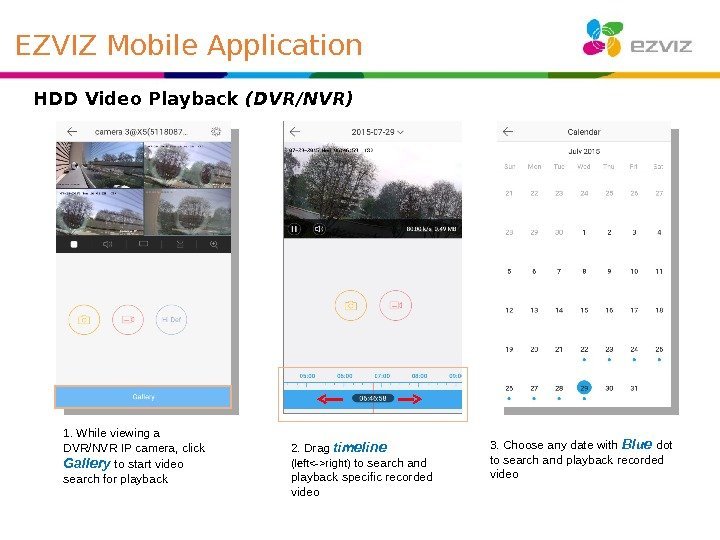
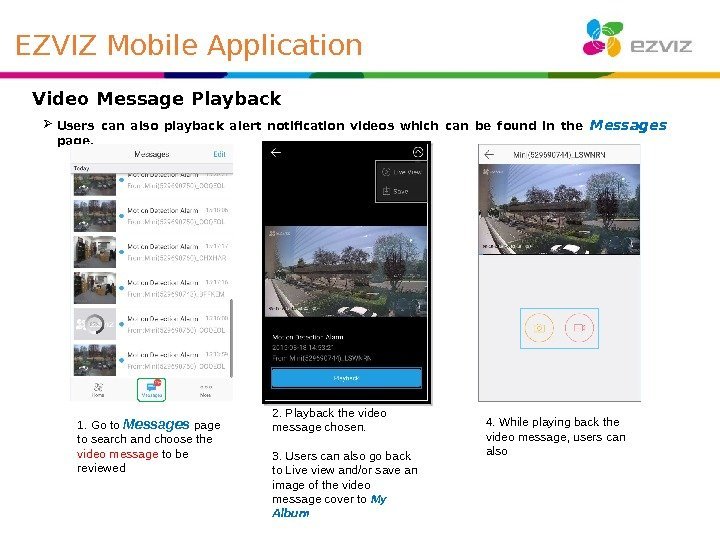
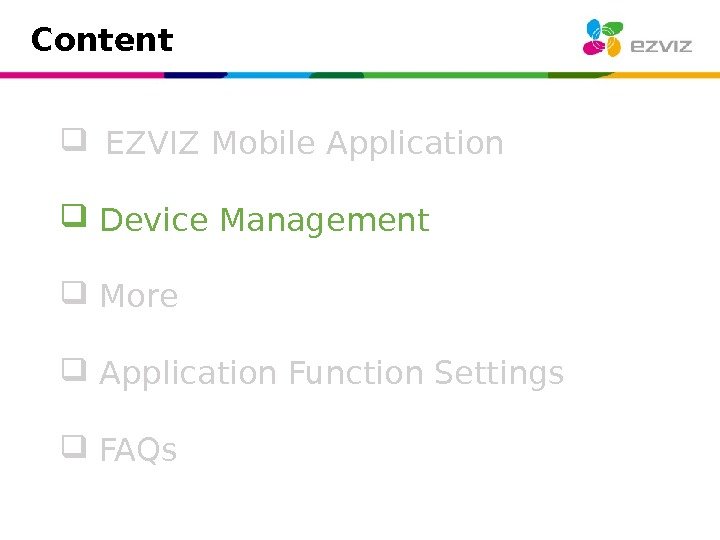
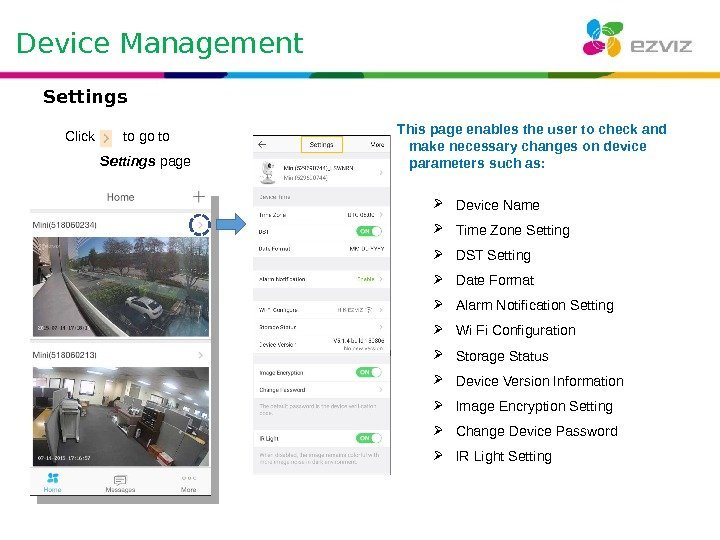
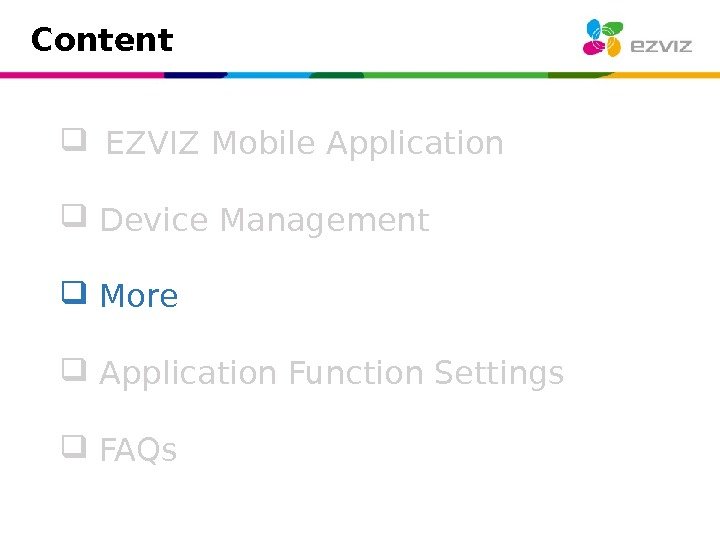
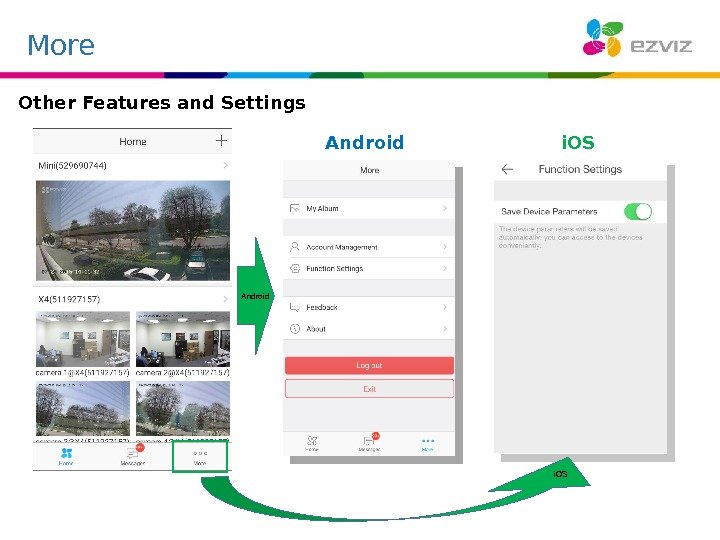
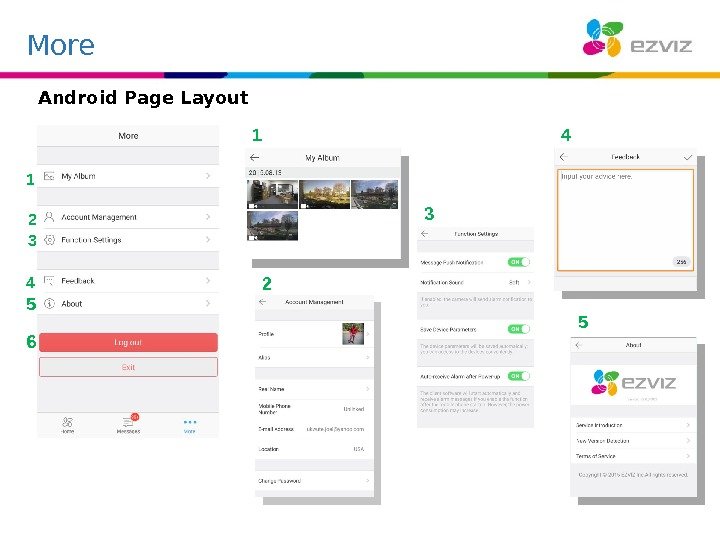
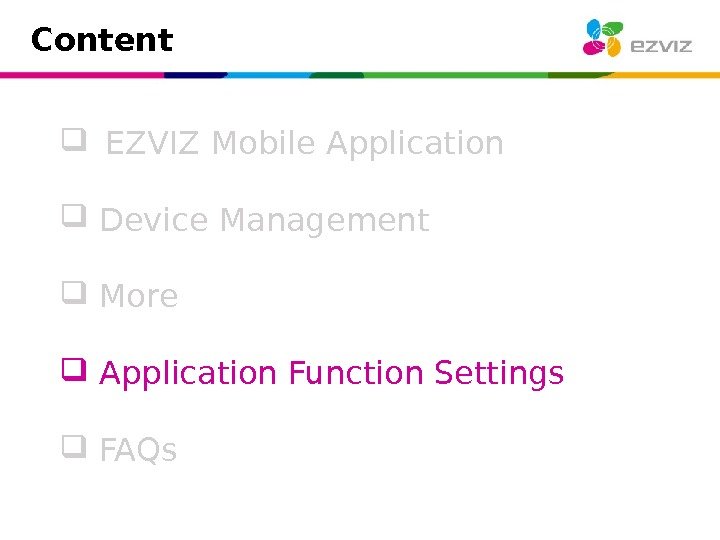
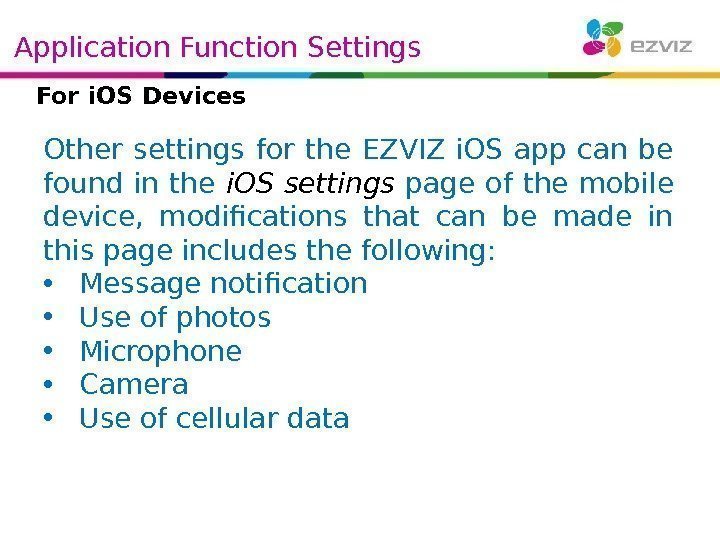
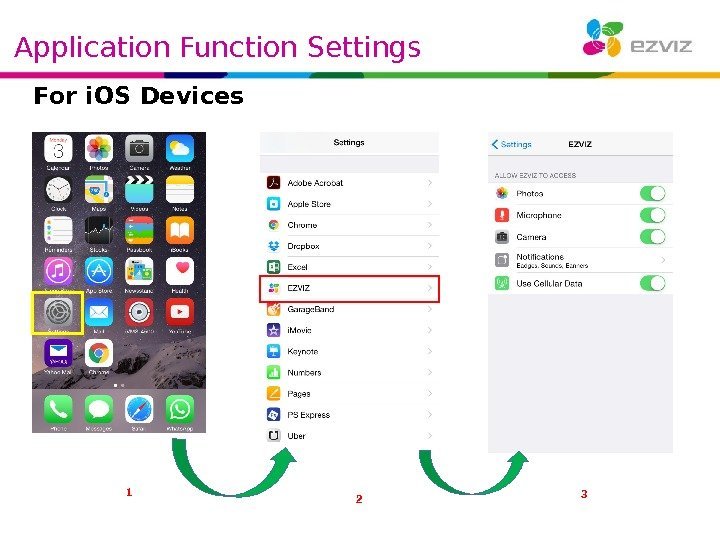
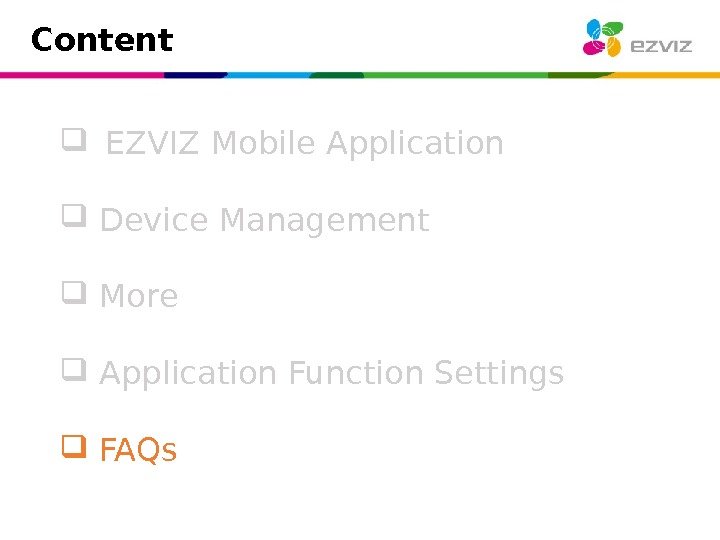
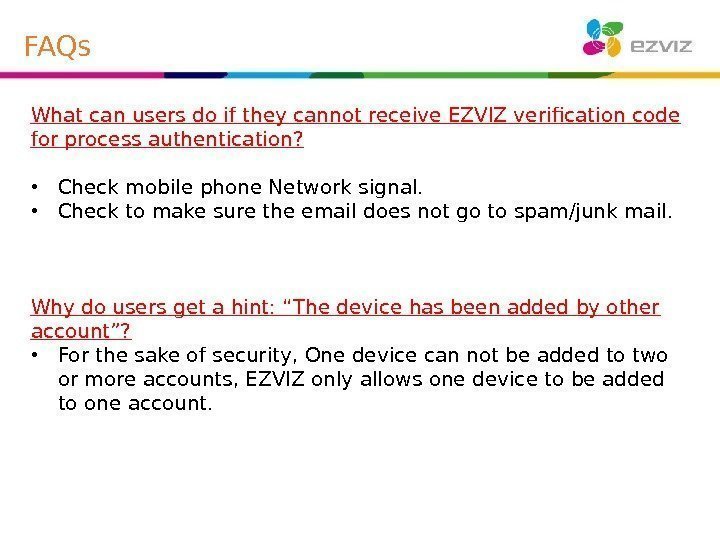
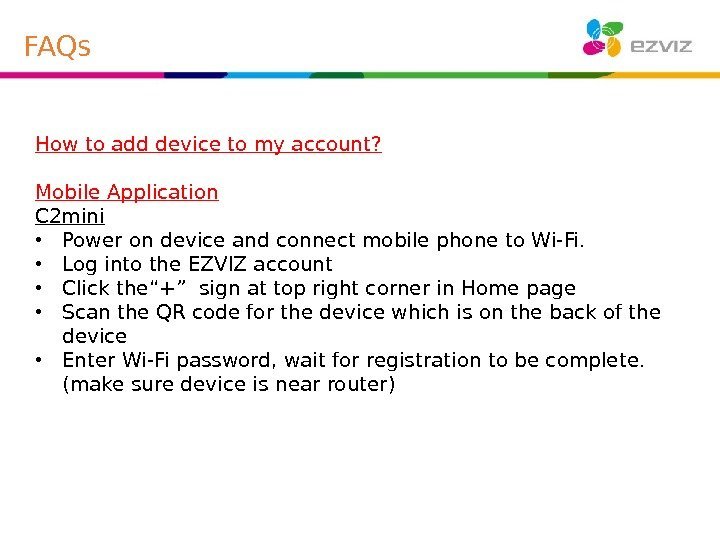
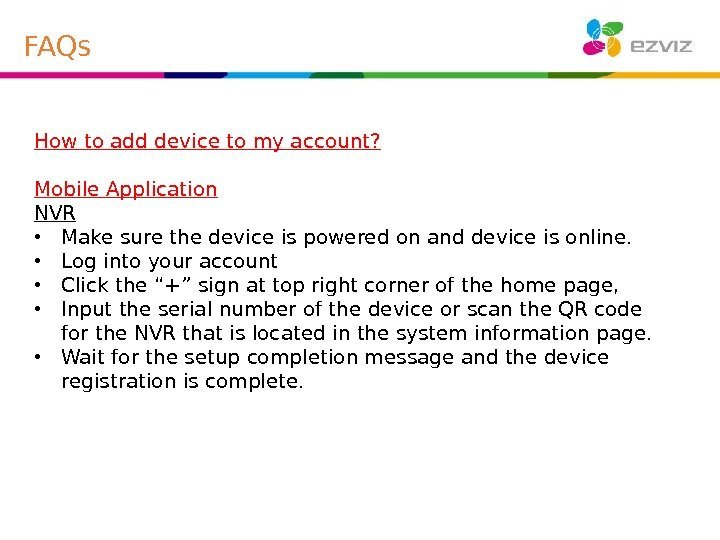
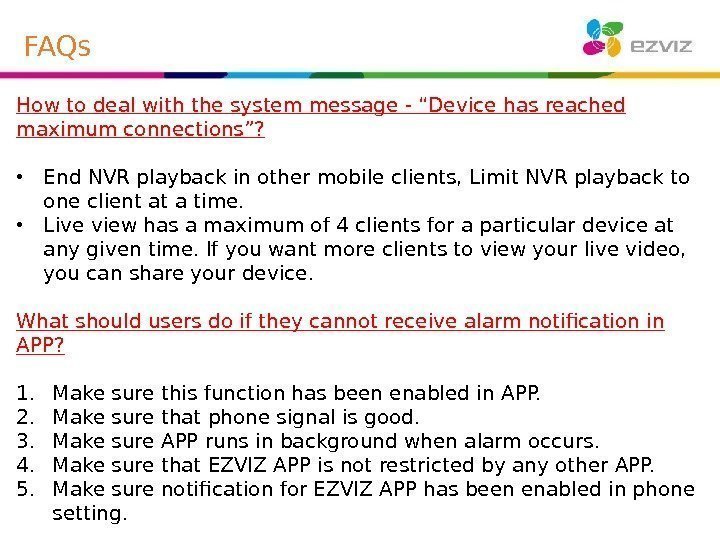
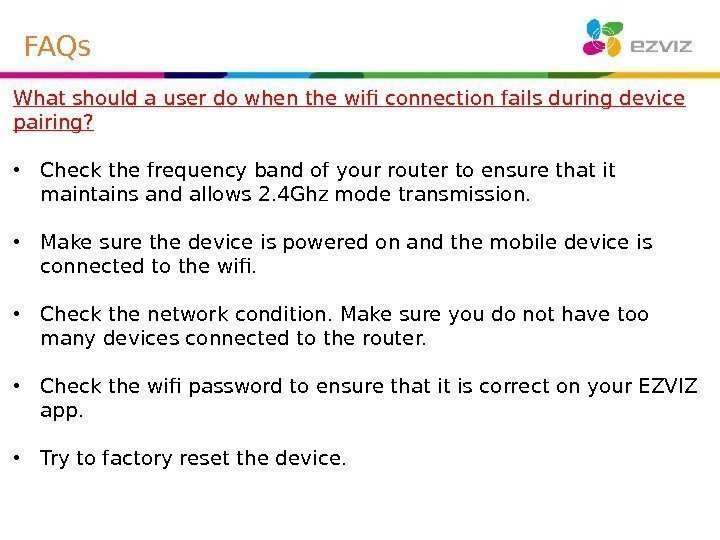
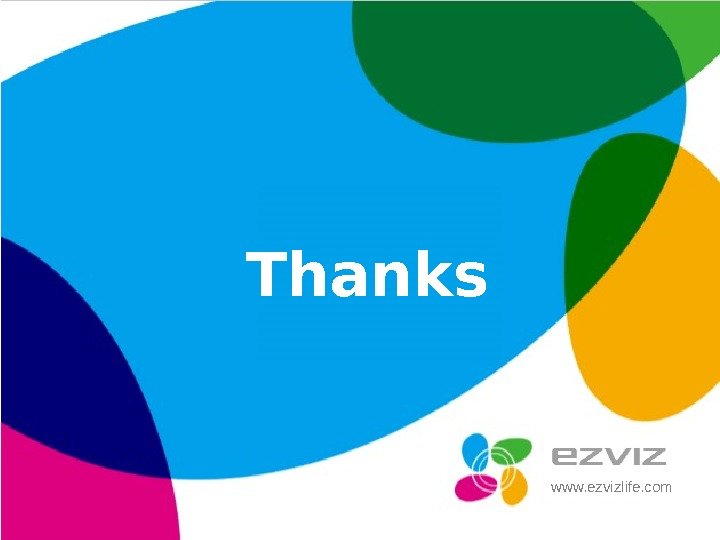
app-ezviz_mobile_app_training_manual.pptx
- Размер: 10.1 Мб
- Автор:
- Количество слайдов: 29
Описание презентации 2/10/17 EZVIZ Mobile APP Introduction Content по слайдам
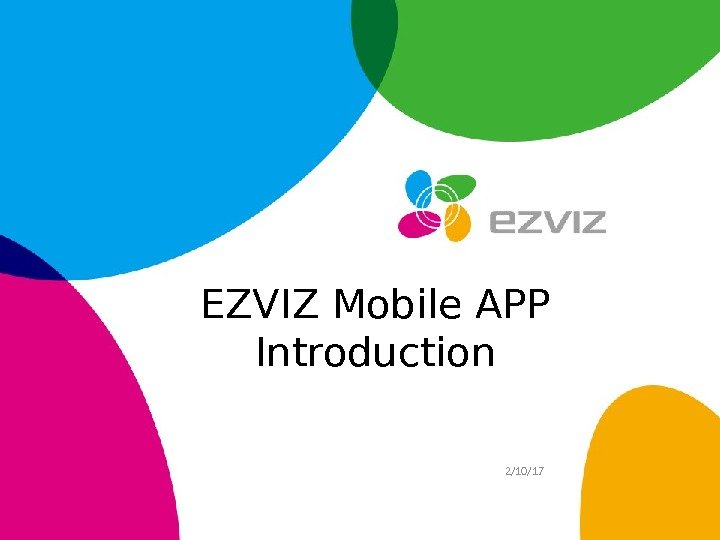 2/10/17 EZVIZ Mobile APP Introduction
2/10/17 EZVIZ Mobile APP Introduction
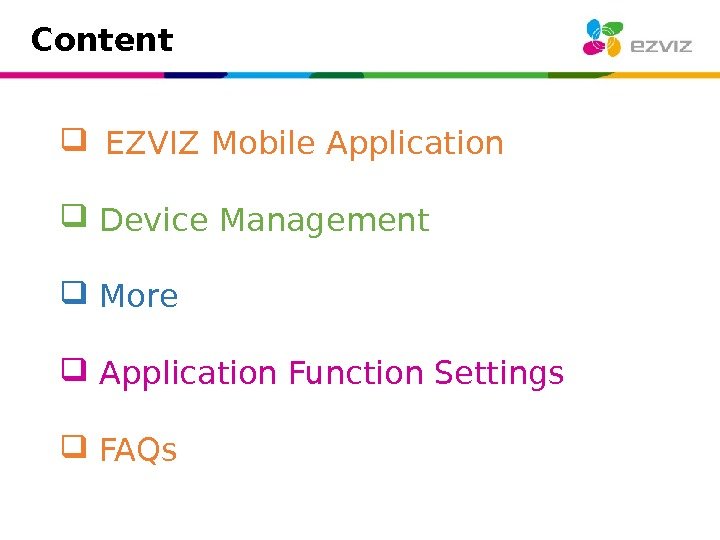 Content EZVIZ Mobile Application Device Management More Application Function Settings FAQs
Content EZVIZ Mobile Application Device Management More Application Function Settings FAQs
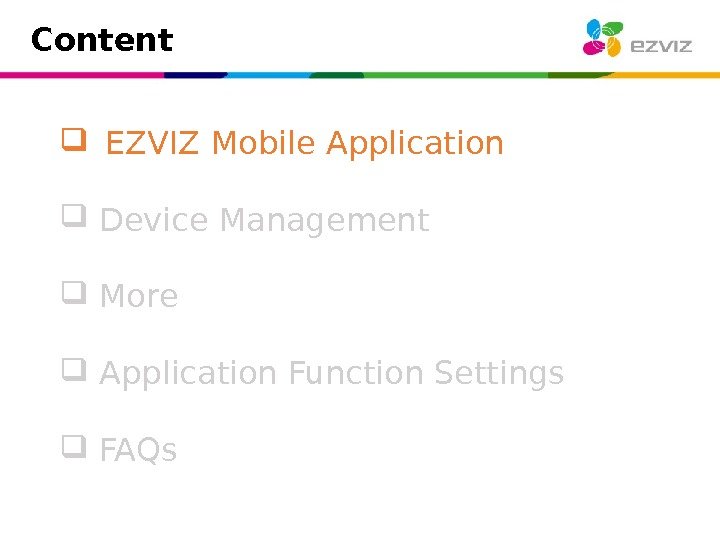 Content EZVIZ Mobile Application Device Management More Application Function Settings FAQs
Content EZVIZ Mobile Application Device Management More Application Function Settings FAQs
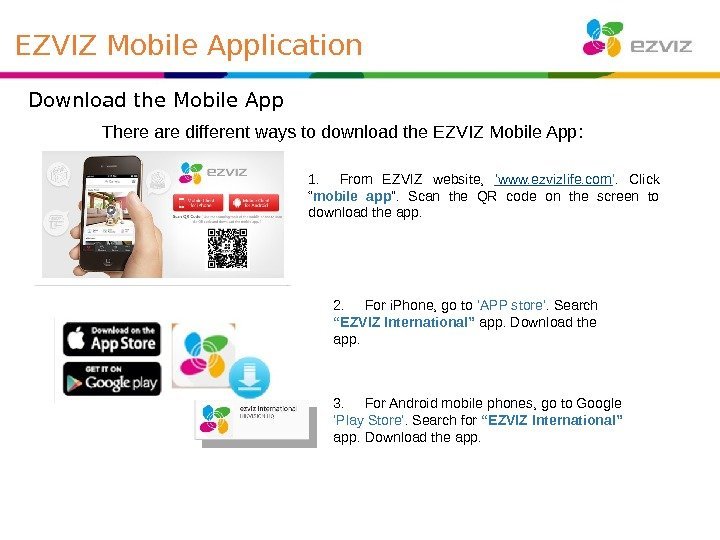 EZVIZ Mobile Application 1. From EZVIZ website, ‘www. ezvizlife. com ’. Click “ mobile app ”. Scan the QR code on the screen to download the app. Download the Mobile App There are different ways to download the EZVIZ Mobile App: 3. For Android mobile phones, go to Google ‘Play Store’. Search for “EZVIZ International” app. Download the app. 2. For i. Phone, go to ‘APP store’. Search “EZVIZ International” app. Download the app.
EZVIZ Mobile Application 1. From EZVIZ website, ‘www. ezvizlife. com ’. Click “ mobile app ”. Scan the QR code on the screen to download the app. Download the Mobile App There are different ways to download the EZVIZ Mobile App: 3. For Android mobile phones, go to Google ‘Play Store’. Search for “EZVIZ International” app. Download the app. 2. For i. Phone, go to ‘APP store’. Search “EZVIZ International” app. Download the app.
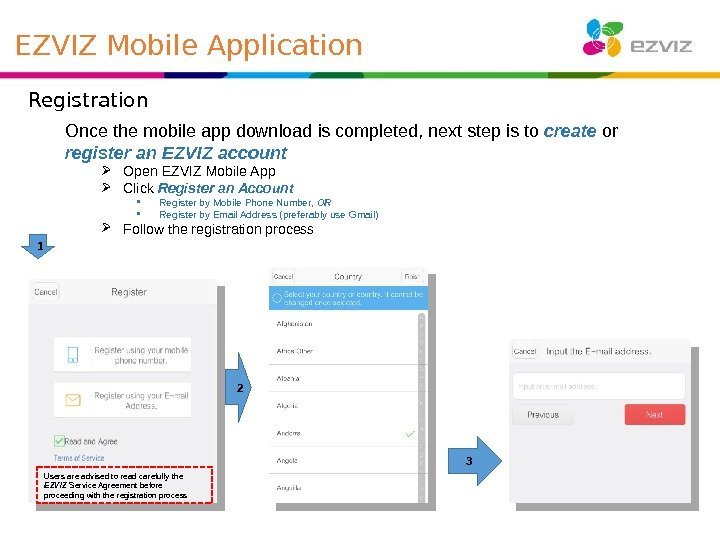 Registration Once the mobile app download is completed, next step is to create or register an EZVIZ account Open EZVIZ Mobile App Click Register an Account • Register by Mobile Phone Number, OR • Register by Email Address (preferably use Gmail) Follow the registration process Users are advised to read carefully the EZVIZ Service Agreement before proceeding with the registration process 1 2 3 EZVIZ Mobile Application
Registration Once the mobile app download is completed, next step is to create or register an EZVIZ account Open EZVIZ Mobile App Click Register an Account • Register by Mobile Phone Number, OR • Register by Email Address (preferably use Gmail) Follow the registration process Users are advised to read carefully the EZVIZ Service Agreement before proceeding with the registration process 1 2 3 EZVIZ Mobile Application
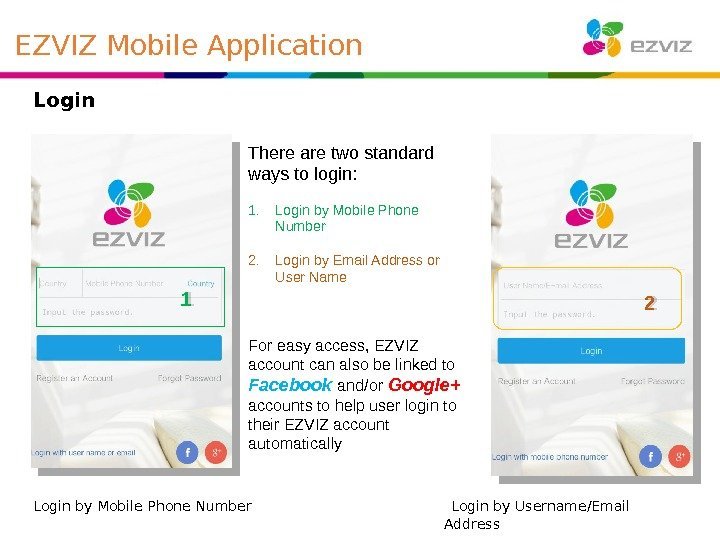 Login by Mobile Phone Number Login by Username/Email Address. There are two standard ways to login: 1. Login by Mobile Phone Number 2. Login by Email Address or User Name For easy access, EZVIZ account can also be linked to Facebook and/or Google+ accounts to help user login to their EZVIZ account automatically 1 2 EZVIZ Mobile Application
Login by Mobile Phone Number Login by Username/Email Address. There are two standard ways to login: 1. Login by Mobile Phone Number 2. Login by Email Address or User Name For easy access, EZVIZ account can also be linked to Facebook and/or Google+ accounts to help user login to their EZVIZ account automatically 1 2 EZVIZ Mobile Application
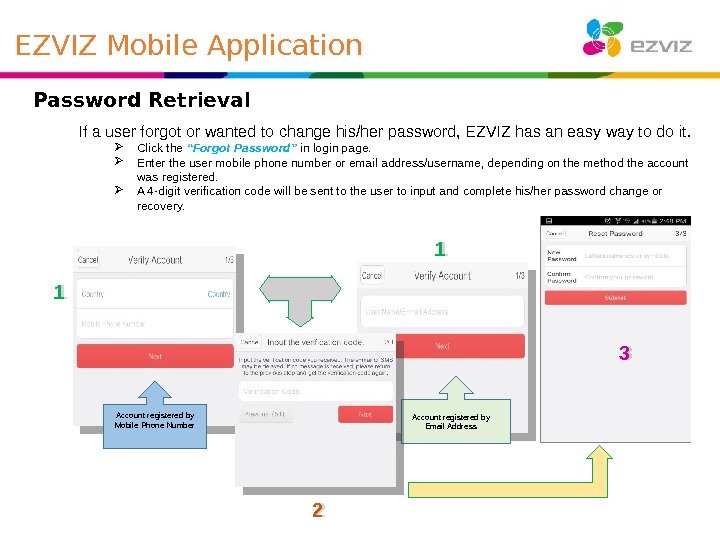 Password Retrieval Account registered by Mobile Phone Number Account registered by Email Address. If a user forgot or wanted to change his/her password, EZVIZ has an easy way to do it. Click the “Forgot Password” in login page. Enter the user mobile phone number or email address/username, depending on the method the account was registered. A 4 -digit verification code will be sent to the user to input and complete his/her password change or recovery. EZVIZ Mobile Application
Password Retrieval Account registered by Mobile Phone Number Account registered by Email Address. If a user forgot or wanted to change his/her password, EZVIZ has an easy way to do it. Click the “Forgot Password” in login page. Enter the user mobile phone number or email address/username, depending on the method the account was registered. A 4 -digit verification code will be sent to the user to input and complete his/her password change or recovery. EZVIZ Mobile Application
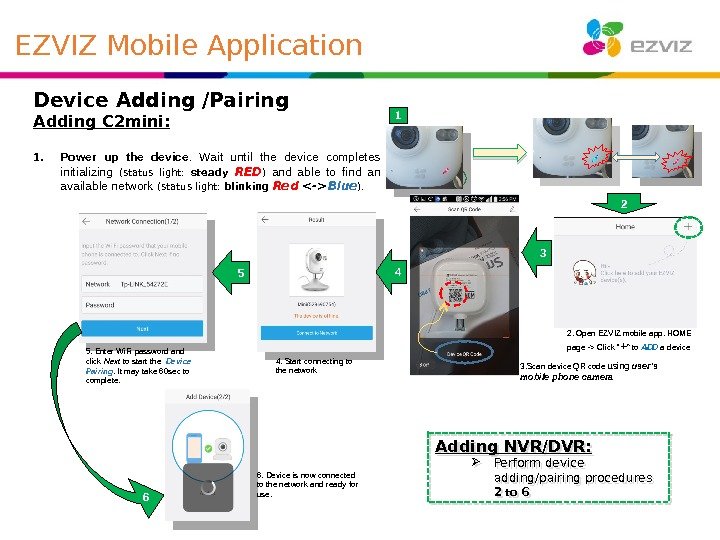 Device Adding /Pairing Adding C 2 mini: 1. Power up the device. Wait until the device completes initializing (status light: steady RED ) and able to find an available network (status light: blinking Red Blue ). 1 2 3 4 5 2. Open EZVIZ mobile app. HOME page -> Click “ + ” to ADD a device 3. Scan device QR code using user’s mobile phone camera 4. Start connecting to the network 5. Enter Wi. Fi password and click Next to start the Device Pairing. It may take 60 sec to complete. 6 6. Device is now connected to the network and ready for use. Adding NVR/DVR: Perform device adding/pairing procedures 2 to 6 EZVIZ Mobile Application
Device Adding /Pairing Adding C 2 mini: 1. Power up the device. Wait until the device completes initializing (status light: steady RED ) and able to find an available network (status light: blinking Red Blue ). 1 2 3 4 5 2. Open EZVIZ mobile app. HOME page -> Click “ + ” to ADD a device 3. Scan device QR code using user’s mobile phone camera 4. Start connecting to the network 5. Enter Wi. Fi password and click Next to start the Device Pairing. It may take 60 sec to complete. 6 6. Device is now connected to the network and ready for use. Adding NVR/DVR: Perform device adding/pairing procedures 2 to 6 EZVIZ Mobile Application
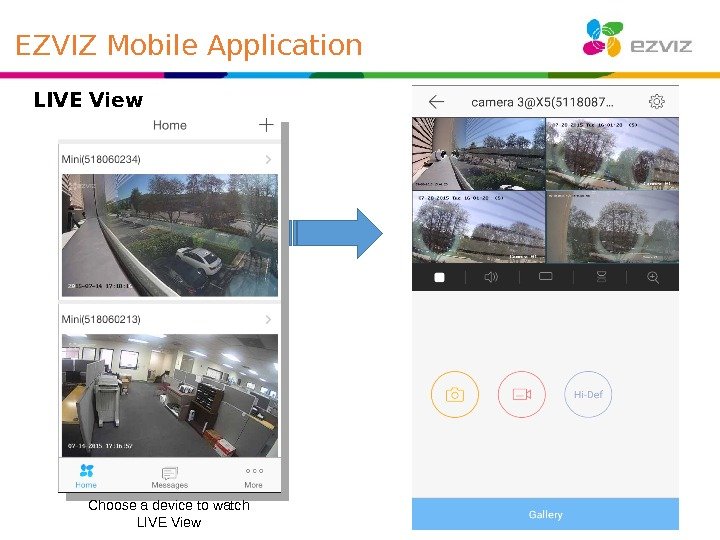 LIVE View Choose a device to watch LIVE View EZVIZ Mobile Application
LIVE View Choose a device to watch LIVE View EZVIZ Mobile Application
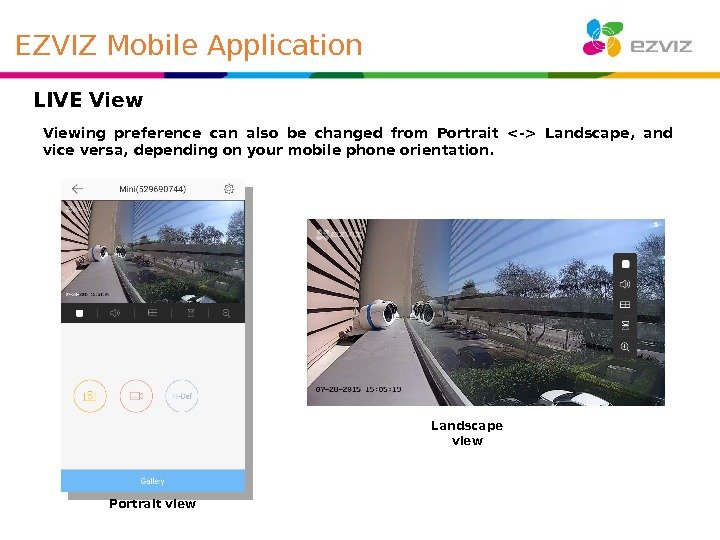 LIVE Viewing preference can also be changed from Portrait Landscape, and vice versa, depending on your mobile phone orientation. Portrait view Landscape view EZVIZ Mobile Application
LIVE Viewing preference can also be changed from Portrait Landscape, and vice versa, depending on your mobile phone orientation. Portrait view Landscape view EZVIZ Mobile Application
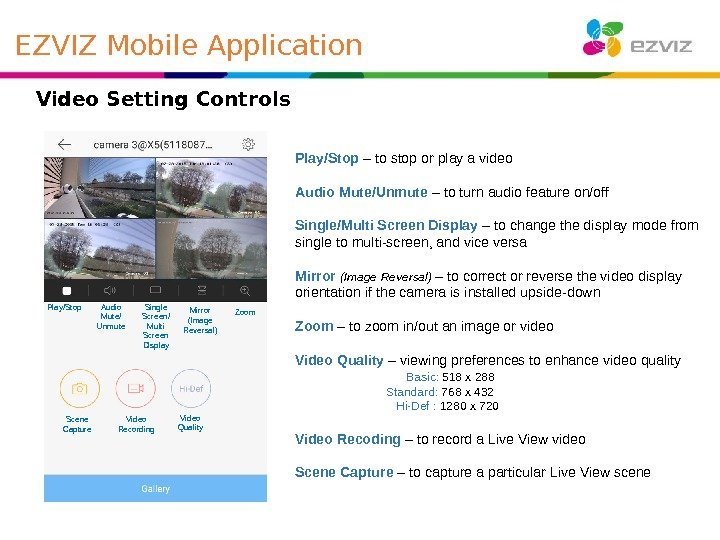 Video Setting Controls Play/Stop Audio Mute/ Unmute Single Screen/ Multi Screen Display Mirror (Image Reversal) Zoom Video Quality. Video Recording. Scene Capture Play/Stop – to stop or play a video Audio Mute/Unmute – to turn audio feature on/off Single/Multi Screen Display – to change the display mode from single to multi-screen, and vice versa Mirror (Image Reversal) – to correct or reverse the video display orientation if the camera is installed upside-down Zoom – to zoom in/out an image or video Video Quality – viewing preferences to enhance video quality Basic: 518 x 288 Standard: 768 x 432 Hi-Def : 1280 x 720 Video Recoding – to record a Live View video Scene Capture – to capture a particular Live View scene EZVIZ Mobile Application
Video Setting Controls Play/Stop Audio Mute/ Unmute Single Screen/ Multi Screen Display Mirror (Image Reversal) Zoom Video Quality. Video Recording. Scene Capture Play/Stop – to stop or play a video Audio Mute/Unmute – to turn audio feature on/off Single/Multi Screen Display – to change the display mode from single to multi-screen, and vice versa Mirror (Image Reversal) – to correct or reverse the video display orientation if the camera is installed upside-down Zoom – to zoom in/out an image or video Video Quality – viewing preferences to enhance video quality Basic: 518 x 288 Standard: 768 x 432 Hi-Def : 1280 x 720 Video Recoding – to record a Live View video Scene Capture – to capture a particular Live View scene EZVIZ Mobile Application
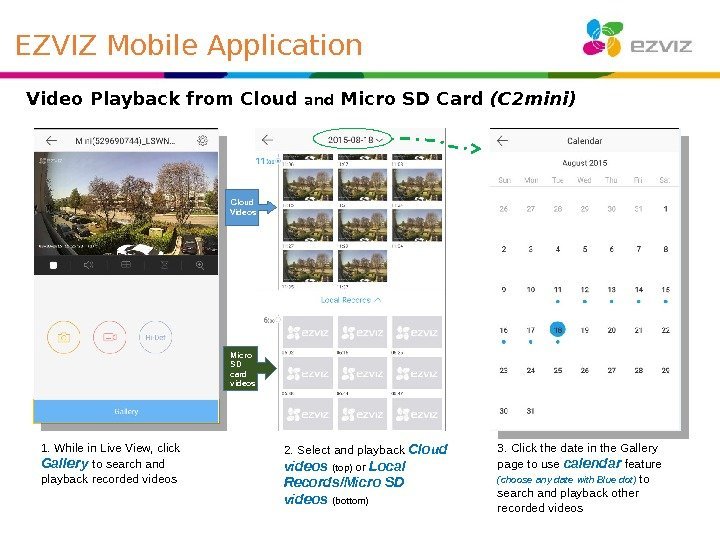 Video Playback from Cloud and Micro SD Card (C 2 mini) Cloud Videos Micro SD card videos 1. While in Live View, click Gallery to search and playback recorded videos 2. Select and playback Cloud videos (top) or Local Records/Micro SD videos (bottom) 3. Click the date in the Gallery page to use calendar feature (choose any date with Blue dot) to search and playback other recorded videos EZVIZ Mobile Application
Video Playback from Cloud and Micro SD Card (C 2 mini) Cloud Videos Micro SD card videos 1. While in Live View, click Gallery to search and playback recorded videos 2. Select and playback Cloud videos (top) or Local Records/Micro SD videos (bottom) 3. Click the date in the Gallery page to use calendar feature (choose any date with Blue dot) to search and playback other recorded videos EZVIZ Mobile Application
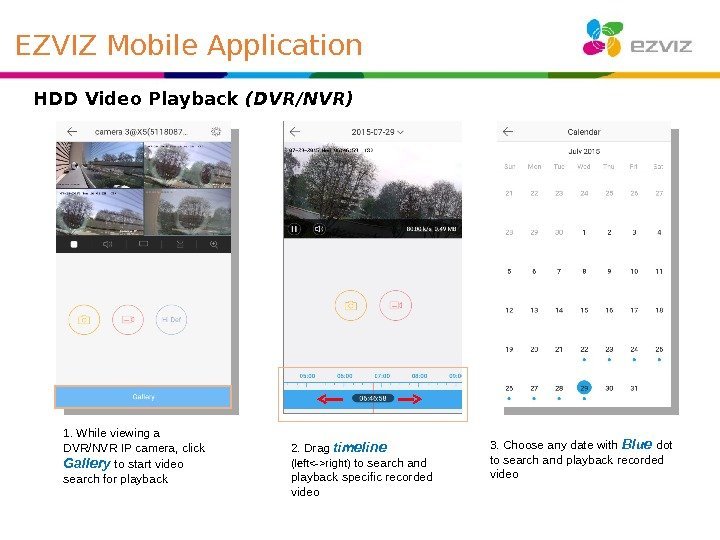 HDD Video Playback (DVR/NVR) 1. While viewing a DVR/NVR IP camera, click Gallery to start video search for playback 3. Choose any date with Blue dot to search and playback recorded video 2. Drag timeline (leftright) to search and playback specific recorded video EZVIZ Mobile Application
HDD Video Playback (DVR/NVR) 1. While viewing a DVR/NVR IP camera, click Gallery to start video search for playback 3. Choose any date with Blue dot to search and playback recorded video 2. Drag timeline (leftright) to search and playback specific recorded video EZVIZ Mobile Application
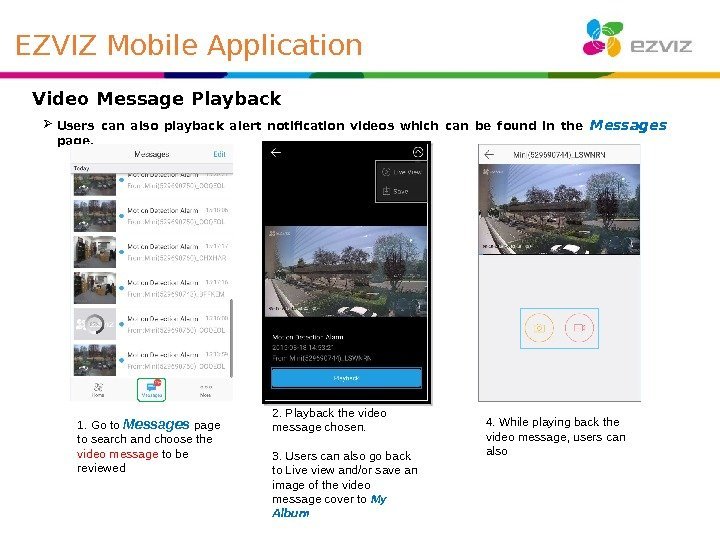 Video Message Playback Users can also playback alert notification videos which can be found in the Messages page. 1. Go to Messages page to search and choose the video message to be reviewed 2. Playback the video message chosen. 3. Users can also go back to Live view and/or save an image of the video message cover to My Album 4. While playing back the video message, users can also EZVIZ Mobile Application
Video Message Playback Users can also playback alert notification videos which can be found in the Messages page. 1. Go to Messages page to search and choose the video message to be reviewed 2. Playback the video message chosen. 3. Users can also go back to Live view and/or save an image of the video message cover to My Album 4. While playing back the video message, users can also EZVIZ Mobile Application
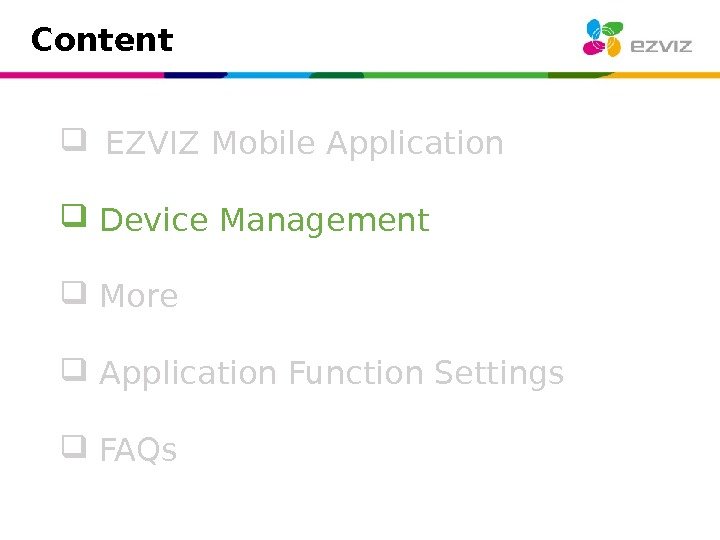 Content EZVIZ Mobile Application Device Management More Application Function Settings FAQs
Content EZVIZ Mobile Application Device Management More Application Function Settings FAQs
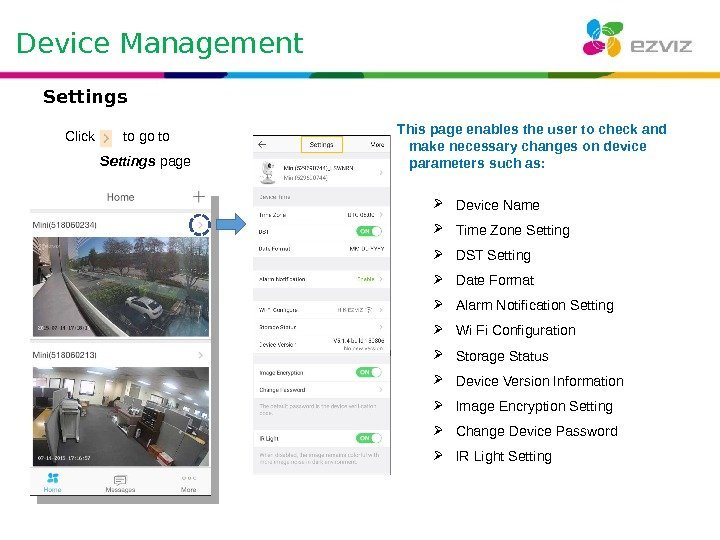 Device Management Click to go to Settings page This page enables the user to check and make necessary changes on device parameters such as: Device Name Time Zone Setting DST Setting Date Format Alarm Notification Setting Wi Fi Configuration Storage Status Device Version Information Image Encryption Setting Change Device Password IR Light Settings
Device Management Click to go to Settings page This page enables the user to check and make necessary changes on device parameters such as: Device Name Time Zone Setting DST Setting Date Format Alarm Notification Setting Wi Fi Configuration Storage Status Device Version Information Image Encryption Setting Change Device Password IR Light Settings
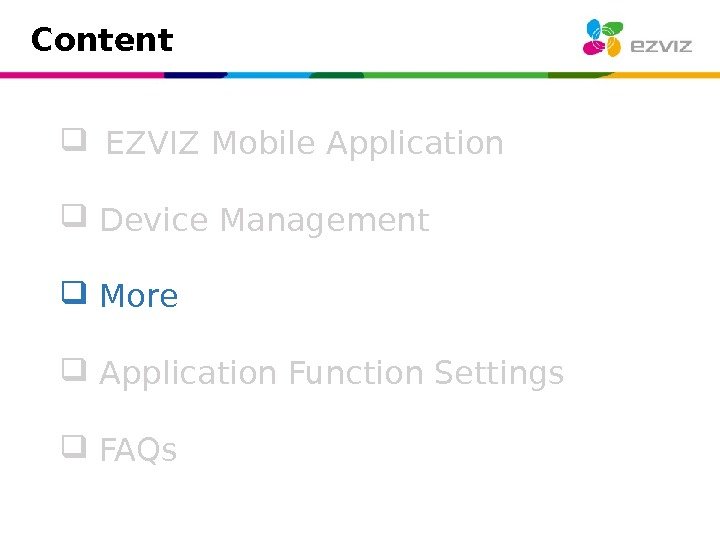 Content EZVIZ Mobile Application Device Management More Application Function Settings FAQs
Content EZVIZ Mobile Application Device Management More Application Function Settings FAQs
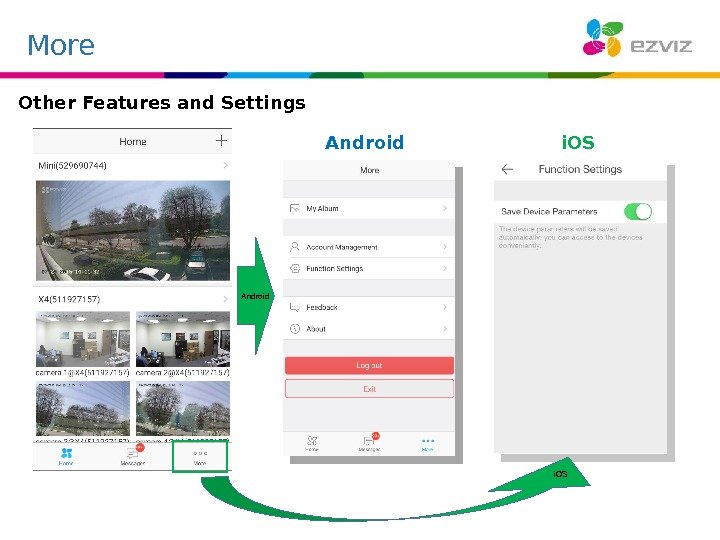 More Other Features and Settings Android i. OSAndroid i. OS
More Other Features and Settings Android i. OSAndroid i. OS
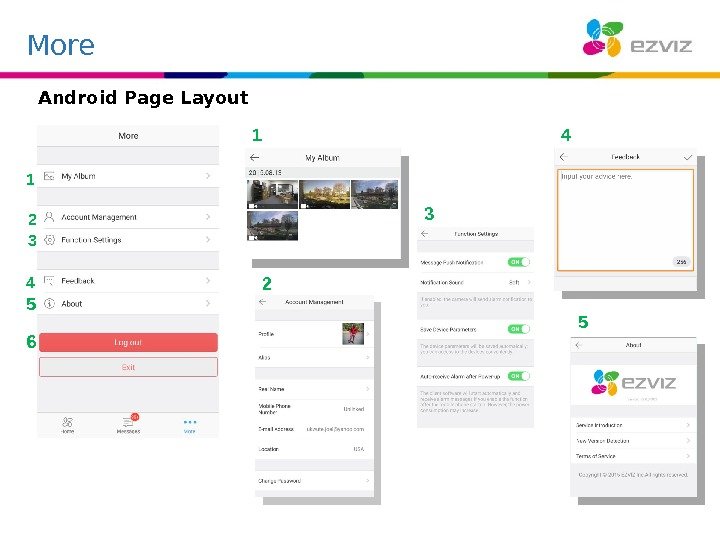 1 2 3 4 5 6 1 2 3 4 5 Android Page Layout More
1 2 3 4 5 6 1 2 3 4 5 Android Page Layout More
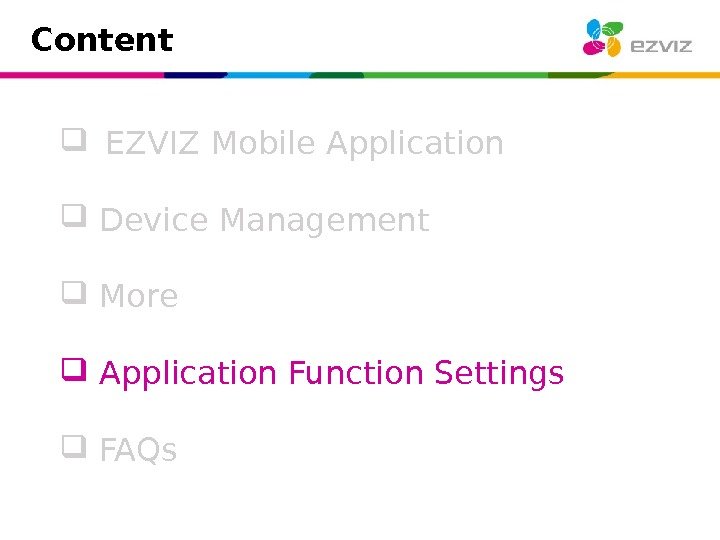 Content EZVIZ Mobile Application Device Management More Application Function Settings FAQs
Content EZVIZ Mobile Application Device Management More Application Function Settings FAQs
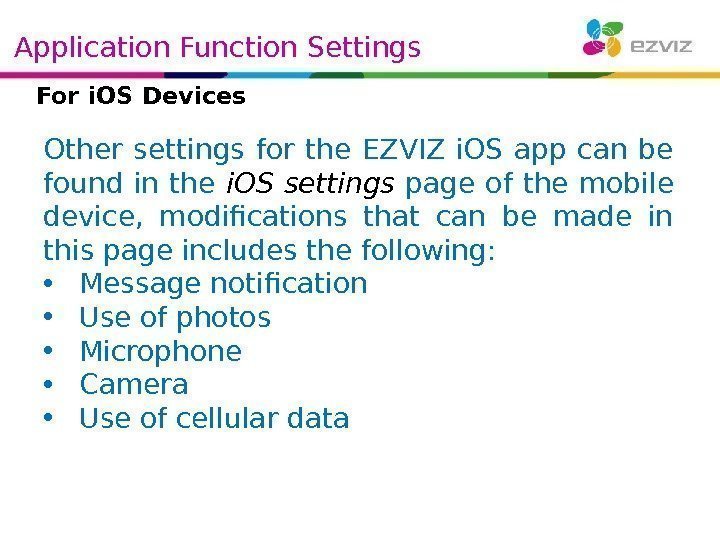 Application Function Settings For i. OS Devices Other settings for the EZVIZ i. OS app can be found in the i. OS settings page of the mobile device, modifications that can be made in this page includes the following: • Message notification • Use of photos • Microphone • Camera • Use of cellular data
Application Function Settings For i. OS Devices Other settings for the EZVIZ i. OS app can be found in the i. OS settings page of the mobile device, modifications that can be made in this page includes the following: • Message notification • Use of photos • Microphone • Camera • Use of cellular data
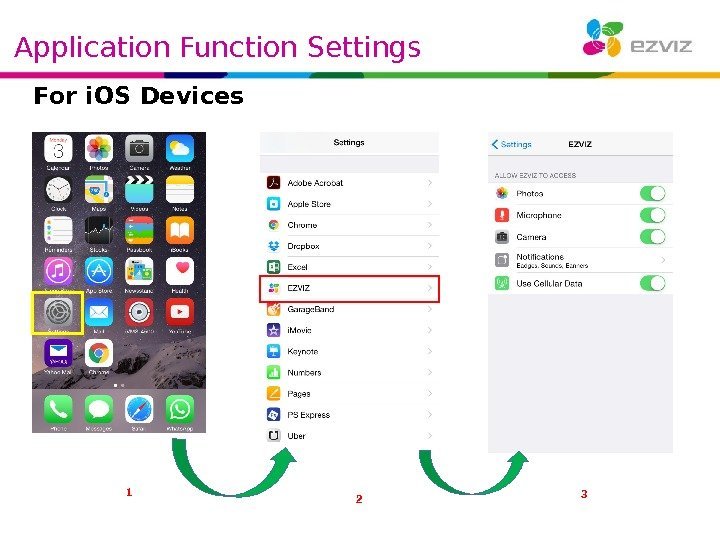 For i. OS Devices 1 2 3 Application Function Settings
For i. OS Devices 1 2 3 Application Function Settings
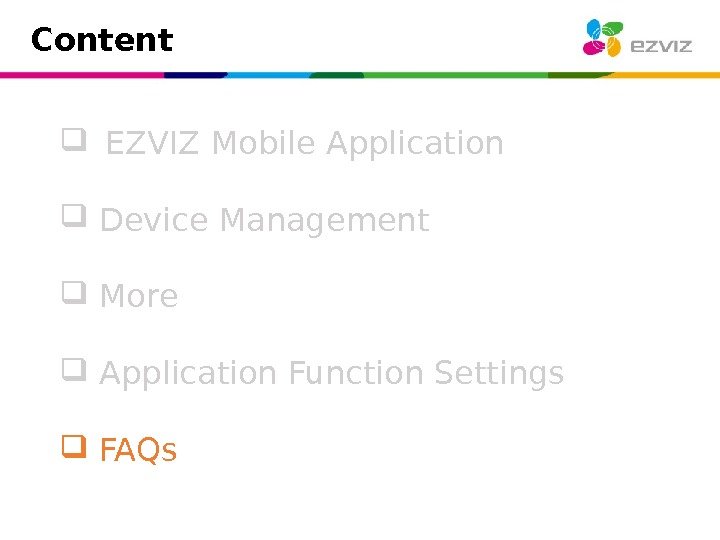 Content EZVIZ Mobile Application Device Management More Application Function Settings FAQs
Content EZVIZ Mobile Application Device Management More Application Function Settings FAQs
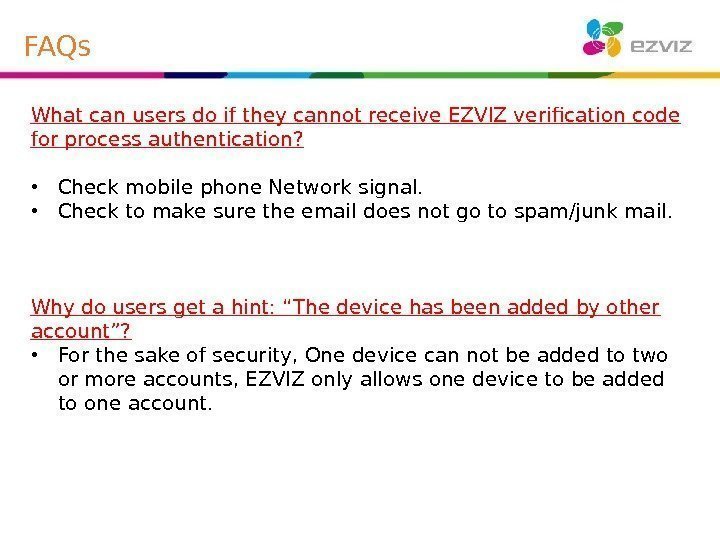 What can users do if they cannot receive EZVIZ verification code for process authentication? • Check mobile phone Network signal. • Check to make sure the email does not go to spam/junk mail. Why do users get a hint: “The device has been added by other account”? • For the sake of security, One device can not be added to two or more accounts, EZVIZ only allows one device to be added to one account. FAQs
What can users do if they cannot receive EZVIZ verification code for process authentication? • Check mobile phone Network signal. • Check to make sure the email does not go to spam/junk mail. Why do users get a hint: “The device has been added by other account”? • For the sake of security, One device can not be added to two or more accounts, EZVIZ only allows one device to be added to one account. FAQs
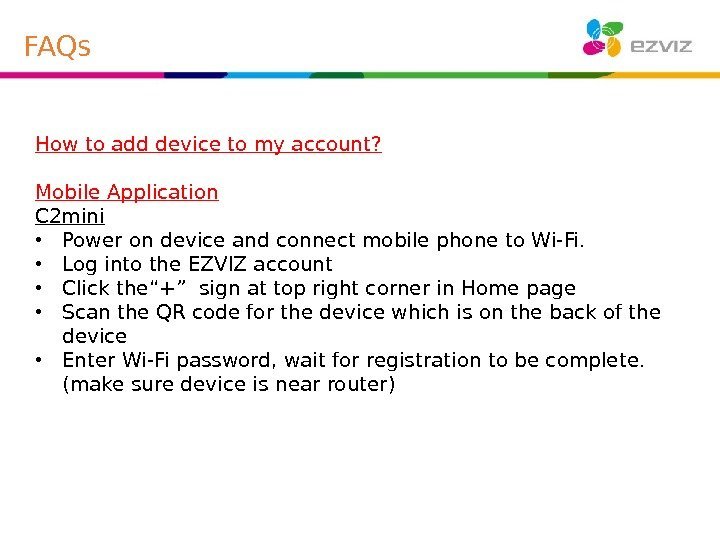 How to add device to my account? Mobile Application C 2 mini • Power on device and connect mobile phone to Wi-Fi. • Log into the EZVIZ account • Click the“+” sign at top right corner in Home page • Scan the QR code for the device which is on the back of the device • Enter Wi-Fi password, wait for registration to be complete. (make sure device is near router) FAQs
How to add device to my account? Mobile Application C 2 mini • Power on device and connect mobile phone to Wi-Fi. • Log into the EZVIZ account • Click the“+” sign at top right corner in Home page • Scan the QR code for the device which is on the back of the device • Enter Wi-Fi password, wait for registration to be complete. (make sure device is near router) FAQs
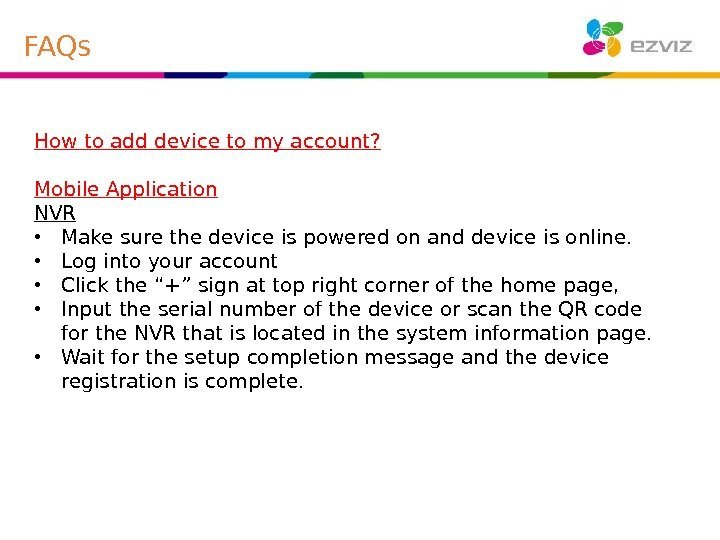 How to add device to my account? Mobile Application NVR • Make sure the device is powered on and device is online. • Log into your account • Click the “+” sign at top right corner of the home page, • Input the serial number of the device or scan the QR code for the NVR that is located in the system information page. • Wait for the setup completion message and the device registration is complete. FAQs
How to add device to my account? Mobile Application NVR • Make sure the device is powered on and device is online. • Log into your account • Click the “+” sign at top right corner of the home page, • Input the serial number of the device or scan the QR code for the NVR that is located in the system information page. • Wait for the setup completion message and the device registration is complete. FAQs
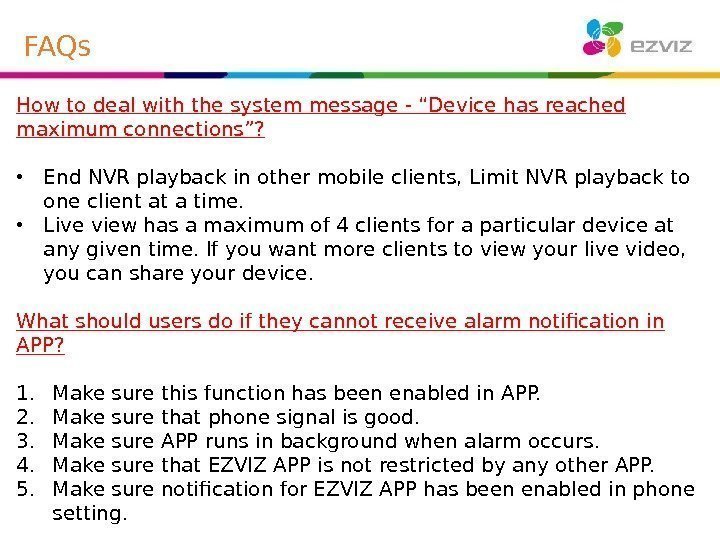 How to deal with the system message — “Device has reached maximum connections”? • End NVR playback in other mobile clients, Limit NVR playback to one client at a time. • Live view has a maximum of 4 clients for a particular device at any given time. If you want more clients to view your live video, you can share your device. What should users do if they cannot receive alarm notification in APP? 1. Make sure this function has been enabled in APP. 2. Make sure that phone signal is good. 3. Make sure APP runs in background when alarm occurs. 4. Make sure that EZVIZ APP is not restricted by any other APP. 5. Make sure notification for EZVIZ APP has been enabled in phone setting. FAQs
How to deal with the system message — “Device has reached maximum connections”? • End NVR playback in other mobile clients, Limit NVR playback to one client at a time. • Live view has a maximum of 4 clients for a particular device at any given time. If you want more clients to view your live video, you can share your device. What should users do if they cannot receive alarm notification in APP? 1. Make sure this function has been enabled in APP. 2. Make sure that phone signal is good. 3. Make sure APP runs in background when alarm occurs. 4. Make sure that EZVIZ APP is not restricted by any other APP. 5. Make sure notification for EZVIZ APP has been enabled in phone setting. FAQs
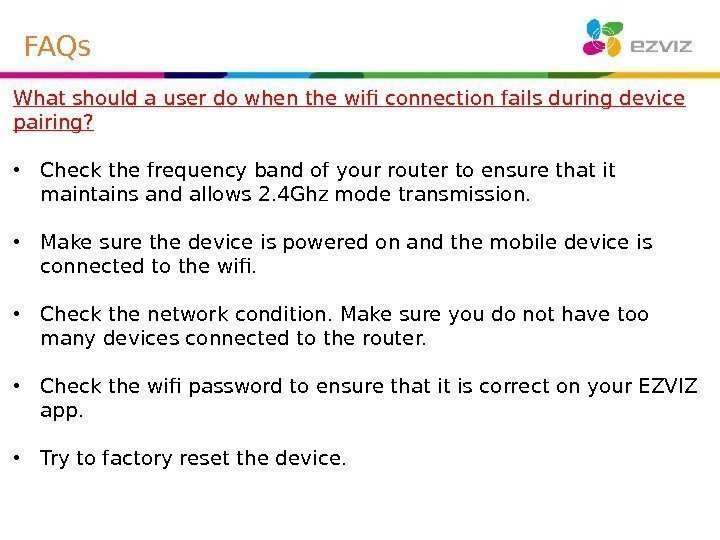 What should a user do when the wifi connection fails during device pairing? • Check the frequency band of your router to ensure that it maintains and allows 2. 4 Ghz mode transmission. • Make sure the device is powered on and the mobile device is connected to the wifi. • Check the network condition. Make sure you do not have too many devices connected to the router. • Check the wifi password to ensure that it is correct on your EZVIZ app. • Try to factory reset the device. FAQs
What should a user do when the wifi connection fails during device pairing? • Check the frequency band of your router to ensure that it maintains and allows 2. 4 Ghz mode transmission. • Make sure the device is powered on and the mobile device is connected to the wifi. • Check the network condition. Make sure you do not have too many devices connected to the router. • Check the wifi password to ensure that it is correct on your EZVIZ app. • Try to factory reset the device. FAQs
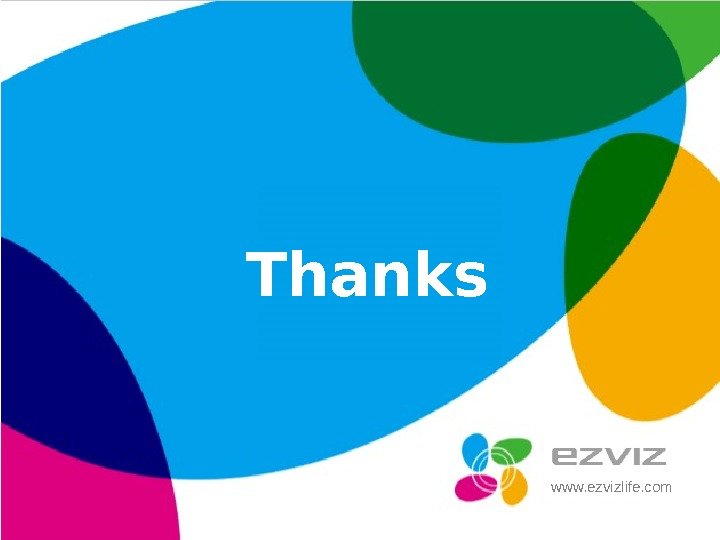 Thanks www. ezvizlife. com
Thanks www. ezvizlife. com
