1 Введение в специальность и компьютерные технологии 1

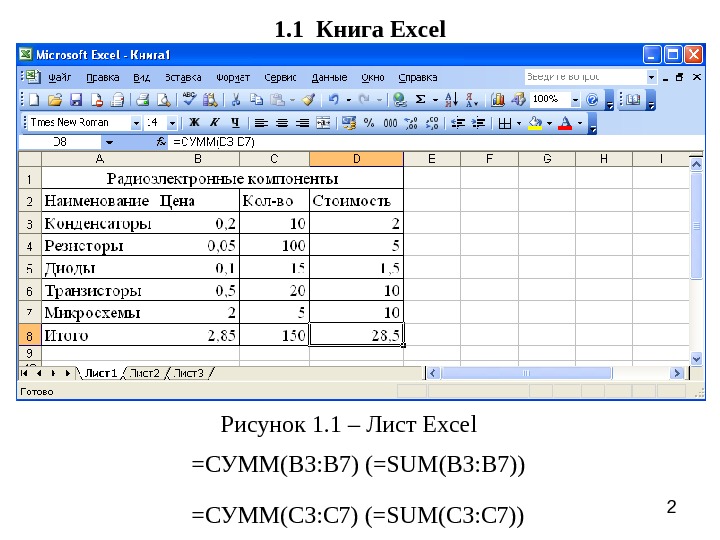
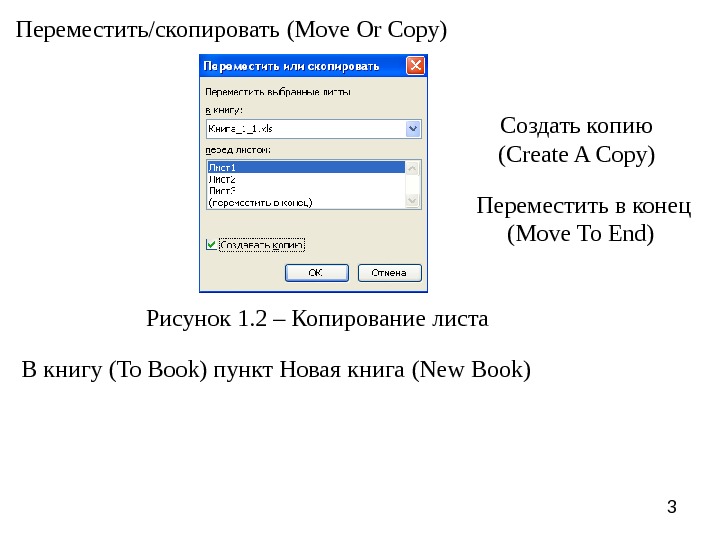

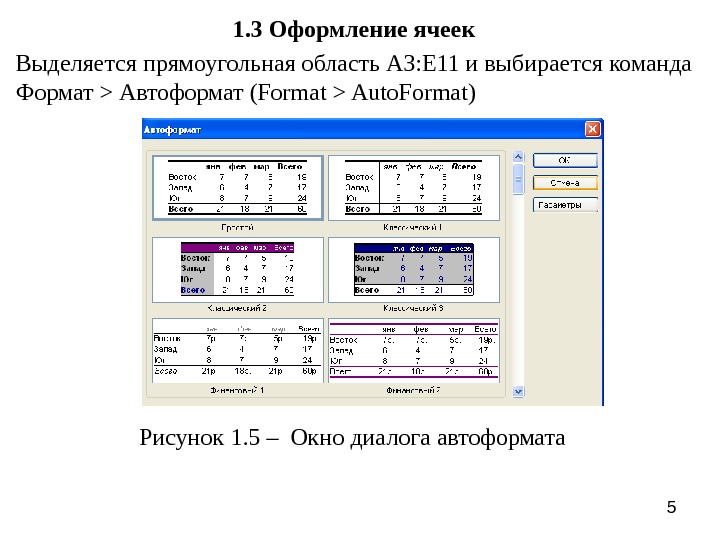
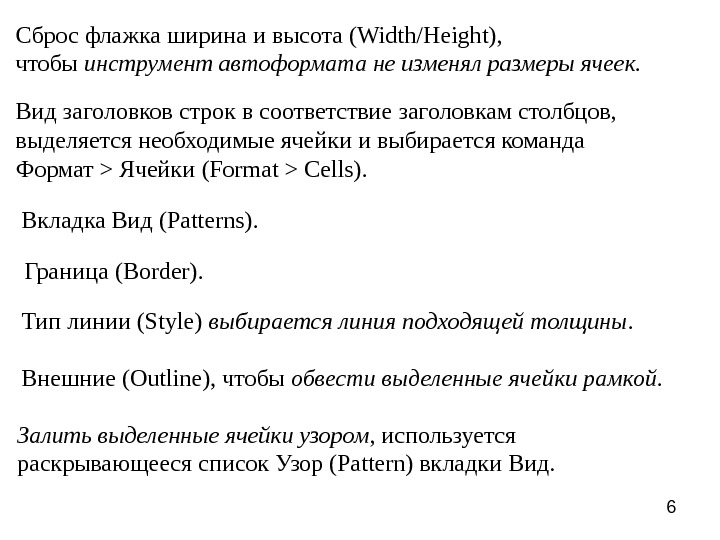
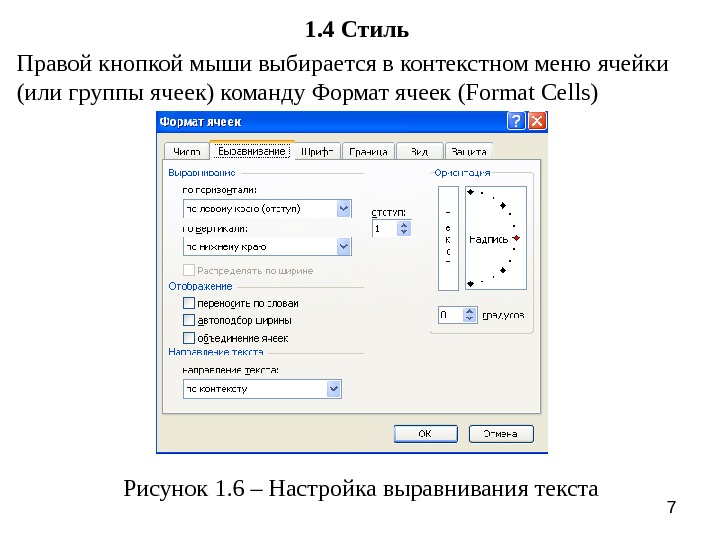
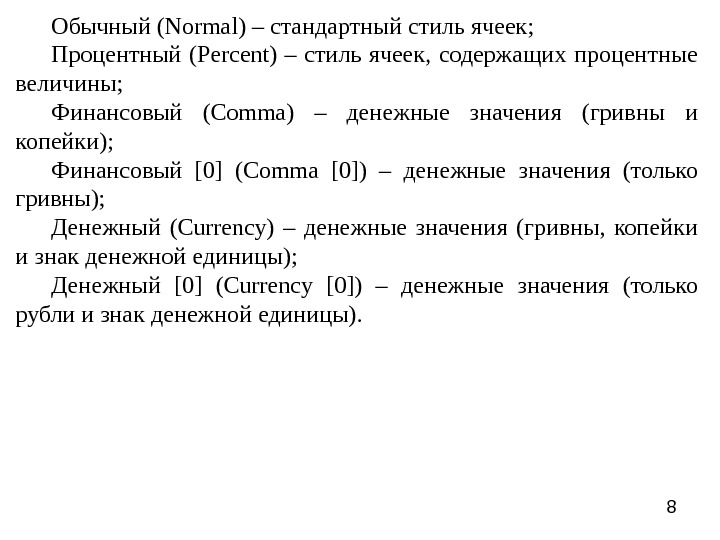

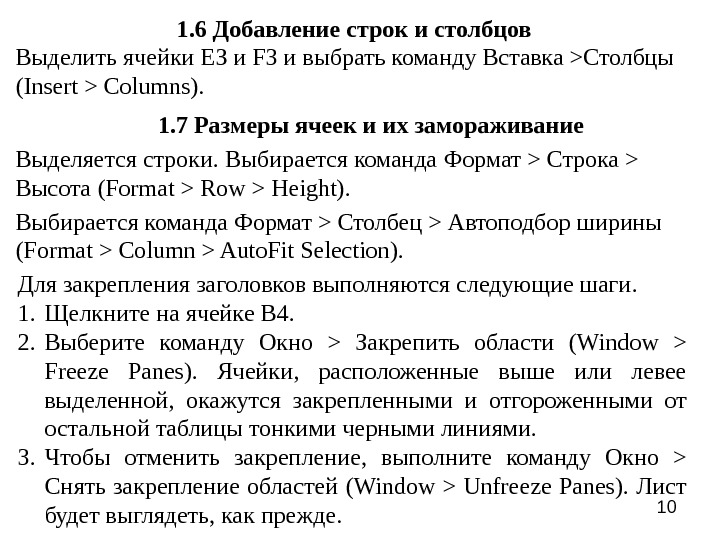

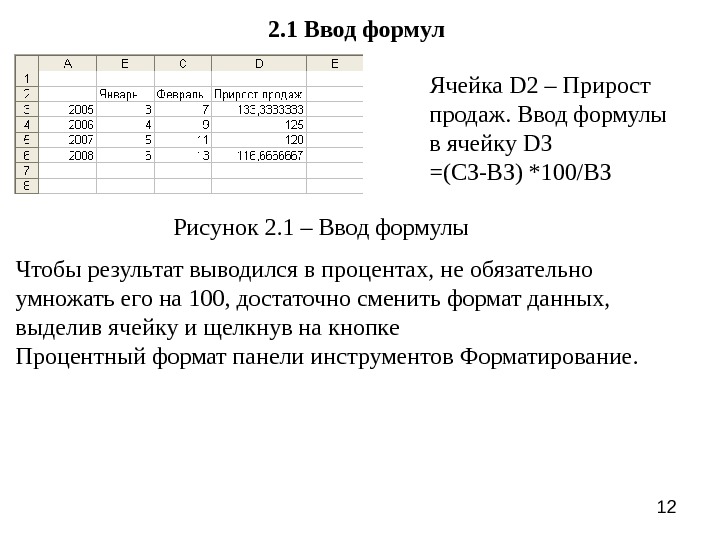
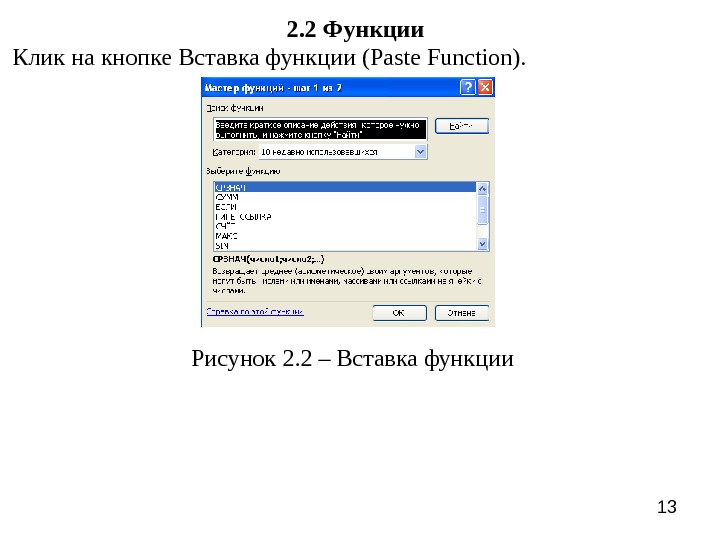
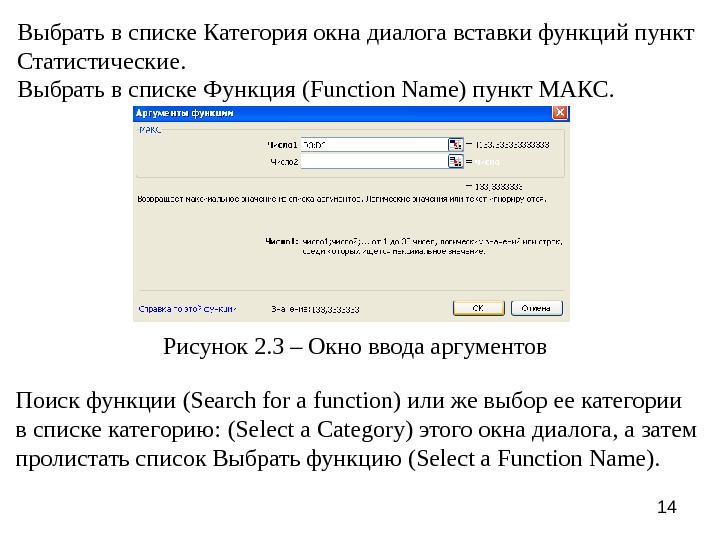


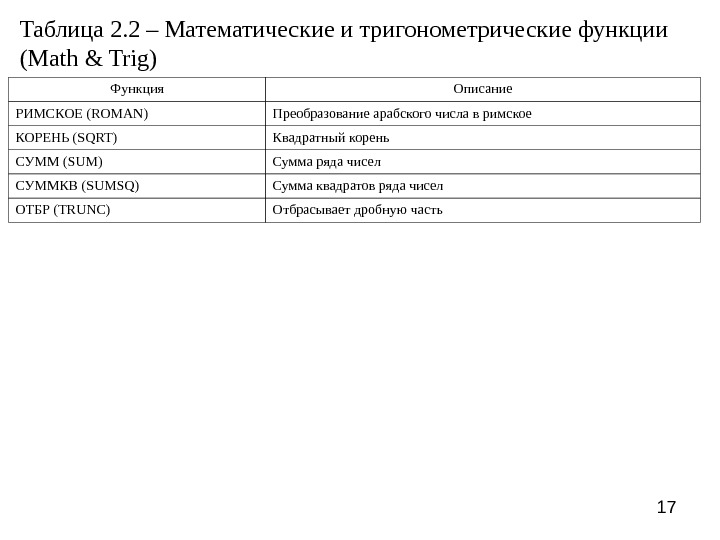
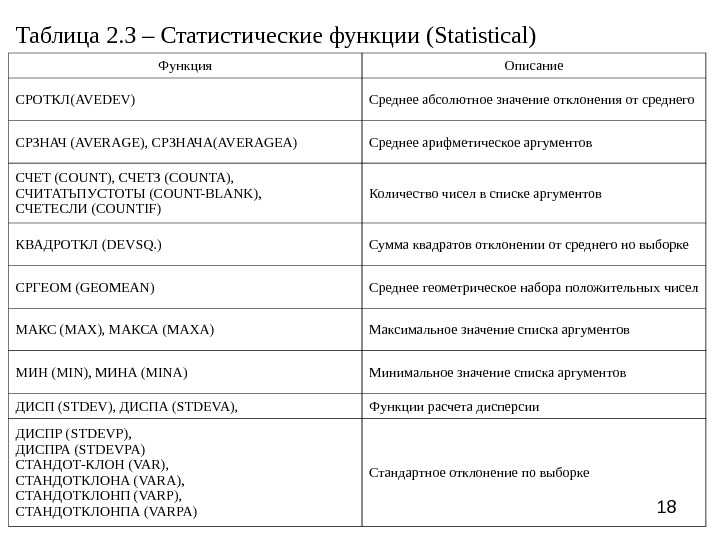

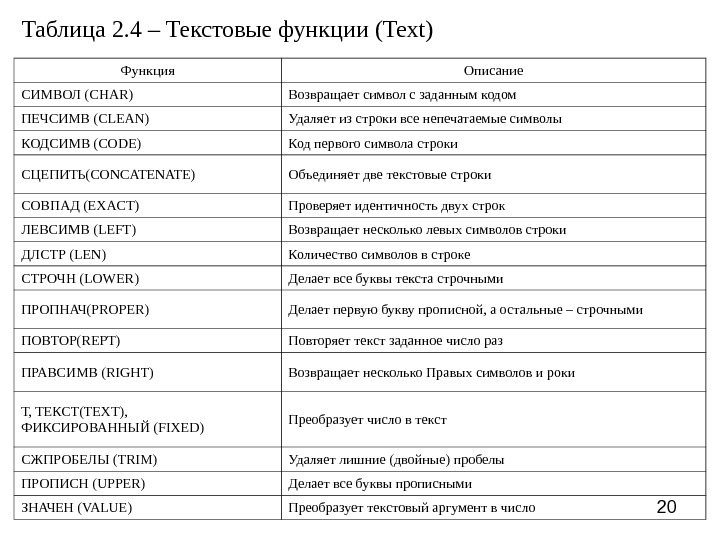
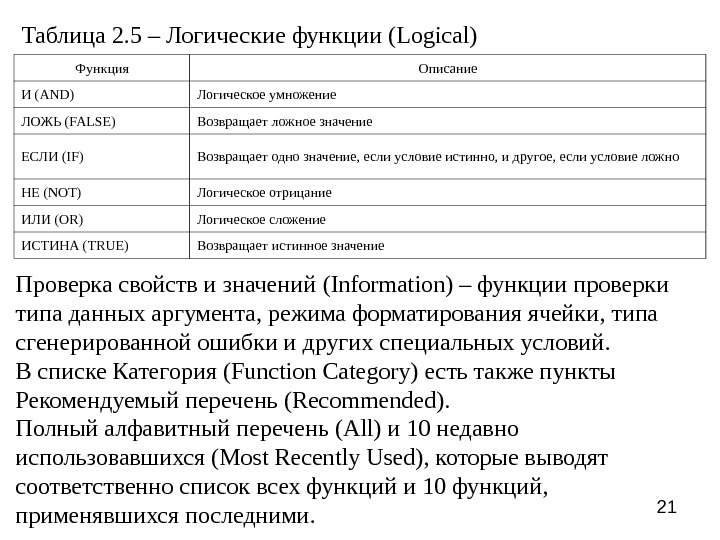

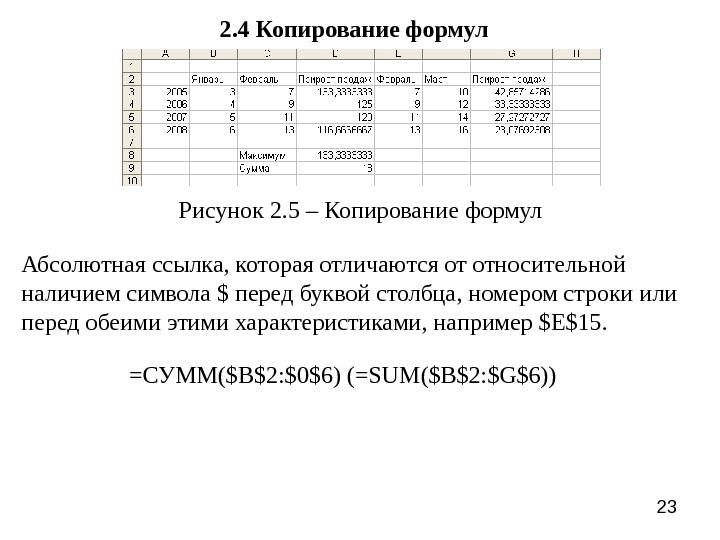


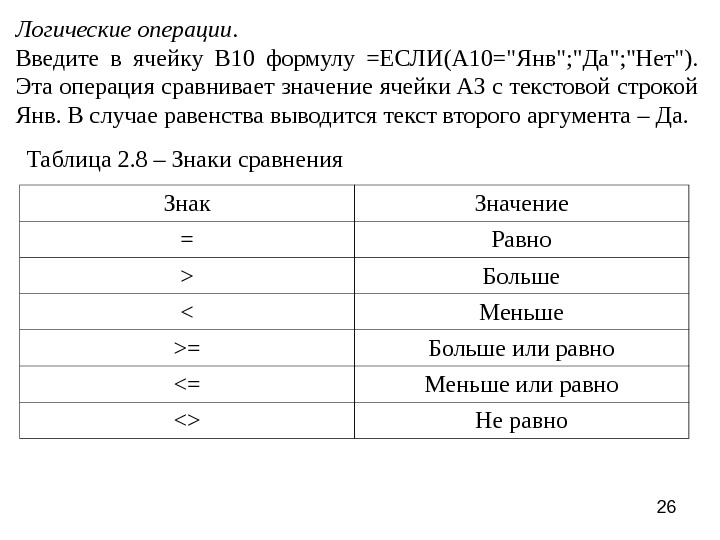

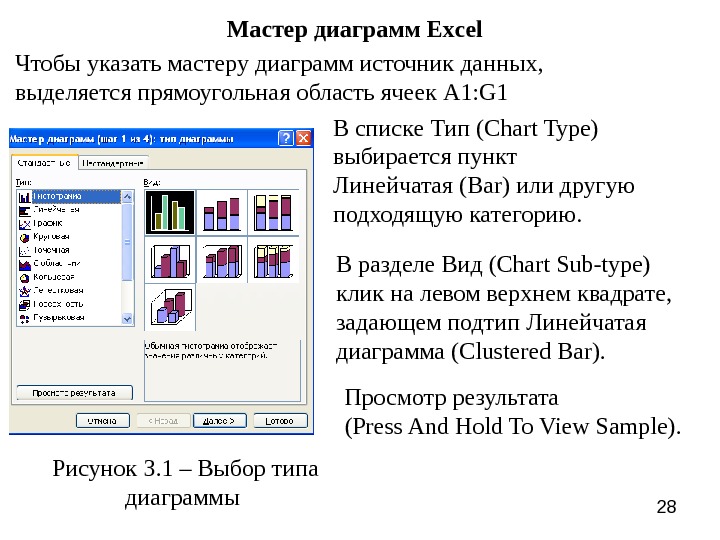



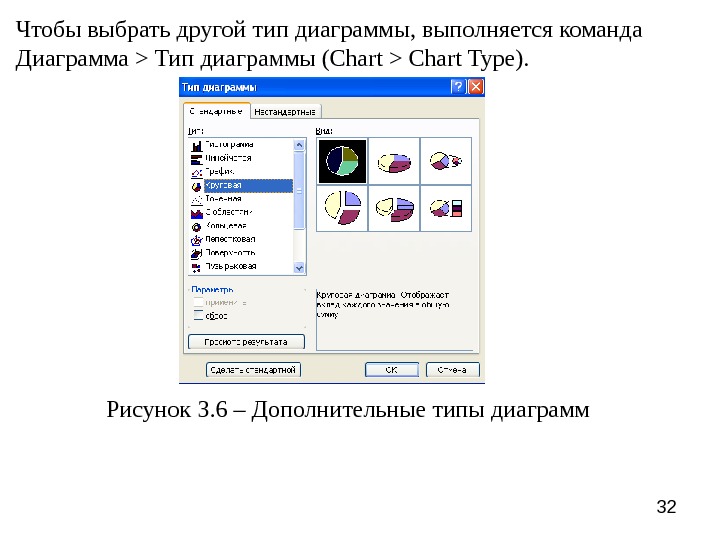


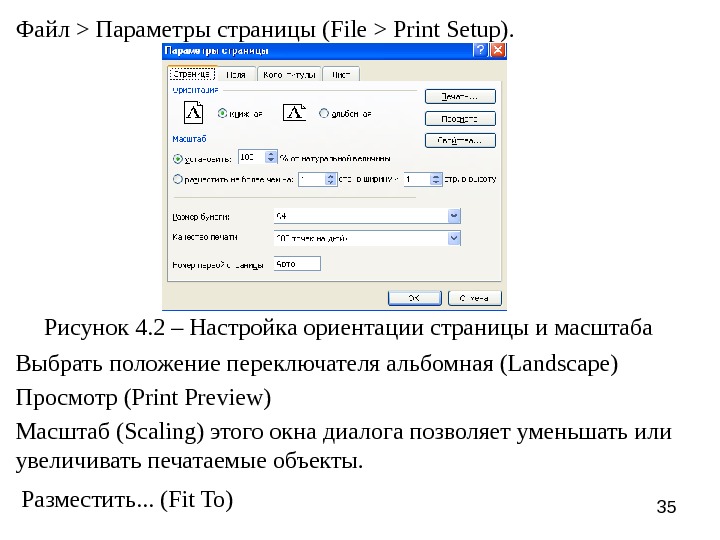


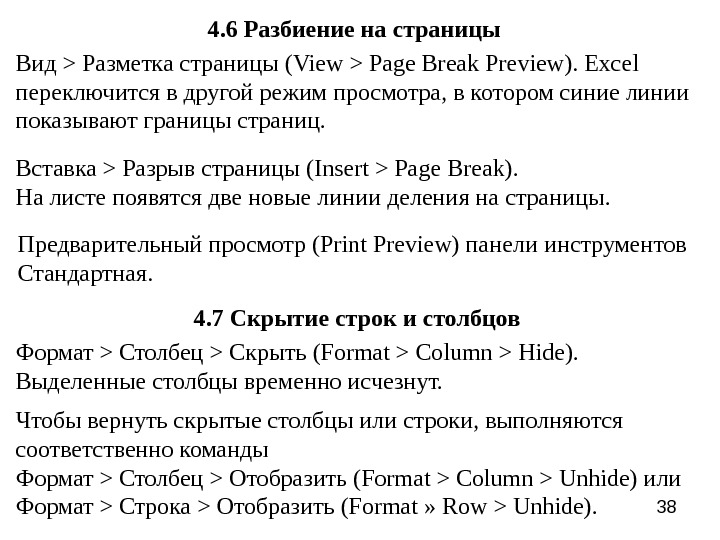
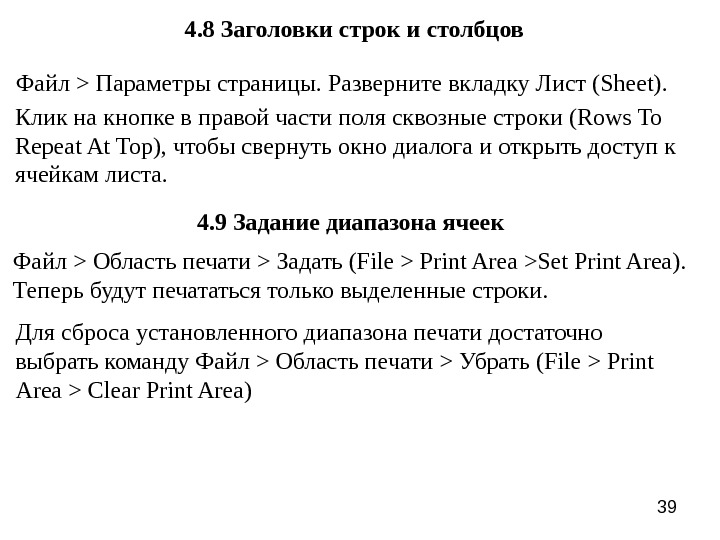
- Размер: 738.5 Кб
- Количество слайдов: 39
Описание презентации 1 Введение в специальность и компьютерные технологии 1 по слайдам
 1 Введение в специальность и компьютерные технологии 1 Электронные таблицы 1. 1 Книга Excel 1. 2 Ввод данных 1. 3 Оформление ячеек 1. 4 Стиль 1. 5 Формат чисел 1. 6 Добавление строк и столбцов 1. 7 Размеры ячеек и их замораживание
1 Введение в специальность и компьютерные технологии 1 Электронные таблицы 1. 1 Книга Excel 1. 2 Ввод данных 1. 3 Оформление ячеек 1. 4 Стиль 1. 5 Формат чисел 1. 6 Добавление строк и столбцов 1. 7 Размеры ячеек и их замораживание
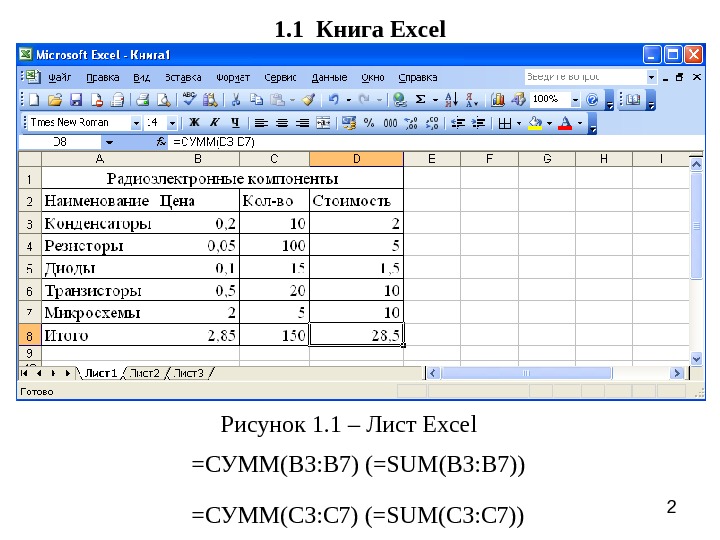 21. 1 Книга Excel =СУММ(В 3: В 7) (=SUM(B 3: В 7)) =СУММ(С 3: С 7) (=SUM(C 3: С 7)) Рисунок 1. 1 – Лист Excel
21. 1 Книга Excel =СУММ(В 3: В 7) (=SUM(B 3: В 7)) =СУММ(С 3: С 7) (=SUM(C 3: С 7)) Рисунок 1. 1 – Лист Excel
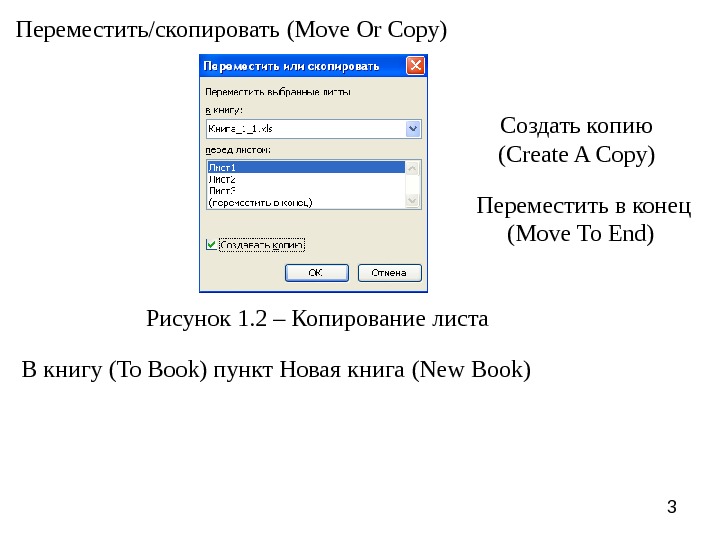 3 Переместить/скопировать (Move Or Copy) Рисунок 1. 2 – Копирование листа Создать копию (Create A Copy) Переместить в конец (Move To End) В книгу (То Book) пункт Новая книга (New Book)
3 Переместить/скопировать (Move Or Copy) Рисунок 1. 2 – Копирование листа Создать копию (Create A Copy) Переместить в конец (Move To End) В книгу (То Book) пункт Новая книга (New Book)
 41. 2 Ввод данных Рисунок 1. 3 – Заполнение ячеек последовательными значениями Среднее значение. В строке формул клик на кнопке Вставка формул, Статистические = СРЗНАЧ(B 4: E 10). Рисунок 1. 4 – Вычисление среднего значения
41. 2 Ввод данных Рисунок 1. 3 – Заполнение ячеек последовательными значениями Среднее значение. В строке формул клик на кнопке Вставка формул, Статистические = СРЗНАЧ(B 4: E 10). Рисунок 1. 4 – Вычисление среднего значения
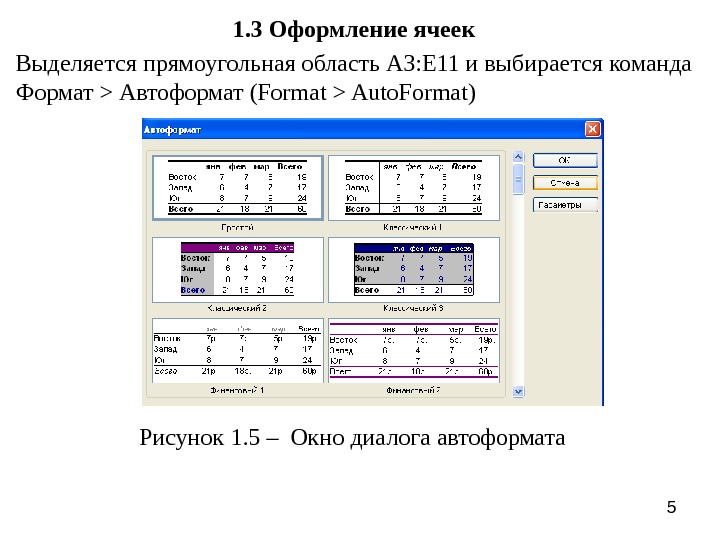 51. 3 Оформление ячеек Выделяется прямоугольная область А 3: Е 11 и выбирается команда Формат > Автоформат (Format > Auto. Format) Рисунок 1. 5 – Окно диалога автоформата
51. 3 Оформление ячеек Выделяется прямоугольная область А 3: Е 11 и выбирается команда Формат > Автоформат (Format > Auto. Format) Рисунок 1. 5 – Окно диалога автоформата
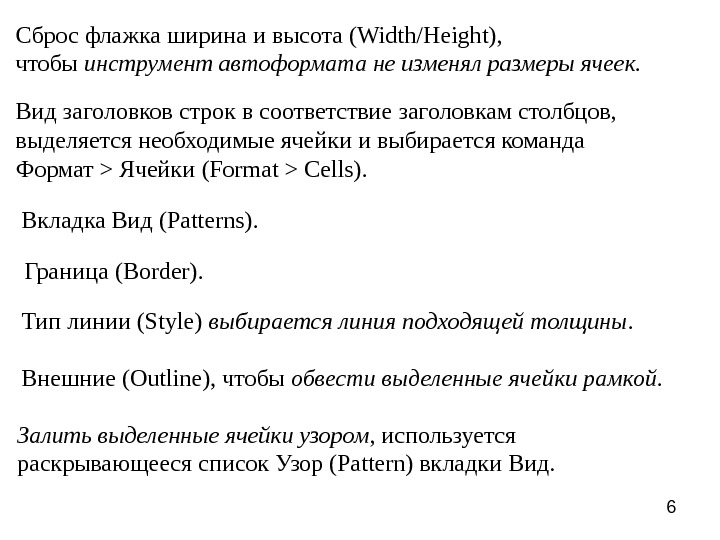 6 Сброс флажка ширина и высота (Width/Height), чтобы инструмент автоформата не изменял размеры ячеек. Вид заголовков строк в соответствие заголовкам столбцов, выделяется необходимые ячейки и выбирается команда Формат > Ячейки (Format > Cells). Вкладка Вид (Patterns). Граница (Border). Тип линии (Style) выбирается линия подходящей толщины. Внешние (Outline), чтобы обвести выделенные ячейки рамкой. Залить выделенные ячейки узором , используется раскрывающееся список Узор (Pattern) вкладки Вид.
6 Сброс флажка ширина и высота (Width/Height), чтобы инструмент автоформата не изменял размеры ячеек. Вид заголовков строк в соответствие заголовкам столбцов, выделяется необходимые ячейки и выбирается команда Формат > Ячейки (Format > Cells). Вкладка Вид (Patterns). Граница (Border). Тип линии (Style) выбирается линия подходящей толщины. Внешние (Outline), чтобы обвести выделенные ячейки рамкой. Залить выделенные ячейки узором , используется раскрывающееся список Узор (Pattern) вкладки Вид.
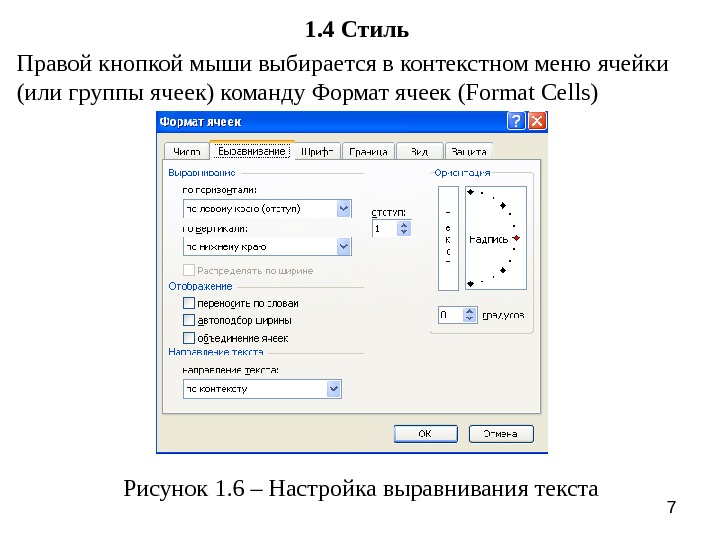 71. 4 Стиль Правой кнопкой мыши выбирается в контекстном меню ячейки (или группы ячеек) команду Формат ячеек (Format Cells) Рисунок 1. 6 – Настройка выравнивания текста
71. 4 Стиль Правой кнопкой мыши выбирается в контекстном меню ячейки (или группы ячеек) команду Формат ячеек (Format Cells) Рисунок 1. 6 – Настройка выравнивания текста
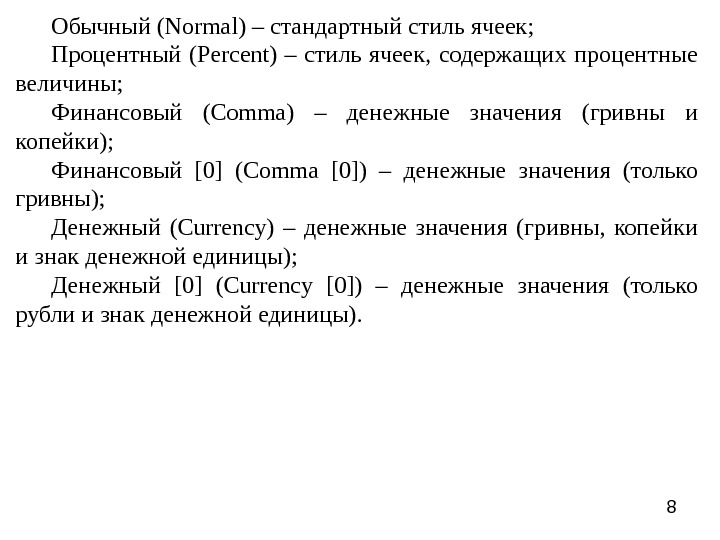 8 Обычный (Normal) – стандартный стиль ячеек; Процентный (Percent) – стиль ячеек, содержащих процентные величины; Финансовый (Comma) – денежные значения (гривны и копейки); Финансовый [0] (Comma [0]) – денежные значения (только гривны); Денежный (Currency) – денежные значения (гривны, копейки и знак денежной единицы); Денежный [0] (Currency [0]) – денежные значения (только рубли и знак денежной единицы).
8 Обычный (Normal) – стандартный стиль ячеек; Процентный (Percent) – стиль ячеек, содержащих процентные величины; Финансовый (Comma) – денежные значения (гривны и копейки); Финансовый [0] (Comma [0]) – денежные значения (только гривны); Денежный (Currency) – денежные значения (гривны, копейки и знак денежной единицы); Денежный [0] (Currency [0]) – денежные значения (только рубли и знак денежной единицы).
 91. 5 Формат чисел Общий (General) – текст и числовые значения произвольного типа; Числовой (Number) – наиболее общий способ представления чисел; Денежный (Currency) – денежные величины; Финансовый (Accounting) – денежные величины с выравниванием по разделителю целой и дробной частей; Дата (Date) – дата или дата и время; Время (Time) – время или дата и время; Процентный (Percentage) – значение ячейки, умноженное на 100 с символом «%» в конце; Дробный (Fraction) – рациональные дроби с числителем и знаменателем; Экспоненциальный (Scientific) – десятичные дробные числа; Текстовый (Text) – текстовые данные отображаются точно так же, как вводятся и обрабатываются строки, вне зависимости от их содержимого; Дополнительный (Special) –форматы для работы с базами данных и списками адресов; Заказной (Custom) – формат, настраиваемый пользователем.
91. 5 Формат чисел Общий (General) – текст и числовые значения произвольного типа; Числовой (Number) – наиболее общий способ представления чисел; Денежный (Currency) – денежные величины; Финансовый (Accounting) – денежные величины с выравниванием по разделителю целой и дробной частей; Дата (Date) – дата или дата и время; Время (Time) – время или дата и время; Процентный (Percentage) – значение ячейки, умноженное на 100 с символом «%» в конце; Дробный (Fraction) – рациональные дроби с числителем и знаменателем; Экспоненциальный (Scientific) – десятичные дробные числа; Текстовый (Text) – текстовые данные отображаются точно так же, как вводятся и обрабатываются строки, вне зависимости от их содержимого; Дополнительный (Special) –форматы для работы с базами данных и списками адресов; Заказной (Custom) – формат, настраиваемый пользователем.
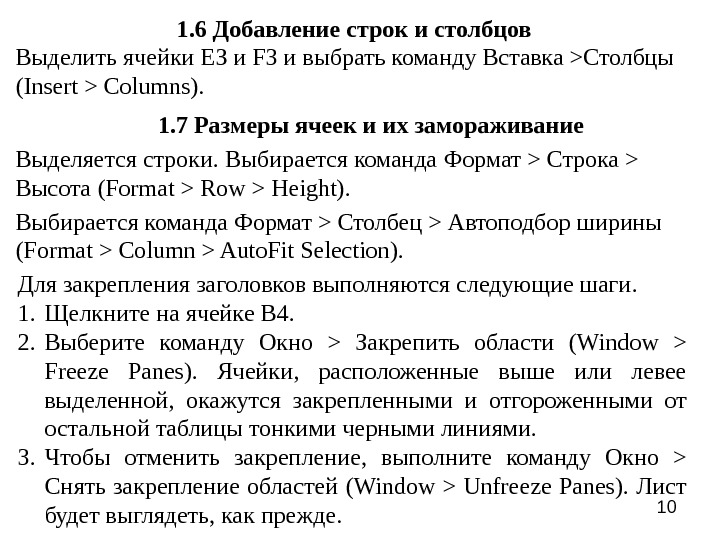 101. 6 Добавление строк и столбцов Выделить ячейки ЕЗ и F 3 и выбрать команду Вставка >Столбцы (Insert > Columns). 1. 7 Размеры ячеек и их замораживание Выделяется строки. Выбирается команда Формат > Строка > Высота (Format > Row > Height). Выбирается команда Формат > Столбец > Автоподбор ширины (Format > Column > Auto. Fit Selection). Для закрепления заголовков выполняются следующие шаги. 1. Щелкните на ячейке В 4. 2. Выберите команду Окно > Закрепить области (Window > Freeze Panes). Ячейки, расположенные выше или левее выделенной, окажутся закрепленными и отгороженными от остальной таблицы тонкими черными линиями. 3. Чтобы отменить закрепление, выполните команду Окно > Снять закрепление областей (Window > Unfreeze Panes). Лист будет выглядеть, как прежде.
101. 6 Добавление строк и столбцов Выделить ячейки ЕЗ и F 3 и выбрать команду Вставка >Столбцы (Insert > Columns). 1. 7 Размеры ячеек и их замораживание Выделяется строки. Выбирается команда Формат > Строка > Высота (Format > Row > Height). Выбирается команда Формат > Столбец > Автоподбор ширины (Format > Column > Auto. Fit Selection). Для закрепления заголовков выполняются следующие шаги. 1. Щелкните на ячейке В 4. 2. Выберите команду Окно > Закрепить области (Window > Freeze Panes). Ячейки, расположенные выше или левее выделенной, окажутся закрепленными и отгороженными от остальной таблицы тонкими черными линиями. 3. Чтобы отменить закрепление, выполните команду Окно > Снять закрепление областей (Window > Unfreeze Panes). Лист будет выглядеть, как прежде.
 11 Введение в специальность и компьютерные технологии 2 Формулы и функции. Вычисления в Excel 2. 1 Ввод формул 2. 2 Функции 2. 3 Диапазон ячеек. Формулы 2. 4 Копирование формул 2. 5 Поиск ошибок 2. 6 Применение функций
11 Введение в специальность и компьютерные технологии 2 Формулы и функции. Вычисления в Excel 2. 1 Ввод формул 2. 2 Функции 2. 3 Диапазон ячеек. Формулы 2. 4 Копирование формул 2. 5 Поиск ошибок 2. 6 Применение функций
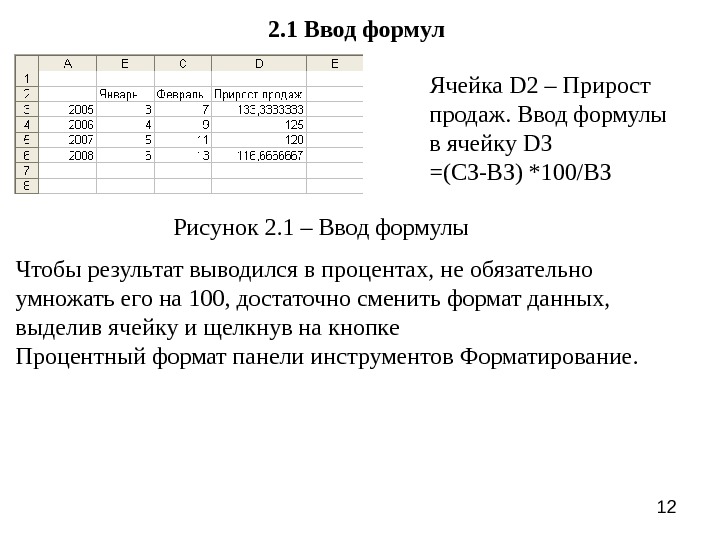 122. 1 Ввод формул Ячейка D 2 – Прирост продаж. Ввод формулы в ячейку D 3 =(СЗ-ВЗ) *100/ВЗ Чтобы результат выводился в процентах, не обязательно умножать его на 100, достаточно сменить формат данных, выделив ячейку и щелкнув на кнопке Процентный формат панели инструментов Форматирование. Рисунок 2. 1 – Ввод формулы
122. 1 Ввод формул Ячейка D 2 – Прирост продаж. Ввод формулы в ячейку D 3 =(СЗ-ВЗ) *100/ВЗ Чтобы результат выводился в процентах, не обязательно умножать его на 100, достаточно сменить формат данных, выделив ячейку и щелкнув на кнопке Процентный формат панели инструментов Форматирование. Рисунок 2. 1 – Ввод формулы
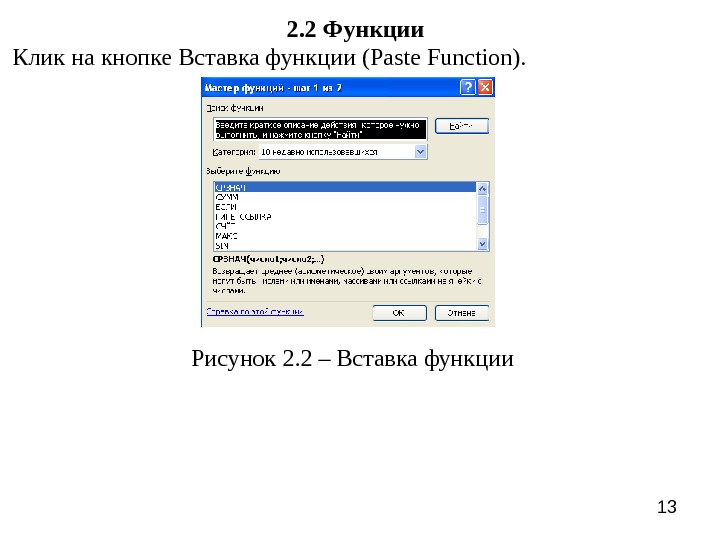 132. 2 Функции Клик на кнопке Вставка функции (Paste Function). Рисунок 2. 2 – Вставка функции
132. 2 Функции Клик на кнопке Вставка функции (Paste Function). Рисунок 2. 2 – Вставка функции
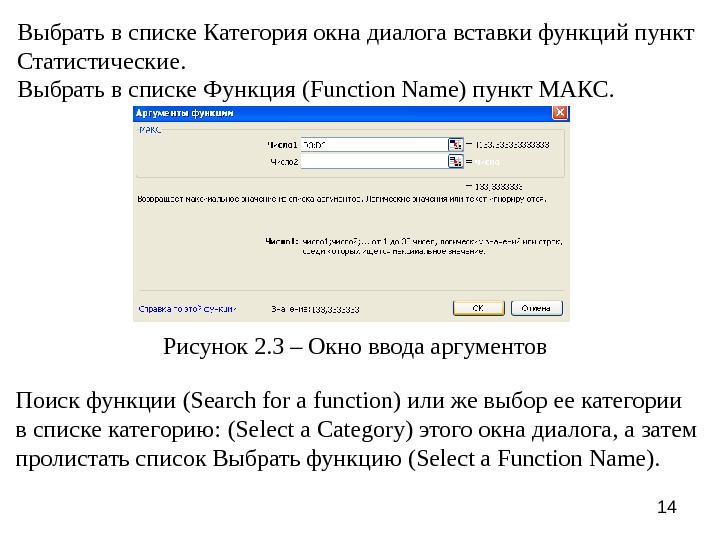 14 Выбрать в списке Категория окна диалога вставки функций пункт Статистические. Выбрать в списке Функция (Function Name) пункт МАКС. Рисунок 2. 3 – Окно ввода аргументов Поиск функции (Search for a function) или же выбор ее категории в списке категорию: (Select a Category) этого окна диалога, а затем пролистать список Выбрать функцию (Select a Function Name).
14 Выбрать в списке Категория окна диалога вставки функций пункт Статистические. Выбрать в списке Функция (Function Name) пункт МАКС. Рисунок 2. 3 – Окно ввода аргументов Поиск функции (Search for a function) или же выбор ее категории в списке категорию: (Select a Category) этого окна диалога, а затем пролистать список Выбрать функцию (Select a Function Name).
 15 Функция Описание ДАТА(DATE) Возвращает дату в формате Excel ДАТАЗНАЧ (DATEVALUE) Преобразует дату из текстового формата в код Excel ДЕНЬ(DAY) День месяца заданной даты ДНЕЙ 360 (DAYS 360) Вычисляет количество дней между двумя датами на основе 360 дневного года ЧАС (HOUR) Час времени, заданного аргументом МИНУТЫ (MINUTE) Минута времени, заданного аргументом МЕСЯЦ (MONTH) Номер месяца заданной даты ТДАТА (NOW) Текущая дата и время в числовом формате СЕКУНДЫ (SECOND) Секунда времени, заданного аргументом ВРЕМЯ (TIME) Преобразует время дня в дробное число от 0 до 1 ВРЕМЗНАЧ (TIME VALUE) Преобразует время из текстового формата в дату в числовом формате ДЕНЬНЕД (WEEKDAY) Номер дня недели заданной даты ГОД(YEAR) Год заданной даты. Таблица 2. 1 – Функции обработки даты и времени (Date & Time)
15 Функция Описание ДАТА(DATE) Возвращает дату в формате Excel ДАТАЗНАЧ (DATEVALUE) Преобразует дату из текстового формата в код Excel ДЕНЬ(DAY) День месяца заданной даты ДНЕЙ 360 (DAYS 360) Вычисляет количество дней между двумя датами на основе 360 дневного года ЧАС (HOUR) Час времени, заданного аргументом МИНУТЫ (MINUTE) Минута времени, заданного аргументом МЕСЯЦ (MONTH) Номер месяца заданной даты ТДАТА (NOW) Текущая дата и время в числовом формате СЕКУНДЫ (SECOND) Секунда времени, заданного аргументом ВРЕМЯ (TIME) Преобразует время дня в дробное число от 0 до 1 ВРЕМЗНАЧ (TIME VALUE) Преобразует время из текстового формата в дату в числовом формате ДЕНЬНЕД (WEEKDAY) Номер дня недели заданной даты ГОД(YEAR) Год заданной даты. Таблица 2. 1 – Функции обработки даты и времени (Date & Time)
 16 Таблица 2. 2 – Математические и тригонометрические функции (Math & Trig) Функция Описание COS, SIN, TAN, Тригонометрические функции ACOS, ASIN, ATAN 2 Обратные тригонометрические функции COSH, SINH, TANH Гиперболические функции ACOSH, ASINH, ATANH Обратные гиперболические функции LN, LOG 10 Натуральный логарифм, логарифмы по основанию 2 и 10 EXP Экспонента НЕЧЕТ (EVEN), OKPУГЛ(ROUND), ОКРУГЛВВЕРХ (ROUNDUP), ОКРУГЛВНИЗ (ROUNDDOWN), ЧETH(ODD) Функции округления ABS Модуль (абсолютное значение) числа ГРАДУСЫ (DEGREES), Преобразование радиан в градусы РАДИАНЫ (RADIANS) Преобразование градусов в радианы ЦЕЛОЕ (INT) Целая часть числа ОСТАТ (MOD) Остаток от деления ПИ(Р 1) Число пи СТЕПЕНЬ (POWER) Возведение в степень ПРОИЗВЕД (PRODUCT) Произведение ряда чисел СЛЧИС (RAND) Возвращает случайное число
16 Таблица 2. 2 – Математические и тригонометрические функции (Math & Trig) Функция Описание COS, SIN, TAN, Тригонометрические функции ACOS, ASIN, ATAN 2 Обратные тригонометрические функции COSH, SINH, TANH Гиперболические функции ACOSH, ASINH, ATANH Обратные гиперболические функции LN, LOG 10 Натуральный логарифм, логарифмы по основанию 2 и 10 EXP Экспонента НЕЧЕТ (EVEN), OKPУГЛ(ROUND), ОКРУГЛВВЕРХ (ROUNDUP), ОКРУГЛВНИЗ (ROUNDDOWN), ЧETH(ODD) Функции округления ABS Модуль (абсолютное значение) числа ГРАДУСЫ (DEGREES), Преобразование радиан в градусы РАДИАНЫ (RADIANS) Преобразование градусов в радианы ЦЕЛОЕ (INT) Целая часть числа ОСТАТ (MOD) Остаток от деления ПИ(Р 1) Число пи СТЕПЕНЬ (POWER) Возведение в степень ПРОИЗВЕД (PRODUCT) Произведение ряда чисел СЛЧИС (RAND) Возвращает случайное число
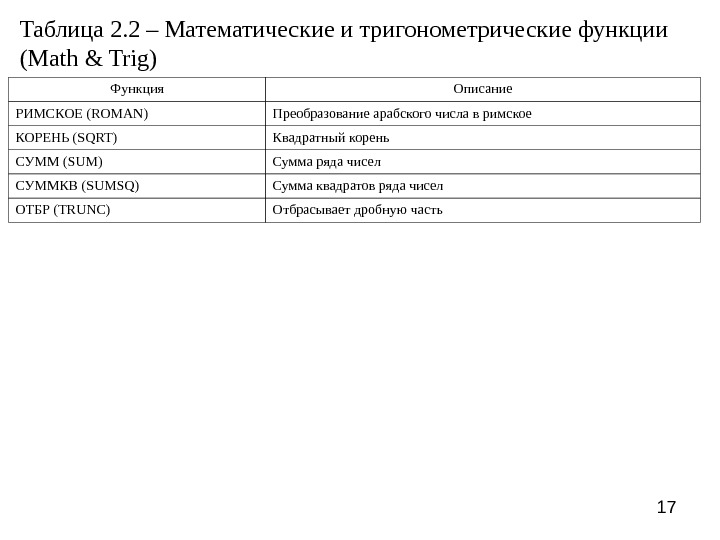 17 Функция Описание РИМСКОЕ (ROMAN) Преобразование арабского числа в римское КОРЕНЬ (SQRT) Квадратный корень СУММ (SUM) Сумма ряда чисел СУММКВ (SUMSQ) Сумма квадратов ряда чисел ОТБР (TRUNC) Отбрасывает дробную часть Таблица 2. 2 – Математические и тригонометрические функции (Math & Trig)
17 Функция Описание РИМСКОЕ (ROMAN) Преобразование арабского числа в римское КОРЕНЬ (SQRT) Квадратный корень СУММ (SUM) Сумма ряда чисел СУММКВ (SUMSQ) Сумма квадратов ряда чисел ОТБР (TRUNC) Отбрасывает дробную часть Таблица 2. 2 – Математические и тригонометрические функции (Math & Trig)
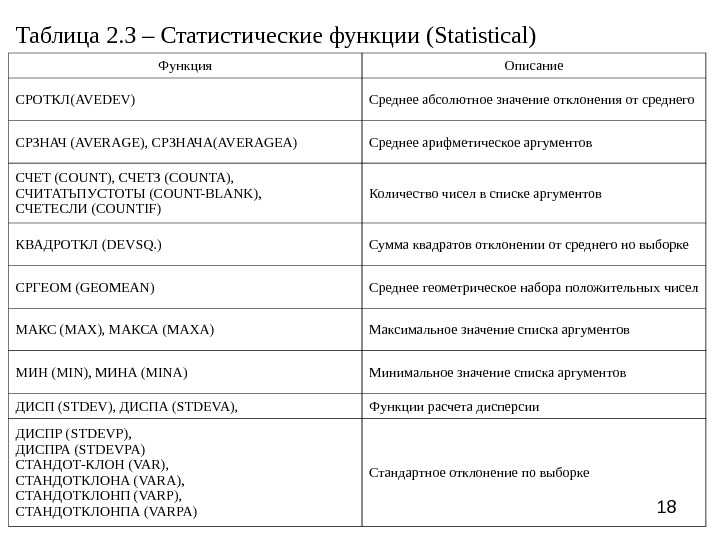 18 Таблица 2. 3 – Статистические функции (Statistical) Функция Описание СРОТКЛ(AVEDEV) Среднее абсолютное значение отклонения от среднего СРЗНАЧ (AVERAGE), СРЗНАЧА(AVERAGEA) Среднее арифметическое аргументов СЧЕТ (COUNT), СЧЕТЗ (COUNTA), СЧИТАТЬПУСТОТЫ (COUNT-BLANK), СЧЕТЕСЛИ (COUNTIF) Количество чисел в списке аргументов КВАДРОТКЛ (DEVSQ. ) Сумма квадратов отклонении от среднего но выборке CРГEOM (GEOMEAN) Среднее геометрическое набора положительных чисел МАКС (МАХ), МАКСА (МАХА) Максимальное значение списка аргументов МИН (MIN), МИНА (MINA) Минимальное значение списка аргументов ДИСП (STDEV), ДИСПА (STDEVA), Функции расчета дисперсии ДИСПР (STDEVP), ДИСПРА (STDEVPA) СТАНДОТ-КЛОН (VAR), СТАНДОТКЛОНА (VARA), СТАНДОТКЛОНП (VARP), СТАНДОТКЛОНПА (VARPA) Стандартное отклонение по выборке
18 Таблица 2. 3 – Статистические функции (Statistical) Функция Описание СРОТКЛ(AVEDEV) Среднее абсолютное значение отклонения от среднего СРЗНАЧ (AVERAGE), СРЗНАЧА(AVERAGEA) Среднее арифметическое аргументов СЧЕТ (COUNT), СЧЕТЗ (COUNTA), СЧИТАТЬПУСТОТЫ (COUNT-BLANK), СЧЕТЕСЛИ (COUNTIF) Количество чисел в списке аргументов КВАДРОТКЛ (DEVSQ. ) Сумма квадратов отклонении от среднего но выборке CРГEOM (GEOMEAN) Среднее геометрическое набора положительных чисел МАКС (МАХ), МАКСА (МАХА) Максимальное значение списка аргументов МИН (MIN), МИНА (MINA) Минимальное значение списка аргументов ДИСП (STDEV), ДИСПА (STDEVA), Функции расчета дисперсии ДИСПР (STDEVP), ДИСПРА (STDEVPA) СТАНДОТ-КЛОН (VAR), СТАНДОТКЛОНА (VARA), СТАНДОТКЛОНП (VARP), СТАНДОТКЛОНПА (VARPA) Стандартное отклонение по выборке
 19 Ссылки и массивы (Lookup & Reference) – операции преобразования ссылки на ячейку в число, расчета ссылок на основе числовых аргументов, вычисления числа строк и столбцов диапазона и других параметров, связанных с адресацией ячеек листа Excel. Работа с базой данных (Database) – функции формирования выборки из базы данных и расчета статистических параметров величин, расположенных в базе данных. Текстовые (Text) – функции для работы с текстовыми строками.
19 Ссылки и массивы (Lookup & Reference) – операции преобразования ссылки на ячейку в число, расчета ссылок на основе числовых аргументов, вычисления числа строк и столбцов диапазона и других параметров, связанных с адресацией ячеек листа Excel. Работа с базой данных (Database) – функции формирования выборки из базы данных и расчета статистических параметров величин, расположенных в базе данных. Текстовые (Text) – функции для работы с текстовыми строками.
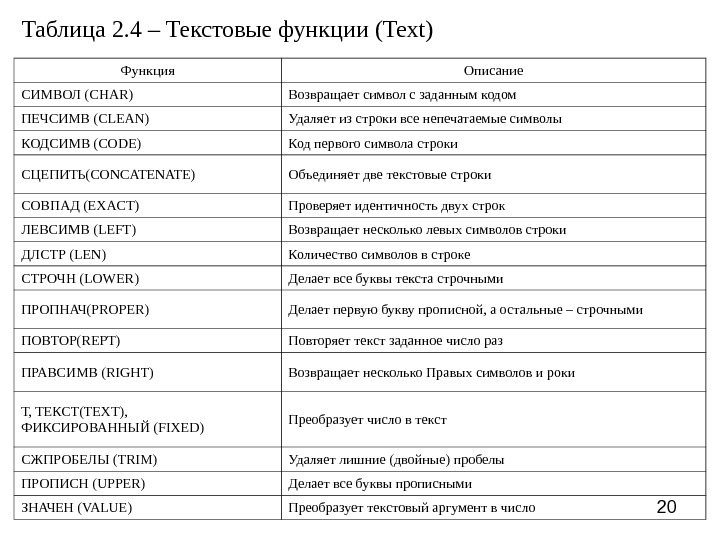 20 Функция Описание СИМВОЛ (CHAR) Возвращает символ с заданным кодом ПЕЧСИМВ (CLEAN) Удаляет из строки все непечатаемые символы КОДСИМВ (CODE) Код первого символа строки СЦЕПИТЬ(CONCATENATE) Объединяет две текстовые строки СОВПАД (EXACT) Проверяет идентичность двух строк ЛЕВСИМВ (LEFT) Возвращает несколько левых символов строки ДЛСТР (LEN) Количество символов в строке СТРОЧН (LOWER) Делает все буквы текста строчными ПРОПНАЧ(PROPER) Делает первую букву прописной, а остальные – строчными ПОВТОР(REPT) Повторяет текст заданное число раз ПРАВСИМВ (RIGHT) Возвращает несколько Правых символов и роки Т, ТЕКСТ(TEXT), ФИКСИРОВАННЫЙ (FIXED) Преобразует число в текст СЖПРОБЕЛЫ (TRIM) Удаляет лишние (двойные) пробелы ПРОПИСН (UPPER) Делает все буквы прописными ЗНАЧЕН (VALUE) Преобразует текстовый аргумент в число Таблица 2. 4 – Текстовые функции (Text)
20 Функция Описание СИМВОЛ (CHAR) Возвращает символ с заданным кодом ПЕЧСИМВ (CLEAN) Удаляет из строки все непечатаемые символы КОДСИМВ (CODE) Код первого символа строки СЦЕПИТЬ(CONCATENATE) Объединяет две текстовые строки СОВПАД (EXACT) Проверяет идентичность двух строк ЛЕВСИМВ (LEFT) Возвращает несколько левых символов строки ДЛСТР (LEN) Количество символов в строке СТРОЧН (LOWER) Делает все буквы текста строчными ПРОПНАЧ(PROPER) Делает первую букву прописной, а остальные – строчными ПОВТОР(REPT) Повторяет текст заданное число раз ПРАВСИМВ (RIGHT) Возвращает несколько Правых символов и роки Т, ТЕКСТ(TEXT), ФИКСИРОВАННЫЙ (FIXED) Преобразует число в текст СЖПРОБЕЛЫ (TRIM) Удаляет лишние (двойные) пробелы ПРОПИСН (UPPER) Делает все буквы прописными ЗНАЧЕН (VALUE) Преобразует текстовый аргумент в число Таблица 2. 4 – Текстовые функции (Text)
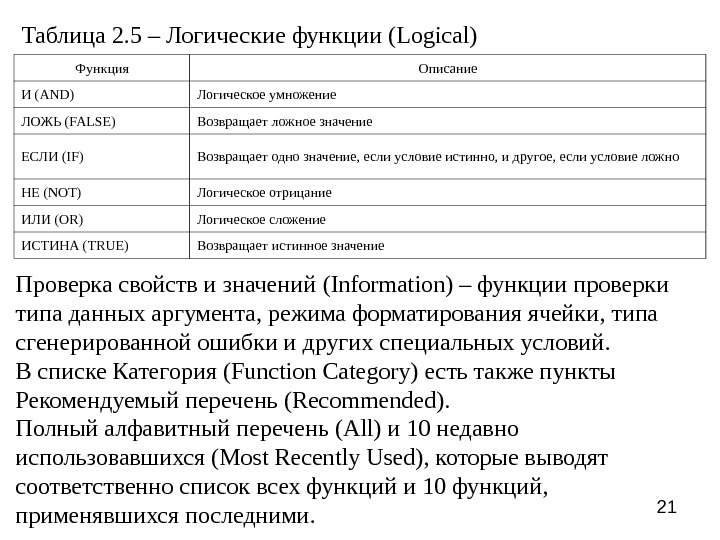 21 Таблица 2. 5 – Логические функции (Logical) Функция Описание И (AND) Логическое умножение ЛОЖЬ (FALSE) Возвращает ложное значение ЕСЛИ (IF) Возвращает одно значение, если условие истинно, и другое, если условие ложно НЕ (NOT) Логическое отрицание ИЛИ (OR) Логическое сложение ИСТИНА (TRUE) Возвращает истинное значение Проверка свойств и значений (Information) – функции проверки типа данных аргумента, режима форматирования ячейки, типа сгенерированной ошибки и других специальных условий. В списке Категория (Function Category) есть также пункты Рекомендуемый перечень (Recommended). Полный алфавитный перечень (All) и 10 недавно использовавшихся (Most Recently Used), которые выводят соответственно список всех функций и 10 функций, применявшихся последними.
21 Таблица 2. 5 – Логические функции (Logical) Функция Описание И (AND) Логическое умножение ЛОЖЬ (FALSE) Возвращает ложное значение ЕСЛИ (IF) Возвращает одно значение, если условие истинно, и другое, если условие ложно НЕ (NOT) Логическое отрицание ИЛИ (OR) Логическое сложение ИСТИНА (TRUE) Возвращает истинное значение Проверка свойств и значений (Information) – функции проверки типа данных аргумента, режима форматирования ячейки, типа сгенерированной ошибки и других специальных условий. В списке Категория (Function Category) есть также пункты Рекомендуемый перечень (Recommended). Полный алфавитный перечень (All) и 10 недавно использовавшихся (Most Recently Used), которые выводят соответственно список всех функций и 10 функций, применявшихся последними.
 222. 3 Диапазон ячеек Рисунок 2. 4 – Столбец В в качестве аргумента функции Обозначение Группа ячеек F 3 Ячейка на пересечении столбца F и строки-3 Е 10: Е 20 Ячейки с 10 -й по 20 -ю в столбце Е В 15: Е 15 Ячейки с В по Е в строке 15 5: 5 Все ячейки строки 5 5: 10 Все ячейки строк с 5 -й по 10 -ю В: В Все ячейки столбца В B: J Все ячейки столбцов c B no J А 10: Е 20 Прямоугольная область пересечения строк с 10 -й по 20 -ю и столбцов с А по Е Таблица 2. 6 – Способы ссылки на группы ячеек
222. 3 Диапазон ячеек Рисунок 2. 4 – Столбец В в качестве аргумента функции Обозначение Группа ячеек F 3 Ячейка на пересечении столбца F и строки-3 Е 10: Е 20 Ячейки с 10 -й по 20 -ю в столбце Е В 15: Е 15 Ячейки с В по Е в строке 15 5: 5 Все ячейки строки 5 5: 10 Все ячейки строк с 5 -й по 10 -ю В: В Все ячейки столбца В B: J Все ячейки столбцов c B no J А 10: Е 20 Прямоугольная область пересечения строк с 10 -й по 20 -ю и столбцов с А по Е Таблица 2. 6 – Способы ссылки на группы ячеек
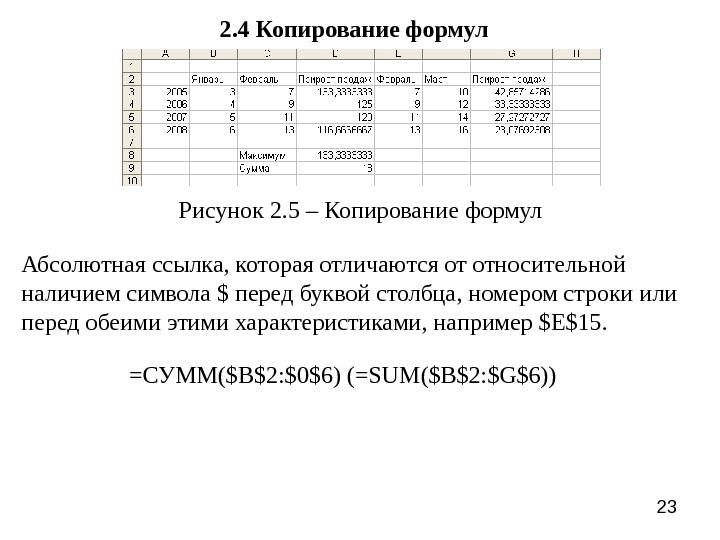 232. 4 Копирование формул Рисунок 2. 5 – Копирование формул Абсолютная ссылка, которая отличаются от относительной наличием символа $ перед буквой столбца, номером строки или перед обеими этими характеристиками, например $Е$15. =СУММ($В$2: $0$6) (=SUM($B$2: $G$6))
232. 4 Копирование формул Рисунок 2. 5 – Копирование формул Абсолютная ссылка, которая отличаются от относительной наличием символа $ перед буквой столбца, номером строки или перед обеими этими характеристиками, например $Е$15. =СУММ($В$2: $0$6) (=SUM($B$2: $G$6))
 242. 5 Поиск ошибок =МАКС D 3: D 6 #ИМЯ (#NAME) Сообщение Описание ошибки ##### Ширина ячейки недостаточна для отображения результата вычисления или отрицательный результат вычислении в ячейке, отформатированной как данные типа даты или времени #ЗНАЧ Неверный тип аргумента или операнда. Например, указание в качестве аргумента ячейки с текстом, когда требуется число #ДЕЛ/0 Деление на 0 #ИМЯ Excel не может распознать текст, введенный в формулу, например неверное имя функции #Н/Д Данные ячейки одного из аргументов формулы в данный момент недоступны *#ССЫЛКА Неверная ссылка на ячейку #ЧИСЛО Невозможно вычислить результат формулы, либо он слишком велик или мал для корректного отображения в ячейке #ПУСТО (#NULL!) Результат поиска пересечения двух непересекающихся областей, то есть неверная ссылка Таблица 2. 7 – Сообщения об ошибках в формулах
242. 5 Поиск ошибок =МАКС D 3: D 6 #ИМЯ (#NAME) Сообщение Описание ошибки ##### Ширина ячейки недостаточна для отображения результата вычисления или отрицательный результат вычислении в ячейке, отформатированной как данные типа даты или времени #ЗНАЧ Неверный тип аргумента или операнда. Например, указание в качестве аргумента ячейки с текстом, когда требуется число #ДЕЛ/0 Деление на 0 #ИМЯ Excel не может распознать текст, введенный в формулу, например неверное имя функции #Н/Д Данные ячейки одного из аргументов формулы в данный момент недоступны *#ССЫЛКА Неверная ссылка на ячейку #ЧИСЛО Невозможно вычислить результат формулы, либо он слишком велик или мал для корректного отображения в ячейке #ПУСТО (#NULL!) Результат поиска пересечения двух непересекающихся областей, то есть неверная ссылка Таблица 2. 7 – Сообщения об ошибках в формулах
 252. 6 Применение функций В ячейке А 1 наберите слово «январь» . Введите в ячейку A 2 формулу =ЛЕВСИМВ(А 1; 3) (=LEFT(A 1; 3)). Перетащите угловой маркер выделения вправо, чтобы рамка охватила ячейки A 1: А 2. Щелкните на ячейке А 3 и введите формулу =СЦЕПИТЬ(А 2; В 2) (=CONCATENATE (А 2; В 2)). В ячейке А 3 появится объединение строк Янв. Фев. В ячейку А 4 введите формулу =ТДАТА () (=NOW ()) и нажмите клавишу Enter. В ней тут же появятся текущие дата и время. Введите в ячейки с В 4 по В 9 формулы = ГОД (А 4); =МЕСЯЦ(А 4); = ДЕНЬ(А 4); =ЧАС(А 4); = МИНУТЫ(А 4); =СЕКУНДЫ(А 4).
252. 6 Применение функций В ячейке А 1 наберите слово «январь» . Введите в ячейку A 2 формулу =ЛЕВСИМВ(А 1; 3) (=LEFT(A 1; 3)). Перетащите угловой маркер выделения вправо, чтобы рамка охватила ячейки A 1: А 2. Щелкните на ячейке А 3 и введите формулу =СЦЕПИТЬ(А 2; В 2) (=CONCATENATE (А 2; В 2)). В ячейке А 3 появится объединение строк Янв. Фев. В ячейку А 4 введите формулу =ТДАТА () (=NOW ()) и нажмите клавишу Enter. В ней тут же появятся текущие дата и время. Введите в ячейки с В 4 по В 9 формулы = ГОД (А 4); =МЕСЯЦ(А 4); = ДЕНЬ(А 4); =ЧАС(А 4); = МИНУТЫ(А 4); =СЕКУНДЫ(А 4).
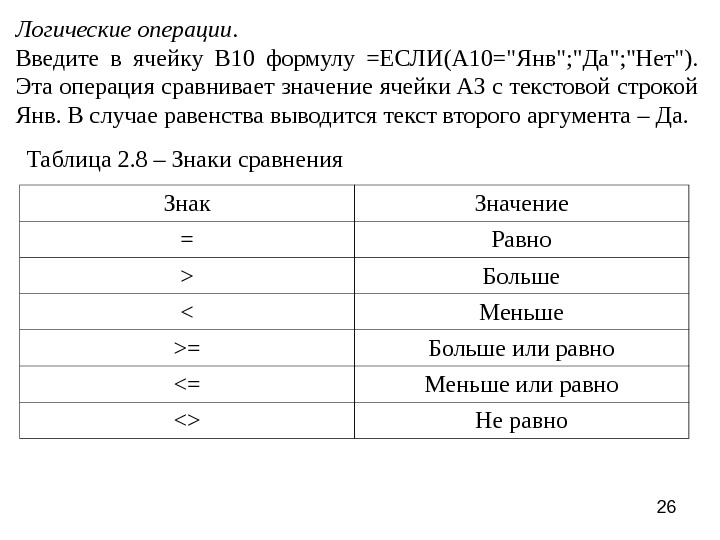 26 Логические операции. Введите в ячейку В 10 формулу =ЕСЛИ(A 10=»Янв»; «Да»; «Нет»). Эта операция сравнивает значение ячейки A 3 с текстовой строкой Янв. В случае равенства выводится текст второго аргумента – Да. Знак Значение = Равно > Больше = Больше или равно <= Меньше или равно Не равно. Таблица 2. 8 – Знаки сравнения
26 Логические операции. Введите в ячейку В 10 формулу =ЕСЛИ(A 10=»Янв»; «Да»; «Нет»). Эта операция сравнивает значение ячейки A 3 с текстовой строкой Янв. В случае равенства выводится текст второго аргумента – Да. Знак Значение = Равно > Больше = Больше или равно <= Меньше или равно Не равно. Таблица 2. 8 – Знаки сравнения
 27 Введение в специальность и компьютерные технологии 3 Графики и диаграммы
27 Введение в специальность и компьютерные технологии 3 Графики и диаграммы
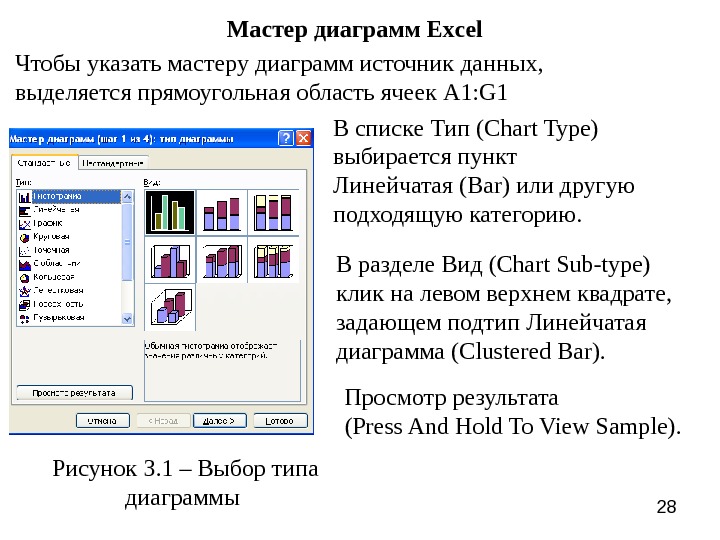 28 Мастер диаграмм Excel Чтобы указать мастеру диаграмм источник данных, выделяется прямоугольная область ячеек А 1: G 1 Рисунок 3. 1 – Выбор типа диаграммы В списке Тип (Chart Type) выбирается пункт Линейчатая (Bar) или другую подходящую категорию. В разделе Вид (Chart Sub-type) клик на левом верхнем квадрате, задающем подтип Линейчатая диаграмма (Clustered Bar). Просмотр результата (Press And Hold To View Sample).
28 Мастер диаграмм Excel Чтобы указать мастеру диаграмм источник данных, выделяется прямоугольная область ячеек А 1: G 1 Рисунок 3. 1 – Выбор типа диаграммы В списке Тип (Chart Type) выбирается пункт Линейчатая (Bar) или другую подходящую категорию. В разделе Вид (Chart Sub-type) клик на левом верхнем квадрате, задающем подтип Линейчатая диаграмма (Clustered Bar). Просмотр результата (Press And Hold To View Sample).
 29 Рисунок 3. 2 – Задание источника данных Чтобы скорректировать источник данных, клик на кнопке, расположенной в правой части поля Диапазон (Data Range). Окно мастера свернется в одну строку, открыв доступ к листу Excel. Рисунок 3. 3 – Скорректированный источник данных Переключатель Ряды в (Series In) позволяет группировать ряды данных по строкам или столбцам таблицы.
29 Рисунок 3. 2 – Задание источника данных Чтобы скорректировать источник данных, клик на кнопке, расположенной в правой части поля Диапазон (Data Range). Окно мастера свернется в одну строку, открыв доступ к листу Excel. Рисунок 3. 3 – Скорректированный источник данных Переключатель Ряды в (Series In) позволяет группировать ряды данных по строкам или столбцам таблицы.
 30 Рисунок 3. 4 – Настройка параметров диаграммы Вкладка Ряд (Series) Название диаграммы (Chart Title) Ось Х (категорий) (Category (X) Axis) и Ось Y (значений) (Value (Y) Axis) Чтобы поместить диаграмму на отдельный лист, выбирается положение переключателя в отдельном (As New Sheet).
30 Рисунок 3. 4 – Настройка параметров диаграммы Вкладка Ряд (Series) Название диаграммы (Chart Title) Ось Х (категорий) (Category (X) Axis) и Ось Y (значений) (Value (Y) Axis) Чтобы поместить диаграмму на отдельный лист, выбирается положение переключателя в отдельном (As New Sheet).
 31 Рисунок 3. 5 – Готовая диаграмма на отдельном листе Если при изменении, размеров окна масштаб диаграммы не меняется, выбирается команда Сервис > Параметры и установите флажок Масштабировать диаграмму по размеру окна (Chart Sizes With Window Frame)
31 Рисунок 3. 5 – Готовая диаграмма на отдельном листе Если при изменении, размеров окна масштаб диаграммы не меняется, выбирается команда Сервис > Параметры и установите флажок Масштабировать диаграмму по размеру окна (Chart Sizes With Window Frame)
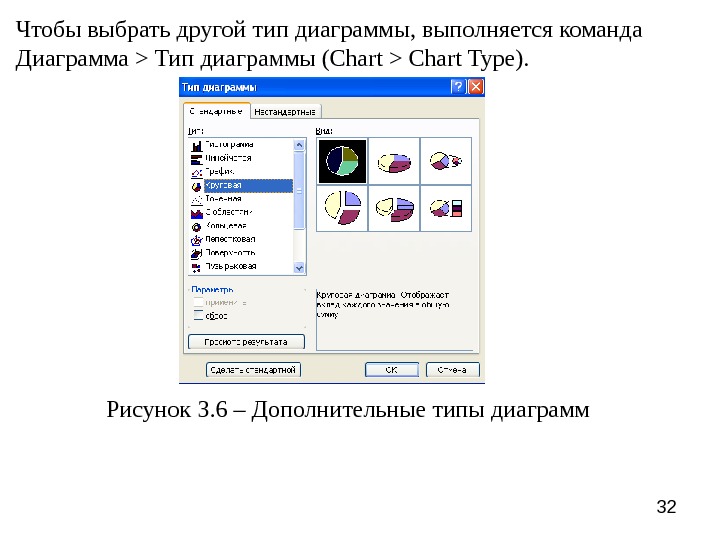 32 Чтобы выбрать другой тип диаграммы, выполняется команда Диаграмма > Тип диаграммы (Chart > Chart Type). Рисунок 3. 6 – Дополнительные типы диаграмм
32 Чтобы выбрать другой тип диаграммы, выполняется команда Диаграмма > Тип диаграммы (Chart > Chart Type). Рисунок 3. 6 – Дополнительные типы диаграмм
 33 Введение в специальность и компьютерные технологии 4 Подготовка листов EXCEL к печати 4. 1 Ориентация и масштаб страницы 4. 2 Настройка полей 4. 3 Добавление колонтитулов 4. 4 Сортировка данных 4. 5 Фильтрация 4. 6 Разбиение на страницы 4. 7 Скрытие строк и столбцов 4. 8 Заголовки строк и столбцов 4. 9 Задание диапазона ячеек
33 Введение в специальность и компьютерные технологии 4 Подготовка листов EXCEL к печати 4. 1 Ориентация и масштаб страницы 4. 2 Настройка полей 4. 3 Добавление колонтитулов 4. 4 Сортировка данных 4. 5 Фильтрация 4. 6 Разбиение на страницы 4. 7 Скрытие строк и столбцов 4. 8 Заголовки строк и столбцов 4. 9 Задание диапазона ячеек
 344. 1 Ориентация и масштаб страницы Рисунок 4. 1 – Лист для печати
344. 1 Ориентация и масштаб страницы Рисунок 4. 1 – Лист для печати
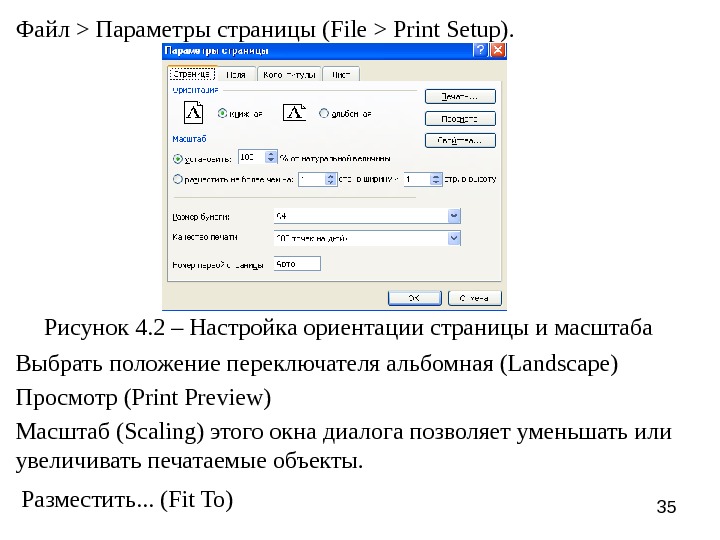 35 Файл > Параметры страницы (File > Print Setup). Рисунок 4. 2 – Настройка ориентации страницы и масштаба Выбрать положение переключателя альбомная (Landscape) Просмотр (Print Preview) Масштаб (Scaling) этого окна диалога позволяет уменьшать или увеличивать печатаемые объекты. Разместить. . . (Fit To)
35 Файл > Параметры страницы (File > Print Setup). Рисунок 4. 2 – Настройка ориентации страницы и масштаба Выбрать положение переключателя альбомная (Landscape) Просмотр (Print Preview) Масштаб (Scaling) этого окна диалога позволяет уменьшать или увеличивать печатаемые объекты. Разместить. . . (Fit To)
 364. 2 Настройка полей Клик на кнопке Страница. В окне диалога Параметры страницы раскройте вкладку Поля (Margins). 4. 3 Добавление колонтитулов Выбирается команда Вид > Колонтитулы (View > Header And Footer). Откроется вкладка Колонтитулы (Header/Footer) окна диалога Параметры страницы. В раскрывающихся списках Верхний колонтитул (Header) и Нижний колонтитул (Footer) можно выбрать один из стандартных вариантов оформления колонтитулов. Высота нижнего и верхнего колонтитулов настраивается на вкладке Поля окна диалога Параметры страницы.
364. 2 Настройка полей Клик на кнопке Страница. В окне диалога Параметры страницы раскройте вкладку Поля (Margins). 4. 3 Добавление колонтитулов Выбирается команда Вид > Колонтитулы (View > Header And Footer). Откроется вкладка Колонтитулы (Header/Footer) окна диалога Параметры страницы. В раскрывающихся списках Верхний колонтитул (Header) и Нижний колонтитул (Footer) можно выбрать один из стандартных вариантов оформления колонтитулов. Высота нижнего и верхнего колонтитулов настраивается на вкладке Поля окна диалога Параметры страницы.
 374. 4 Сортировка данных Команда Данные > Сортировка (Data > Sort) 4. 5 Фильтрация Команда Данные > Фильтр > Автофильтр (Data > Filter > Auto. Filter). В ячейках первой строки таблицы появятся кнопки раскрывающихся списков, обеспечивающих фильтрацию по любому из столбцов. Для отмены фильтрации только по одному из столбцов раскройте список в его первой ячейке и выберите пункт Все (АН). Пункт Условие. . . (Custom. . . ) этого же списка позволяет настраивать более сложные условия фильтрации. Чтобы отменить фильтрацию, выбирается команда Данные > Фильтр > Отобразить все (Data > Filter > Show All).
374. 4 Сортировка данных Команда Данные > Сортировка (Data > Sort) 4. 5 Фильтрация Команда Данные > Фильтр > Автофильтр (Data > Filter > Auto. Filter). В ячейках первой строки таблицы появятся кнопки раскрывающихся списков, обеспечивающих фильтрацию по любому из столбцов. Для отмены фильтрации только по одному из столбцов раскройте список в его первой ячейке и выберите пункт Все (АН). Пункт Условие. . . (Custom. . . ) этого же списка позволяет настраивать более сложные условия фильтрации. Чтобы отменить фильтрацию, выбирается команда Данные > Фильтр > Отобразить все (Data > Filter > Show All).
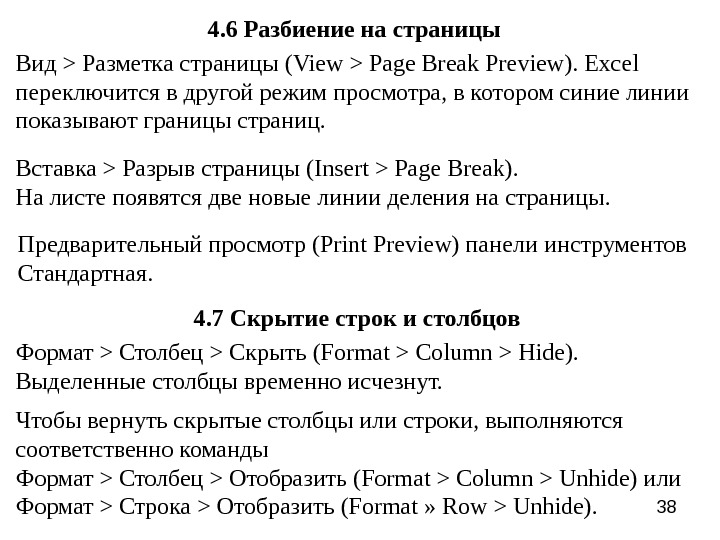 384. 6 Разбиение на страницы Вид > Разметка страницы (View > Page Break Preview). Excel переключится в другой режим просмотра, в котором синие линии показывают границы страниц. Вставка > Разрыв страницы (Insert > Page Break). На листе появятся две новые линии деления на страницы. Предварительный просмотр (Print Preview) панели инструментов Стандартная. 4. 7 Скрытие строк и столбцов Формат > Столбец > Скрыть (Format > Column > Hide). Выделенные столбцы временно исчезнут. Чтобы вернуть скрытые столбцы или строки, выполняются соответственно команды Формат > Столбец > Отобразить (Format > Column > Unhide) или Формат > Строка > Отобразить (Format » Row > Unhide).
384. 6 Разбиение на страницы Вид > Разметка страницы (View > Page Break Preview). Excel переключится в другой режим просмотра, в котором синие линии показывают границы страниц. Вставка > Разрыв страницы (Insert > Page Break). На листе появятся две новые линии деления на страницы. Предварительный просмотр (Print Preview) панели инструментов Стандартная. 4. 7 Скрытие строк и столбцов Формат > Столбец > Скрыть (Format > Column > Hide). Выделенные столбцы временно исчезнут. Чтобы вернуть скрытые столбцы или строки, выполняются соответственно команды Формат > Столбец > Отобразить (Format > Column > Unhide) или Формат > Строка > Отобразить (Format » Row > Unhide).
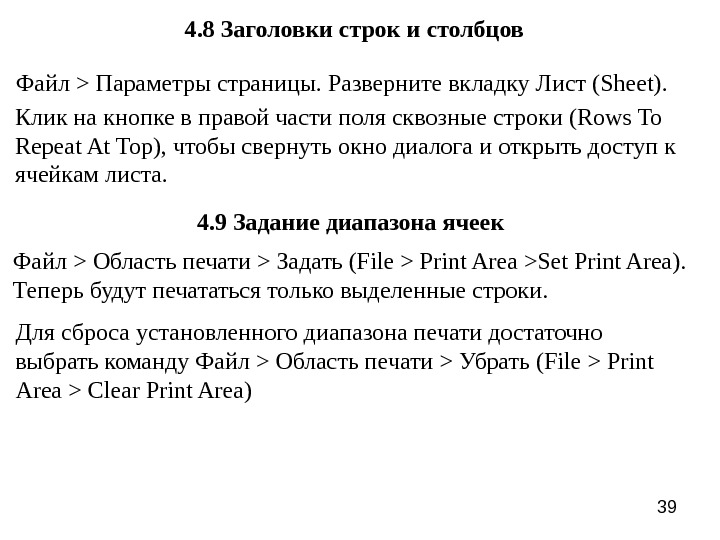 394. 8 Заголовки строк и столбцов Файл > Параметры страницы. Разверните вкладку Лист (Sheet). Клик на кнопке в правой части поля сквозные строки (Rows To Repeat At Top), чтобы свернуть окно диалога и открыть доступ к ячейкам листа. 4. 9 Задание диапазона ячеек Файл > Область печати > Задать (File > Print Area >Set Print Area). Теперь будут печататься только выделенные строки. Для сброса установленного диапазона печати достаточно выбрать команду Файл > Область печати > Убрать (File > Print Area > Clear Print Area)
394. 8 Заголовки строк и столбцов Файл > Параметры страницы. Разверните вкладку Лист (Sheet). Клик на кнопке в правой части поля сквозные строки (Rows To Repeat At Top), чтобы свернуть окно диалога и открыть доступ к ячейкам листа. 4. 9 Задание диапазона ячеек Файл > Область печати > Задать (File > Print Area >Set Print Area). Теперь будут печататься только выделенные строки. Для сброса установленного диапазона печати достаточно выбрать команду Файл > Область печати > Убрать (File > Print Area > Clear Print Area)
