1 ТЕМА ЛЕКЦИИ № 5: Вспомогательные режимы построения


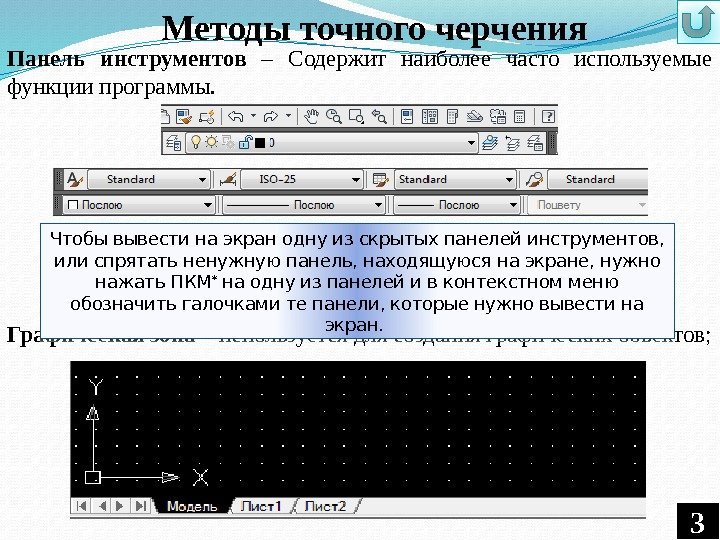
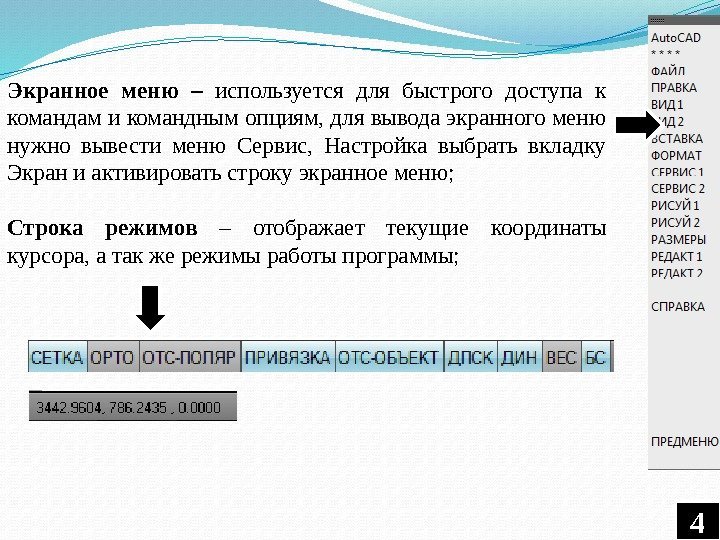
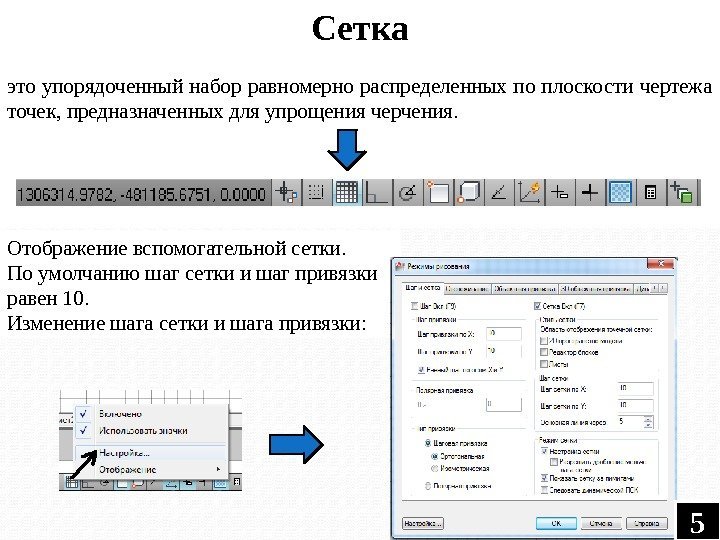

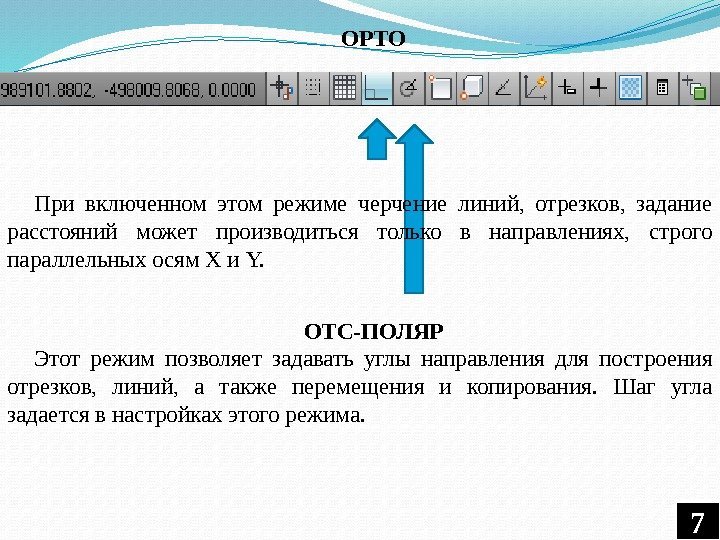
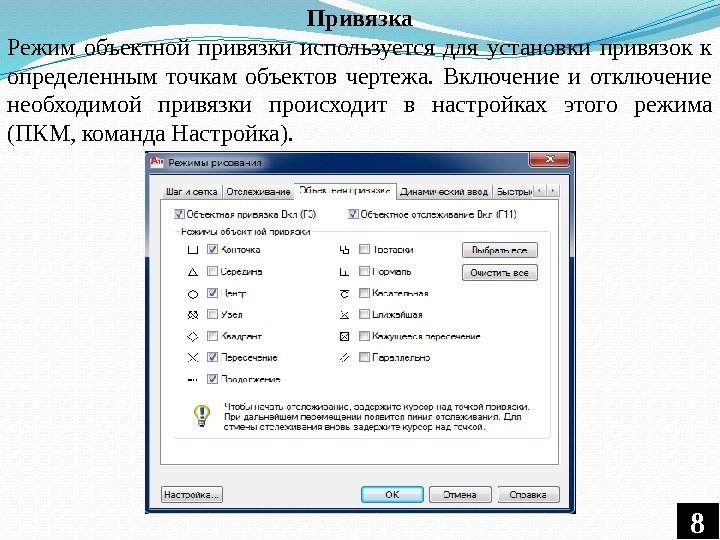

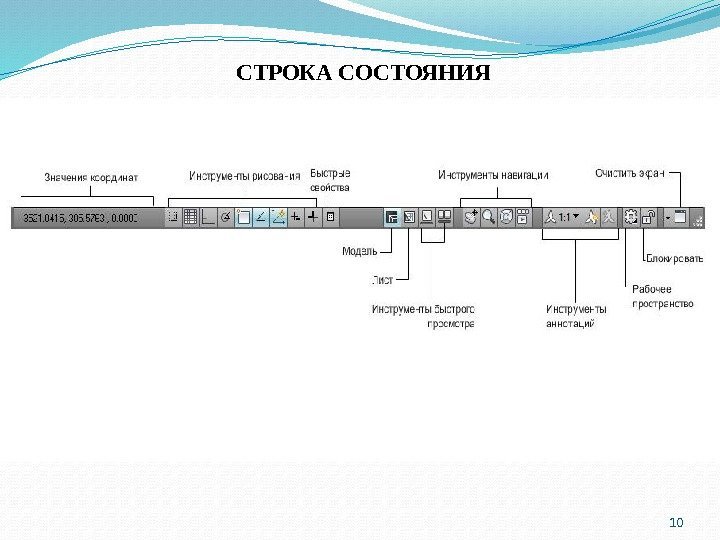
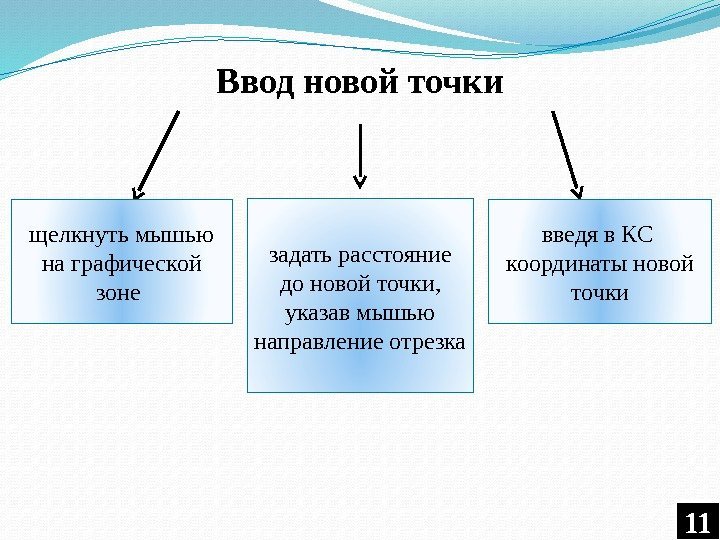
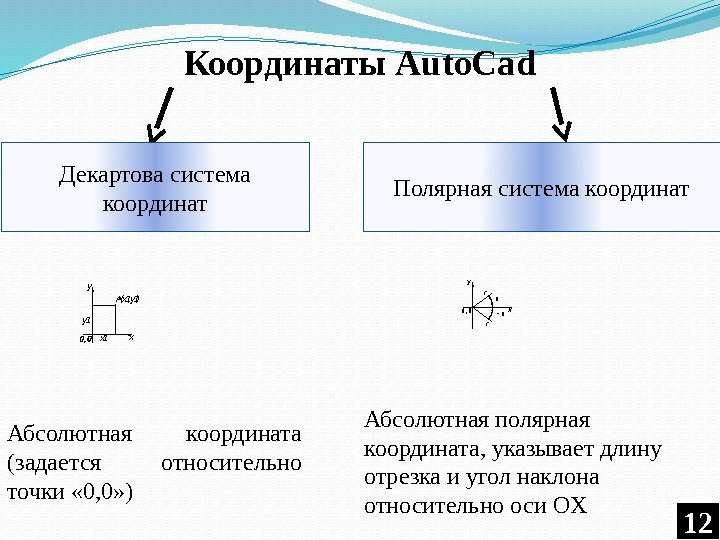
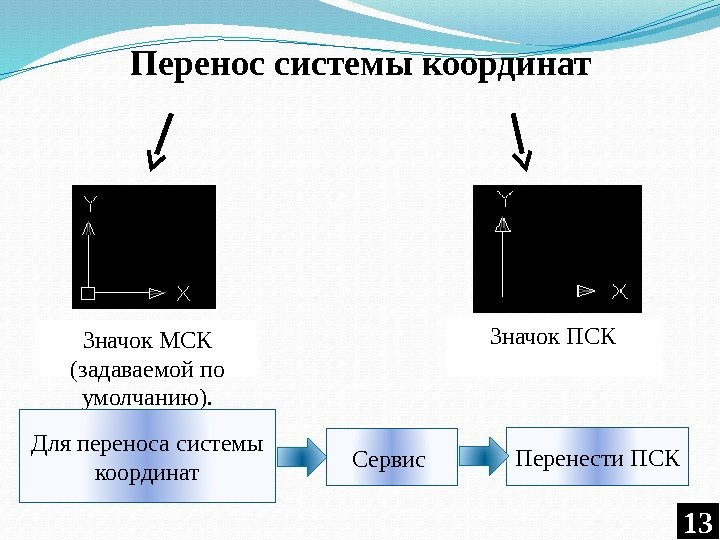
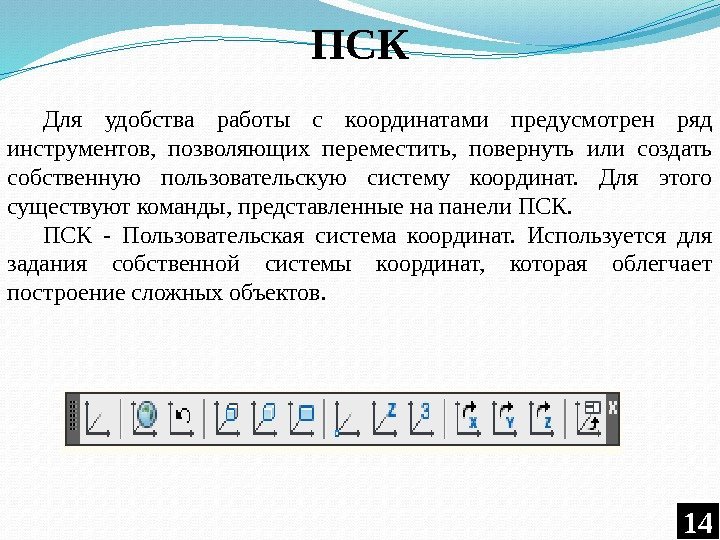

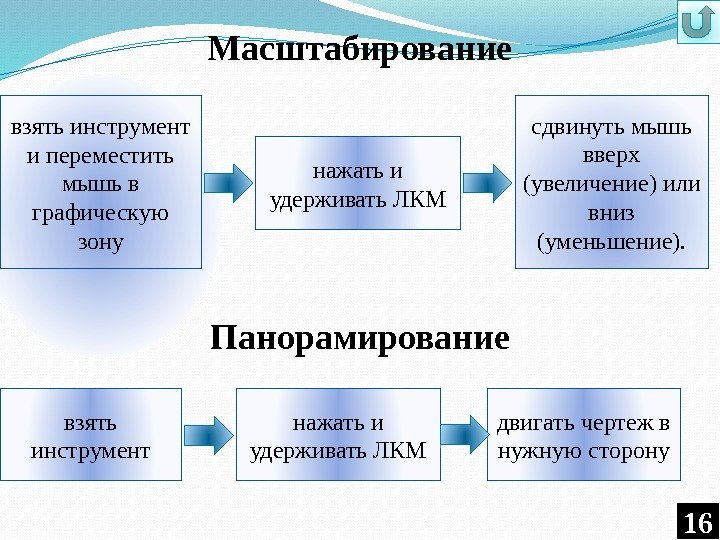
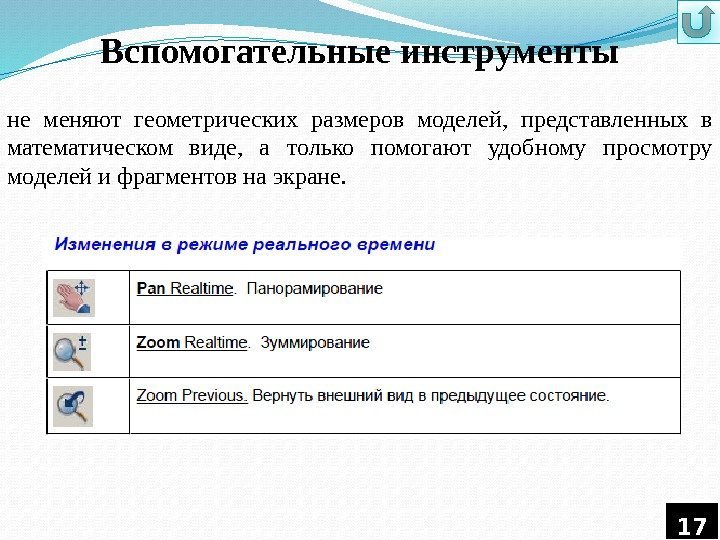

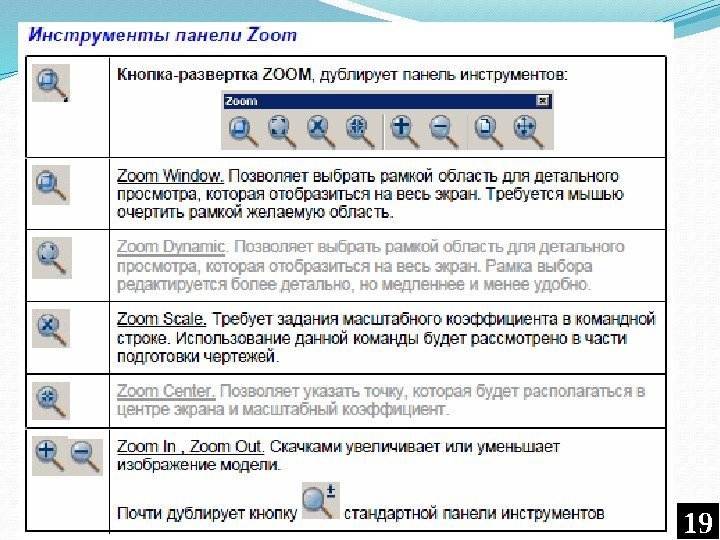
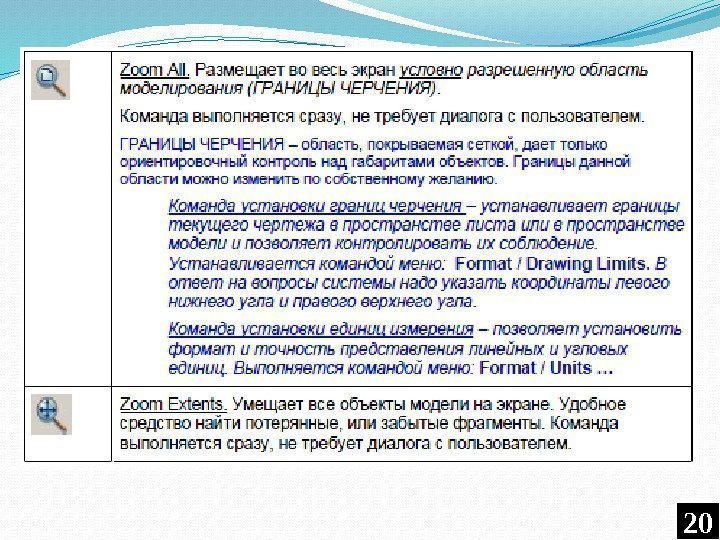
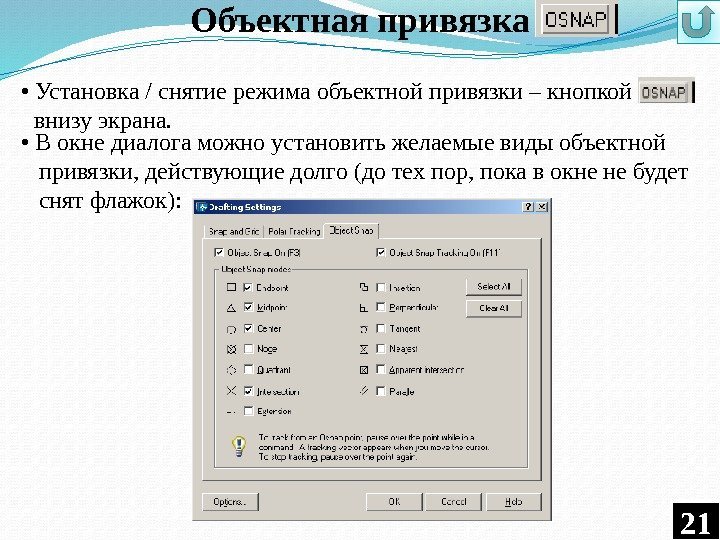
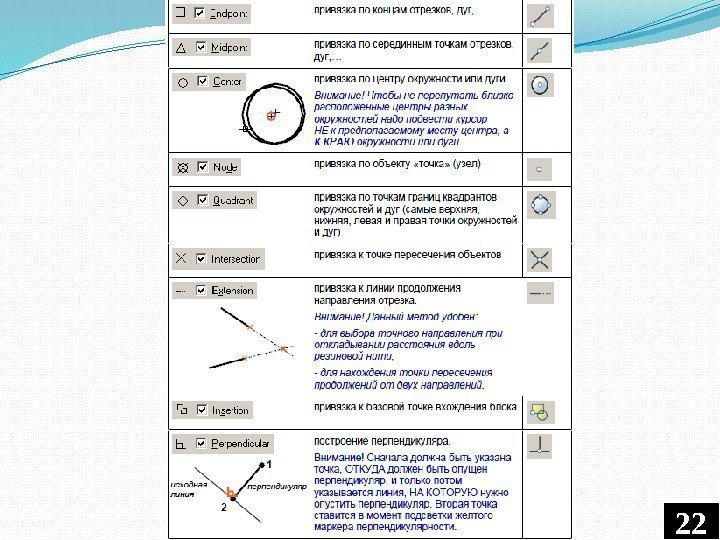
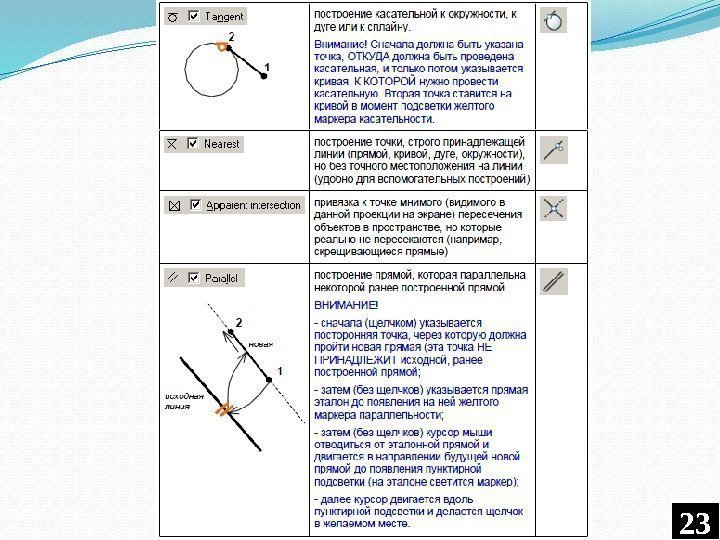
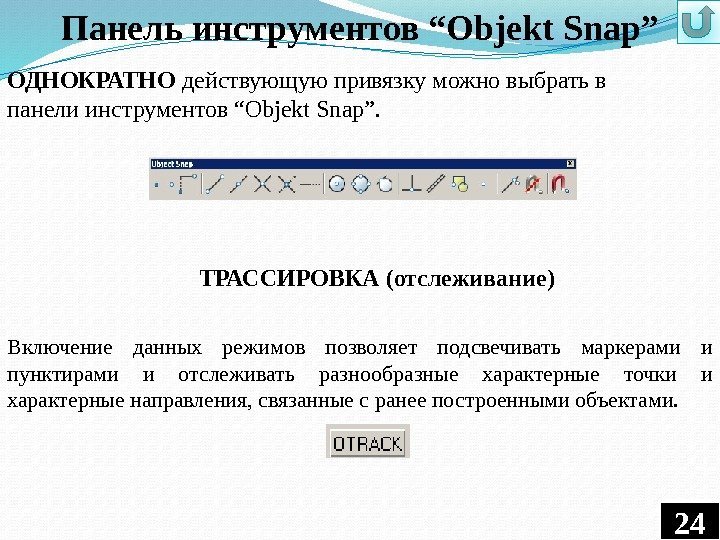
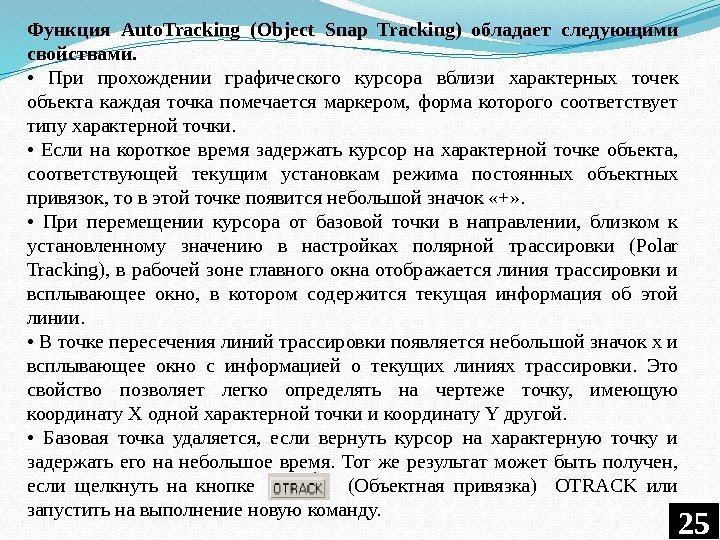
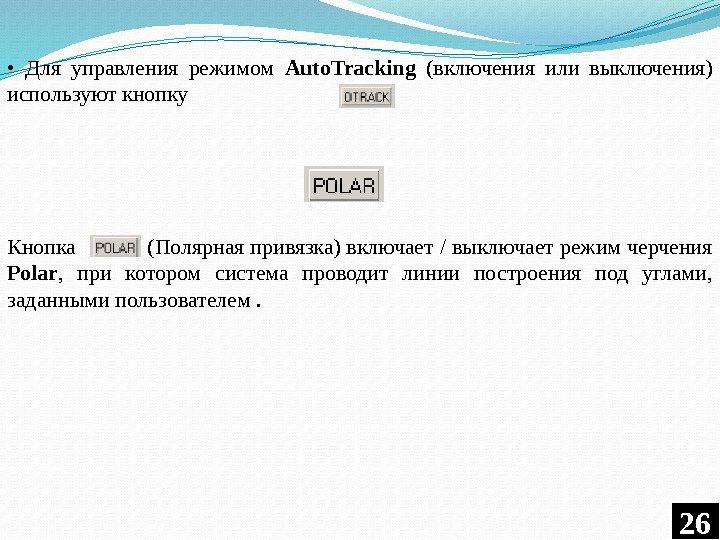

naumov.lekciya_5._vspomogatelynye_reghimy_postroeniya_obyektov..pptx
- Размер: 973.6 Кб
- Автор:
- Количество слайдов: 27
Описание презентации 1 ТЕМА ЛЕКЦИИ № 5: Вспомогательные режимы построения по слайдам
 1 ТЕМА ЛЕКЦИИ № 5: Вспомогательные режимы построения объектов. Авторы: Сологуб Ирина Васильевна Горячев Сергей Вениаминович
1 ТЕМА ЛЕКЦИИ № 5: Вспомогательные режимы построения объектов. Авторы: Сологуб Ирина Васильевна Горячев Сергей Вениаминович
 1. Методы точного черчения 2. Вспомогательные режимы построения объектов 3. Использование режимов ОРТО и ПОЛЯР 4. Масштабирование. Панорамирование. 5. Вспомогательные инструменты 6. Объектная привязка 7. Панель инструментов “Objekt Snap” 2 План лекции:
1. Методы точного черчения 2. Вспомогательные режимы построения объектов 3. Использование режимов ОРТО и ПОЛЯР 4. Масштабирование. Панорамирование. 5. Вспомогательные инструменты 6. Объектная привязка 7. Панель инструментов “Objekt Snap” 2 План лекции:
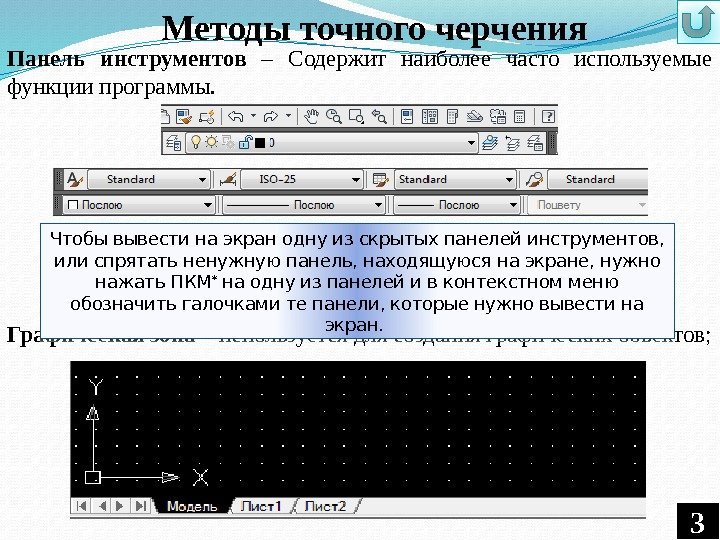 Панель инструментов – Содержит наиболее часто используемые функции программы. Графическая зона – используется для создания графических объектов; Чтобы вывести на экран одну из скрытых панелей инструментов, или спрятать ненужную панель, находящуюся на экране, нужно нажать ПКМ * на одну из панелей и в контекстном меню обозначить галочками те панели, которые нужно вывести на экран. Методы точного черчения
Панель инструментов – Содержит наиболее часто используемые функции программы. Графическая зона – используется для создания графических объектов; Чтобы вывести на экран одну из скрытых панелей инструментов, или спрятать ненужную панель, находящуюся на экране, нужно нажать ПКМ * на одну из панелей и в контекстном меню обозначить галочками те панели, которые нужно вывести на экран. Методы точного черчения
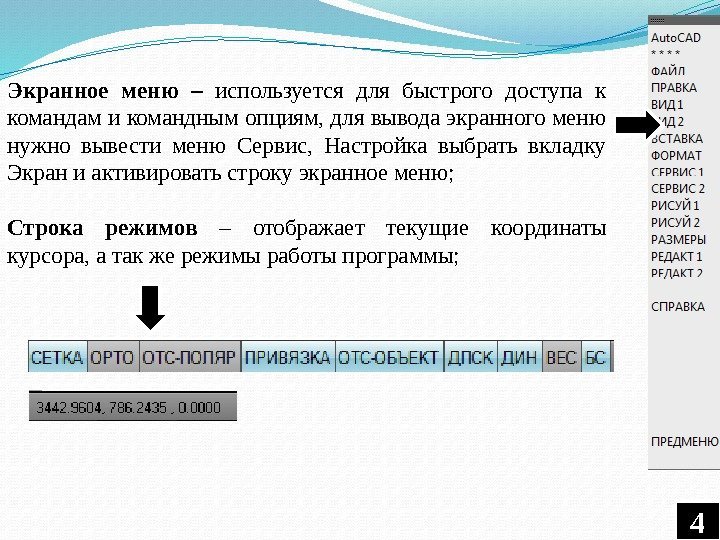 Экранное меню – используется для быстрого доступа к командам и командным опциям, для вывода экранного меню нужно вывести меню Сервис, Настройка выбрать вкладку Экран и активировать строку экранное меню; Строка режимов – отображает текущие координаты курсора, а так же режимы работы программы;
Экранное меню – используется для быстрого доступа к командам и командным опциям, для вывода экранного меню нужно вывести меню Сервис, Настройка выбрать вкладку Экран и активировать строку экранное меню; Строка режимов – отображает текущие координаты курсора, а так же режимы работы программы;
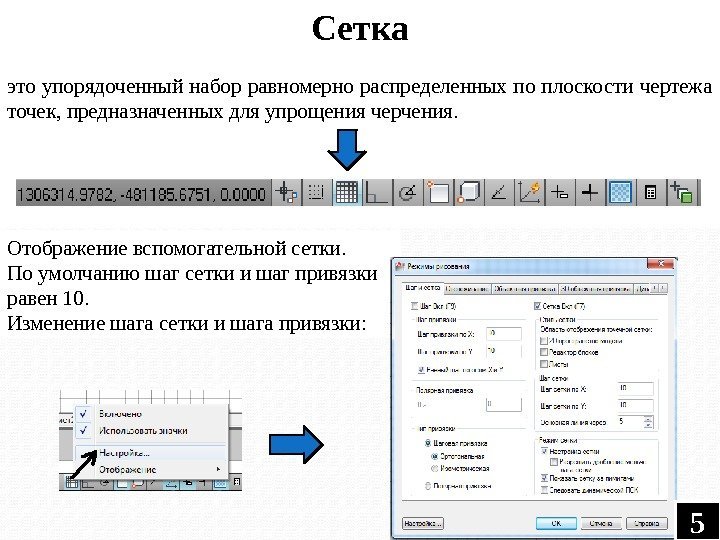 Отображение вспомогательной сетки. По умолчанию шаг сетки и шаг привязки равен 10. Изменение шага сетки и шага привязки: Сетка это упорядоченный набор равномерно распределенных по плоскости чертежа точек, предназначенных для упрощения черчения.
Отображение вспомогательной сетки. По умолчанию шаг сетки и шаг привязки равен 10. Изменение шага сетки и шага привязки: Сетка это упорядоченный набор равномерно распределенных по плоскости чертежа точек, предназначенных для упрощения черчения.
 6 Изменение границ чертежа, обозначенных сеткой: Настройка границ чертежа под границами чертежа понимаются координаты левого нижнего и верхнего правого углов сетки. Формат Лимиты чертежа (0. 0, 0. 0); (420. 0, 290. 0)
6 Изменение границ чертежа, обозначенных сеткой: Настройка границ чертежа под границами чертежа понимаются координаты левого нижнего и верхнего правого углов сетки. Формат Лимиты чертежа (0. 0, 0. 0); (420. 0, 290. 0)
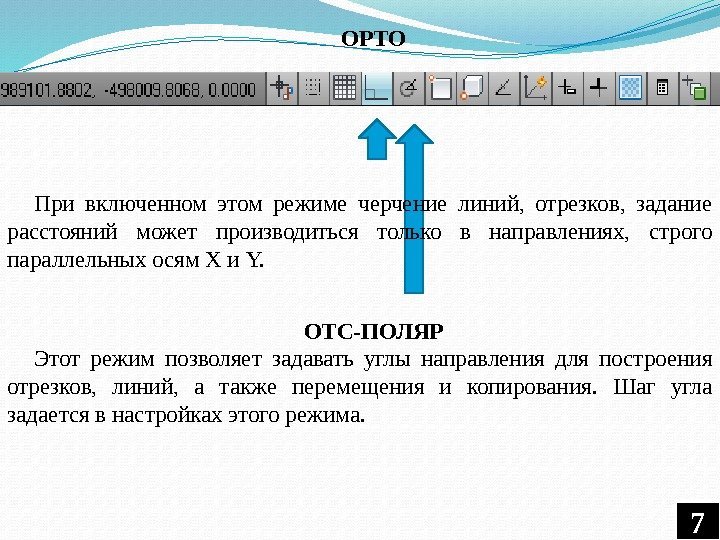 7 ОТС-ПОЛЯР Этот режим позволяет задавать углы направления для построения отрезков, линий, а также перемещения и копирования. Шаг угла задается в настройках этого режима. ОРТО При включенном этом режиме черчение линий, отрезков, задание расстояний может производиться только в направлениях, строго параллельных осям X и Y.
7 ОТС-ПОЛЯР Этот режим позволяет задавать углы направления для построения отрезков, линий, а также перемещения и копирования. Шаг угла задается в настройках этого режима. ОРТО При включенном этом режиме черчение линий, отрезков, задание расстояний может производиться только в направлениях, строго параллельных осям X и Y.
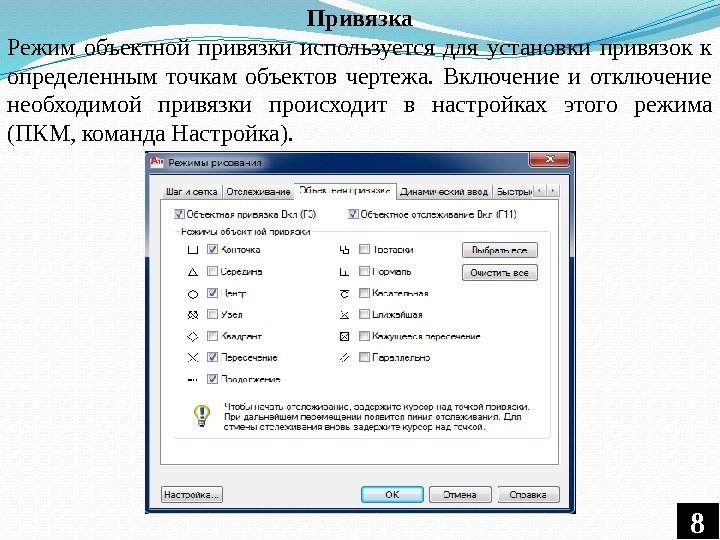 Привязка Режим объектной привязки используется для установки привязок к определенным точкам объектов чертежа. Включение и отключение необходимой привязки происходит в настройках этого режима (ПКМ, команда Настройка).
Привязка Режим объектной привязки используется для установки привязок к определенным точкам объектов чертежа. Включение и отключение необходимой привязки происходит в настройках этого режима (ПКМ, команда Настройка).
 ОТС-ОБЪЕКТ Режим «объектное слежение» . Задает новые точки привязки чертежа методом воображаемого продолжения линий. ДПСК Режим «объектной привязки» . Используется для привязки к плоскости при 3 D моделировании. ДИН Включение/выключение динамического ввода данных. ВЕС Этот режим позволяет видеть на экране толщины линий. Модель/Лист Переключение между пространством модели и пространством листа. Вспомогательные режимы построения объектов
ОТС-ОБЪЕКТ Режим «объектное слежение» . Задает новые точки привязки чертежа методом воображаемого продолжения линий. ДПСК Режим «объектной привязки» . Используется для привязки к плоскости при 3 D моделировании. ДИН Включение/выключение динамического ввода данных. ВЕС Этот режим позволяет видеть на экране толщины линий. Модель/Лист Переключение между пространством модели и пространством листа. Вспомогательные режимы построения объектов
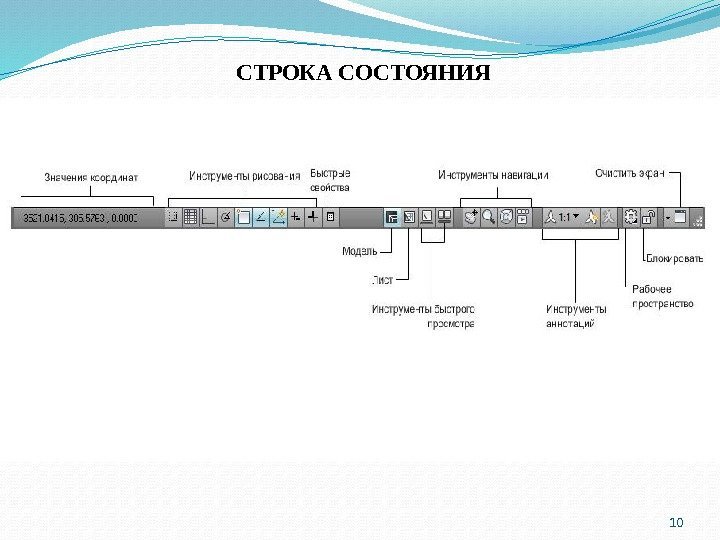 10 СТРОКА СОСТОЯНИЯ
10 СТРОКА СОСТОЯНИЯ
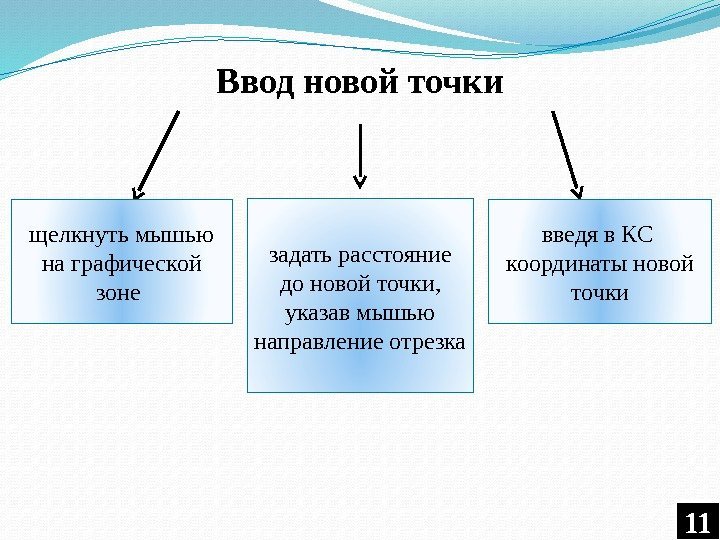 Ввод новой точки щелкнуть мышью на графической зоне задать расстояние до новой точки, указав мышью направление отрезка введя в КС координаты новой точки
Ввод новой точки щелкнуть мышью на графической зоне задать расстояние до новой точки, указав мышью направление отрезка введя в КС координаты новой точки
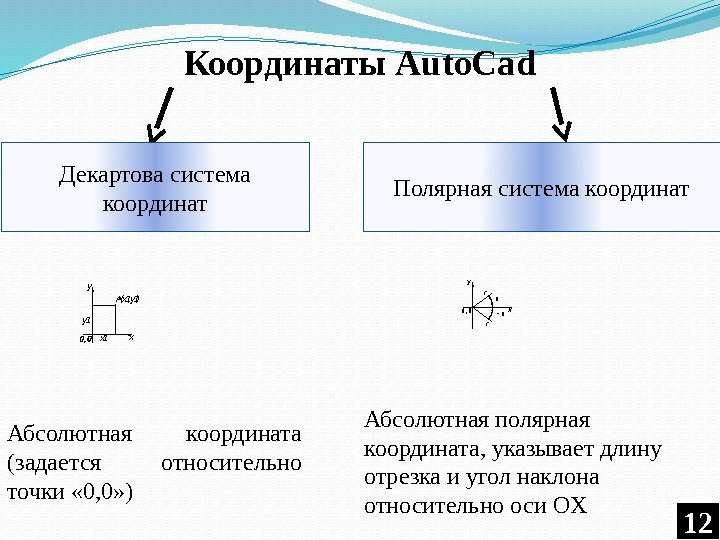 Координаты Auto. Cad Полярная система координат. Декартова система координат x 1 y A(x 1, y 1) xy 1 Абсолютная координата (задается относительно точки « 0, 0» ) y xr r — Абсолютная полярная координата, указывает длину отрезка и угол наклона относительно оси OX
Координаты Auto. Cad Полярная система координат. Декартова система координат x 1 y A(x 1, y 1) xy 1 Абсолютная координата (задается относительно точки « 0, 0» ) y xr r — Абсолютная полярная координата, указывает длину отрезка и угол наклона относительно оси OX
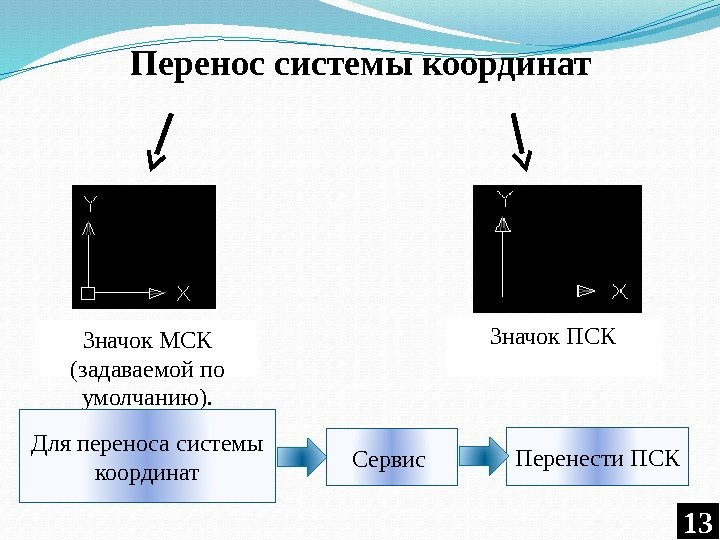 Перенос системы координат Значок МСК (задаваемой по умолчанию). Значок ПСК Для переноса системы координат Сервис Перенести ПСК
Перенос системы координат Значок МСК (задаваемой по умолчанию). Значок ПСК Для переноса системы координат Сервис Перенести ПСК
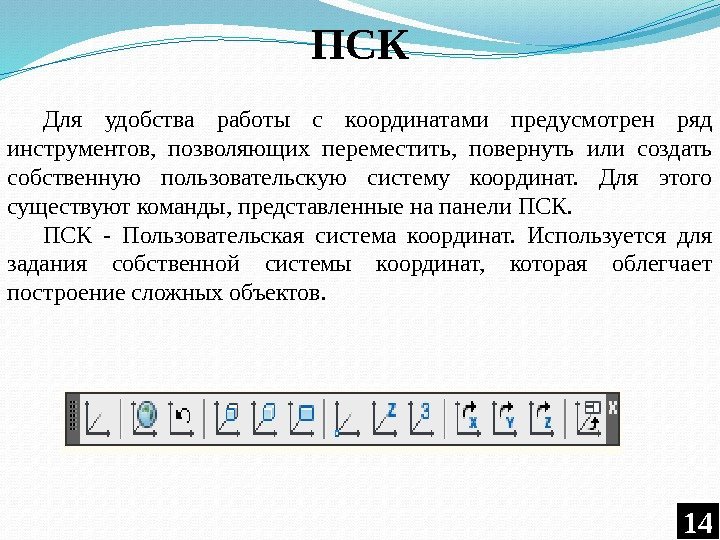 ПСК Для удобства работы с координатами предусмотрен ряд инструментов, позволяющих переместить, повернуть или создать собственную пользовательскую систему координат. Для этого существуют команды, представленные на панели ПСК — Пользовательская система координат. Используется для задания собственной системы координат, которая облегчает построение сложных объектов.
ПСК Для удобства работы с координатами предусмотрен ряд инструментов, позволяющих переместить, повернуть или создать собственную пользовательскую систему координат. Для этого существуют команды, представленные на панели ПСК — Пользовательская система координат. Используется для задания собственной системы координат, которая облегчает построение сложных объектов.
 Использование режимов ОРТО и ПОЛЯР Выбрать графический примитив Задать положение первой точки Задать мышью направление движения Ввести в КС нужное расстояние до точки. Нажать Enter
Использование режимов ОРТО и ПОЛЯР Выбрать графический примитив Задать положение первой точки Задать мышью направление движения Ввести в КС нужное расстояние до точки. Нажать Enter
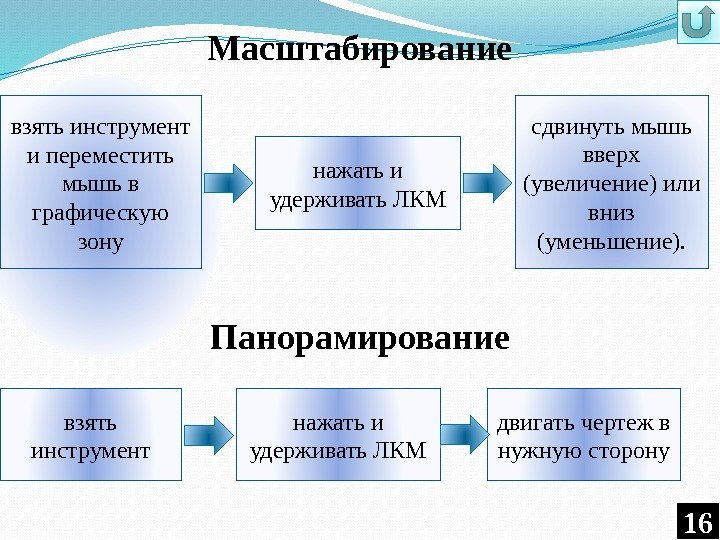 Масштабирование взять инструмент и переместить мышь в графическую зону нажать и удерживать ЛКМ сдвинуть мышь вверх (увеличение) или вниз (уменьшение). Панорамирование взять инструмент нажать и удерживать ЛКМ двигать чертеж в нужную сторону
Масштабирование взять инструмент и переместить мышь в графическую зону нажать и удерживать ЛКМ сдвинуть мышь вверх (увеличение) или вниз (уменьшение). Панорамирование взять инструмент нажать и удерживать ЛКМ двигать чертеж в нужную сторону
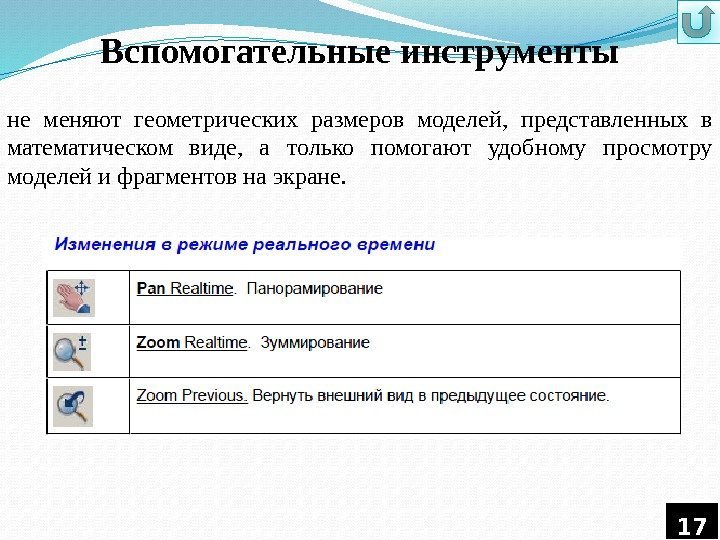 Вспомогательные инструменты не меняют геометрических размеров моделей, представленных в математическом виде, а только помогают удобному просмотру моделей и фрагментов на экране.
Вспомогательные инструменты не меняют геометрических размеров моделей, представленных в математическом виде, а только помогают удобному просмотру моделей и фрагментов на экране.

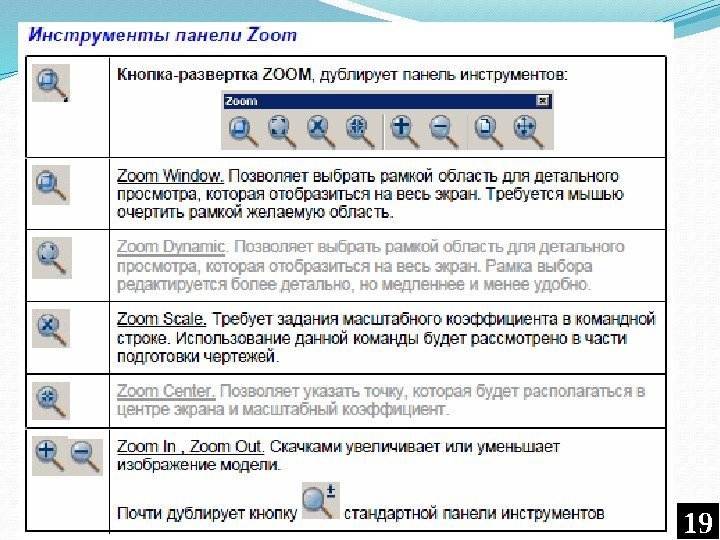
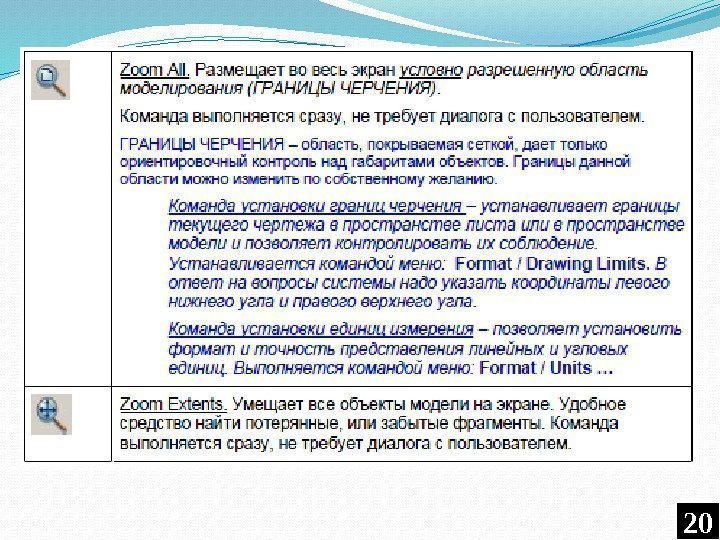
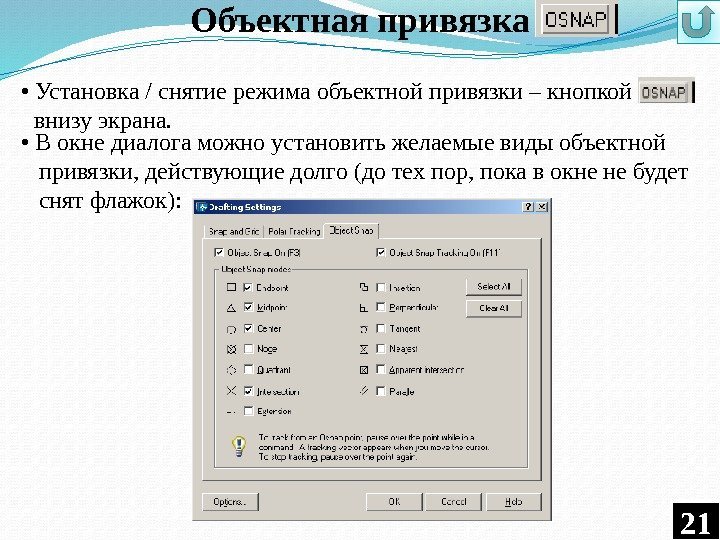 Объектная привязка • Установка / снятие режима объектной привязки – кнопкой внизу экрана. • В окне диалога можно установить желаемые виды объектной привязки, действующие долго (до тех пор, пока в окне не будет снят флажок):
Объектная привязка • Установка / снятие режима объектной привязки – кнопкой внизу экрана. • В окне диалога можно установить желаемые виды объектной привязки, действующие долго (до тех пор, пока в окне не будет снят флажок):
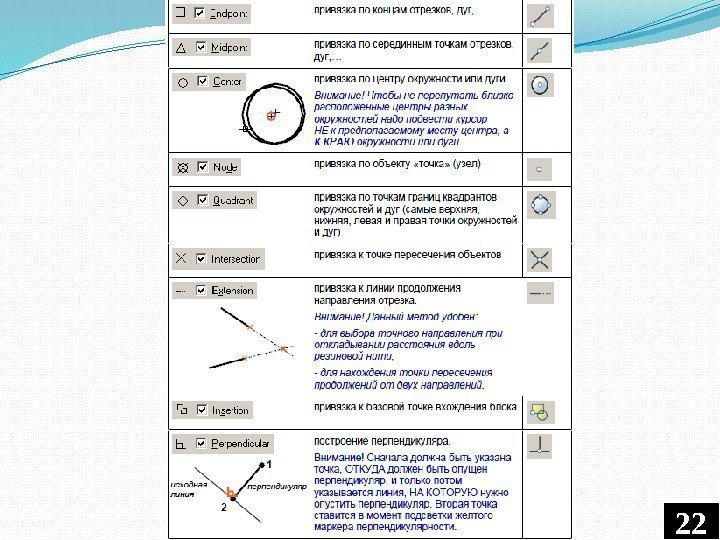
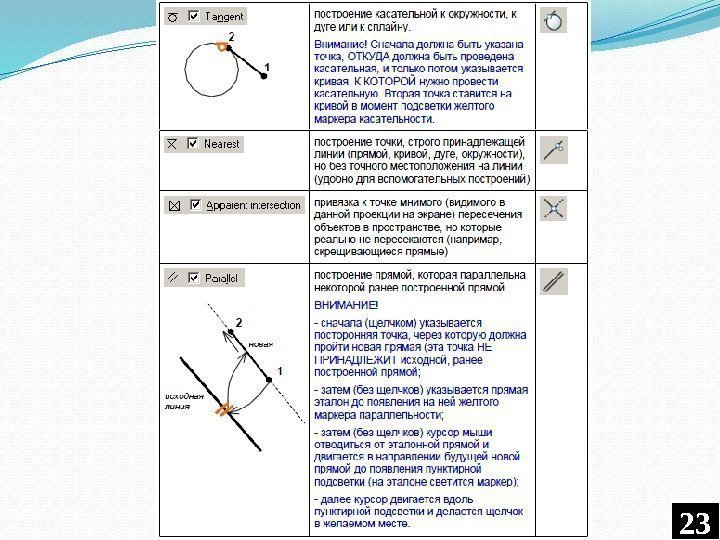
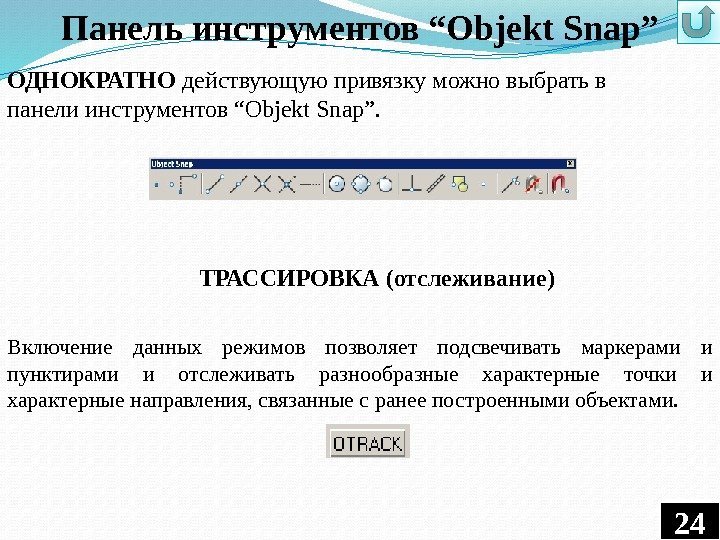 ОДНОКРАТНО действующую привязку можно выбрать в панели инструментов “Objekt Snap”. Панель инструментов “Objekt Snap” ТРАССИРОВКА (отслеживание) Включение данных режимов позволяет подсвечивать маркерами и пунктирами и отслеживать разнообразные характерные точки и характерные направления, связанные с ранее построенными объектами.
ОДНОКРАТНО действующую привязку можно выбрать в панели инструментов “Objekt Snap”. Панель инструментов “Objekt Snap” ТРАССИРОВКА (отслеживание) Включение данных режимов позволяет подсвечивать маркерами и пунктирами и отслеживать разнообразные характерные точки и характерные направления, связанные с ранее построенными объектами.
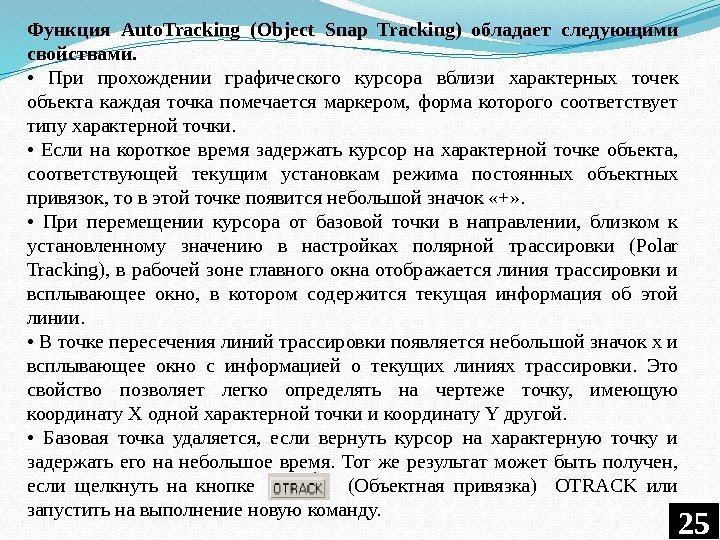 Функция Auto. Tracking (Object Snap Tracking) обладает следующими свойствами. • При прохождении графического курсора вблизи характерных точек объекта каждая точка помечается маркером, форма которого соответствует типу характерной точки. • Если на короткое время задержать курсор на характерной точке объекта, соответствующей текущим установкам режима постоянных объектных привязок, то в этой точке появится небольшой значок «+» . • При перемещении курсора от базовой точки в направлении, близком к установленному значению в настройках полярной трассировки (Polar Tracking), в рабочей зоне главного окна отображается линия трассировки и всплывающее окно, в котором содержится текущая информация об этой линии. • В точке пересечения линий трассировки появляется небольшой значок х и всплывающее окно с информацией о текущих линиях трассировки. Это свойство позволяет легко определять на чертеже точку, имеющую координату X одной характерной точки и координату Y другой. • Базовая точка удаляется, если вернуть курсор на характерную точку и задержать его на небольшое время. Тот же результат может быть получен, если щелкнуть на кнопке (Объектная привязка) OTRACK или запустить на выполнение новую команду.
Функция Auto. Tracking (Object Snap Tracking) обладает следующими свойствами. • При прохождении графического курсора вблизи характерных точек объекта каждая точка помечается маркером, форма которого соответствует типу характерной точки. • Если на короткое время задержать курсор на характерной точке объекта, соответствующей текущим установкам режима постоянных объектных привязок, то в этой точке появится небольшой значок «+» . • При перемещении курсора от базовой точки в направлении, близком к установленному значению в настройках полярной трассировки (Polar Tracking), в рабочей зоне главного окна отображается линия трассировки и всплывающее окно, в котором содержится текущая информация об этой линии. • В точке пересечения линий трассировки появляется небольшой значок х и всплывающее окно с информацией о текущих линиях трассировки. Это свойство позволяет легко определять на чертеже точку, имеющую координату X одной характерной точки и координату Y другой. • Базовая точка удаляется, если вернуть курсор на характерную точку и задержать его на небольшое время. Тот же результат может быть получен, если щелкнуть на кнопке (Объектная привязка) OTRACK или запустить на выполнение новую команду.
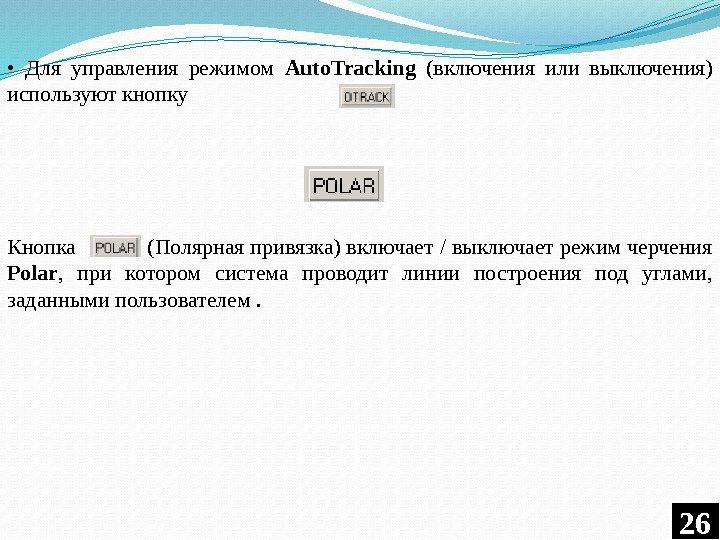 • Для управления режимом Auto. Tracking (включения или выключения) используют кнопку Кнопка (Полярная привязка) включает / выключает режим черчения Polar , при котором система проводит линии построения под углами, заданными пользователем.
• Для управления режимом Auto. Tracking (включения или выключения) используют кнопку Кнопка (Полярная привязка) включает / выключает режим черчения Polar , при котором система проводит линии построения под углами, заданными пользователем.
 В лекции № 5 рассмотрены следующие вопросы: Методы точного черчения Вспомогательные режимы построения объектов Использование режимов ОРТО и ПОЛЯР Масштабирование. Панорамирование Вспомогательные инструменты Объектная привязка Панель инструментов “Objekt Snap” Выводы по содержанию лекции
В лекции № 5 рассмотрены следующие вопросы: Методы точного черчения Вспомогательные режимы построения объектов Использование режимов ОРТО и ПОЛЯР Масштабирование. Панорамирование Вспомогательные инструменты Объектная привязка Панель инструментов “Objekt Snap” Выводы по содержанию лекции
