1 ТЕМА ЛЕКЦИИ № 12: Печать чертежа в

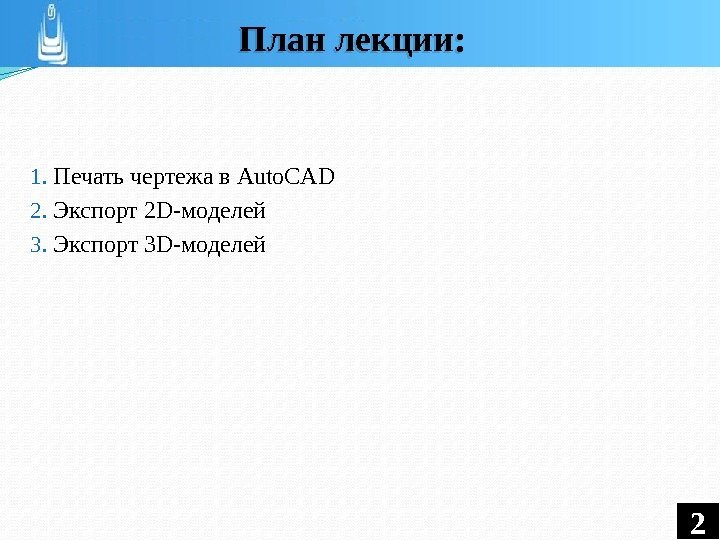
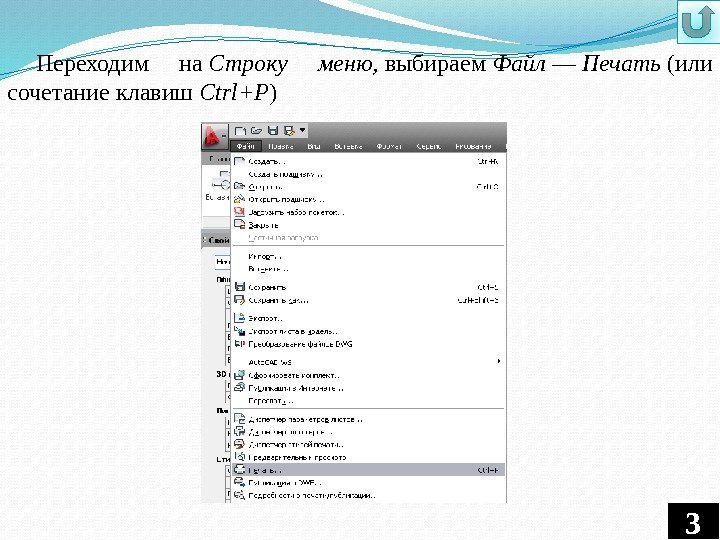

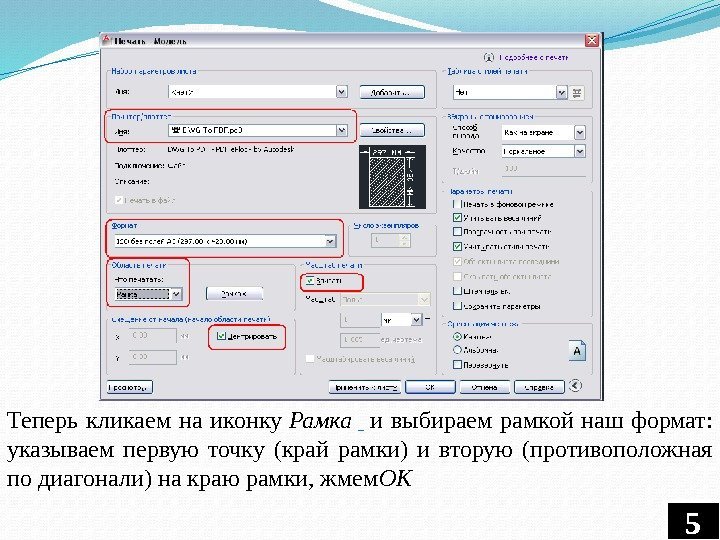

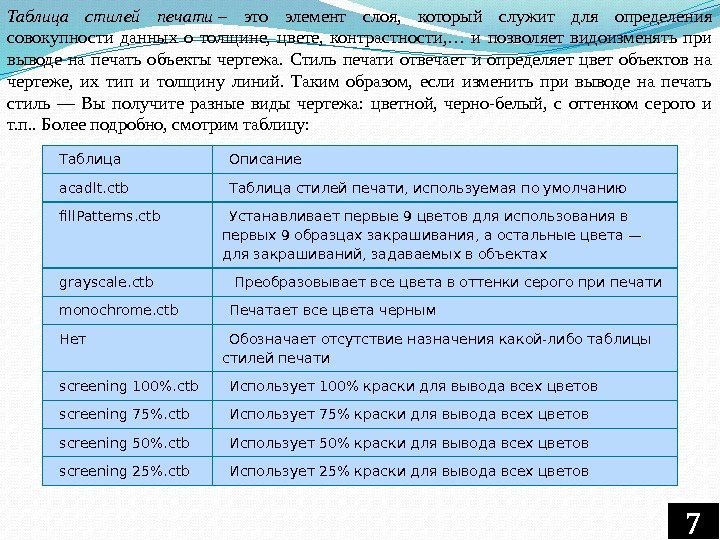
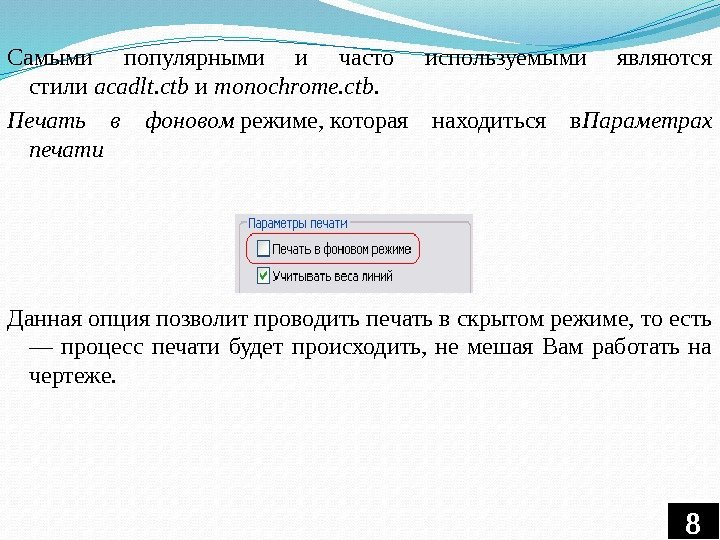

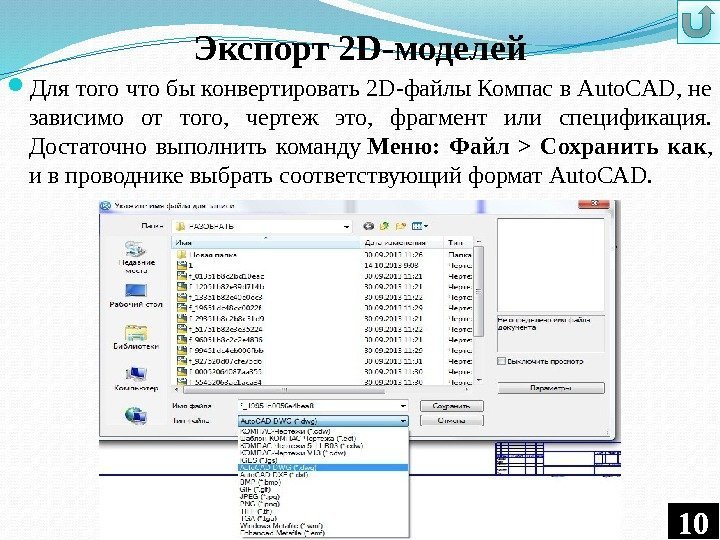

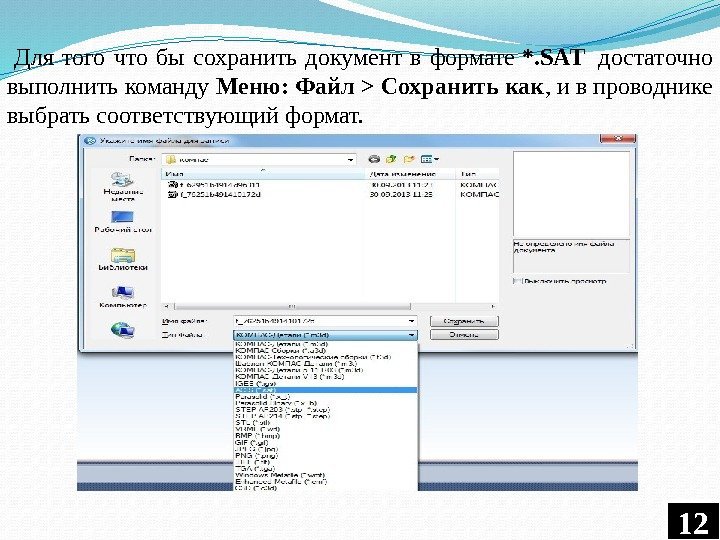

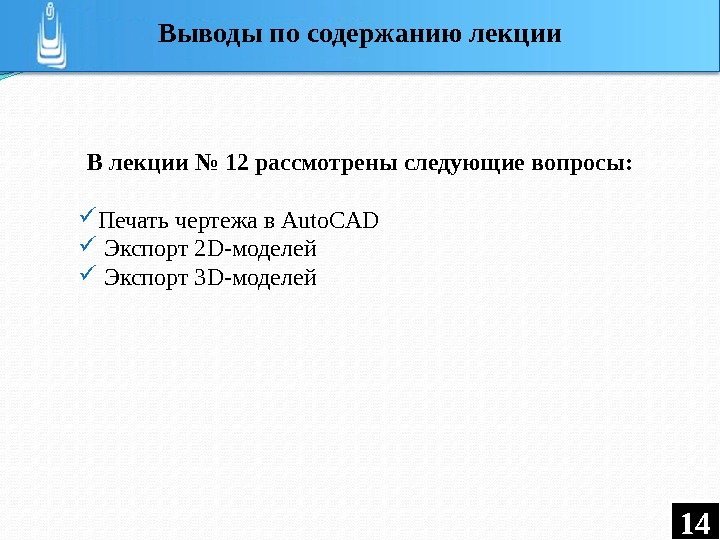
naumov.lekciya_12._pechaty_chertegha_v_autocad._konvertaciya_faylov.pptx
- Размер: 815.7 Кб
- Автор:
- Количество слайдов: 14
Описание презентации 1 ТЕМА ЛЕКЦИИ № 12: Печать чертежа в по слайдам
 1 ТЕМА ЛЕКЦИИ № 12: Печать чертежа в Auto. CAD. Конвертация файлов КОМПАС-3 D в формат Auto. CAD Авторы: Сологуб Ирина Васильевна Горячев Сергей Вениаминович
1 ТЕМА ЛЕКЦИИ № 12: Печать чертежа в Auto. CAD. Конвертация файлов КОМПАС-3 D в формат Auto. CAD Авторы: Сологуб Ирина Васильевна Горячев Сергей Вениаминович
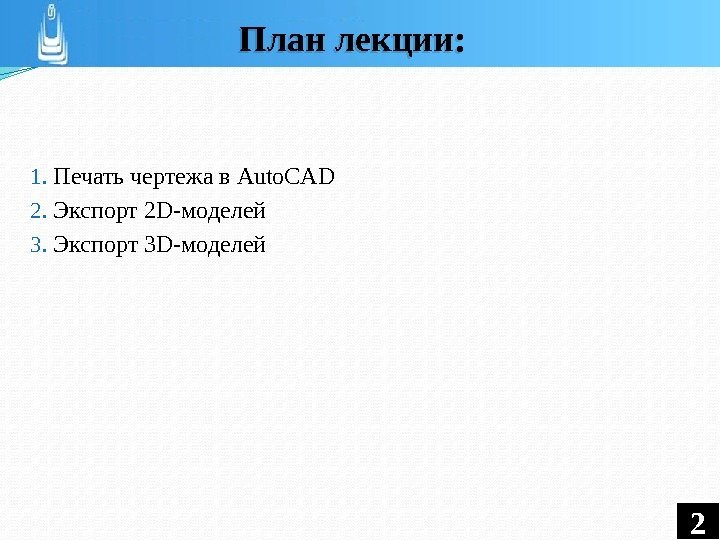 1. Печать чертежа в Auto. CAD 2. Экспорт 2 D-моделей 3. Экспорт 3 D-моделей План лекции:
1. Печать чертежа в Auto. CAD 2. Экспорт 2 D-моделей 3. Экспорт 3 D-моделей План лекции:
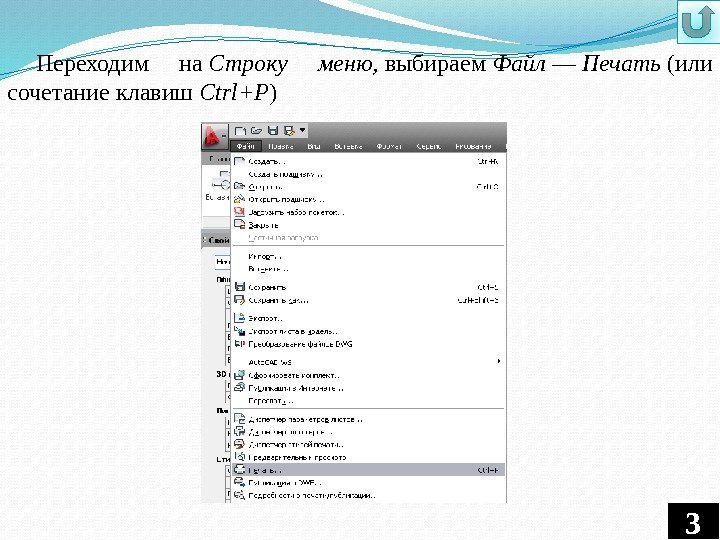 Переходим на Строку меню, выбираем Файл — Печать (или сочетание клавиш Ctrl+P )
Переходим на Строку меню, выбираем Файл — Печать (или сочетание клавиш Ctrl+P )
 Теперь нам необходимо сделать некоторые настройки, а именно: выбрать принтер (Ваш стационарный или виртуальный), куда будете печатать; выбрать формат (в нашем случае А 3); область печати Рамка; поставить галочки возле Вписать и Центрировать; ориентация листа Книжная или Альбомная (в зависимости от расположения нашей рамки)
Теперь нам необходимо сделать некоторые настройки, а именно: выбрать принтер (Ваш стационарный или виртуальный), куда будете печатать; выбрать формат (в нашем случае А 3); область печати Рамка; поставить галочки возле Вписать и Центрировать; ориентация листа Книжная или Альбомная (в зависимости от расположения нашей рамки)
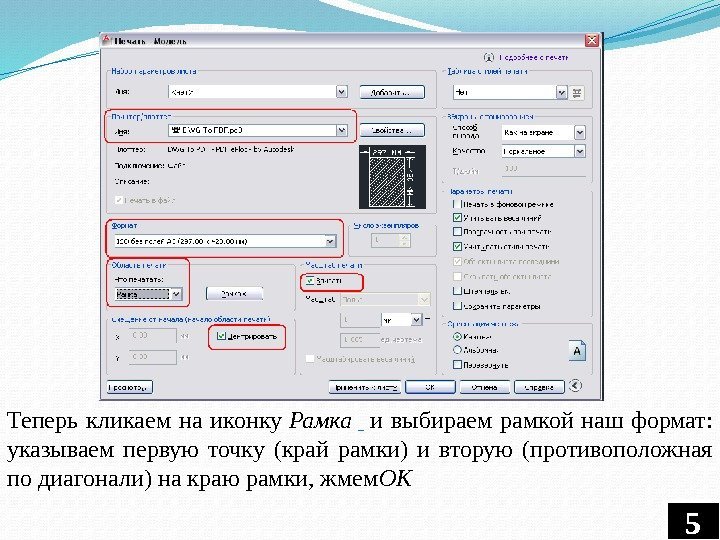 Теперь кликаем на иконку Рамка и выбираем рамкой наш формат: указываем первую точку (край рамки) и вторую (противоположная по диагонали) на краю рамки, жмем ОК
Теперь кликаем на иконку Рамка и выбираем рамкой наш формат: указываем первую точку (край рамки) и вторую (противоположная по диагонали) на краю рамки, жмем ОК
 После этого, идет печать на Ваш стационарный принтер, или предлагает выбрать путь, куда сохранить печатаемый чертеж — если выбрали встроенный принтер. Если Вы, вызвали печать и появилось окно настройки печати меньшего размера, чем на скрине — необходимо кликнуть на стрелочку, возле кнопки Справка . Таким образом, Вы получите развернутое окно с возможностью выбора стилей печати, ориентации листа и других настроек печати.
После этого, идет печать на Ваш стационарный принтер, или предлагает выбрать путь, куда сохранить печатаемый чертеж — если выбрали встроенный принтер. Если Вы, вызвали печать и появилось окно настройки печати меньшего размера, чем на скрине — необходимо кликнуть на стрелочку, возле кнопки Справка . Таким образом, Вы получите развернутое окно с возможностью выбора стилей печати, ориентации листа и других настроек печати.
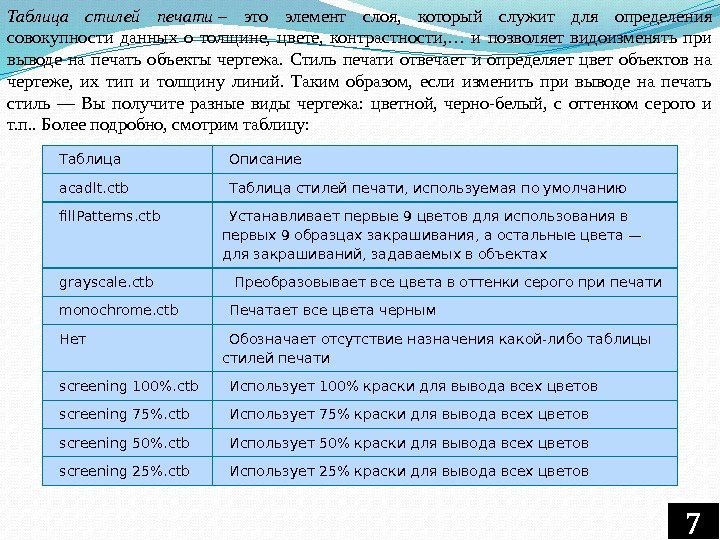 Таблица стилей печати – это элемент слоя, который служит для определения совокупности данных о толщине, цвете, контрастности, … и позволяет видоизменять при выводе на печать объекты чертежа. Стиль печати отвечает и определяет цвет объектов на чертеже, их тип и толщину линий. Таким образом, если изменить при выводе на печать стиль — Вы получите разные виды чертежа: цветной, черно-белый, с оттенком серого и т. п. . Более подробно, смотрим таблицу: Таблица Описание acadlt. ctb Таблица стилей печати, используемая по умолчанию fill. Patterns. ctb Устанавливает первые 9 цветов для использования в первых 9 образцах закрашивания, а остальные цвета — для закрашиваний, задаваемых в объектах grayscale. ctb Преобразовывает все цвета в оттенки серого при печати monochrome. ctb Печатает все цвета черным Нет Обозначает отсутствие назначения какой-либо таблицы стилей печати screening 100%. ctb Использует 100% краски для вывода всех цветов screening 75%. ctb Использует 75% краски для вывода всех цветов screening 50%. ctb Использует 50% краски для вывода всех цветов screening 25%. ctb Использует 25% краски для вывода всех цветов
Таблица стилей печати – это элемент слоя, который служит для определения совокупности данных о толщине, цвете, контрастности, … и позволяет видоизменять при выводе на печать объекты чертежа. Стиль печати отвечает и определяет цвет объектов на чертеже, их тип и толщину линий. Таким образом, если изменить при выводе на печать стиль — Вы получите разные виды чертежа: цветной, черно-белый, с оттенком серого и т. п. . Более подробно, смотрим таблицу: Таблица Описание acadlt. ctb Таблица стилей печати, используемая по умолчанию fill. Patterns. ctb Устанавливает первые 9 цветов для использования в первых 9 образцах закрашивания, а остальные цвета — для закрашиваний, задаваемых в объектах grayscale. ctb Преобразовывает все цвета в оттенки серого при печати monochrome. ctb Печатает все цвета черным Нет Обозначает отсутствие назначения какой-либо таблицы стилей печати screening 100%. ctb Использует 100% краски для вывода всех цветов screening 75%. ctb Использует 75% краски для вывода всех цветов screening 50%. ctb Использует 50% краски для вывода всех цветов screening 25%. ctb Использует 25% краски для вывода всех цветов
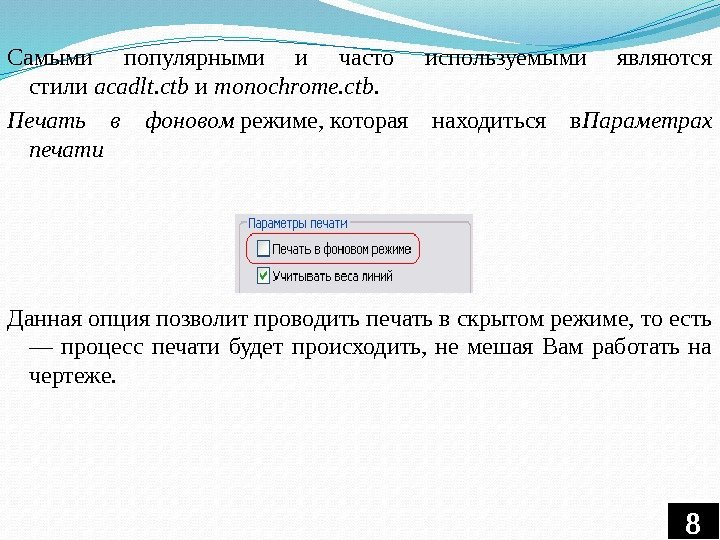 Самыми популярными и часто используемыми являются стили acadlt. ctb и monochrome. ctb. Печать в фоновом режиме, которая находиться в Параметрах печати Данная опция позволит проводить печать в скрытом режиме, то есть — процесс печати будет происходить, не мешая Вам работать на чертеже.
Самыми популярными и часто используемыми являются стили acadlt. ctb и monochrome. ctb. Печать в фоновом режиме, которая находиться в Параметрах печати Данная опция позволит проводить печать в скрытом режиме, то есть — процесс печати будет происходить, не мешая Вам работать на чертеже.
 Одними из самых актуальных и используемых САПР являются КОМПАС-3 D компании Аскон и всем известный Auto. CAD. В этой статье мы расскажем, как можно перенести данные из КОМПАСа в Auto.
Одними из самых актуальных и используемых САПР являются КОМПАС-3 D компании Аскон и всем известный Auto. CAD. В этой статье мы расскажем, как можно перенести данные из КОМПАСа в Auto.
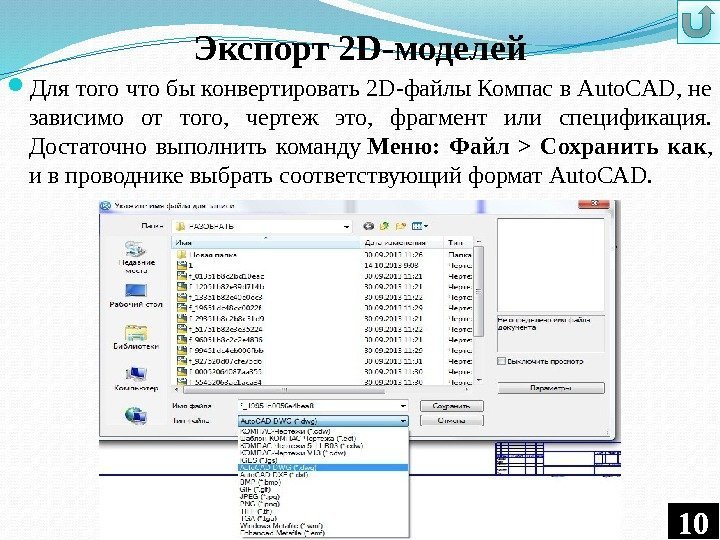 Экспорт 2 D-моделей Для того что бы конвертировать 2 D-файлы Компас в Auto. CAD, не зависимо от того, чертеж это, фрагмент или спецификация. Достаточно выполнить команду Меню: Файл > Сохранить как , и в проводнике выбрать соответствующий формат Auto. CAD.
Экспорт 2 D-моделей Для того что бы конвертировать 2 D-файлы Компас в Auto. CAD, не зависимо от того, чертеж это, фрагмент или спецификация. Достаточно выполнить команду Меню: Файл > Сохранить как , и в проводнике выбрать соответствующий формат Auto. CAD.
 Экспорт 3 D-моделей В Компас отсутствует возможность прямого сохранения моделей в формате *. DWG , это касается и сборки и детали отдельно. Обходным путем является сохранение моделей в универсальных форматах, как вариант формат *. SAT — данный формат позволяет экспортировать как отдельные детали так и сборки.
Экспорт 3 D-моделей В Компас отсутствует возможность прямого сохранения моделей в формате *. DWG , это касается и сборки и детали отдельно. Обходным путем является сохранение моделей в универсальных форматах, как вариант формат *. SAT — данный формат позволяет экспортировать как отдельные детали так и сборки.
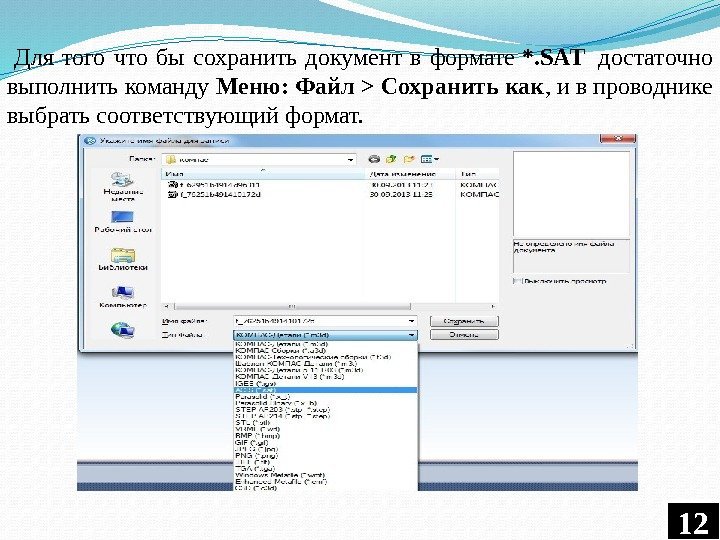 Для того что бы сохранить документ в формате *. SAT достаточно выполнить команду Меню: Файл > Сохранить как , и в проводнике выбрать соответствующий формат.
Для того что бы сохранить документ в формате *. SAT достаточно выполнить команду Меню: Файл > Сохранить как , и в проводнике выбрать соответствующий формат.
 После указания формата, пути сохранения файла и его имени, нажмите клавишу Сохранить, далее будет выведено окно Запись файла формата … , где опять же будет указан путь к файлу Компас (по умолчанию текущий) и путь к файлу в который будет осуществляться запись (по умолчанию файл создается в указанной вами папке).
После указания формата, пути сохранения файла и его имени, нажмите клавишу Сохранить, далее будет выведено окно Запись файла формата … , где опять же будет указан путь к файлу Компас (по умолчанию текущий) и путь к файлу в который будет осуществляться запись (по умолчанию файл создается в указанной вами папке).
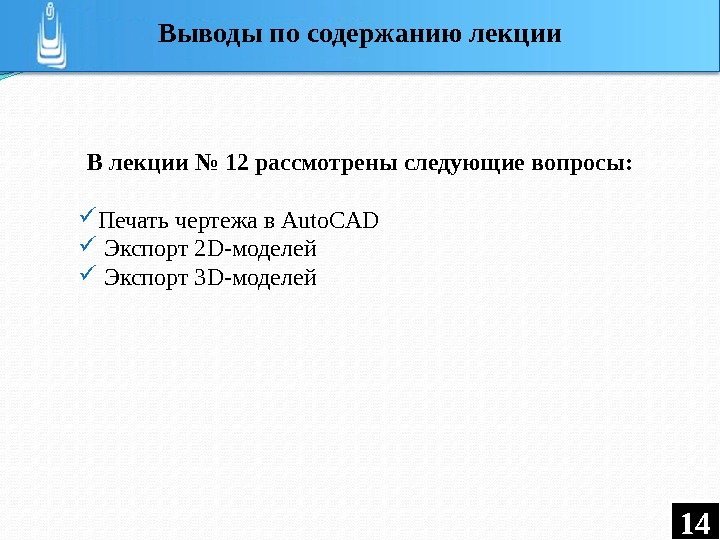 В лекции № 12 рассмотрены следующие вопросы: Печать чертежа в Auto. CAD Экспорт 2 D-моделей Экспорт 3 D-моделей Выводы по содержанию лекции
В лекции № 12 рассмотрены следующие вопросы: Печать чертежа в Auto. CAD Экспорт 2 D-моделей Экспорт 3 D-моделей Выводы по содержанию лекции
