1 ТЕМА ЛЕКЦИИ № 11: Способы создания таблиц
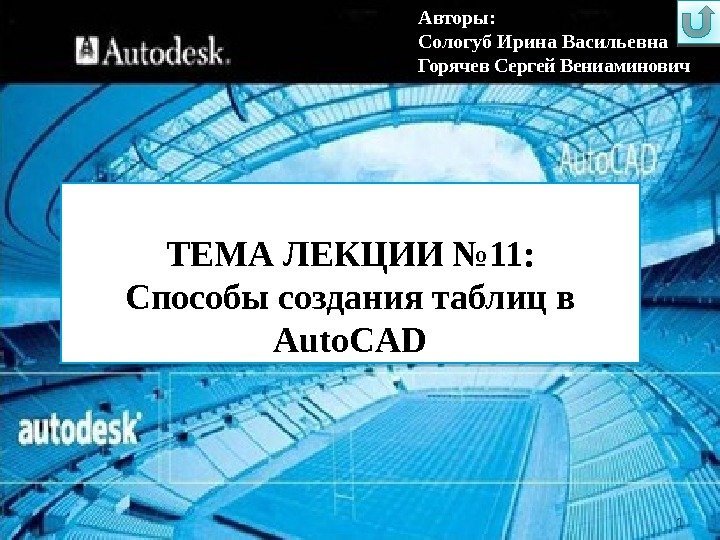



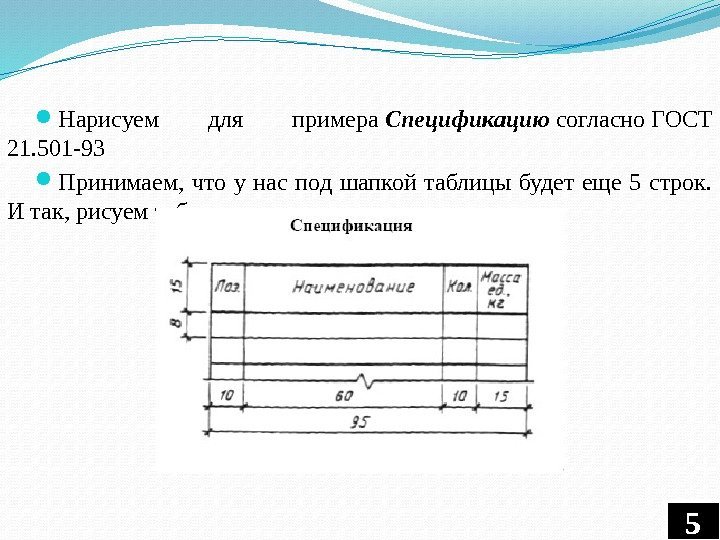
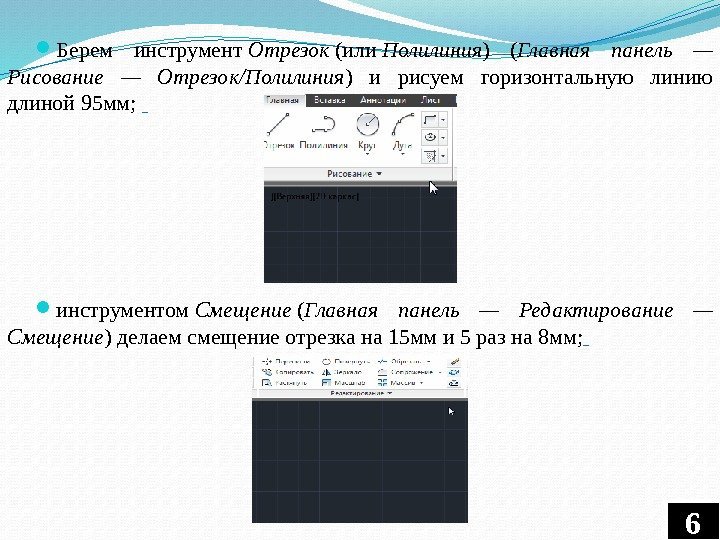
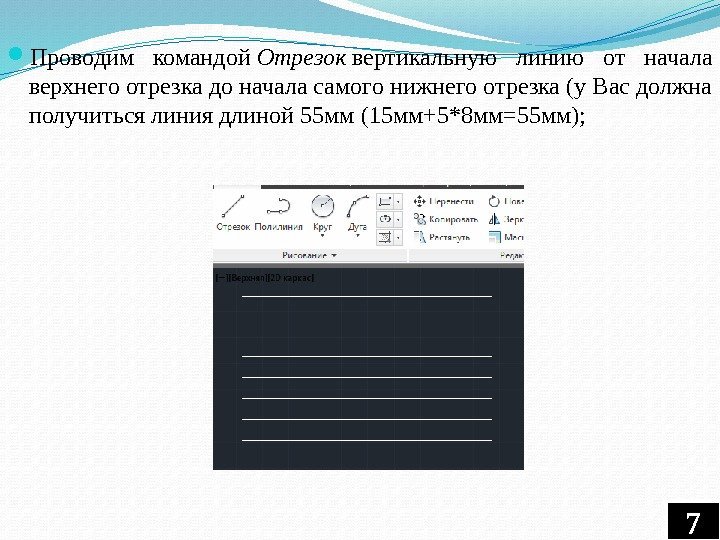
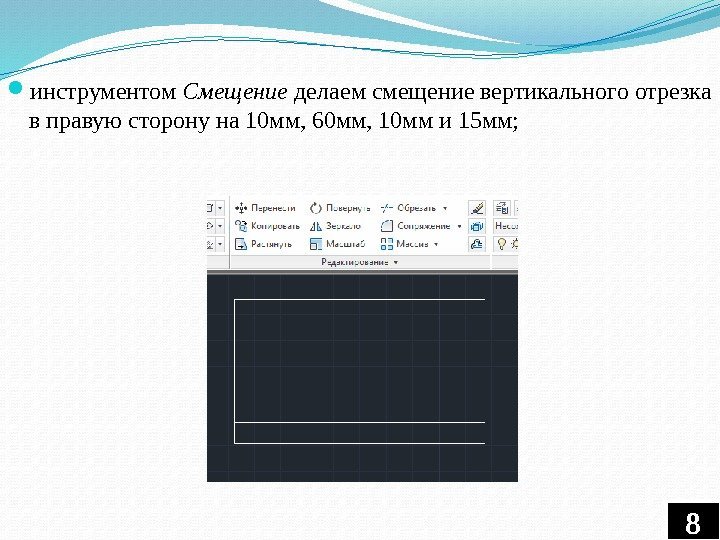
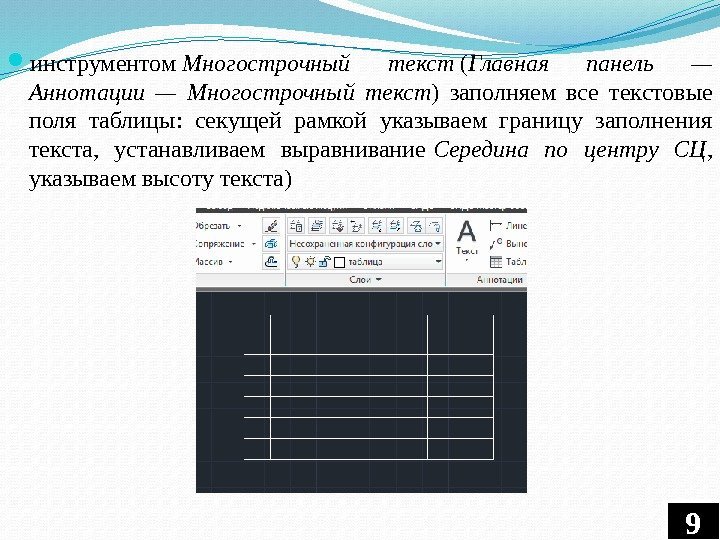
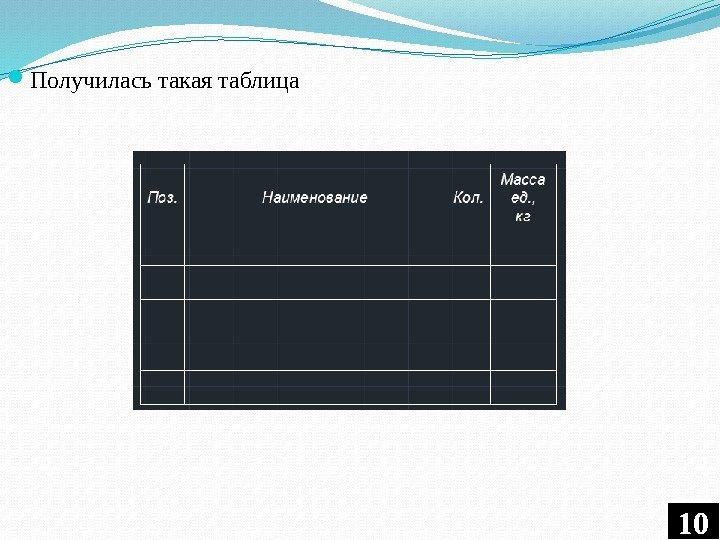
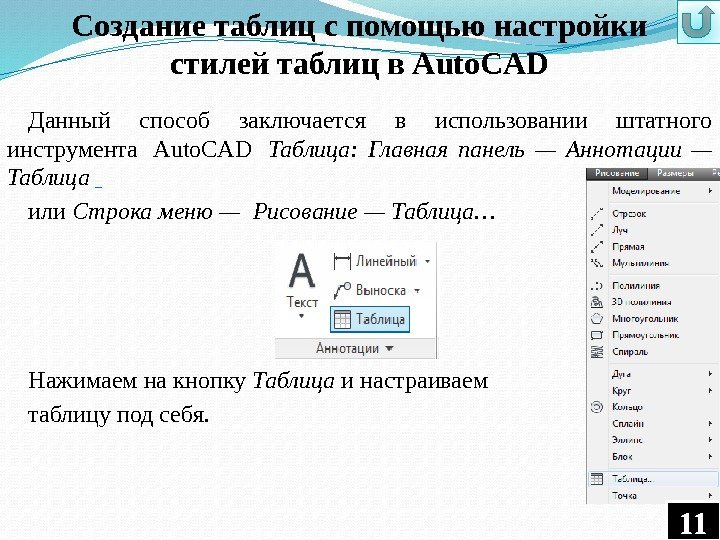

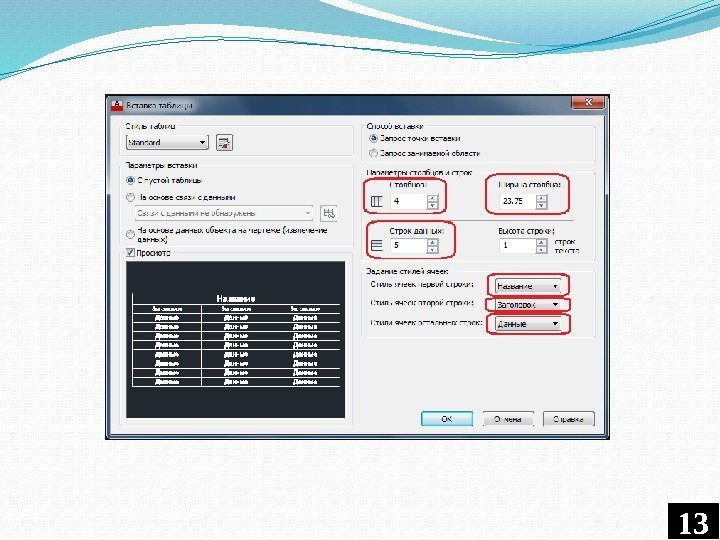
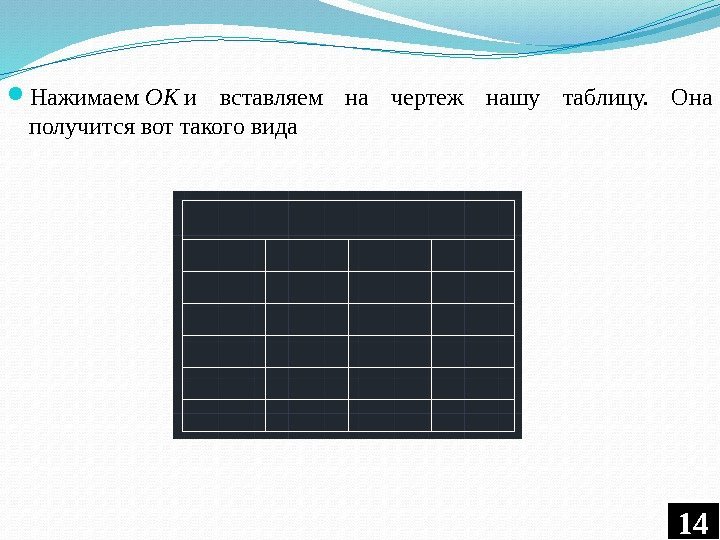
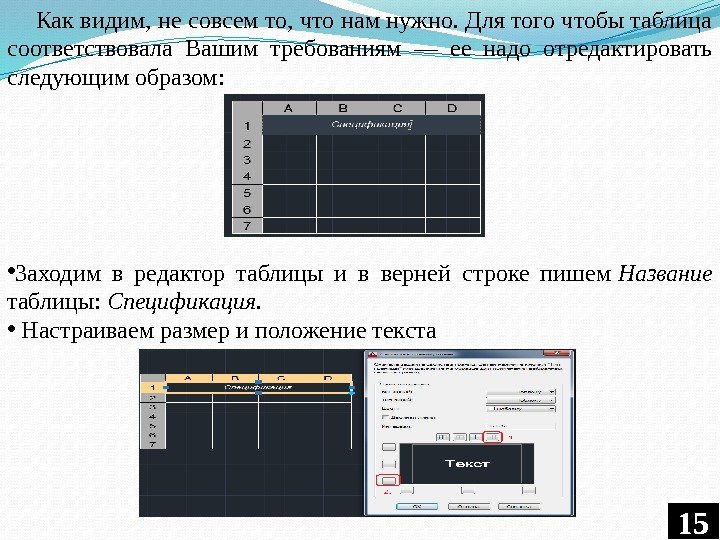
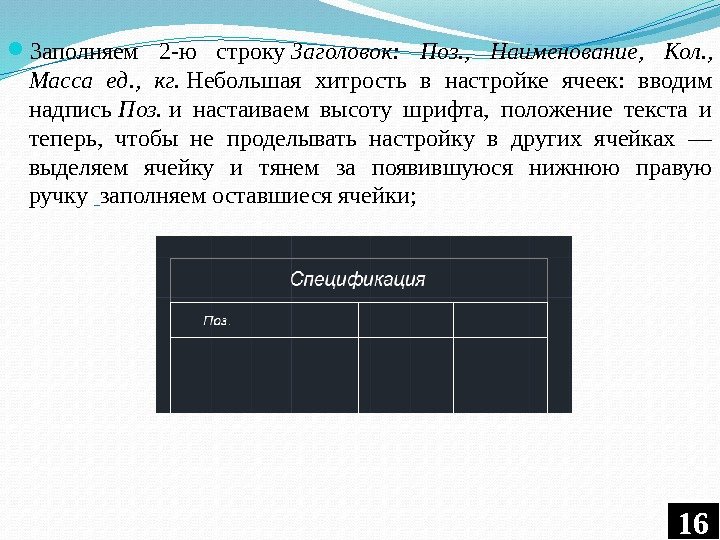
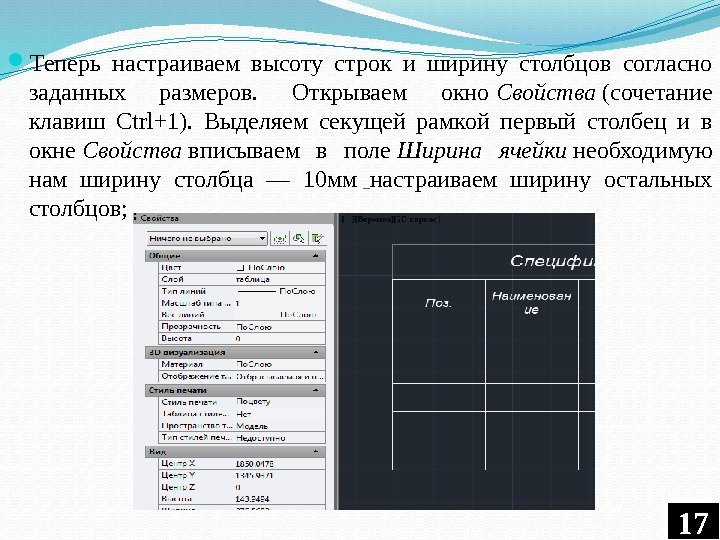

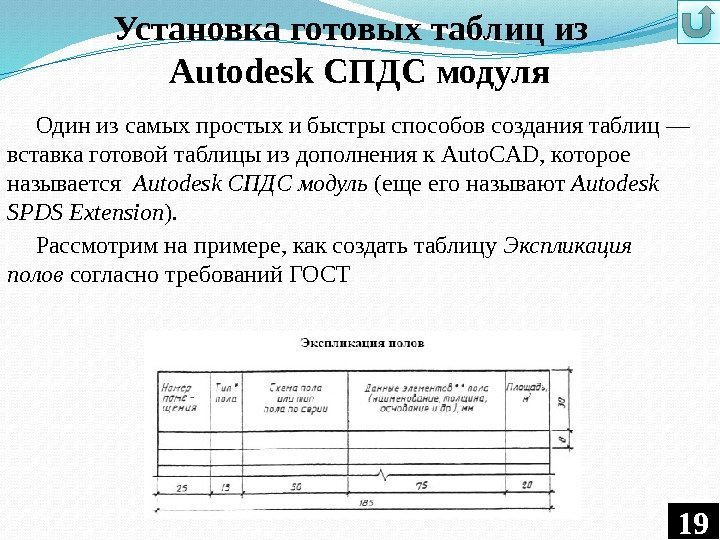
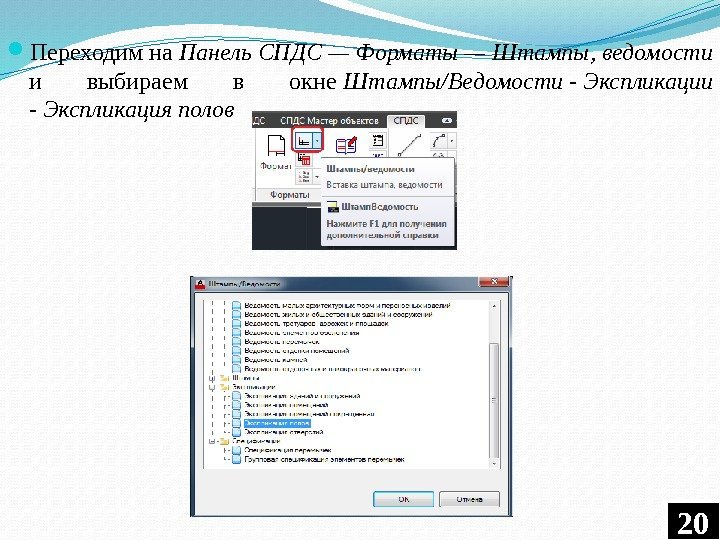




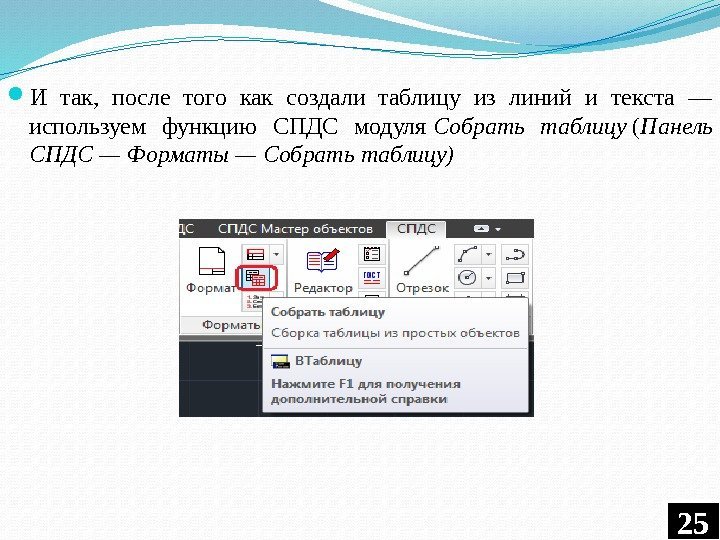
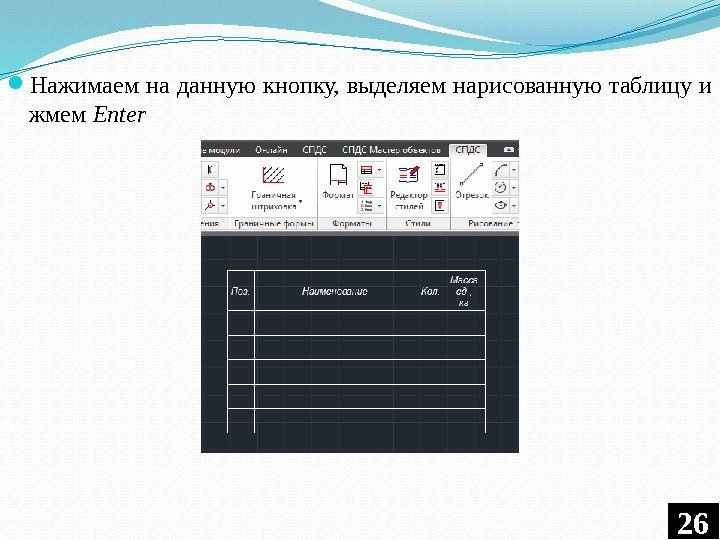

naumov.lekciya_11._sposoby_sozdaniya_tablic_v_autocad..pptx
- Размер: 2.4 Мб
- Автор:
- Количество слайдов: 27
Описание презентации 1 ТЕМА ЛЕКЦИИ № 11: Способы создания таблиц по слайдам
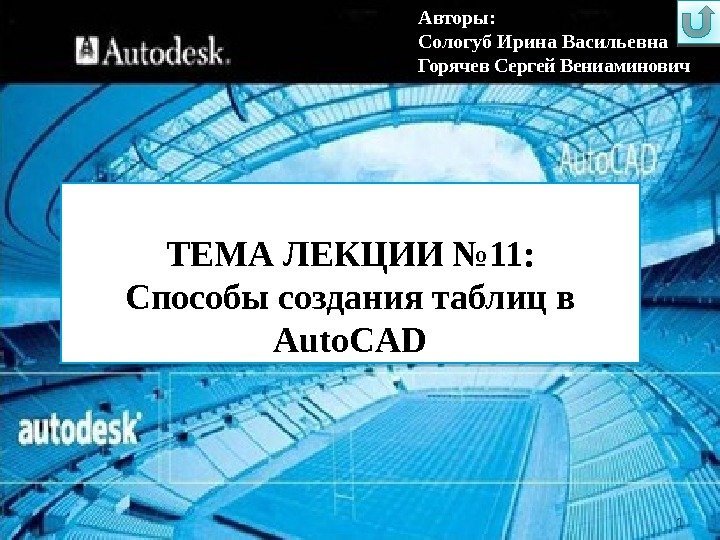 1 ТЕМА ЛЕКЦИИ № 11: Способы создания таблиц в Auto. CAD Авторы: Сологуб Ирина Васильевна Горячев Сергей Вениаминович
1 ТЕМА ЛЕКЦИИ № 11: Способы создания таблиц в Auto. CAD Авторы: Сологуб Ирина Васильевна Горячев Сергей Вениаминович
 1. Способы создания таблиц в Auto. CAD 2. Простой способ создания таблиц в Auto. CAD 3. Создание таблиц с помощью настройки стилей таблиц в Auto. CAD 4. Установка готовых таблиц из Autodesk СПДС модуля 5. Сочетание первого и второго способов 6. Собрать таблицу с помощью СПДС модуля План лекции:
1. Способы создания таблиц в Auto. CAD 2. Простой способ создания таблиц в Auto. CAD 3. Создание таблиц с помощью настройки стилей таблиц в Auto. CAD 4. Установка готовых таблиц из Autodesk СПДС модуля 5. Сочетание первого и второго способов 6. Собрать таблицу с помощью СПДС модуля План лекции:
 Рассмотрим шесть основных способов создания таблиц в Auto. CAD: Простой способ создания таблиц в Auto. CAD. Создание таблиц с помощью настройки стилей таблиц в Auto. CAD. Установка готовых таблиц из Autodesk СПДС модуля. Сочетание первого и второго способов. Собрать таблицу с помощью СПДС модуля.
Рассмотрим шесть основных способов создания таблиц в Auto. CAD: Простой способ создания таблиц в Auto. CAD. Создание таблиц с помощью настройки стилей таблиц в Auto. CAD. Установка готовых таблиц из Autodesk СПДС модуля. Сочетание первого и второго способов. Собрать таблицу с помощью СПДС модуля.
 Простой способ создания таблиц в Auto. CAD Этот способ считается примитивным и самым простым. Суть его заключается в том, что таблица рисуется с помощью примитивов: линия (можно использовать также и полилинию) и многострочного текста и команды Смещение. Все таблицы должны соответствовать требованиям ГОСТ 21. 501 -93 — «Правила выполнения архитектурно-строительныхчертежей» .
Простой способ создания таблиц в Auto. CAD Этот способ считается примитивным и самым простым. Суть его заключается в том, что таблица рисуется с помощью примитивов: линия (можно использовать также и полилинию) и многострочного текста и команды Смещение. Все таблицы должны соответствовать требованиям ГОСТ 21. 501 -93 — «Правила выполнения архитектурно-строительныхчертежей» .
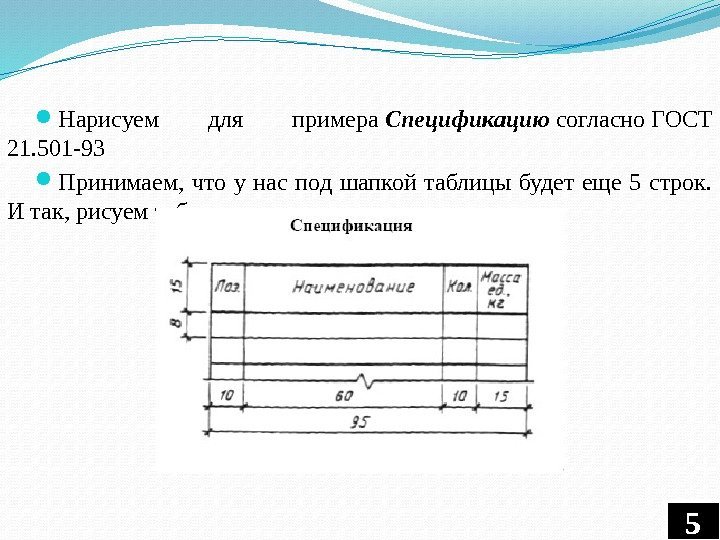 Нарисуем для примера Спецификацию согласно ГОСТ 21. 501 -93 Принимаем, что у нас под шапкой таблицы будет еще 5 строк. И так, рисуем таблицу:
Нарисуем для примера Спецификацию согласно ГОСТ 21. 501 -93 Принимаем, что у нас под шапкой таблицы будет еще 5 строк. И так, рисуем таблицу:
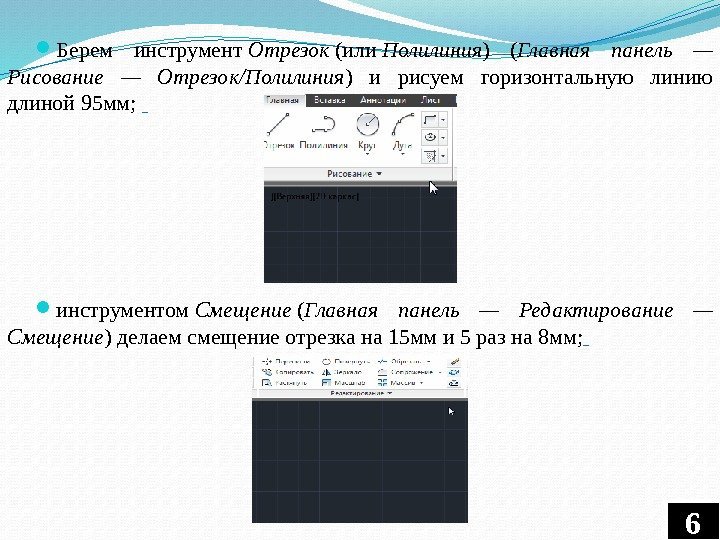 Берем инструмент Отрезок (или Полилиния ) ( Главная панель — Рисование — Отрезок/Полилиния ) и рисуем горизонтальную линию длиной 95 мм; инструментом Смещение ( Главная панель — Редактирование — Смещение ) делаем смещение отрезка на 15 мм и 5 раз на 8 мм;
Берем инструмент Отрезок (или Полилиния ) ( Главная панель — Рисование — Отрезок/Полилиния ) и рисуем горизонтальную линию длиной 95 мм; инструментом Смещение ( Главная панель — Редактирование — Смещение ) делаем смещение отрезка на 15 мм и 5 раз на 8 мм;
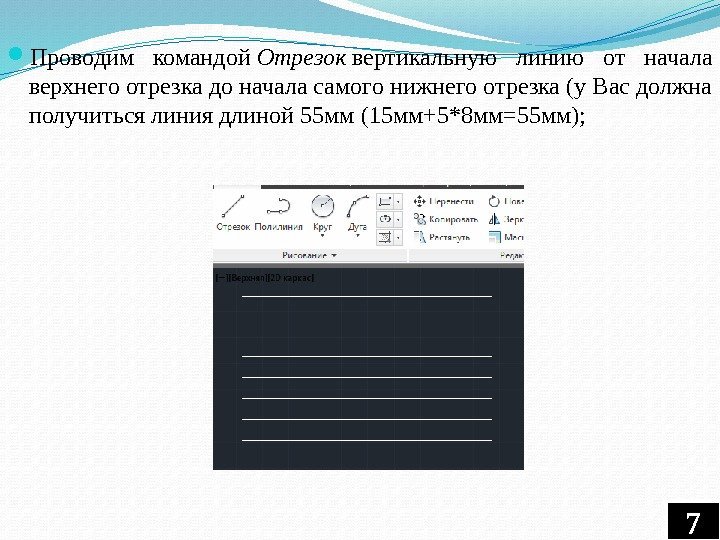 Проводим командой Отрезок вертикальную линию от начала верхнего отрезка до начала самого нижнего отрезка (у Вас должна получиться линия длиной 55 мм (15 мм+5*8 мм=55 мм);
Проводим командой Отрезок вертикальную линию от начала верхнего отрезка до начала самого нижнего отрезка (у Вас должна получиться линия длиной 55 мм (15 мм+5*8 мм=55 мм);
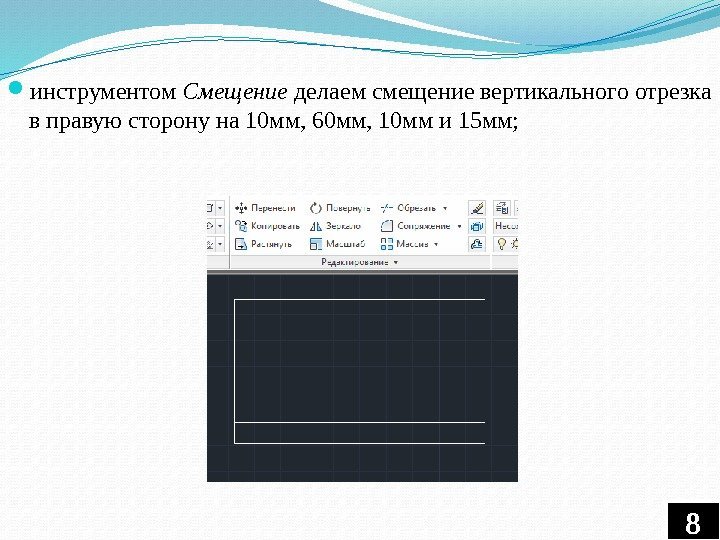 инструментом Смещение делаем смещение вертикального отрезка в правую сторону на 10 мм, 60 мм, 10 мм и 15 мм;
инструментом Смещение делаем смещение вертикального отрезка в правую сторону на 10 мм, 60 мм, 10 мм и 15 мм;
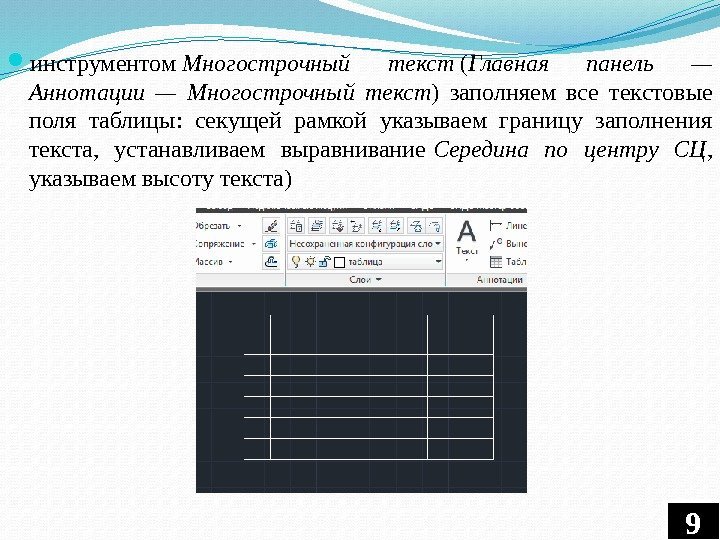 инструментом Многострочный текст ( Главная панель — Аннотации — Многострочный текст ) заполняем все текстовые поля таблицы: секущей рамкой указываем границу заполнения текста, устанавливаем выравнивание Середина по центру СЦ , указываем высоту текста)
инструментом Многострочный текст ( Главная панель — Аннотации — Многострочный текст ) заполняем все текстовые поля таблицы: секущей рамкой указываем границу заполнения текста, устанавливаем выравнивание Середина по центру СЦ , указываем высоту текста)
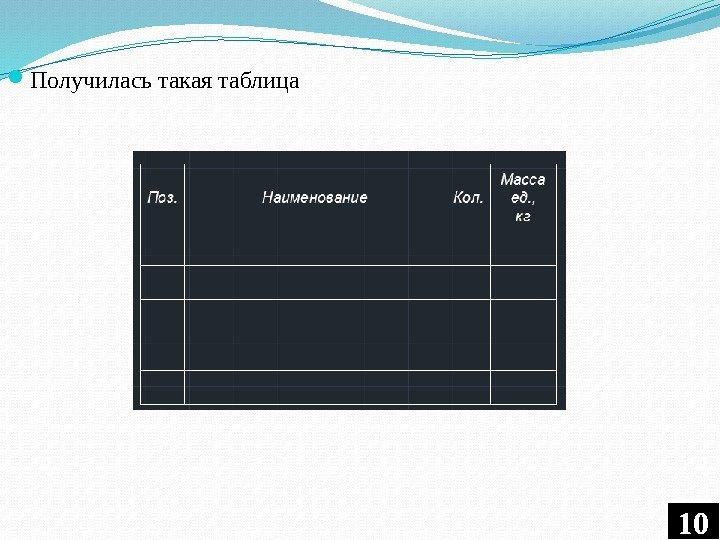 Получилась такая таблица
Получилась такая таблица
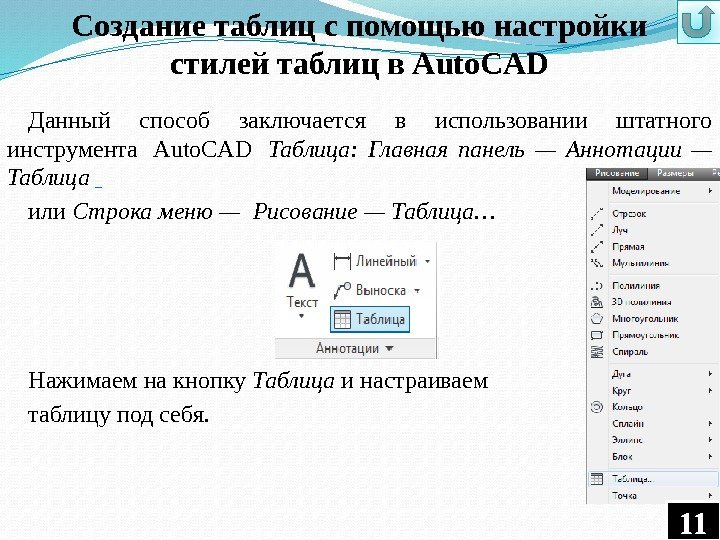 Создание таблиц с помощью настройки стилей таблиц в Auto. CAD Данный способ заключается в использовании штатного инструмента Auto. CAD Таблица: Главная панель — Аннотации — Таблица или Строка меню — Рисование — Таблица… Нажимаем на кнопку Таблица и настраиваем таблицу под себя.
Создание таблиц с помощью настройки стилей таблиц в Auto. CAD Данный способ заключается в использовании штатного инструмента Auto. CAD Таблица: Главная панель — Аннотации — Таблица или Строка меню — Рисование — Таблица… Нажимаем на кнопку Таблица и настраиваем таблицу под себя.
 В окне Вставка таблицы задаем свои параметры: вводим свое число Столбцов (в нашем примере — 4); вводим число Строк (в нашем примере — 5); в связи с тем, что в данном окне нет возможности настроить ширину каждого столбца отдельно — делаем их ширину одинаковой. Так, как ширина нашей таблицы Спецификация — 95 мм, делаем столбцы шириной 23, 75 мм (95 мм/4 столбца= 23, 75 мм); настраиваем структуру нашей таблицы указывая стили ячеек: 1 -я строка Название (у нас будет для Спецификация ), 2 -я строка Заголовок (у нас это будет для Поз. , Наименование, Кол. , Масса ед. , кг ) и остальные 5 строк Данные , т. е. количество Строк — 5.
В окне Вставка таблицы задаем свои параметры: вводим свое число Столбцов (в нашем примере — 4); вводим число Строк (в нашем примере — 5); в связи с тем, что в данном окне нет возможности настроить ширину каждого столбца отдельно — делаем их ширину одинаковой. Так, как ширина нашей таблицы Спецификация — 95 мм, делаем столбцы шириной 23, 75 мм (95 мм/4 столбца= 23, 75 мм); настраиваем структуру нашей таблицы указывая стили ячеек: 1 -я строка Название (у нас будет для Спецификация ), 2 -я строка Заголовок (у нас это будет для Поз. , Наименование, Кол. , Масса ед. , кг ) и остальные 5 строк Данные , т. е. количество Строк — 5.
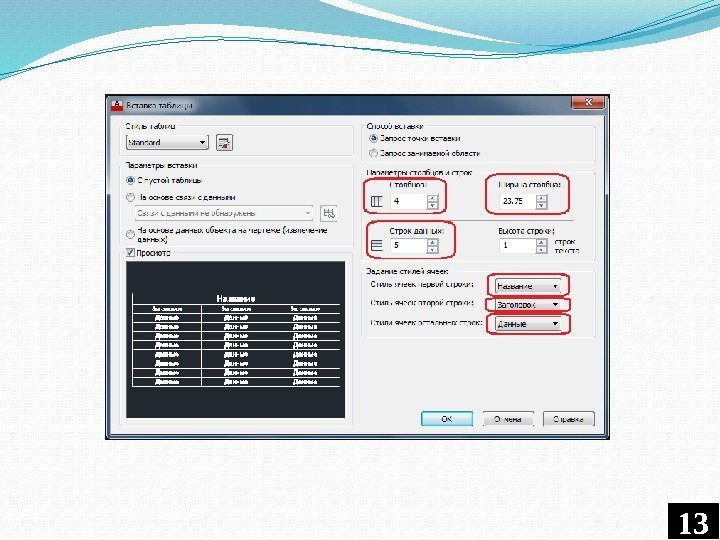
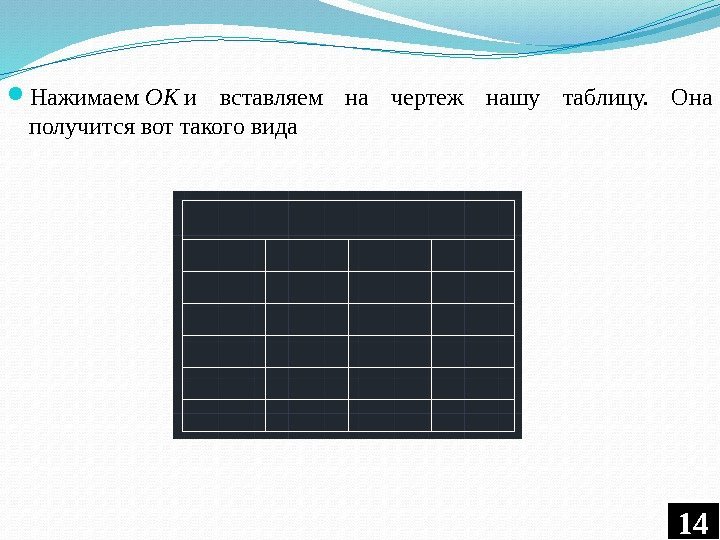 Нажимаем ОК и вставляем на чертеж нашу таблицу. Она получится вот такого вида
Нажимаем ОК и вставляем на чертеж нашу таблицу. Она получится вот такого вида
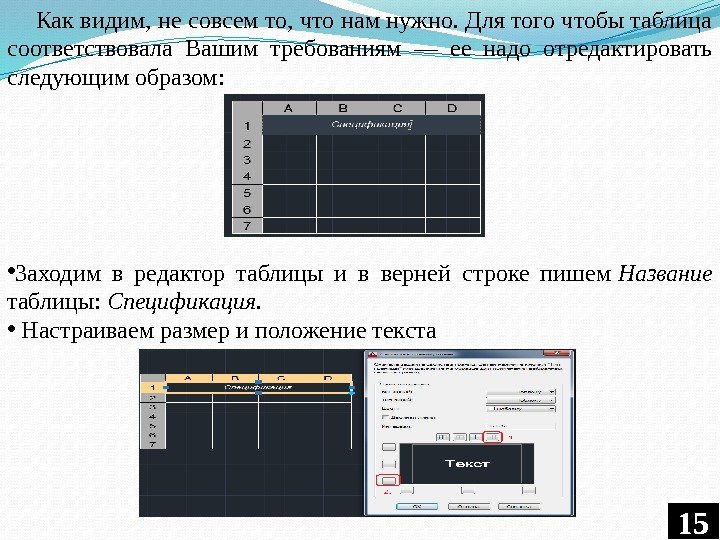 Как видим, не совсем то, что нам нужно. Для того чтобы таблица соответствовала Вашим требованиям — ее надо отредактировать следующим образом: • Заходим в редактор таблицы и в верней строке пишем Название таблицы: Спецификация. • Настраиваем размер и положение текста
Как видим, не совсем то, что нам нужно. Для того чтобы таблица соответствовала Вашим требованиям — ее надо отредактировать следующим образом: • Заходим в редактор таблицы и в верней строке пишем Название таблицы: Спецификация. • Настраиваем размер и положение текста
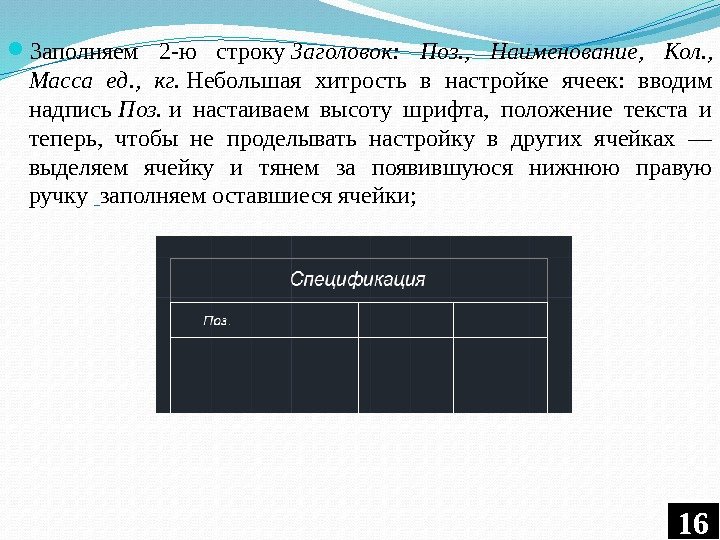 Заполняем 2 -ю строку Заголовок: Поз. , Наименование, Кол. , Масса ед. , кг. Небольшая хитрость в настройке ячеек: вводим надпись Поз. и настаиваем высоту шрифта, положение текста и теперь, чтобы не проделывать настройку в других ячейках — выделяем ячейку и тянем за появившуюся нижнюю правую ручку заполняем оставшиеся ячейки;
Заполняем 2 -ю строку Заголовок: Поз. , Наименование, Кол. , Масса ед. , кг. Небольшая хитрость в настройке ячеек: вводим надпись Поз. и настаиваем высоту шрифта, положение текста и теперь, чтобы не проделывать настройку в других ячейках — выделяем ячейку и тянем за появившуюся нижнюю правую ручку заполняем оставшиеся ячейки;
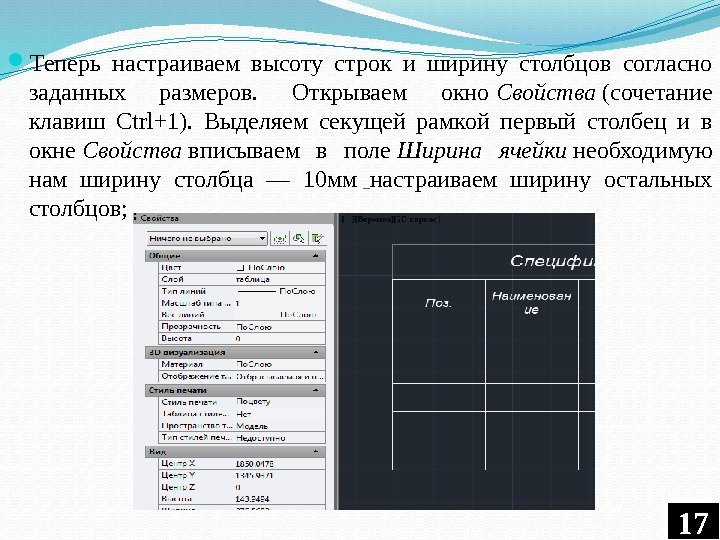 Теперь настраиваем высоту строк и ширину столбцов согласно заданных размеров. Открываем окно Свойства (сочетание клавиш Ctrl+1). Выделяем секущей рамкой первый столбец и в окне Свойства вписываем в поле Ширина ячейки необходимую нам ширину столбца — 10 мм настраиваем ширину остальных столбцов;
Теперь настраиваем высоту строк и ширину столбцов согласно заданных размеров. Открываем окно Свойства (сочетание клавиш Ctrl+1). Выделяем секущей рамкой первый столбец и в окне Свойства вписываем в поле Ширина ячейки необходимую нам ширину столбца — 10 мм настраиваем ширину остальных столбцов;
 Настройка высоты строк делается по такому же принципу, как и настройка ширины столбцов. Работать с данной таблицей намного проще и удобнее, чем когда таблица нарисована из линий и текста. Можно легко ввести в любую ячейку необходимые данные — сделав всего лишь двойной клик по ячейке. Но этот способ более сложный и требует немного опыта.
Настройка высоты строк делается по такому же принципу, как и настройка ширины столбцов. Работать с данной таблицей намного проще и удобнее, чем когда таблица нарисована из линий и текста. Можно легко ввести в любую ячейку необходимые данные — сделав всего лишь двойной клик по ячейке. Но этот способ более сложный и требует немного опыта.
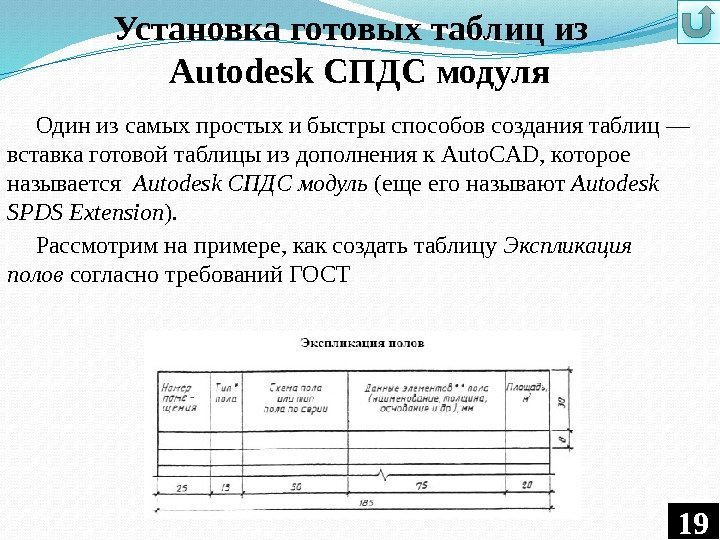 Установка готовых таблиц из Autodesk СПДС модуля Один из самых простых и быстры способов создания таблиц — вставка готовой таблицы из дополнения к Auto. CAD, которое называется Autodesk СПДС модуль (еще его называют Autodesk SPDS Extension ). Рассмотрим на примере, как создать таблицу Экспликация полов согласно требований ГОСТ
Установка готовых таблиц из Autodesk СПДС модуля Один из самых простых и быстры способов создания таблиц — вставка готовой таблицы из дополнения к Auto. CAD, которое называется Autodesk СПДС модуль (еще его называют Autodesk SPDS Extension ). Рассмотрим на примере, как создать таблицу Экспликация полов согласно требований ГОСТ
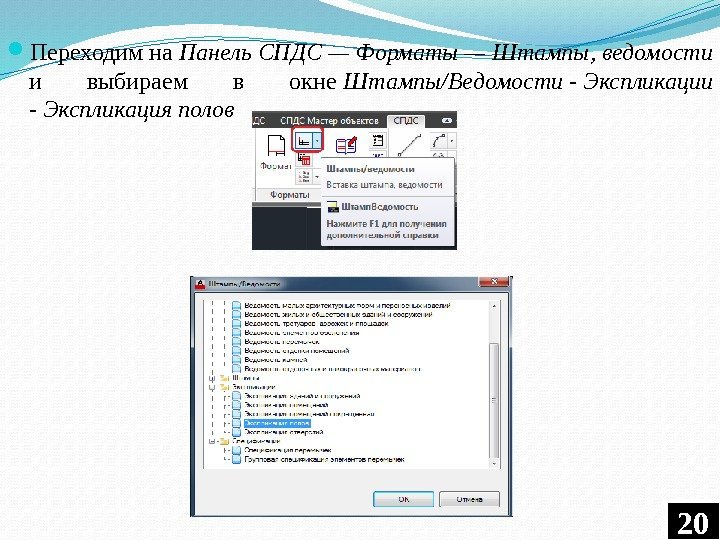 Переходим на Панель СПДС — Форматы — Штампы, ведомости и выбираем в окне Штампы/Ведомости — Экспликация полов
Переходим на Панель СПДС — Форматы — Штампы, ведомости и выбираем в окне Штампы/Ведомости — Экспликация полов
 Жмем Ок и вставляем готовую таблицу на чертеж
Жмем Ок и вставляем готовую таблицу на чертеж
 Как видите, это очень простой способ, но, не смотря на это — он имеет некоторые минусы: необходимо, чтобы на компьютере был установлен СПДС модуль; создает только таблицы, которые имеются в базе СПДС.
Как видите, это очень простой способ, но, не смотря на это — он имеет некоторые минусы: необходимо, чтобы на компьютере был установлен СПДС модуль; создает только таблицы, которые имеются в базе СПДС.
 Сочетание первого и второго способов Этот способ заключается в применении первого и второго способов, о которых шла речь выше. Как это работает: создаем по второму способу стиль таблицы, настраиваем ширину и высоту строк/столбцов; разбиваем созданную Вами таблицу с помощью инструмента Расчленить ( Главная панель — Редактирование — Расчленить ); редактируем полученную таблицу по первому способу, так как после расчленения таблицы Вы получите отдельные линии и текст.
Сочетание первого и второго способов Этот способ заключается в применении первого и второго способов, о которых шла речь выше. Как это работает: создаем по второму способу стиль таблицы, настраиваем ширину и высоту строк/столбцов; разбиваем созданную Вами таблицу с помощью инструмента Расчленить ( Главная панель — Редактирование — Расчленить ); редактируем полученную таблицу по первому способу, так как после расчленения таблицы Вы получите отдельные линии и текст.
 Собрать таблицу с помощью СПДС модуля Данный способ, также как и пятый — комбинированный, который включает в себя: создание таблиц из примитивов Auto. CAD (из линий и текста); создание таблиц с помощью настройки стилей таблиц в Auto. CAD; создание таблиц с использованием функций Autodesk СПДС модуля.
Собрать таблицу с помощью СПДС модуля Данный способ, также как и пятый — комбинированный, который включает в себя: создание таблиц из примитивов Auto. CAD (из линий и текста); создание таблиц с помощью настройки стилей таблиц в Auto. CAD; создание таблиц с использованием функций Autodesk СПДС модуля.
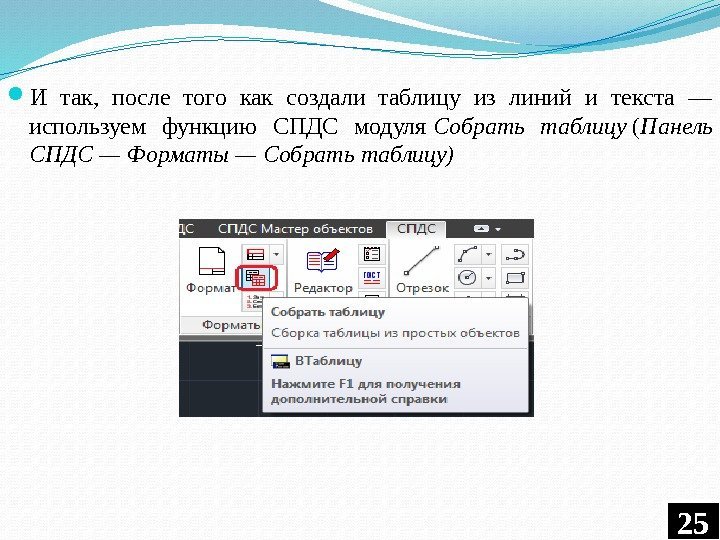 И так, после того как создали таблицу из линий и текста — используем функцию СПДС модуля Собрать таблицу ( Панель СПДС — Форматы — Собрать таблицу)
И так, после того как создали таблицу из линий и текста — используем функцию СПДС модуля Собрать таблицу ( Панель СПДС — Форматы — Собрать таблицу)
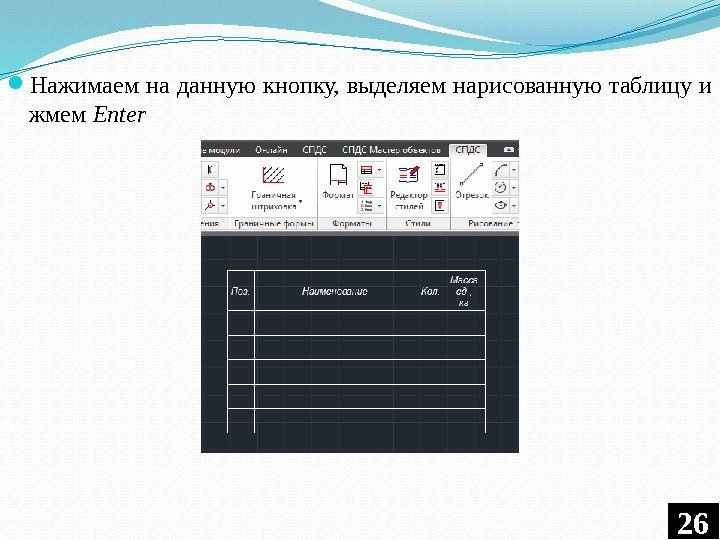 Нажимаем на данную кнопку, выделяем нарисованную таблицу и жмем Enter
Нажимаем на данную кнопку, выделяем нарисованную таблицу и жмем Enter
 В лекции № 11 рассмотрены следующие вопросы: Способы создания таблиц в Auto. CAD Простой способ создания таблиц в Auto. CAD Создание таблиц с помощью настройки стилей таблиц Установка готовых таблиц из Autodesk СПДС модуля Сочетание первого и второго способов Собрать таблицу с помощью СПДС модуля Выводы по содержанию лекции
В лекции № 11 рассмотрены следующие вопросы: Способы создания таблиц в Auto. CAD Простой способ создания таблиц в Auto. CAD Создание таблиц с помощью настройки стилей таблиц Установка готовых таблиц из Autodesk СПДС модуля Сочетание первого и второго способов Собрать таблицу с помощью СПДС модуля Выводы по содержанию лекции
