1. Мышь, правая кнопка и контекстные меню



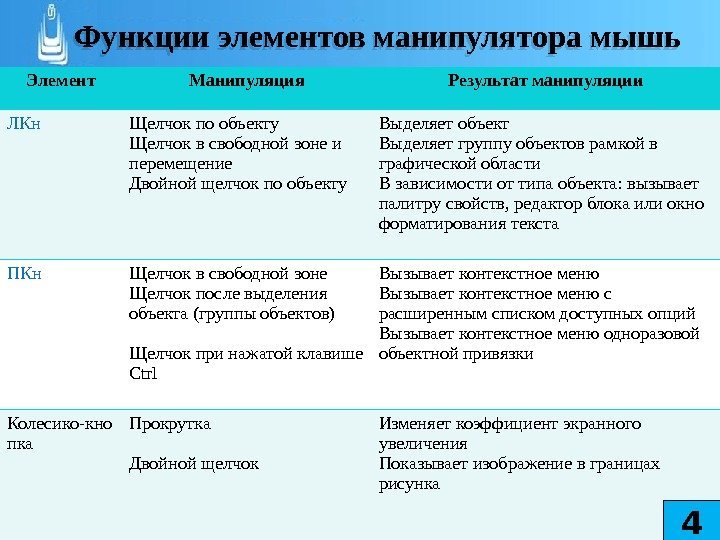
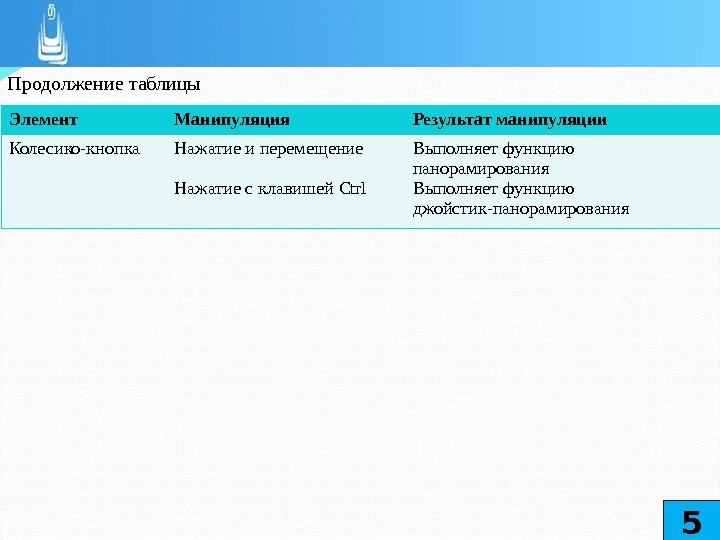
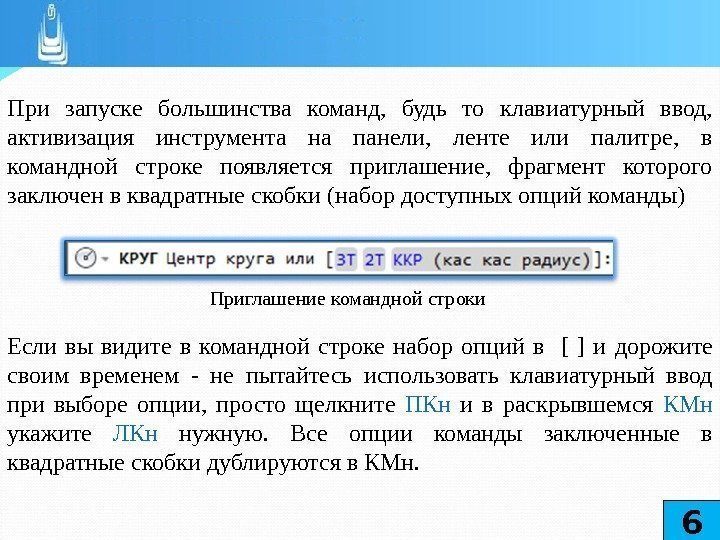
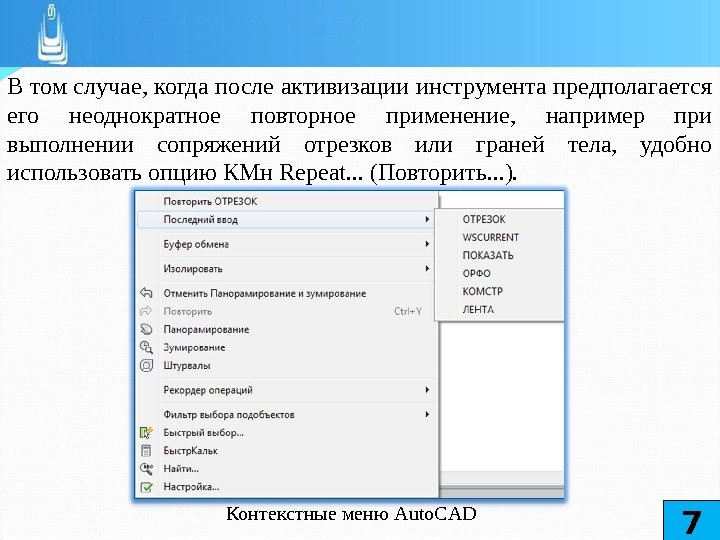

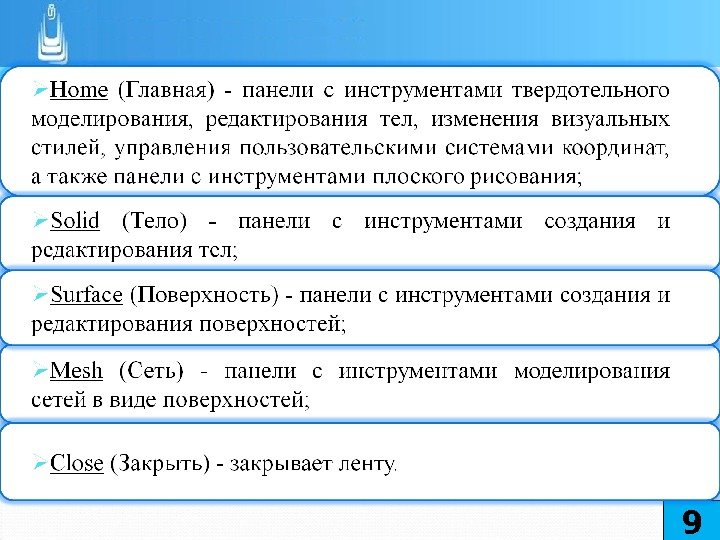
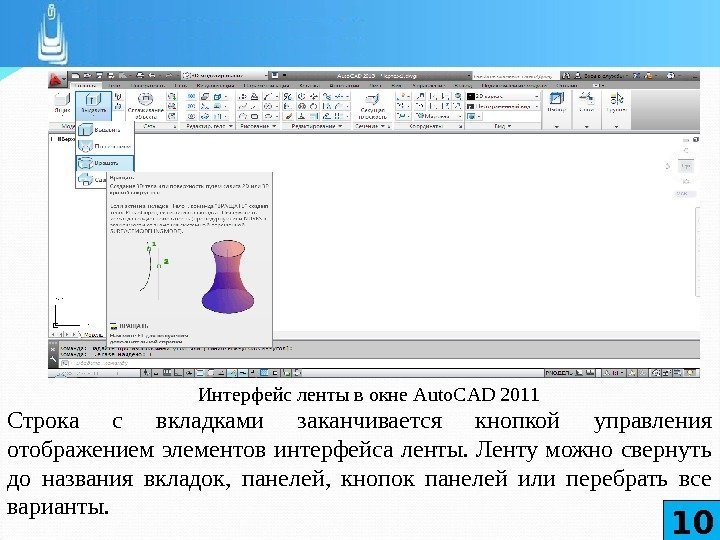
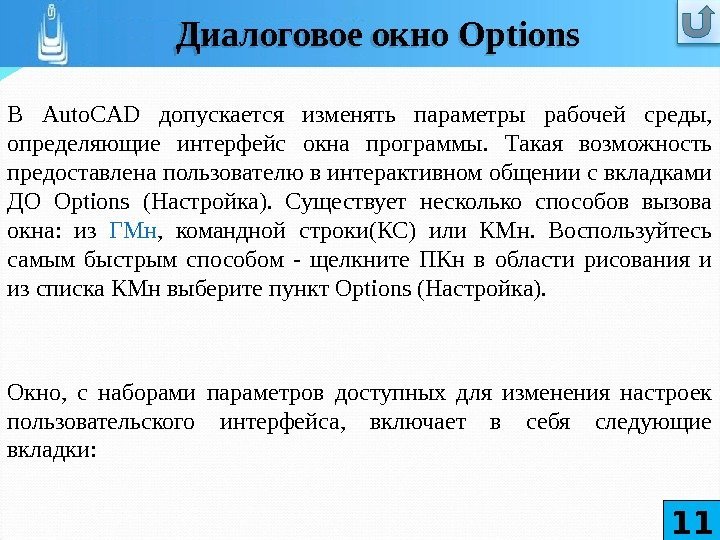

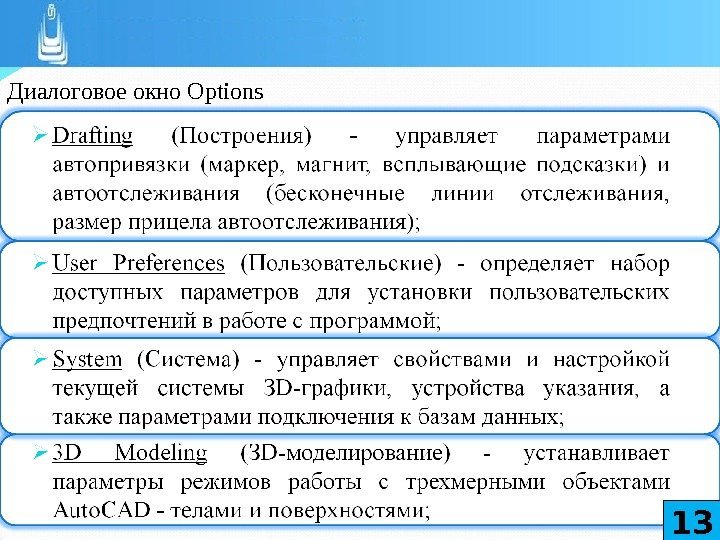
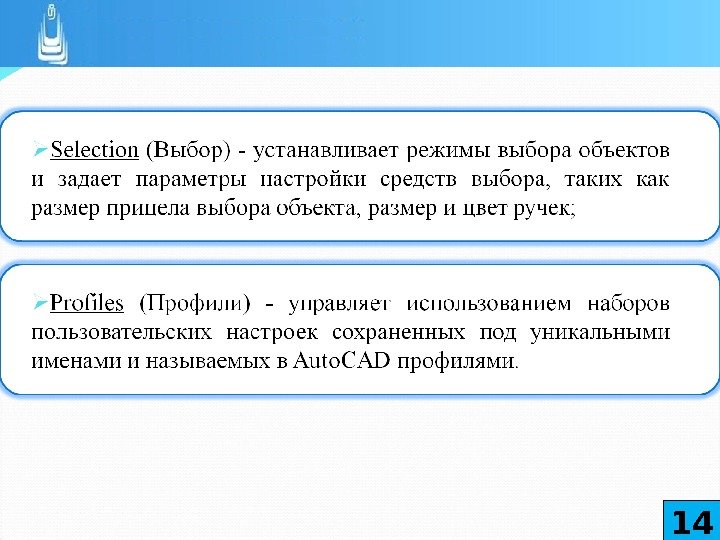

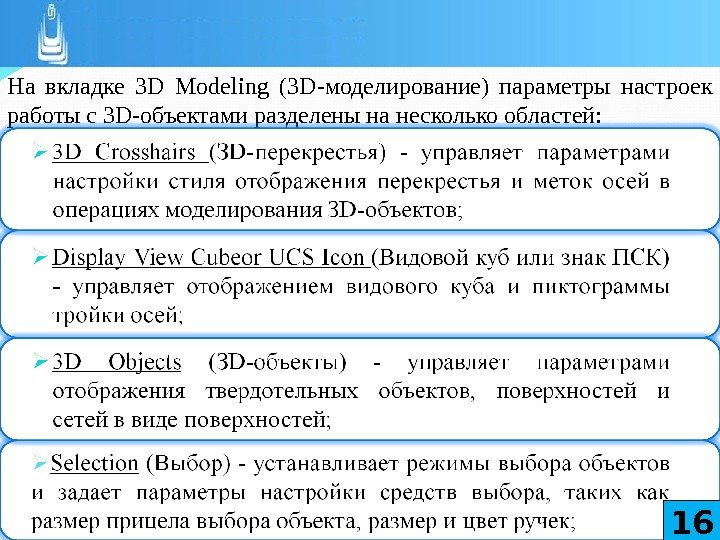

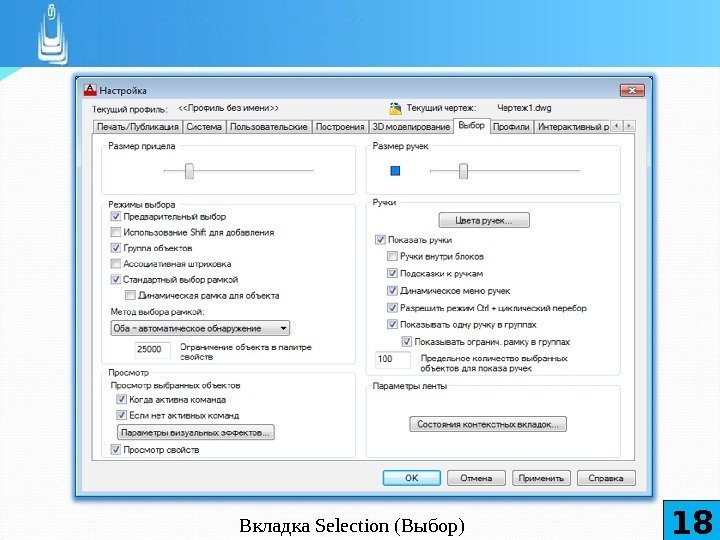
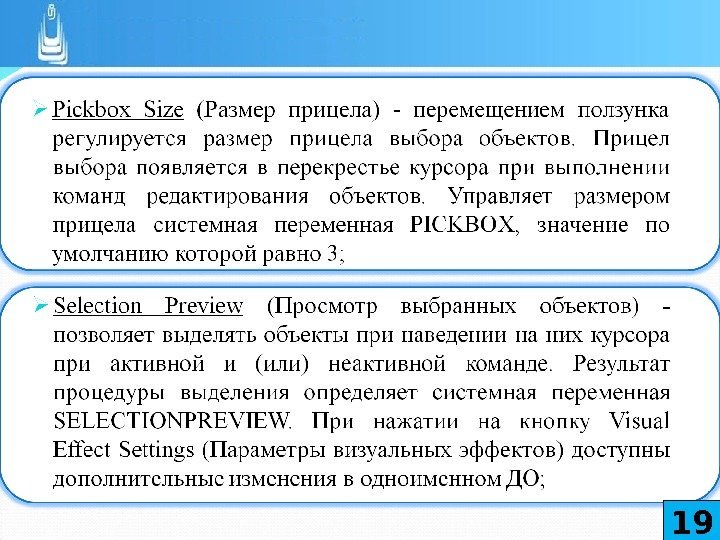
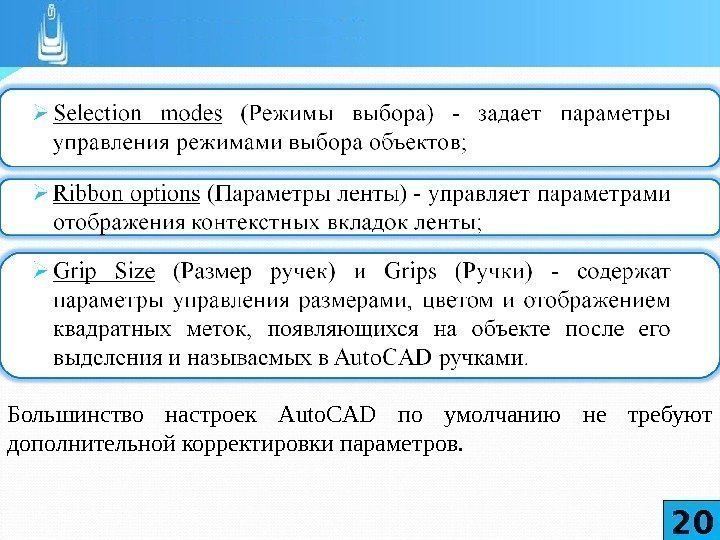

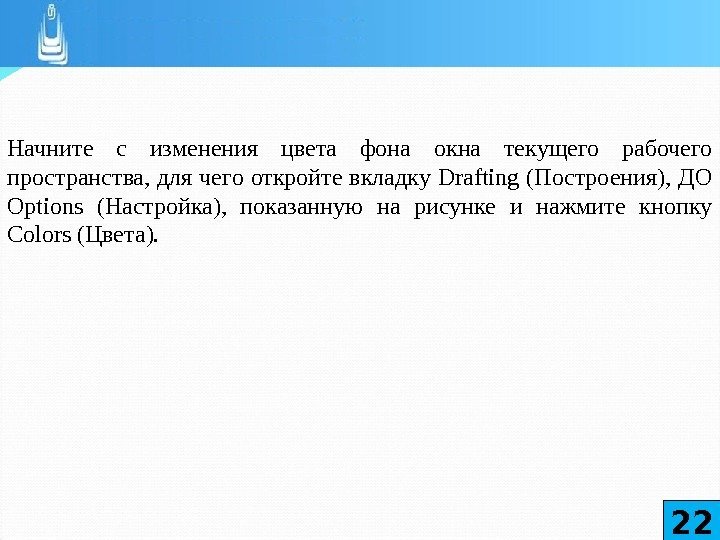
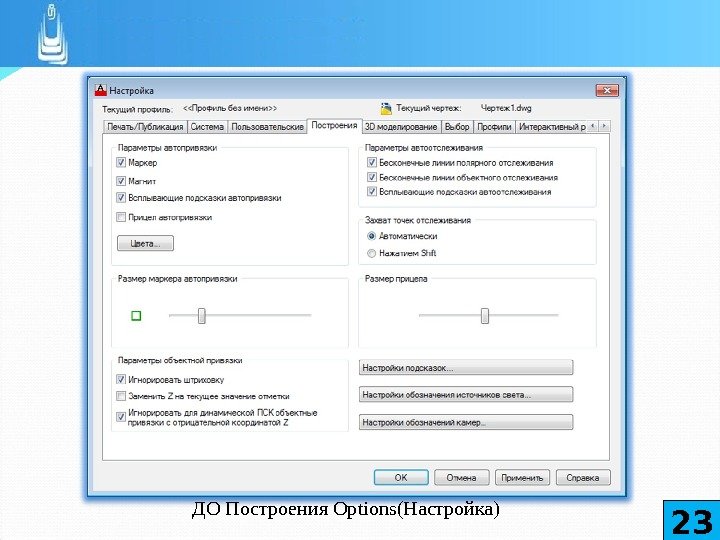
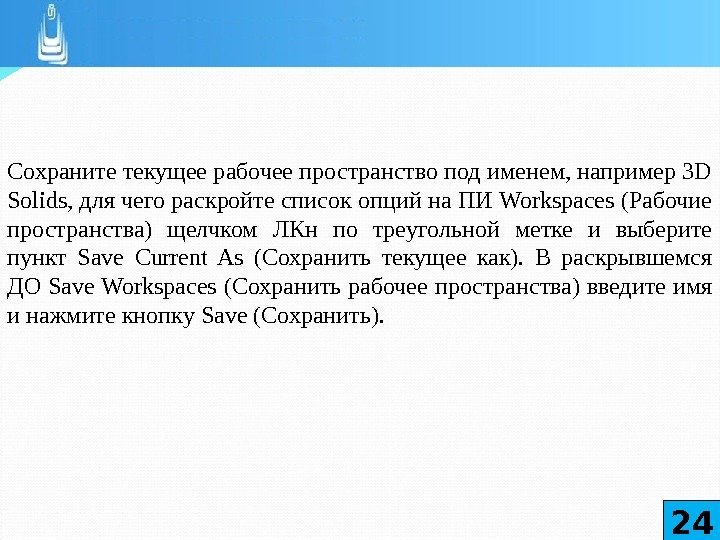


naumov.lekciya_2._ne_nado.ppt
- Размер: 4.3 Мб
- Автор:
- Количество слайдов: 26
Описание презентации 1. Мышь, правая кнопка и контекстные меню по слайдам

 1. Мышь, правая кнопка и контекстные меню 2. Интерфейс Ribbon 3. Диалоговое окно Options 4. Подготовка рабочей среды 3 D-моделирования План:
1. Мышь, правая кнопка и контекстные меню 2. Интерфейс Ribbon 3. Диалоговое окно Options 4. Подготовка рабочей среды 3 D-моделирования План:
 Назначение левой и правой кнопок совпадают с назначением кнопок стандартной двухкнопочной мыши. Мышь с колесиком-кнопкой 3 Мышь, правая кнопка и контекстные меню
Назначение левой и правой кнопок совпадают с назначением кнопок стандартной двухкнопочной мыши. Мышь с колесиком-кнопкой 3 Мышь, правая кнопка и контекстные меню
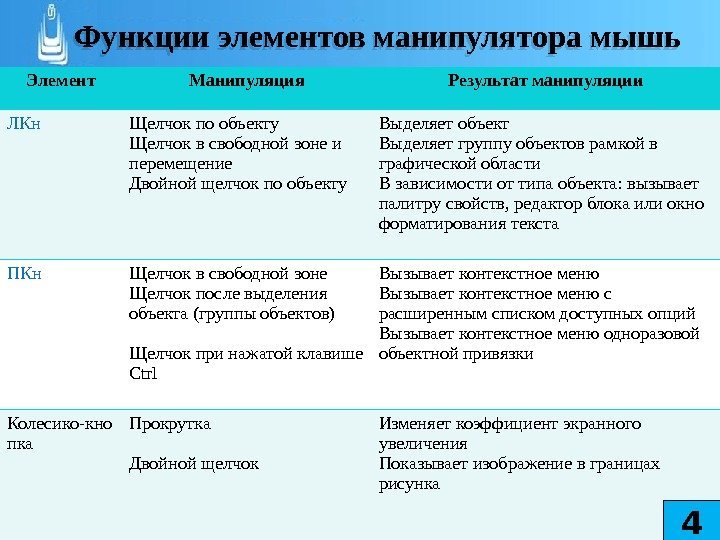 Элемент Манипуляция Результат манипуляции ЛКн Щелчок по объекту Щелчок в свободной зоне и перемещение Двойной щелчок по объекту Выделяет объект Выделяет группу объектов рамкой в графической области В зависимости от типа объекта: вызывает палитру свойств, редактор блока или окно форматирования текста ПКн Щелчок в свободной зоне Щелчок после выделения объекта (группы объектов) Щелчок при нажатой клавише Ctrl Вызывает контекстное меню с расширенным списком доступных опций Вызывает контекстное меню одноразовой объектной привязки Колесико-кно пка Прокрутка Двойной щелчок Изменяет коэффициент экранного увеличения Показывает изображение в границах рисунка 4 Функции элементов манипулятора мышь
Элемент Манипуляция Результат манипуляции ЛКн Щелчок по объекту Щелчок в свободной зоне и перемещение Двойной щелчок по объекту Выделяет объект Выделяет группу объектов рамкой в графической области В зависимости от типа объекта: вызывает палитру свойств, редактор блока или окно форматирования текста ПКн Щелчок в свободной зоне Щелчок после выделения объекта (группы объектов) Щелчок при нажатой клавише Ctrl Вызывает контекстное меню с расширенным списком доступных опций Вызывает контекстное меню одноразовой объектной привязки Колесико-кно пка Прокрутка Двойной щелчок Изменяет коэффициент экранного увеличения Показывает изображение в границах рисунка 4 Функции элементов манипулятора мышь
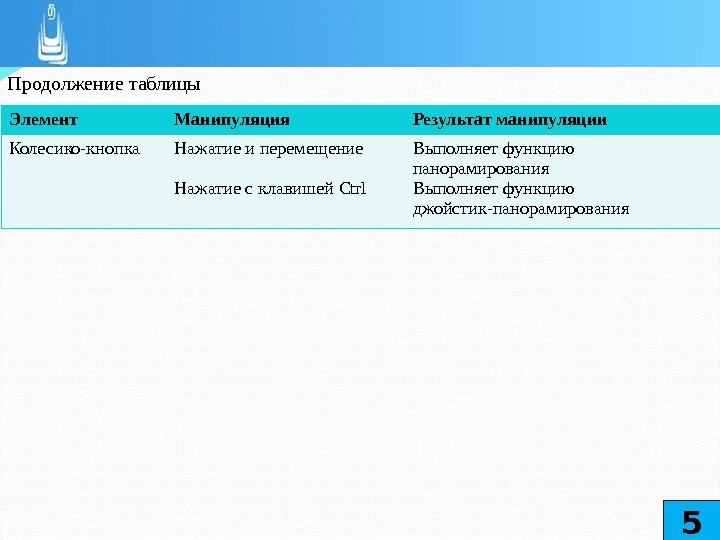 Элемент Манипуляция Результат манипуляции Колесико-кнопка Нажатие и перемещение Нажатие с клавишей Ctrl Выполняет функцию панорамирования Выполняет функцию джойстик-панорамирования. Продолжение таблицы
Элемент Манипуляция Результат манипуляции Колесико-кнопка Нажатие и перемещение Нажатие с клавишей Ctrl Выполняет функцию панорамирования Выполняет функцию джойстик-панорамирования. Продолжение таблицы
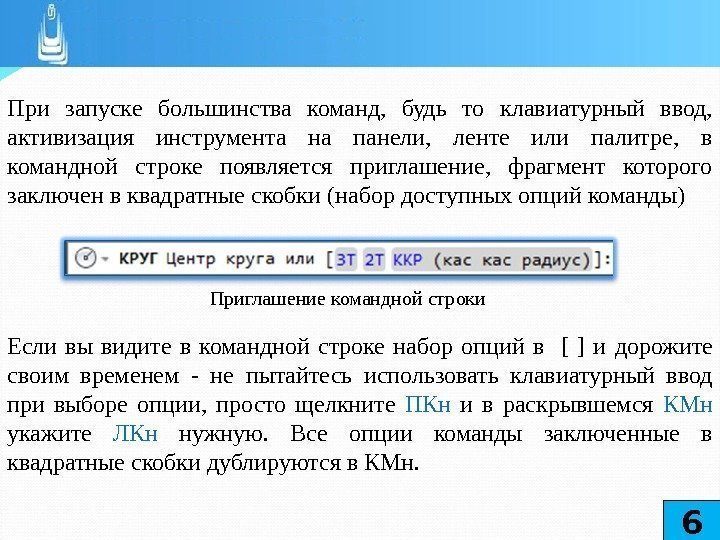 При запуске большинства команд, будь то клавиатурный ввод, активизация инструмента на панели, ленте или палитре, в командной строке появляется приглашение, фрагмент которого заключен в квадратные скобки (набор доступных опций команды) Приглашение командной строки Если вы видите в командной строке набор опций в [ ] и дорожите своим временем — не пытайтесь использовать клавиатурный ввод при выборе опции, просто щелкните ПКн и в раскрывшемся КМн укажите ЛКн нужную. Все опции команды заключенные в квадратные скобки дублируются в КМн.
При запуске большинства команд, будь то клавиатурный ввод, активизация инструмента на панели, ленте или палитре, в командной строке появляется приглашение, фрагмент которого заключен в квадратные скобки (набор доступных опций команды) Приглашение командной строки Если вы видите в командной строке набор опций в [ ] и дорожите своим временем — не пытайтесь использовать клавиатурный ввод при выборе опции, просто щелкните ПКн и в раскрывшемся КМн укажите ЛКн нужную. Все опции команды заключенные в квадратные скобки дублируются в КМн.
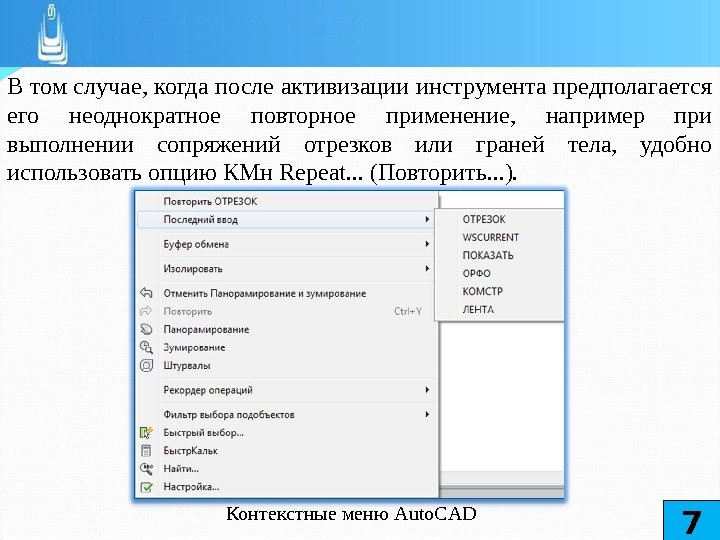 В том случае, когда после активизации инструмента предполагается его неоднократное повторное применение, например при выполнении сопряжений отрезков или граней тела, удобно использовать опцию КМн Repeat. . . (Повторить. . . ). Контекстные меню Auto.
В том случае, когда после активизации инструмента предполагается его неоднократное повторное применение, например при выполнении сопряжений отрезков или граней тела, удобно использовать опцию КМн Repeat. . . (Повторить. . . ). Контекстные меню Auto.
 В старших версиях Auto. CAD интерфейс пульта управления (dashboard) заменен интерфейсом ленты (ribbon). На рисунке показан интерфейс ленты в стандартном рабочем пространстве 3 D-Modeling (З D -моделирование). Ниже перечислены основные вкладки стандартного рабочего пространства 3 D-Modeling, содержащие инструменты трехмерного моделирования: 8 Интерфейс Ribon
В старших версиях Auto. CAD интерфейс пульта управления (dashboard) заменен интерфейсом ленты (ribbon). На рисунке показан интерфейс ленты в стандартном рабочем пространстве 3 D-Modeling (З D -моделирование). Ниже перечислены основные вкладки стандартного рабочего пространства 3 D-Modeling, содержащие инструменты трехмерного моделирования: 8 Интерфейс Ribon
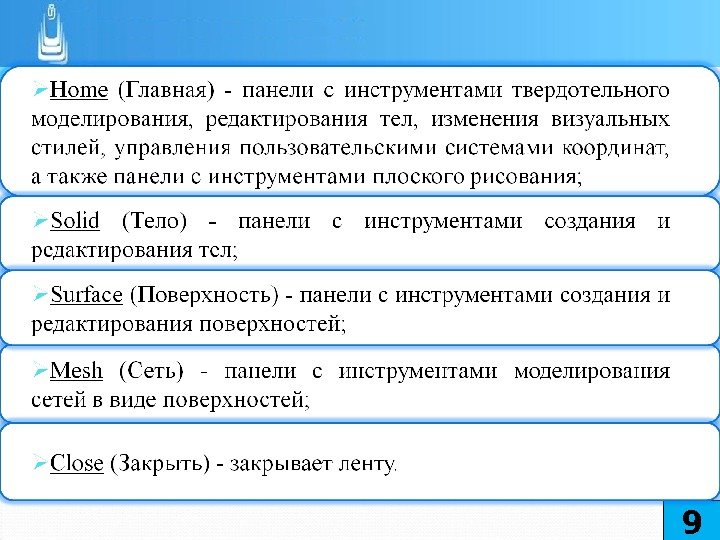
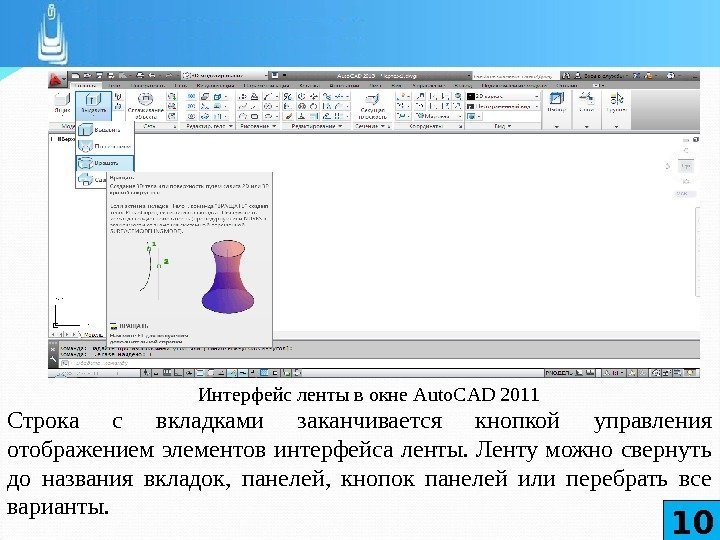 Интерфейс ленты в окне Auto. CAD 2011 Строка с вкладками заканчивается кнопкой управления отображением элементов интерфейса ленты. Ленту можно свернуть до названия вкладок, панелей, кнопок панелей или перебрать все варианты.
Интерфейс ленты в окне Auto. CAD 2011 Строка с вкладками заканчивается кнопкой управления отображением элементов интерфейса ленты. Ленту можно свернуть до названия вкладок, панелей, кнопок панелей или перебрать все варианты.
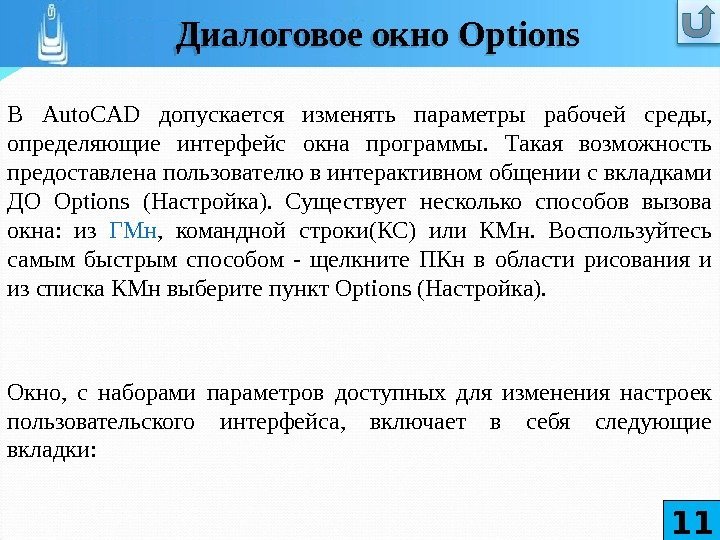 В Auto. CAD допускается изменять параметры рабочей среды, определяющие интерфейс окна программы. Такая возможность предоставлена пользователю в интерактивном общении с вкладками ДО Options (Настройка). Существует несколько способов вызова окна: из ГМн , командной строки(КС) или КМн. Воспользуйтесь самым быстрым способом — щелкните ПКн в области рисования и из списка КМн выберите пункт Options (Настройка). Окно, с наборами параметров доступных для изменения настроек пользовательского интерфейса, включает в себя следующие вкладки: 11 Диалоговое окно Options
В Auto. CAD допускается изменять параметры рабочей среды, определяющие интерфейс окна программы. Такая возможность предоставлена пользователю в интерактивном общении с вкладками ДО Options (Настройка). Существует несколько способов вызова окна: из ГМн , командной строки(КС) или КМн. Воспользуйтесь самым быстрым способом — щелкните ПКн в области рисования и из списка КМн выберите пункт Options (Настройка). Окно, с наборами параметров доступных для изменения настроек пользовательского интерфейса, включает в себя следующие вкладки: 11 Диалоговое окно Options

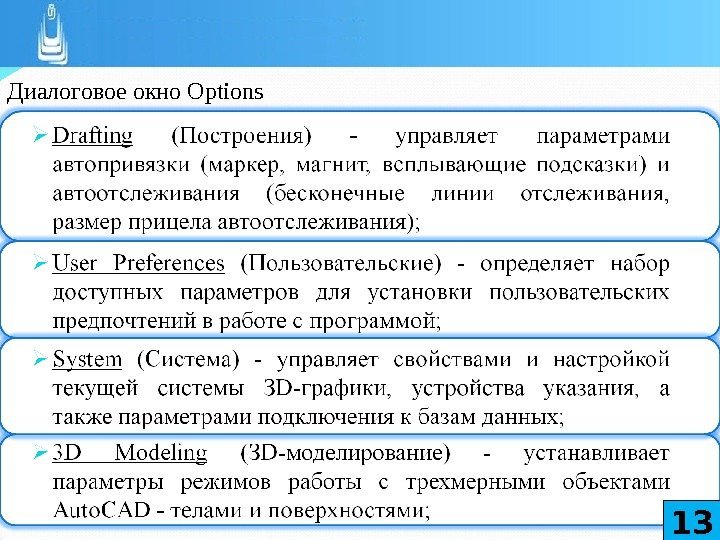 Диалоговое окно Options
Диалоговое окно Options
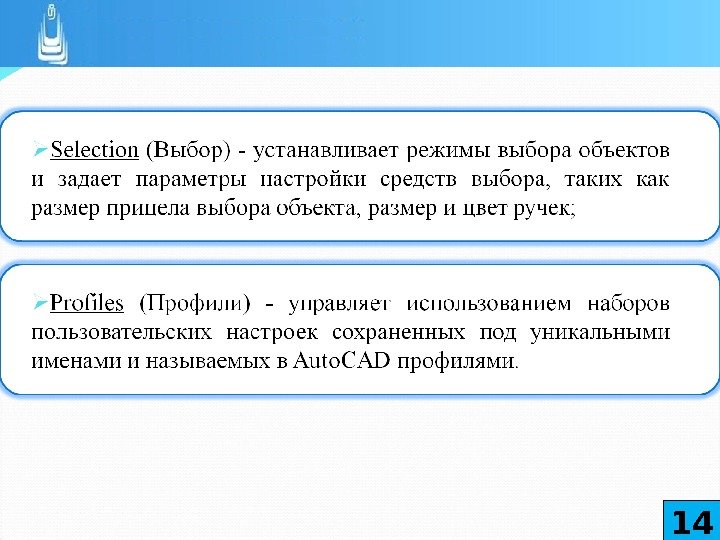
 Вкладка 3 D Modeling (З D -моделирование)
Вкладка 3 D Modeling (З D -моделирование)
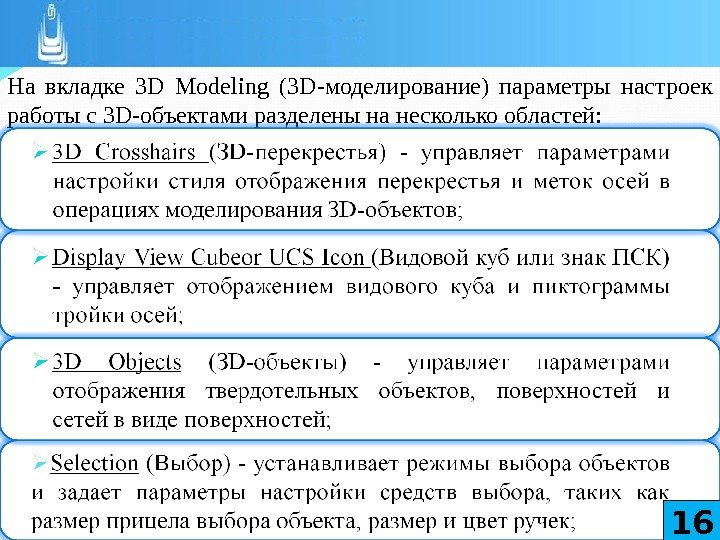 На вкладке 3 D Modeling (З D -моделирование) параметры настроек работы с З D -объектами разделены на несколько областей:
На вкладке 3 D Modeling (З D -моделирование) параметры настроек работы с З D -объектами разделены на несколько областей:
 Многие настройки параметров вкладки 3 D-Modeling (З D -моделирование) доступны для управления непосредственно из текущего рисунка в процессе работы с моделью.
Многие настройки параметров вкладки 3 D-Modeling (З D -моделирование) доступны для управления непосредственно из текущего рисунка в процессе работы с моделью.
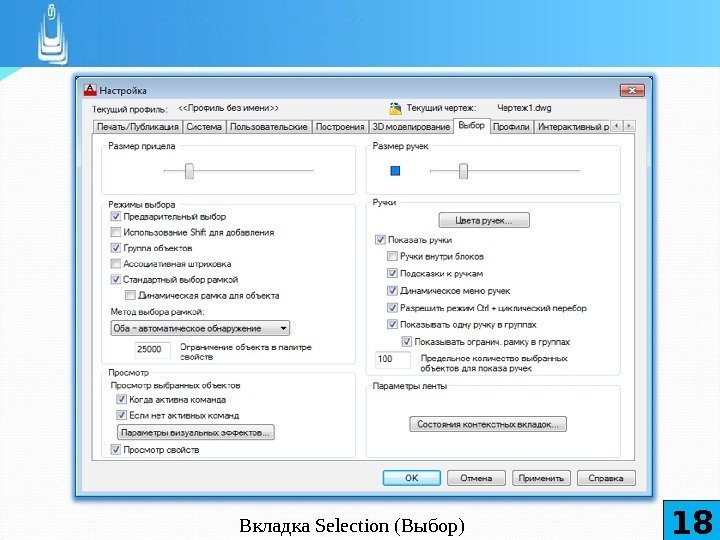 Рассмотрим кратко параметры еще одной вкладки с именем Selection (Выбор) Вкладка Selection (Выбор)
Рассмотрим кратко параметры еще одной вкладки с именем Selection (Выбор) Вкладка Selection (Выбор)
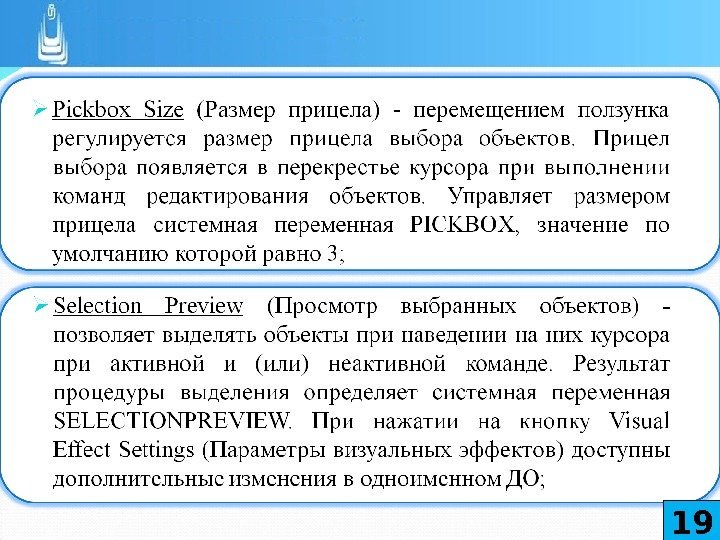
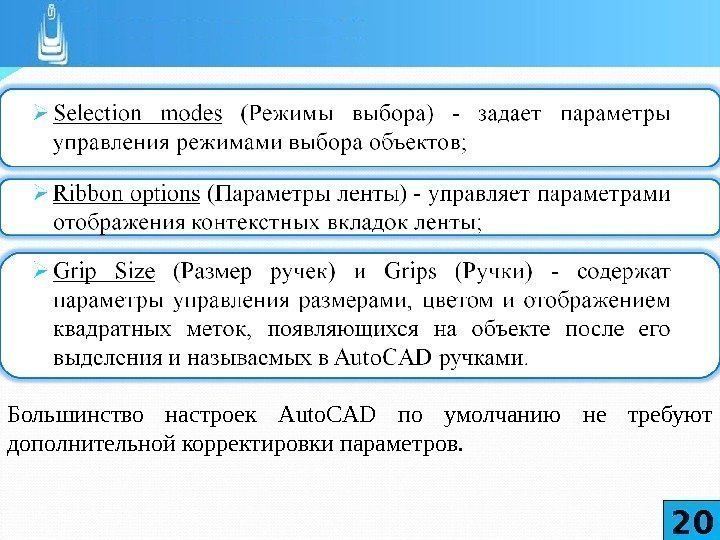 Большинство настроек Auto. CAD по умолчанию не требуют дополнительной корректировки параметров.
Большинство настроек Auto. CAD по умолчанию не требуют дополнительной корректировки параметров.
 В целом вам предстоит на базе стандартного рабочего пространства Auto. CAD Classic выполнить следующие настройки: Подготовка рабочей среды З D -моделирования
В целом вам предстоит на базе стандартного рабочего пространства Auto. CAD Classic выполнить следующие настройки: Подготовка рабочей среды З D -моделирования
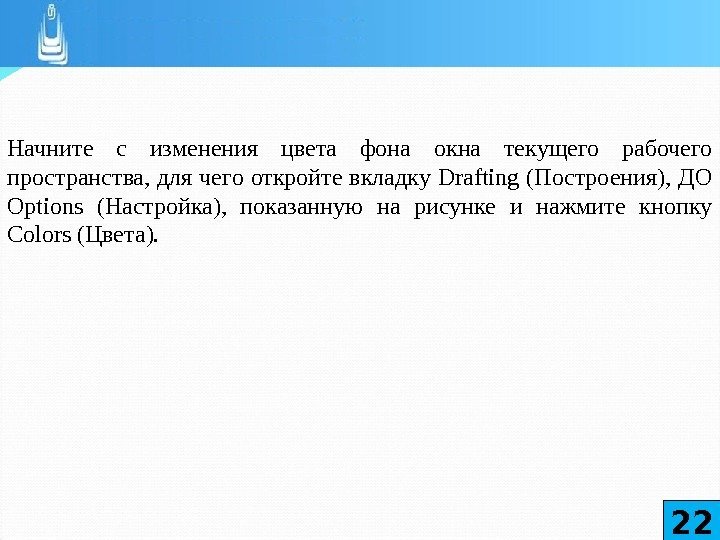 Начните с изменения цвета фона окна текущего рабочего пространства, для чего откройте вкладку Drafting (Построения), ДО Options (Настройка), показанную на рисунке и нажмите кнопку Colors (Цвета).
Начните с изменения цвета фона окна текущего рабочего пространства, для чего откройте вкладку Drafting (Построения), ДО Options (Настройка), показанную на рисунке и нажмите кнопку Colors (Цвета).
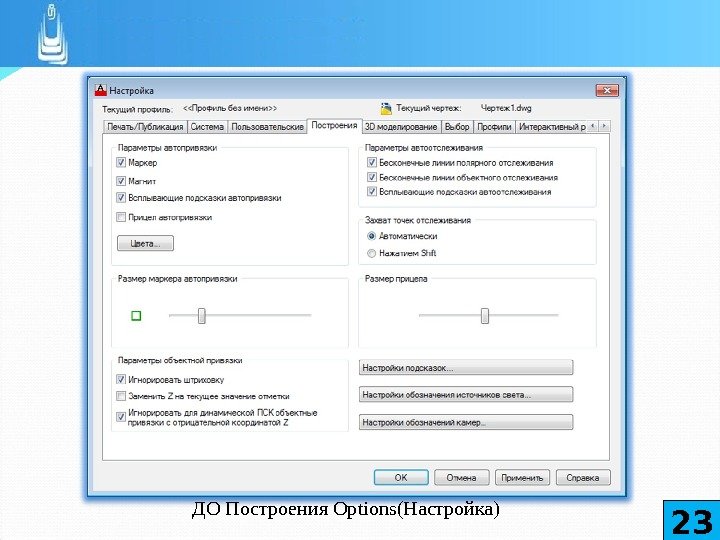 ДО Построения Options (Настройка)
ДО Построения Options (Настройка)
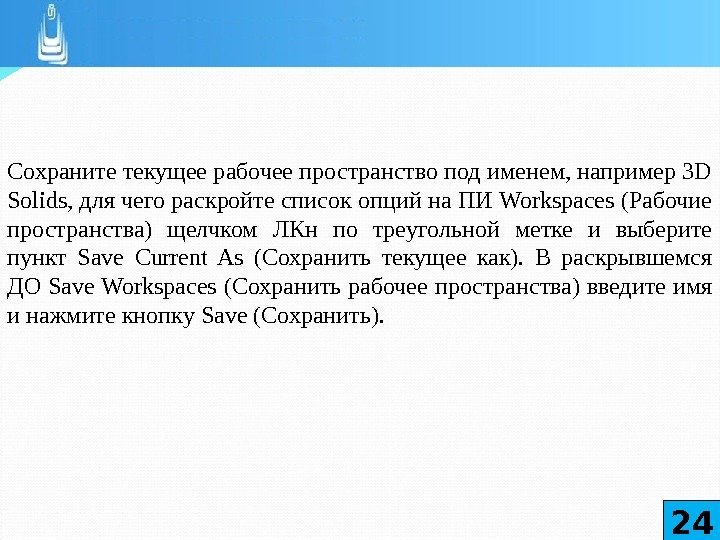 Сохраните текущее рабочее пространство под именем, например 3 D Solids, для чего раскройте список опций на ПИ Workspaces (Рабочие пространства) щелчком ЛКн по треугольной метке и выберите пункт Save Current As (Сохранить текущее как). В раскрывшемся ДО Save Workspaces (Сохранить рабочее пространства) введите имя и нажмите кнопку Save (Сохранить).
Сохраните текущее рабочее пространство под именем, например 3 D Solids, для чего раскройте список опций на ПИ Workspaces (Рабочие пространства) щелчком ЛКн по треугольной метке и выберите пункт Save Current As (Сохранить текущее как). В раскрывшемся ДО Save Workspaces (Сохранить рабочее пространства) введите имя и нажмите кнопку Save (Сохранить).
 25 Список сокращений • ДО — диалоговое окно • ПИ — панель инструментов • ГМн – главное меню • КМн – контекстное меню • ЛКн – левая кнопка мыши • ПКн – правая кнопка мыши • КС – командная строка
25 Список сокращений • ДО — диалоговое окно • ПИ — панель инструментов • ГМн – главное меню • КМн – контекстное меню • ЛКн – левая кнопка мыши • ПКн – правая кнопка мыши • КС – командная строка
 В лекции № 2 рассмотрены следующие вопросы: Мышь, правая кнопка и контекстные меню. Функции элементов манипулятора мышь. Интерфейс Ribon. Инструменты трехмерного моделирования. Диалоговое окно Options. Вкладки окна с наборами параметров для изменения настроек пользовательского интерфейса. Подготовка рабочей среды З D -моделирования. Выводы по содержанию лекции
В лекции № 2 рассмотрены следующие вопросы: Мышь, правая кнопка и контекстные меню. Функции элементов манипулятора мышь. Интерфейс Ribon. Инструменты трехмерного моделирования. Диалоговое окно Options. Вкладки окна с наборами параметров для изменения настроек пользовательского интерфейса. Подготовка рабочей среды З D -моделирования. Выводы по содержанию лекции
