1. Краткие сведения о системах координат 2. 3






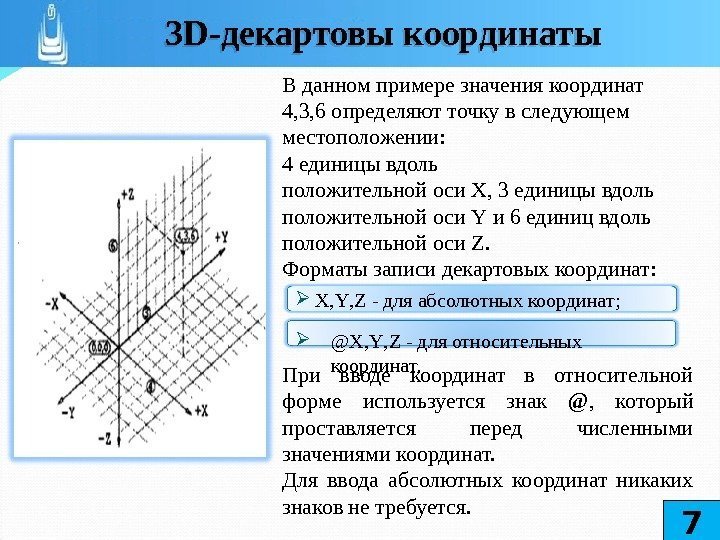
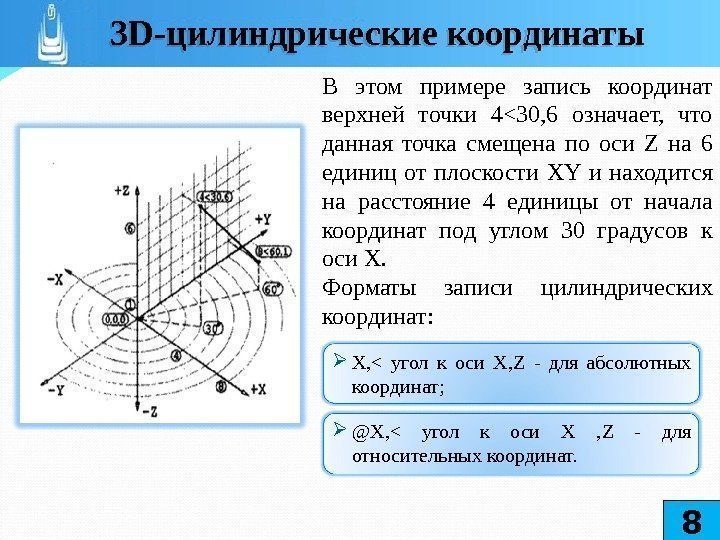
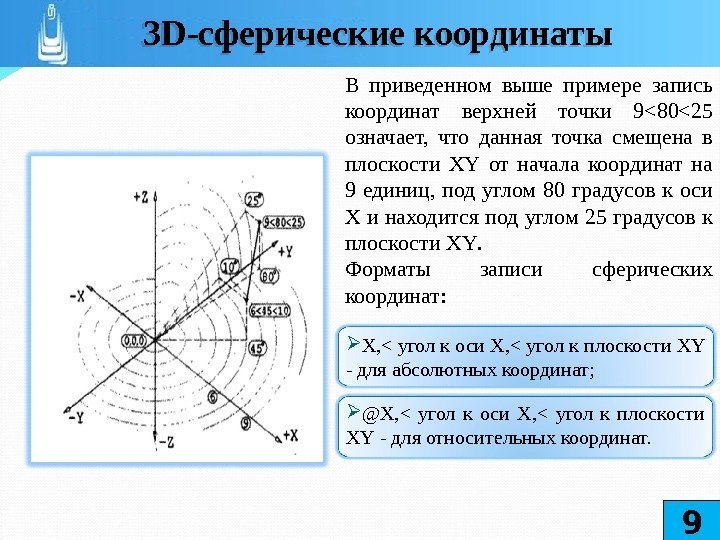
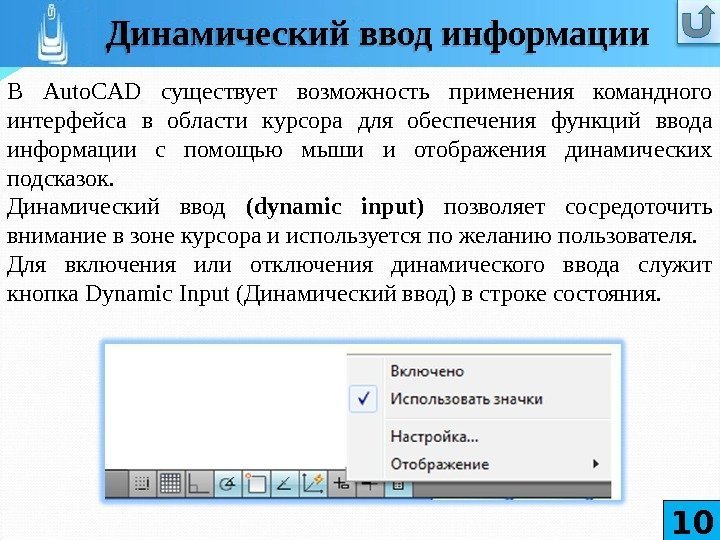
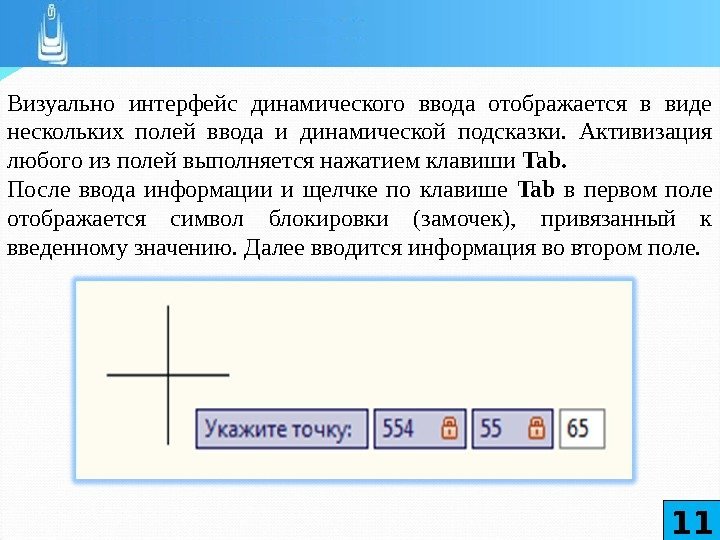
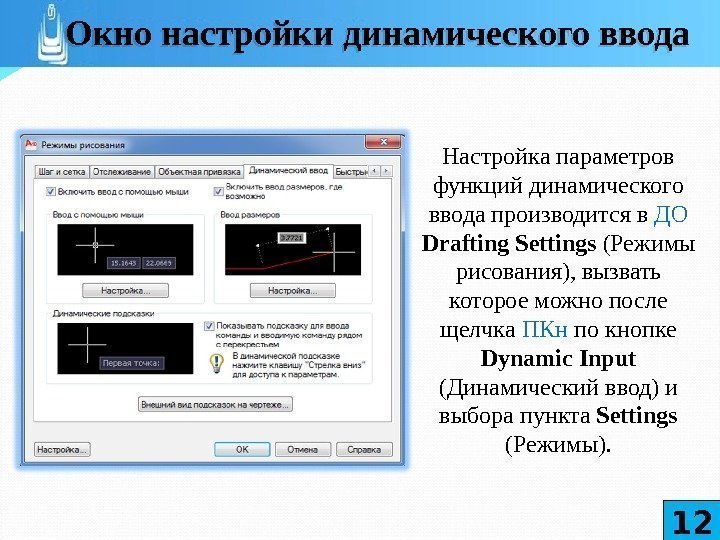
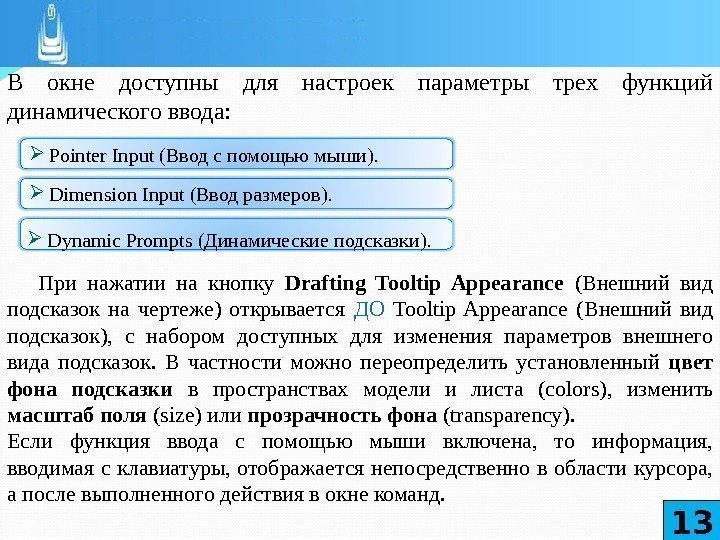
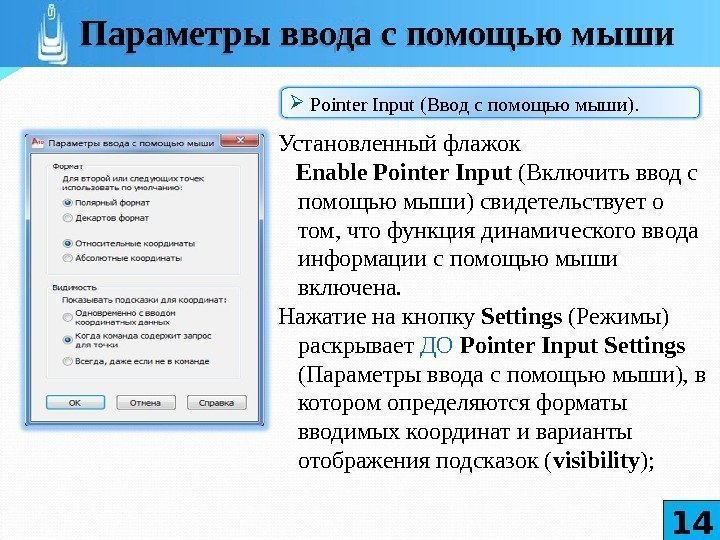
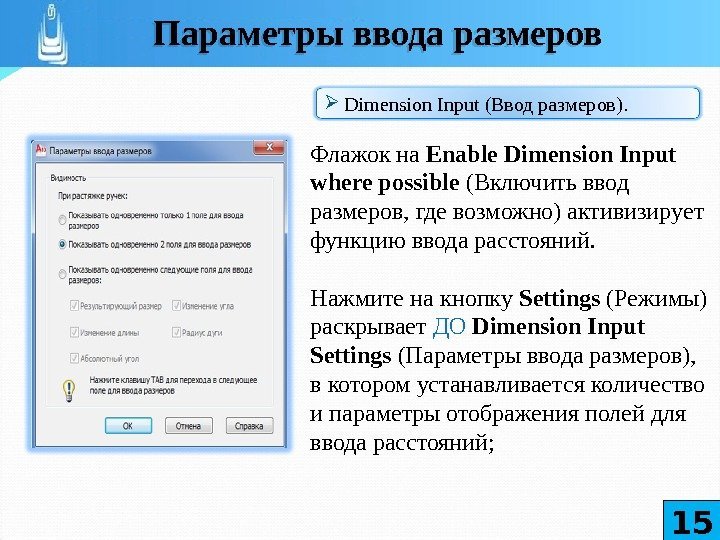
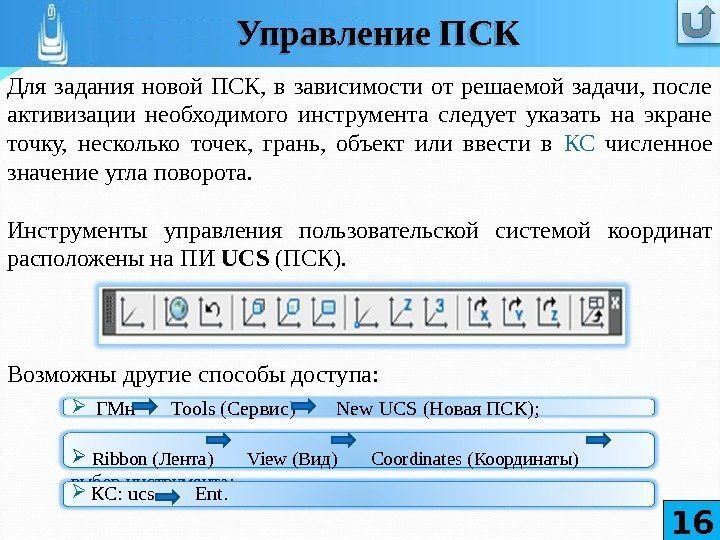

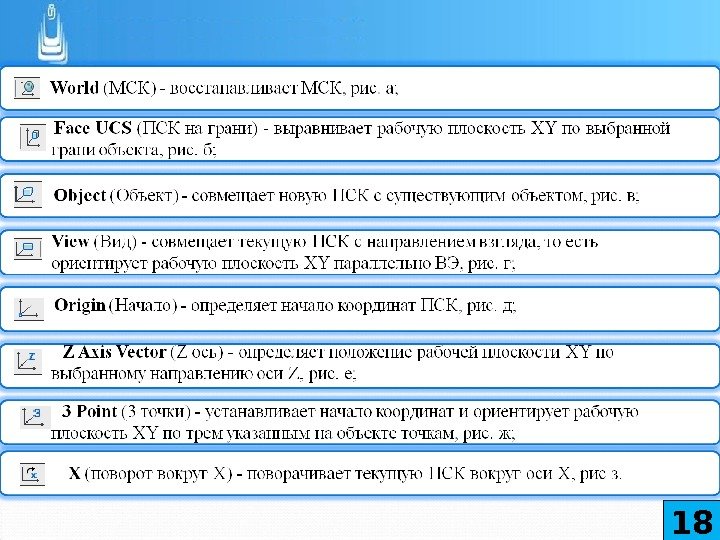
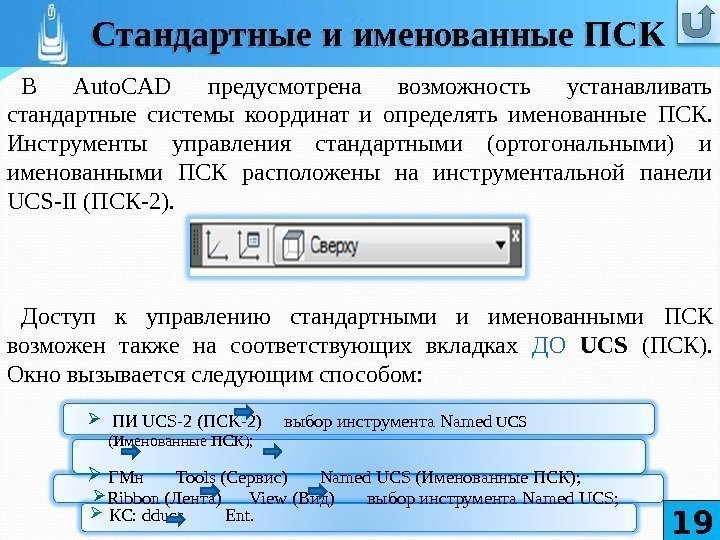
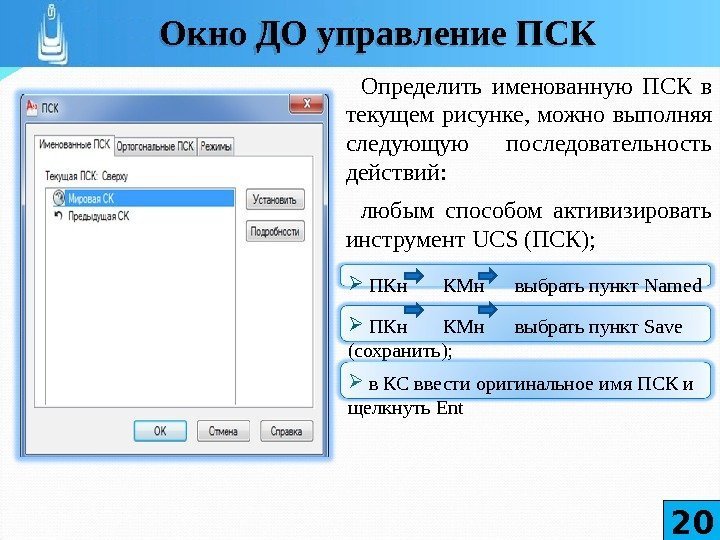
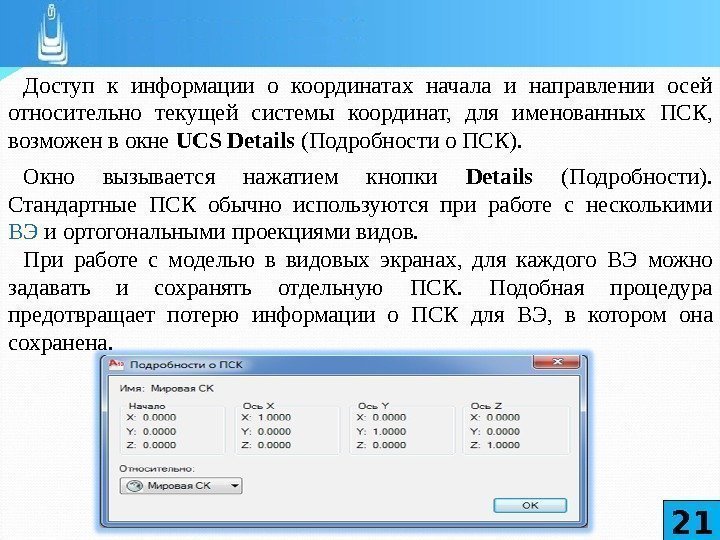
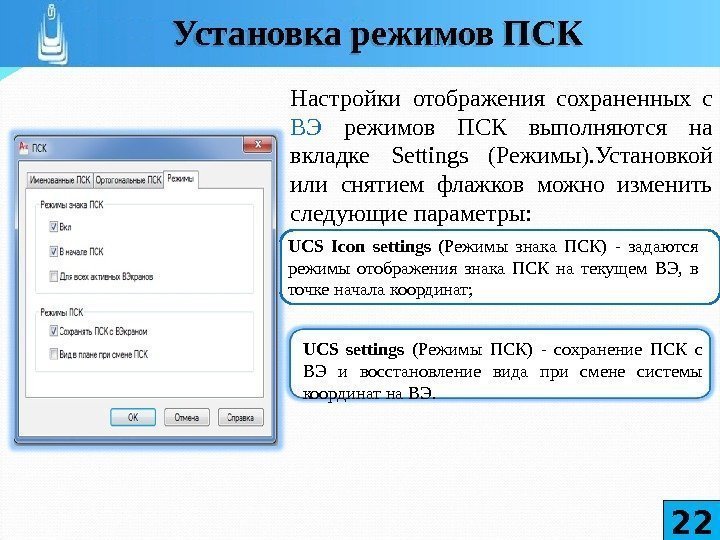
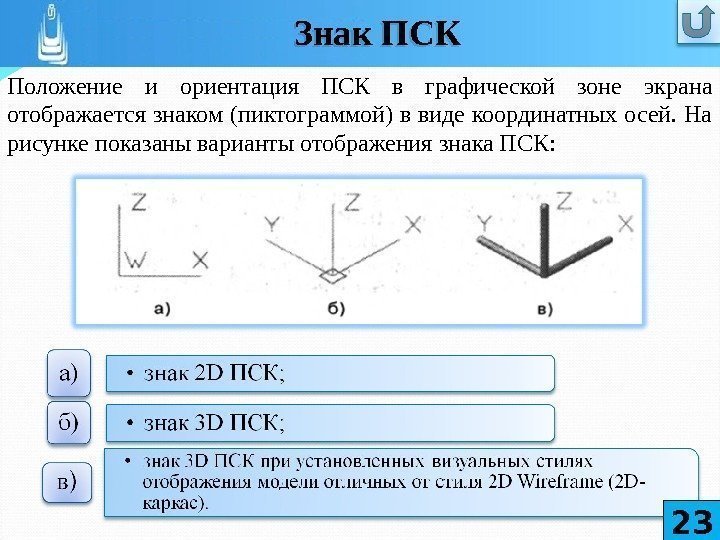
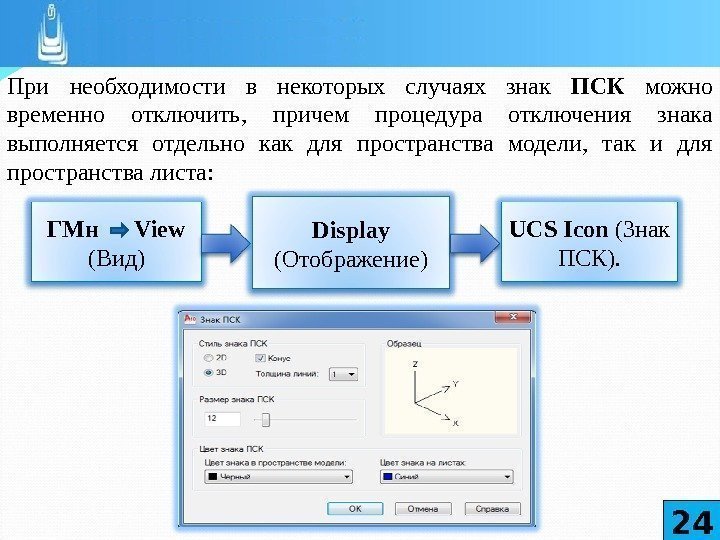

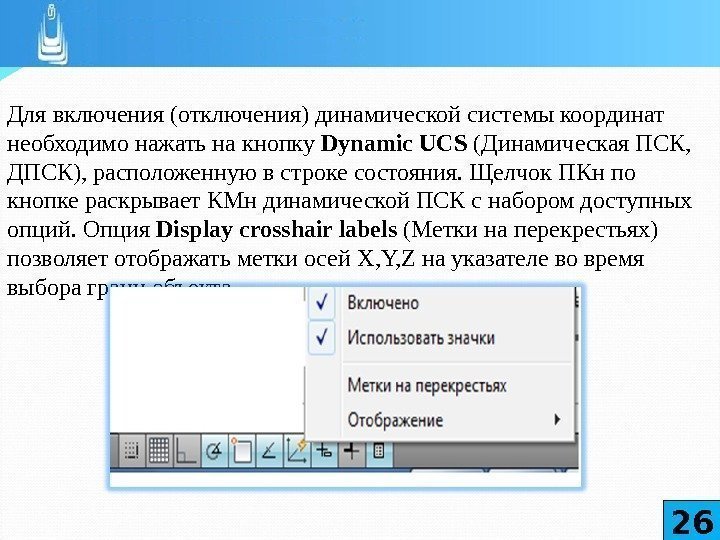
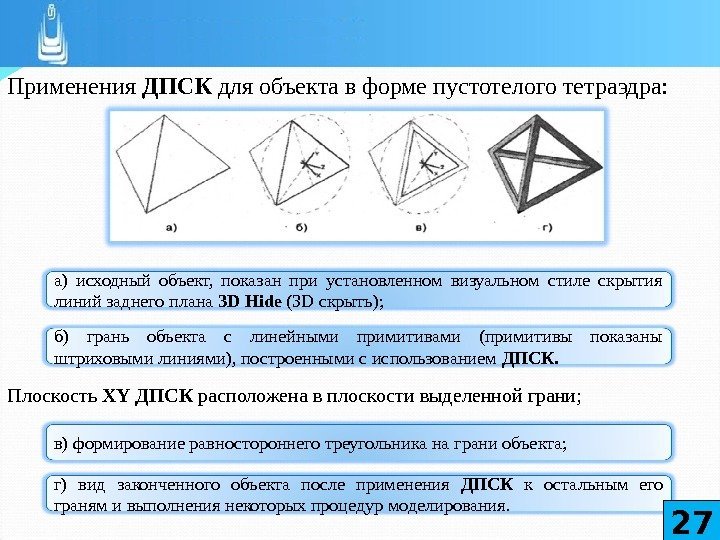
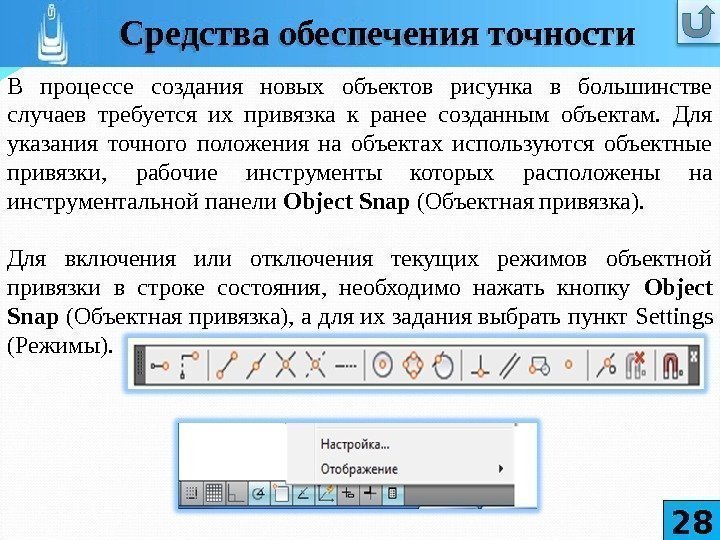
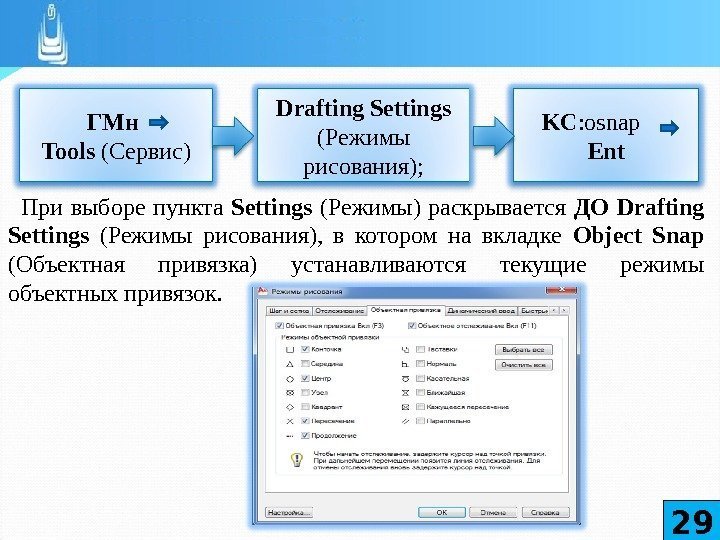

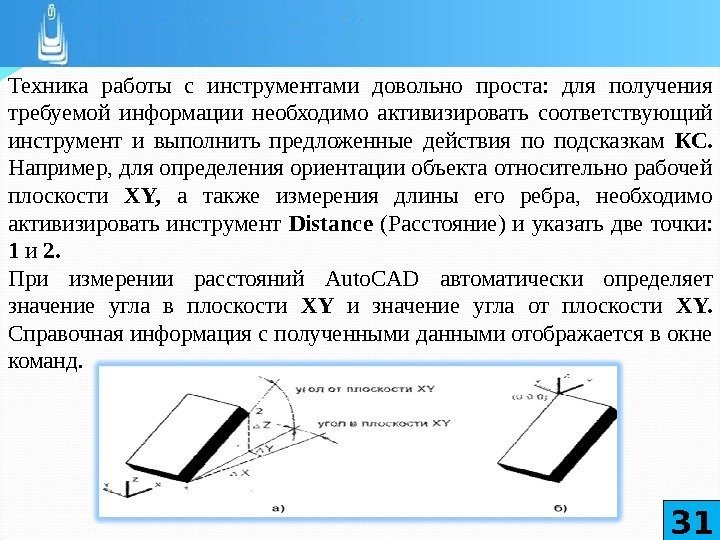


naumov.lekciya_5._bylo.ppt
- Размер: 7.5 Мб
- Автор:
- Количество слайдов: 33
Описание презентации 1. Краткие сведения о системах координат 2. 3 по слайдам

 1. Краткие сведения о системах координат 2. 3 D-координаты в Auto. CAD 3. Динамический ввод информации 4. Управление ПСК 5. Стандартные и именованные ПСК 6. Знак ПСК 7. Динамическая система координат 8. Средства обеспечения точности 9. Измерения в трехмерном пространстве План:
1. Краткие сведения о системах координат 2. 3 D-координаты в Auto. CAD 3. Динамический ввод информации 4. Управление ПСК 5. Стандартные и именованные ПСК 6. Знак ПСК 7. Динамическая система координат 8. Средства обеспечения точности 9. Измерения в трехмерном пространстве План:
 В Auto. CAD существуют две системы координат: Краткие сведения о системах координат
В Auto. CAD существуют две системы координат: Краткие сведения о системах координат
 В З D -моделировании возможно использование ПСК для следующих целей: Использование ПСК
В З D -моделировании возможно использование ПСК для следующих целей: Использование ПСК
 В Auto. CAD имеется возможность вводить координаты в научном, техническом, архитектурном, десятичном и дробном форматах. Углы могут вводится в градусах, радианах, топографических единицах. Текущее положение курсора отображается в строке состояния численным значением координат и может быть представлено как в статическом , так и динамическом режимах. В статическом режиме информация обновляется только при указании точки, а в динамическом — по мере движения курсора. Координаты можно задавать в абсолютной или в относительной форме. Абсолютные координаты отсчитываются от начала координат (0, 0, 0). Относительные координаты отсчитываются от последней указанной точки. З D -координаты в Auto.
В Auto. CAD имеется возможность вводить координаты в научном, техническом, архитектурном, десятичном и дробном форматах. Углы могут вводится в градусах, радианах, топографических единицах. Текущее положение курсора отображается в строке состояния численным значением координат и может быть представлено как в статическом , так и динамическом режимах. В статическом режиме информация обновляется только при указании точки, а в динамическом — по мере движения курсора. Координаты можно задавать в абсолютной или в относительной форме. Абсолютные координаты отсчитываются от начала координат (0, 0, 0). Относительные координаты отсчитываются от последней указанной точки. З D -координаты в Auto.
 Цилиндрические ЗD-координаты определяют точное место- положение по рас стоянию от начала координат до проекции точки на плоскость XY, углу относи тельно оси X в плоскости XY и значению координаты Z. Сферические ЗD-координаты определяют точное положение от начала координат, углом к оси X в плоскости XY и углом к плоскости XY. Декартовы ЗD-координаты указывают на точное расположение с помощью трех координат: X, Y и Z. Виды координат в 3 D -моделировании
Цилиндрические ЗD-координаты определяют точное место- положение по рас стоянию от начала координат до проекции точки на плоскость XY, углу относи тельно оси X в плоскости XY и значению координаты Z. Сферические ЗD-координаты определяют точное положение от начала координат, углом к оси X в плоскости XY и углом к плоскости XY. Декартовы ЗD-координаты указывают на точное расположение с помощью трех координат: X, Y и Z. Виды координат в 3 D -моделировании
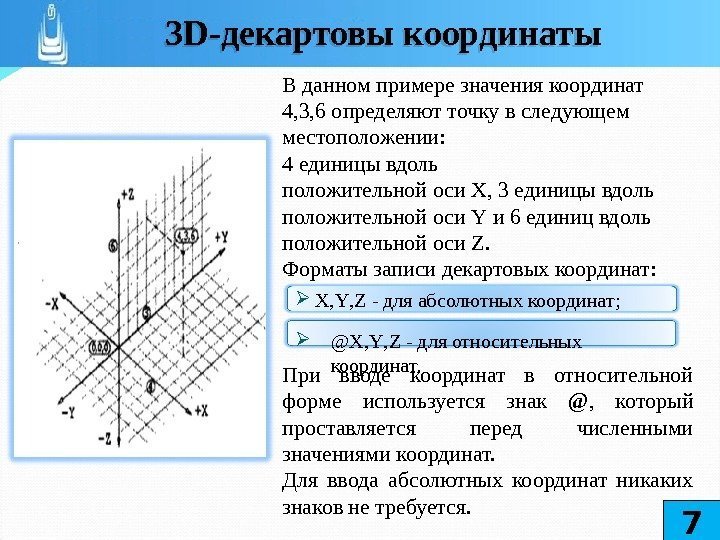 В данном примере значения координат 4, 3, 6 определяют точку в следующем местоположении: 4 единицы вдоль положительной оси X, 3 единицы вдоль положительной оси Y и 6 единиц вдоль положительной оси Z. Форматы записи декартовых координат: При вводе координат в относительной форме используется знак @ , который проставляется перед численными значениями координат. Для ввода абсолютных координат никаких знаков не требуется. 3 D -декартовы координаты 7 X , Y , Z — для абсолютных координат; @ X , Y , Z — для относительных координат.
В данном примере значения координат 4, 3, 6 определяют точку в следующем местоположении: 4 единицы вдоль положительной оси X, 3 единицы вдоль положительной оси Y и 6 единиц вдоль положительной оси Z. Форматы записи декартовых координат: При вводе координат в относительной форме используется знак @ , который проставляется перед численными значениями координат. Для ввода абсолютных координат никаких знаков не требуется. 3 D -декартовы координаты 7 X , Y , Z — для абсолютных координат; @ X , Y , Z — для относительных координат.
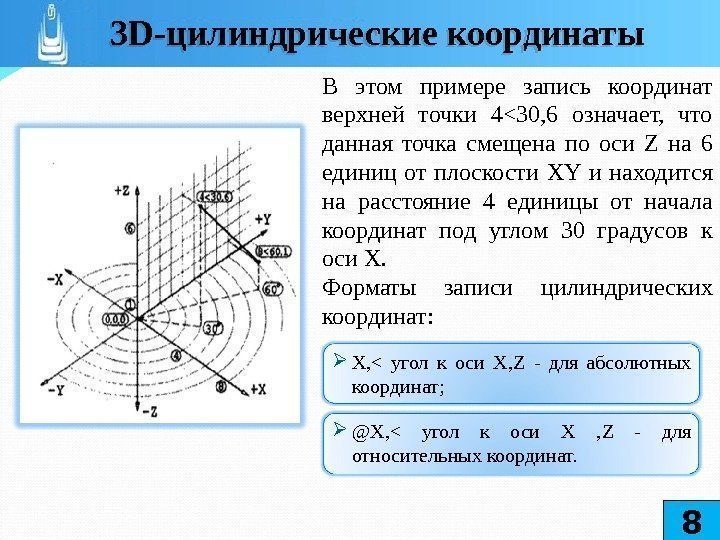 В этом примере запись координат верхней точки 4<30, 6 означает, что данная точка смещена по оси Z на 6 единиц от плоскости XY и находится на расстояние 4 единицы от начала координат под углом 30 градусов к оси X. Форматы записи цилиндрических координат: 3 D -цилиндрические координаты 8 Х, < угол к оси X , Z — для абсолютных координат; @Х, < угол к оси X , Z — для относительных координат.
В этом примере запись координат верхней точки 4<30, 6 означает, что данная точка смещена по оси Z на 6 единиц от плоскости XY и находится на расстояние 4 единицы от начала координат под углом 30 градусов к оси X. Форматы записи цилиндрических координат: 3 D -цилиндрические координаты 8 Х, < угол к оси X , Z — для абсолютных координат; @Х, < угол к оси X , Z — для относительных координат.
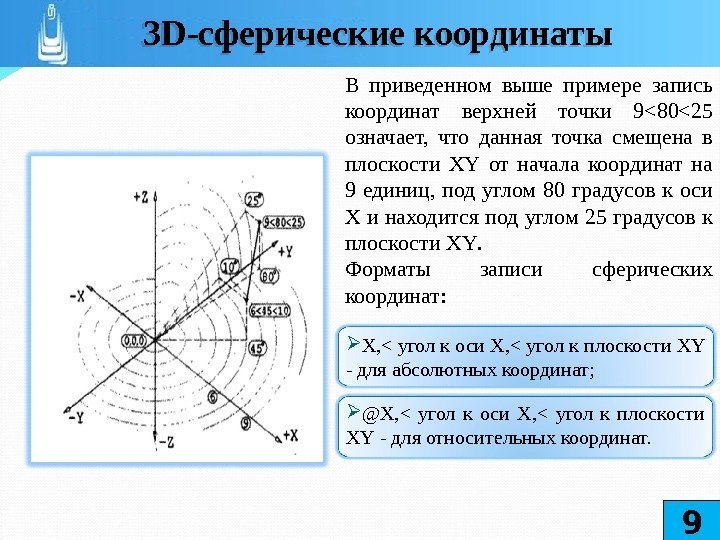 В приведенном выше примере запись координат верхней точки 9<80<25 означает, что данная точка смещена в плоскости XY от начала координат на 9 единиц, под углом 80 градусов к оси X и находится под углом 25 градусов к плоскости XY. Форматы записи сферических координат: 3 D -сферические координаты 9 Х, < угол к оси Х, < угол к плоскости XY — для абсолютных координат; @Х, < угол к оси Х, < угол к плоскости XY — для относительных координат.
В приведенном выше примере запись координат верхней точки 9<80<25 означает, что данная точка смещена в плоскости XY от начала координат на 9 единиц, под углом 80 градусов к оси X и находится под углом 25 градусов к плоскости XY. Форматы записи сферических координат: 3 D -сферические координаты 9 Х, < угол к оси Х, < угол к плоскости XY — для абсолютных координат; @Х, < угол к оси Х, < угол к плоскости XY — для относительных координат.
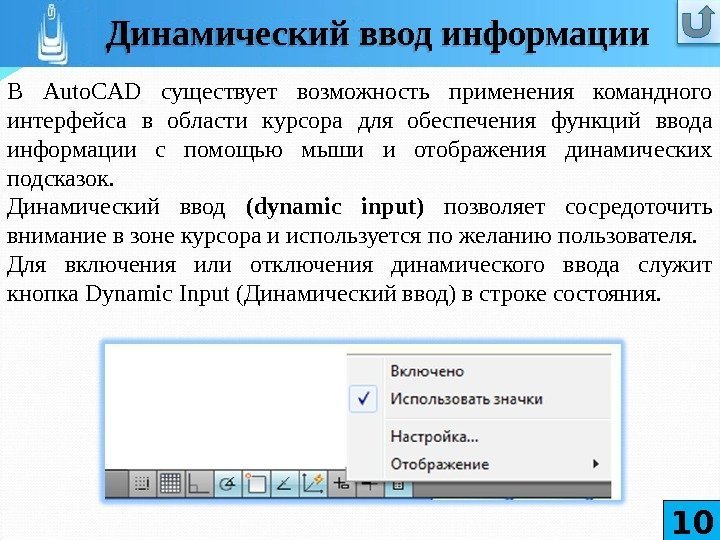 В Auto. CAD существует возможность применения командного интерфейса в области курсора для обеспечения функций ввода информации с помощью мыши и отображения динамических подсказок. Динамический ввод ( dynamic input ) позволяет сосредоточить внимание в зоне курсора и используется по желанию пользователя. Для включения или отключения динамического ввода служит кнопка Dynamic Input (Динамический ввод) в строке состояния. Динамический ввод информации
В Auto. CAD существует возможность применения командного интерфейса в области курсора для обеспечения функций ввода информации с помощью мыши и отображения динамических подсказок. Динамический ввод ( dynamic input ) позволяет сосредоточить внимание в зоне курсора и используется по желанию пользователя. Для включения или отключения динамического ввода служит кнопка Dynamic Input (Динамический ввод) в строке состояния. Динамический ввод информации
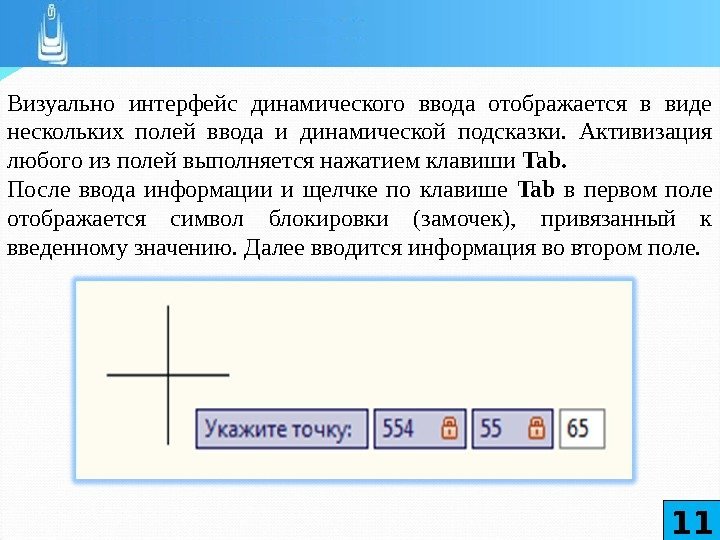 Визуально интерфейс динамического ввода отображается в виде нескольких полей ввода и динамической подсказки. Активизация любого из полей выполняется нажатием клавиши Tab. После ввода информации и щелчке по клавише Tab в первом поле отображается символ блокировки (замочек), привязанный к введенному значению. Далее вводится информация во втором поле.
Визуально интерфейс динамического ввода отображается в виде нескольких полей ввода и динамической подсказки. Активизация любого из полей выполняется нажатием клавиши Tab. После ввода информации и щелчке по клавише Tab в первом поле отображается символ блокировки (замочек), привязанный к введенному значению. Далее вводится информация во втором поле.
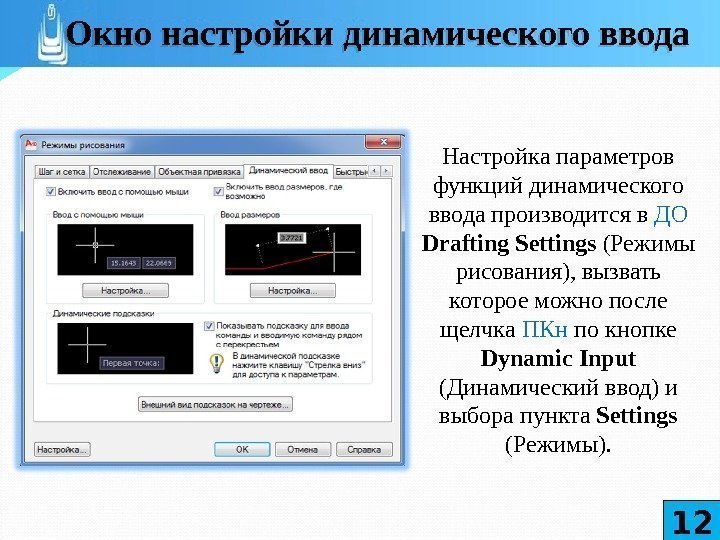 Настройка параметров функций динамического ввода производится в ДО Drafting Settings (Режимы рисования), вызвать которое можно после щелчка ПКн по кнопке Dynamic Input (Динамический ввод) и выбора пункта Settings (Режимы). Окно настройки динамического ввода
Настройка параметров функций динамического ввода производится в ДО Drafting Settings (Режимы рисования), вызвать которое можно после щелчка ПКн по кнопке Dynamic Input (Динамический ввод) и выбора пункта Settings (Режимы). Окно настройки динамического ввода
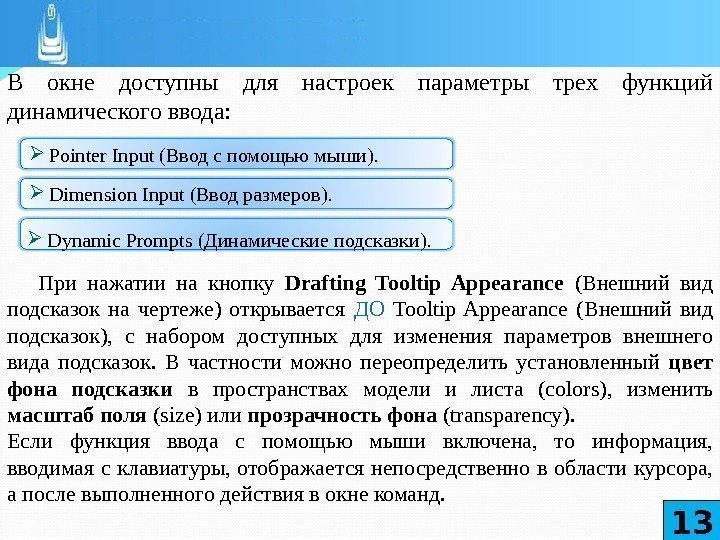 В окне доступны для настроек параметры трех функций динамического ввода: При нажатии на кнопку Drafting Tooltip Appearance (Внешний вид подсказок на чертеже) открывается ДО Tooltip Appearance (Внешний вид подсказок), с набором доступных для изменения параметров внешнего вида подсказок. В частности можно переопределить установленный цвет фона подсказки в пространствах модели и листа ( colors ), изменить масштаб поля ( size ) или прозрачность фона ( transparency ). Если функция ввода с помощью мыши включена, то информация, вводимая с клавиатуры, отображается непосредственно в области курсора, а после выполненного действия в окне команд. 13 Pointer Input (Ввод с помощью мыши). Dimension Input (Ввод размеров). Dynamic Prompts (Динамические подсказки).
В окне доступны для настроек параметры трех функций динамического ввода: При нажатии на кнопку Drafting Tooltip Appearance (Внешний вид подсказок на чертеже) открывается ДО Tooltip Appearance (Внешний вид подсказок), с набором доступных для изменения параметров внешнего вида подсказок. В частности можно переопределить установленный цвет фона подсказки в пространствах модели и листа ( colors ), изменить масштаб поля ( size ) или прозрачность фона ( transparency ). Если функция ввода с помощью мыши включена, то информация, вводимая с клавиатуры, отображается непосредственно в области курсора, а после выполненного действия в окне команд. 13 Pointer Input (Ввод с помощью мыши). Dimension Input (Ввод размеров). Dynamic Prompts (Динамические подсказки).
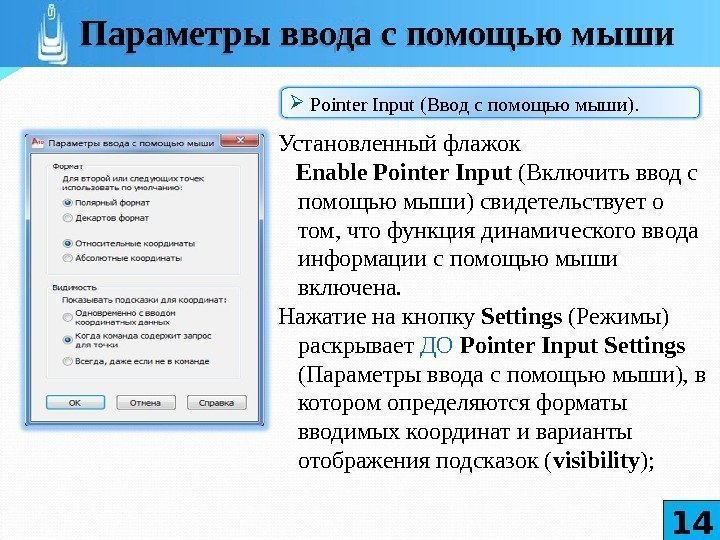 Установленный флажок Enable Pointer Input (Включить ввод с помощью мыши) свидетельствует о том, что функция динамического ввода информации с помощью мыши включена. Нажатие на кнопку Settings (Режимы) раскрывает ДО Pointer Input Settings (Параметры ввода с помощью мыши), в котором определяются форматы вводимых координат и варианты отображения подсказок ( visibility ); Параметры ввода с помощью мыши 14 Pointer Input (Ввод с помощью мыши).
Установленный флажок Enable Pointer Input (Включить ввод с помощью мыши) свидетельствует о том, что функция динамического ввода информации с помощью мыши включена. Нажатие на кнопку Settings (Режимы) раскрывает ДО Pointer Input Settings (Параметры ввода с помощью мыши), в котором определяются форматы вводимых координат и варианты отображения подсказок ( visibility ); Параметры ввода с помощью мыши 14 Pointer Input (Ввод с помощью мыши).
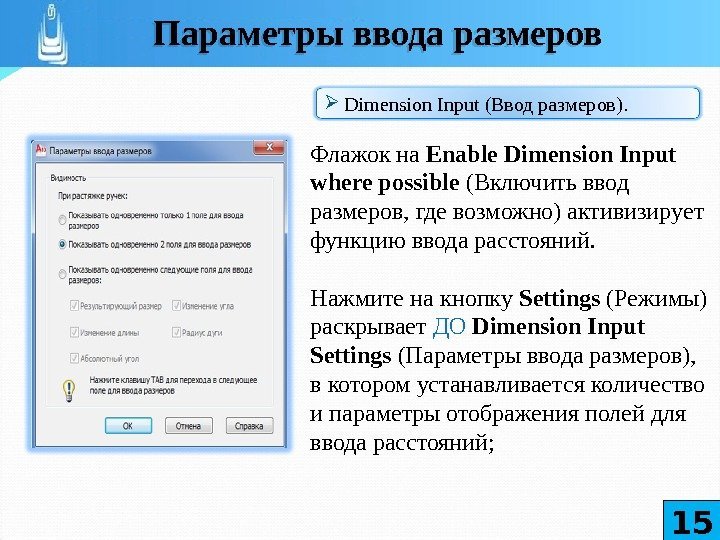 Флажок на Enable Dimension Input where possible (Включить ввод размеров, где возможно) активизирует функцию ввода расстояний. Нажмите на кнопку Settings (Режимы) раскрывает ДО Dimension Input Settings (Параметры ввода размеров), в котором устанавливается количество и параметры отображения полей для ввода расстояний; Параметры ввода размеров 15 Dimension Input (Ввод размеров).
Флажок на Enable Dimension Input where possible (Включить ввод размеров, где возможно) активизирует функцию ввода расстояний. Нажмите на кнопку Settings (Режимы) раскрывает ДО Dimension Input Settings (Параметры ввода размеров), в котором устанавливается количество и параметры отображения полей для ввода расстояний; Параметры ввода размеров 15 Dimension Input (Ввод размеров).
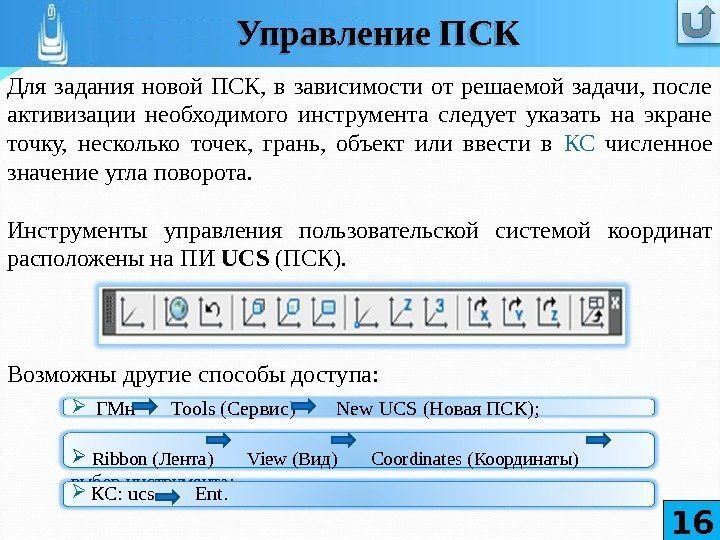 Для задания новой ПСК, в зависимости от решаемой задачи, после активизации необходимого инструмента следует указать на экране точку, несколько точек, грань, объект или ввести в КС численное значение угла поворота. Инструменты управления пользовательской системой координат расположены на ПИ UCS (ПСК). Возможны другие способы доступа: Управление ПСК 16 ГМн Tools (Сервис) New UCS (Новая ПСК); Ribbon (Лента) View (Вид) Coordinates (Координаты) выбор инструмента; КС: ucs Ent.
Для задания новой ПСК, в зависимости от решаемой задачи, после активизации необходимого инструмента следует указать на экране точку, несколько точек, грань, объект или ввести в КС численное значение угла поворота. Инструменты управления пользовательской системой координат расположены на ПИ UCS (ПСК). Возможны другие способы доступа: Управление ПСК 16 ГМн Tools (Сервис) New UCS (Новая ПСК); Ribbon (Лента) View (Вид) Coordinates (Координаты) выбор инструмента; КС: ucs Ent.
 Управление ПСК
Управление ПСК
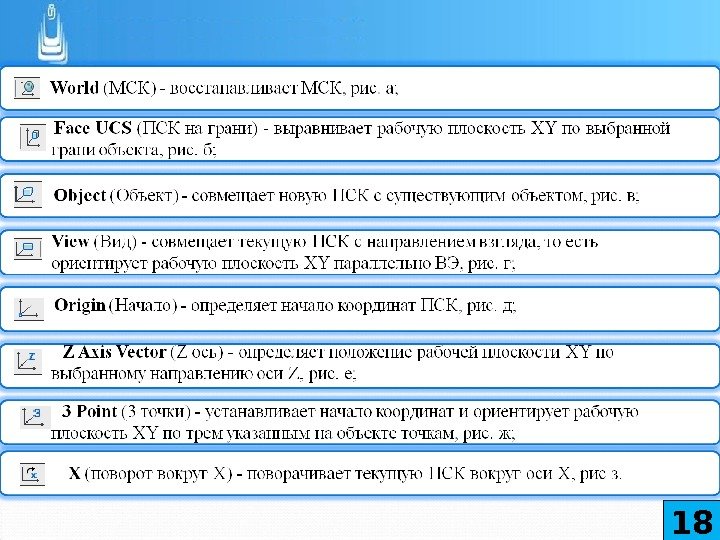
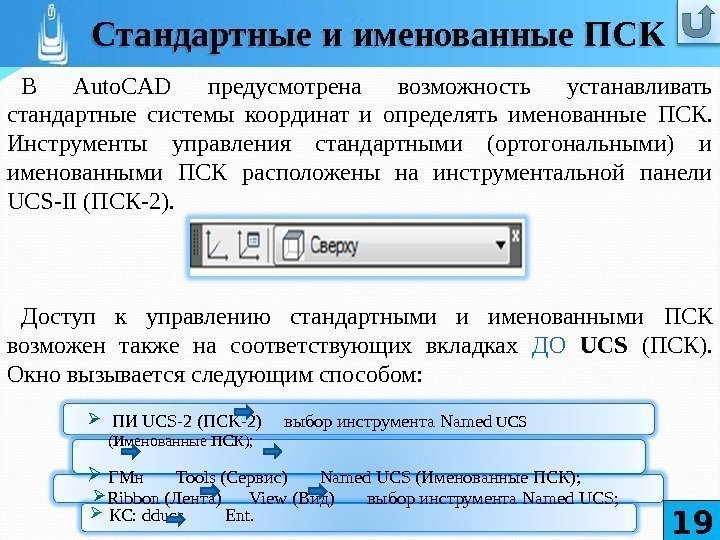 В Auto. CAD предусмотрена возможность устанавливать стандартные системы координат и определять именованные ПСК. Инструменты управления стандартными (ортогональными) и именованными ПСК расположены на инструментальной панели UCS-II (ПСК-2). Доступ к управлению стандартными и именованными ПСК возможен также на соответствующих вкладках ДО UCS (ПСК). Окно вызывается следующим способом: Стандартные и именованные ПСК 19 ПИ UCS-2 (П CK -2) выбор инструмента Named UCS (Именованные ПСК); ГМн Tools (Сервис) Named UCS (Именованные ПСК); КС: dducs Ent. Ribbon (Лента) View (Вид) выбор инструмента Named UCS ;
В Auto. CAD предусмотрена возможность устанавливать стандартные системы координат и определять именованные ПСК. Инструменты управления стандартными (ортогональными) и именованными ПСК расположены на инструментальной панели UCS-II (ПСК-2). Доступ к управлению стандартными и именованными ПСК возможен также на соответствующих вкладках ДО UCS (ПСК). Окно вызывается следующим способом: Стандартные и именованные ПСК 19 ПИ UCS-2 (П CK -2) выбор инструмента Named UCS (Именованные ПСК); ГМн Tools (Сервис) Named UCS (Именованные ПСК); КС: dducs Ent. Ribbon (Лента) View (Вид) выбор инструмента Named UCS ;
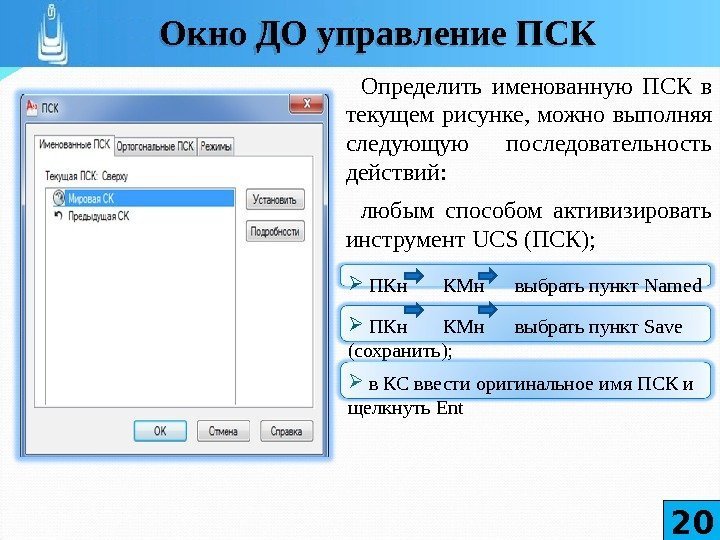 Определить именованную ПСК в текущем рисунке, можно выполняя следующую последовательность действий: любым способом активизировать инструмент UCS (ПСК); Окно ДО управление ПСК 20 ПКн КМн выбрать пункт Named ПКн КМн выбрать пункт Save (сохранить); в КС ввести оригинальное имя ПСК и щелкнуть Ent
Определить именованную ПСК в текущем рисунке, можно выполняя следующую последовательность действий: любым способом активизировать инструмент UCS (ПСК); Окно ДО управление ПСК 20 ПКн КМн выбрать пункт Named ПКн КМн выбрать пункт Save (сохранить); в КС ввести оригинальное имя ПСК и щелкнуть Ent
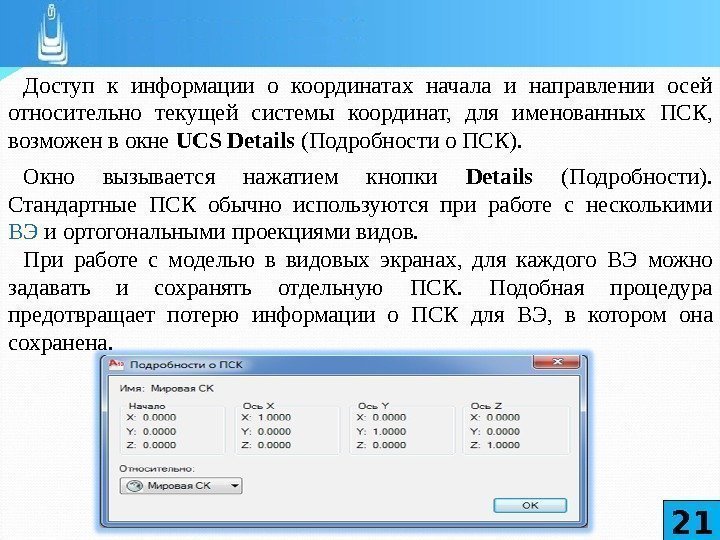 Доступ к информации о координатах начала и направлении осей относительно текущей системы координат, для именованных ПСК, возможен в окне UCS Details (Подробности о ПСК). Окно вызывается нажатием кнопки Details (Подробности). Стандартные ПСК обычно используются при работе с несколькими ВЭ и ортогональными проекциями видов. При работе с моделью в видовых экранах, для каждого ВЭ можно задавать и сохранять отдельную ПСК. Подобная процедура предотвращает потерю информации о ПСК для ВЭ, в котором она сохранена.
Доступ к информации о координатах начала и направлении осей относительно текущей системы координат, для именованных ПСК, возможен в окне UCS Details (Подробности о ПСК). Окно вызывается нажатием кнопки Details (Подробности). Стандартные ПСК обычно используются при работе с несколькими ВЭ и ортогональными проекциями видов. При работе с моделью в видовых экранах, для каждого ВЭ можно задавать и сохранять отдельную ПСК. Подобная процедура предотвращает потерю информации о ПСК для ВЭ, в котором она сохранена.
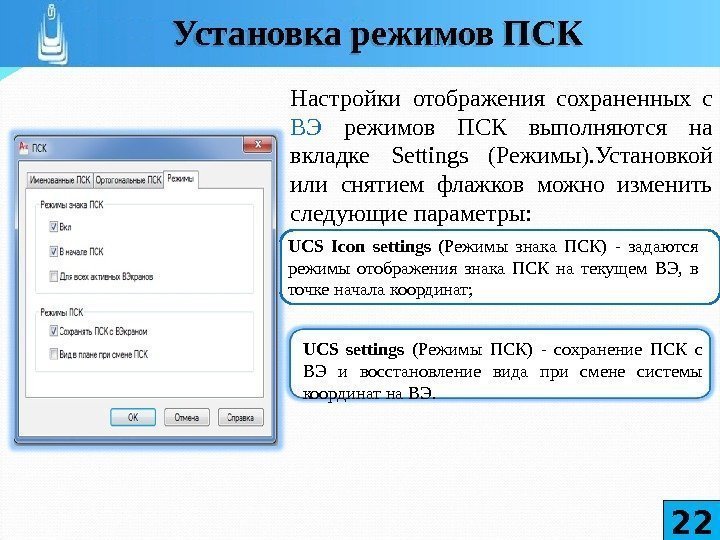 Настройки отображения сохраненных с ВЭ режимов ПСК выполняются на вкладке Settings (Режимы). Установкой или снятием флажков можно изменить следующие параметры: Установка режимов ПСК 22 UCS Icon settings (Режимы знака ПСК) — задаются режимы отображения знака ПСК на текущем ВЭ, в точке начала координат; UCS settings (Режимы ПСК) — сохранение ПСК с ВЭ и восстановление вида при смене системы координат на ВЭ.
Настройки отображения сохраненных с ВЭ режимов ПСК выполняются на вкладке Settings (Режимы). Установкой или снятием флажков можно изменить следующие параметры: Установка режимов ПСК 22 UCS Icon settings (Режимы знака ПСК) — задаются режимы отображения знака ПСК на текущем ВЭ, в точке начала координат; UCS settings (Режимы ПСК) — сохранение ПСК с ВЭ и восстановление вида при смене системы координат на ВЭ.
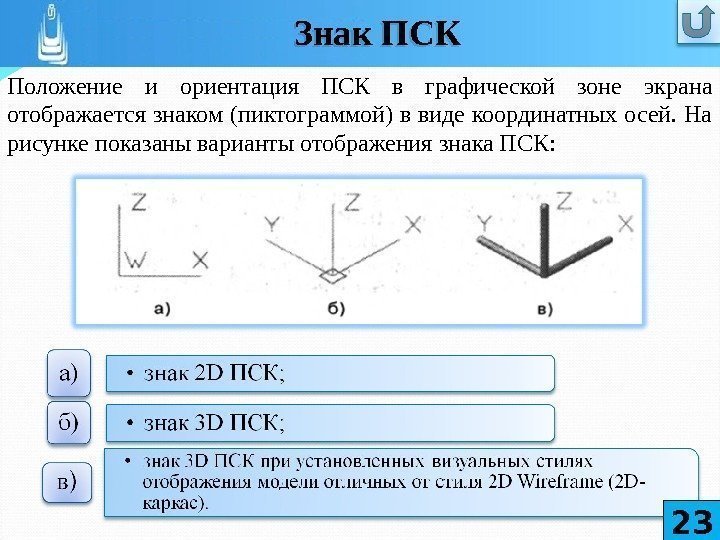 Положение и ориентация ПСК в графической зоне экрана отображается знаком (пиктограммой) в виде координатных осей. На рисунке показаны варианты отображения знака ПСК: Знак ПСК
Положение и ориентация ПСК в графической зоне экрана отображается знаком (пиктограммой) в виде координатных осей. На рисунке показаны варианты отображения знака ПСК: Знак ПСК
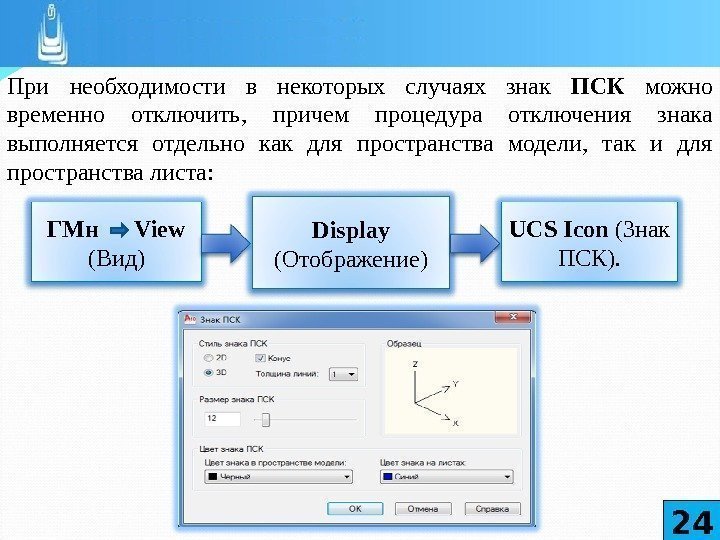 При необходимости в некоторых случаях знак ПСК можно временно отключить, причем процедура отключения знака выполняется отдельно как для пространства модели, так и для пространства листа: ГМн View (Вид) Display (Отображение) UCS Icon (Знак ПСК).
При необходимости в некоторых случаях знак ПСК можно временно отключить, причем процедура отключения знака выполняется отдельно как для пространства модели, так и для пространства листа: ГМн View (Вид) Display (Отображение) UCS Icon (Знак ПСК).
 Динамическая ПСК ( dynamic UCS ) предназначена для временного выравнивания рабочей плоскости XY по грани объекта: В свою очередь выравнивание происходит только в том случае, если до наведения курсора на грань была запущена команда (активизирован инструмент), позволяющая выполнять следующие действия: Динамическая система координат
Динамическая ПСК ( dynamic UCS ) предназначена для временного выравнивания рабочей плоскости XY по грани объекта: В свою очередь выравнивание происходит только в том случае, если до наведения курсора на грань была запущена команда (активизирован инструмент), позволяющая выполнять следующие действия: Динамическая система координат
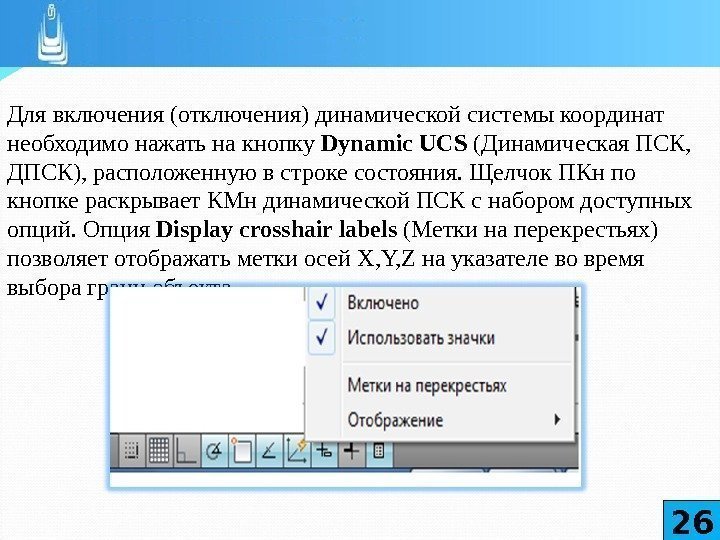 Для включения (отключения) динамической системы координат необходимо нажать на кнопку Dynamic UCS (Динамическая ПСК, ДПСК), расположенную в строке состояния. Щелчок ПКн по кнопке раскрывает КМн динамической ПСК с набором доступных опций. Опция Display crosshair labels (Метки на перекрестьях) позволяет отображать метки осей X, Y, Z на указателе во время выбора грани объекта.
Для включения (отключения) динамической системы координат необходимо нажать на кнопку Dynamic UCS (Динамическая ПСК, ДПСК), расположенную в строке состояния. Щелчок ПКн по кнопке раскрывает КМн динамической ПСК с набором доступных опций. Опция Display crosshair labels (Метки на перекрестьях) позволяет отображать метки осей X, Y, Z на указателе во время выбора грани объекта.
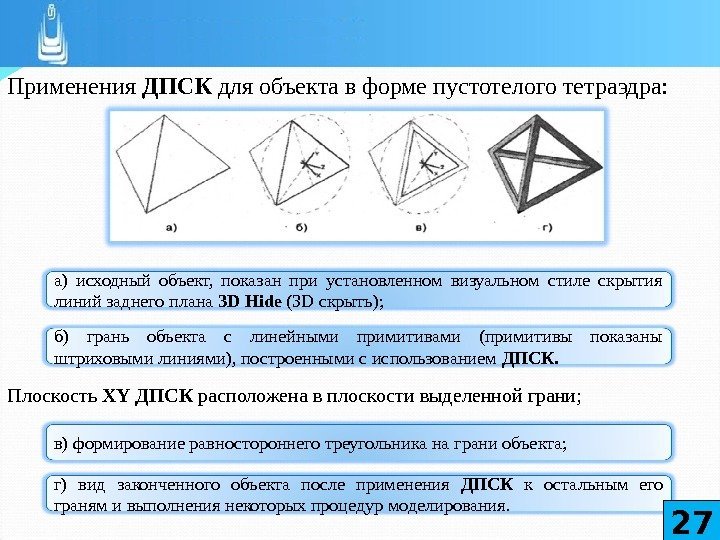 Применения ДПСК для объекта в форме пустотелого тетраэдра: Плоскость XY ДПСК расположена в плоскости выделенной грани; а) исходный объект, показан при установленном визуальном стиле скрытия линий заднего плана 3 D Hide (3 D скрыть); б) грань объекта с линейными примитивами (примитивы показаны штриховыми линиями), построенными с использованием ДПСК. в) формирование равностороннего треугольника на грани объекта; г) вид законченного объекта после применения ДПСК к остальным его граням и выполнения некоторых процедур моделирования.
Применения ДПСК для объекта в форме пустотелого тетраэдра: Плоскость XY ДПСК расположена в плоскости выделенной грани; а) исходный объект, показан при установленном визуальном стиле скрытия линий заднего плана 3 D Hide (3 D скрыть); б) грань объекта с линейными примитивами (примитивы показаны штриховыми линиями), построенными с использованием ДПСК. в) формирование равностороннего треугольника на грани объекта; г) вид законченного объекта после применения ДПСК к остальным его граням и выполнения некоторых процедур моделирования.
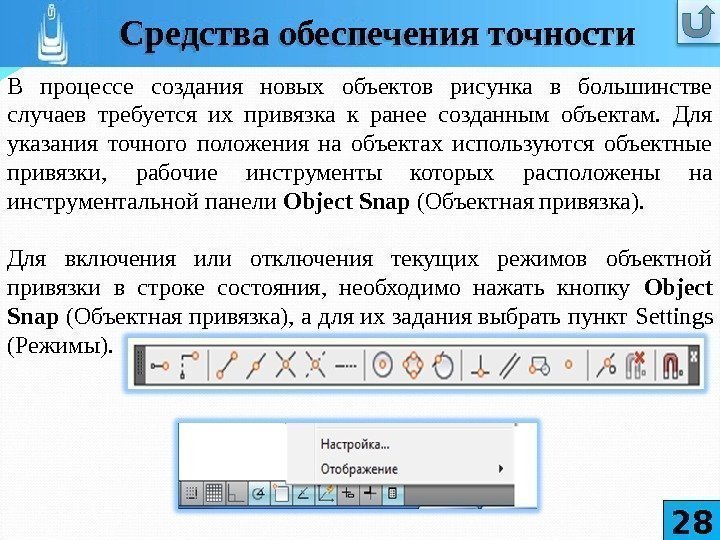 В процессе создания новых объектов рисунка в большинстве случаев требуется их привязка к ранее созданным объектам. Для указания точного положения на объектах используются объектные привязки, рабочие инструменты которых расположены на инструментальной панели Object Snap (Объектная привязка). Для включения или отключения текущих режимов объектной привязки в строке состояния, необходимо нажать кнопку Object Snap (Объектная привязка), а для их задания выбрать пункт Settings (Режимы). Средства обеспечения точности
В процессе создания новых объектов рисунка в большинстве случаев требуется их привязка к ранее созданным объектам. Для указания точного положения на объектах используются объектные привязки, рабочие инструменты которых расположены на инструментальной панели Object Snap (Объектная привязка). Для включения или отключения текущих режимов объектной привязки в строке состояния, необходимо нажать кнопку Object Snap (Объектная привязка), а для их задания выбрать пункт Settings (Режимы). Средства обеспечения точности
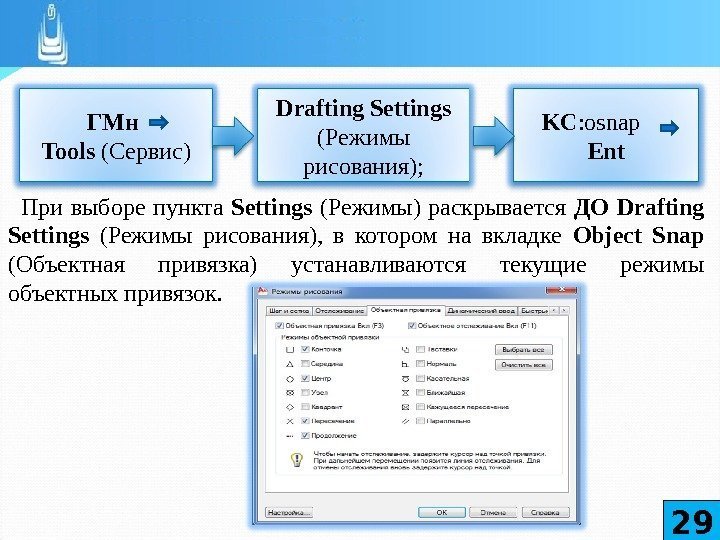 При выборе пункта Settings (Режимы) раскрывается ДО Drafting Settings (Режимы рисования), в котором на вкладке Object Snap (Объектная привязка) устанавливаются текущие режимы объектных привязок. ГМн Tools (Сервис) Drafting Settings (Режимы рисования); KC : osnap Ent
При выборе пункта Settings (Режимы) раскрывается ДО Drafting Settings (Режимы рисования), в котором на вкладке Object Snap (Объектная привязка) устанавливаются текущие режимы объектных привязок. ГМн Tools (Сервис) Drafting Settings (Режимы рисования); KC : osnap Ent
 В процессе моделирования иногда возникает необходимость в получении информации о создаваемом (созданном) объекте. Для этой цели можно воспользоваться инструментами, расположенными на ПИ Inquiry (Сведения), доступ к которым также возможен при выборе опций из меню: ГМн Tools (Сервис) Inquiry (Сведения) выбор пункта. Измерения в 3 D- пространстве
В процессе моделирования иногда возникает необходимость в получении информации о создаваемом (созданном) объекте. Для этой цели можно воспользоваться инструментами, расположенными на ПИ Inquiry (Сведения), доступ к которым также возможен при выборе опций из меню: ГМн Tools (Сервис) Inquiry (Сведения) выбор пункта. Измерения в 3 D- пространстве
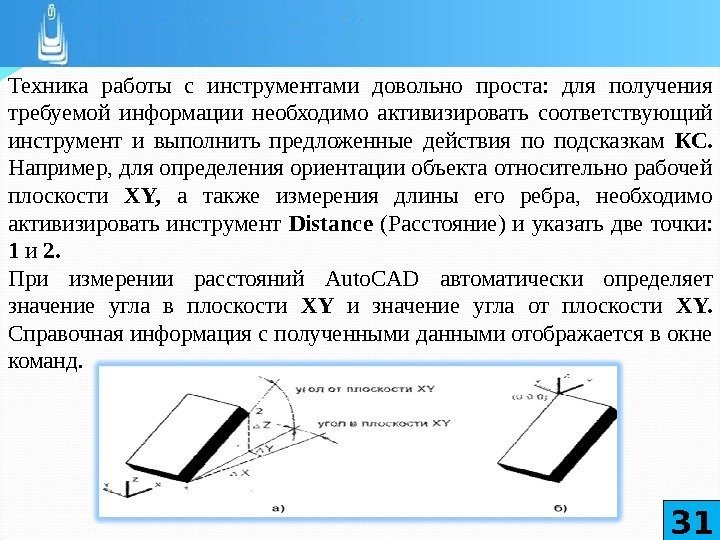 Техника работы с инструментами довольно проста: для получения требуемой информации необходимо активизировать соответствующий инструмент и выполнить предложенные действия по подсказкам КС. Например, для определения ориентации объекта относительно рабочей плоскости XY, а также измерения длины его ребра, необходимо активизировать инструмент Distance (Расстояние) и указать две точки: 1 и 2. При измерении расстояний Auto. CAD автоматически определяет значение угла в плоскости XY и значение угла от плоскости XY. Справочная информация с полученными данными отображается в окне команд.
Техника работы с инструментами довольно проста: для получения требуемой информации необходимо активизировать соответствующий инструмент и выполнить предложенные действия по подсказкам КС. Например, для определения ориентации объекта относительно рабочей плоскости XY, а также измерения длины его ребра, необходимо активизировать инструмент Distance (Расстояние) и указать две точки: 1 и 2. При измерении расстояний Auto. CAD автоматически определяет значение угла в плоскости XY и значение угла от плоскости XY. Справочная информация с полученными данными отображается в окне команд.
 32 Список сокращений • ДО — диалоговое окно • ПИ — панель инструментов • ГМн – главное меню • КМн – контекстное меню • ЛКн – левая кнопка мыши • ПКн – правая кнопка мыши • КС – командная строка
32 Список сокращений • ДО — диалоговое окно • ПИ — панель инструментов • ГМн – главное меню • КМн – контекстное меню • ЛКн – левая кнопка мыши • ПКн – правая кнопка мыши • КС – командная строка
 В лекции № 5 рассмотрены следующие вопросы: Краткие сведения о системах координат. Использование ПСК. З D -координаты в Auto. CAD. Виды координат в 3 D -моделировании. 3 D -декартовы координаты. 3 D -цилиндрические координаты. 3 D -сферические координаты. Динамический ввод информации. Окно настройки динамического ввода. Параметры ввода с помощью мыши. Параметры ввода размеров. Управление ПСК. Стандартные и именованные ПСК. Окно ДО управление ПСК. Установка режимов ПСК. Знак ПСК. Динамическая система координат. Средства обеспечения точности. Измерения в 3 D- пространстве. Выводы по содержанию лекции
В лекции № 5 рассмотрены следующие вопросы: Краткие сведения о системах координат. Использование ПСК. З D -координаты в Auto. CAD. Виды координат в 3 D -моделировании. 3 D -декартовы координаты. 3 D -цилиндрические координаты. 3 D -сферические координаты. Динамический ввод информации. Окно настройки динамического ввода. Параметры ввода с помощью мыши. Параметры ввода размеров. Управление ПСК. Стандартные и именованные ПСК. Окно ДО управление ПСК. Установка режимов ПСК. Знак ПСК. Динамическая система координат. Средства обеспечения точности. Измерения в 3 D- пространстве. Выводы по содержанию лекции
